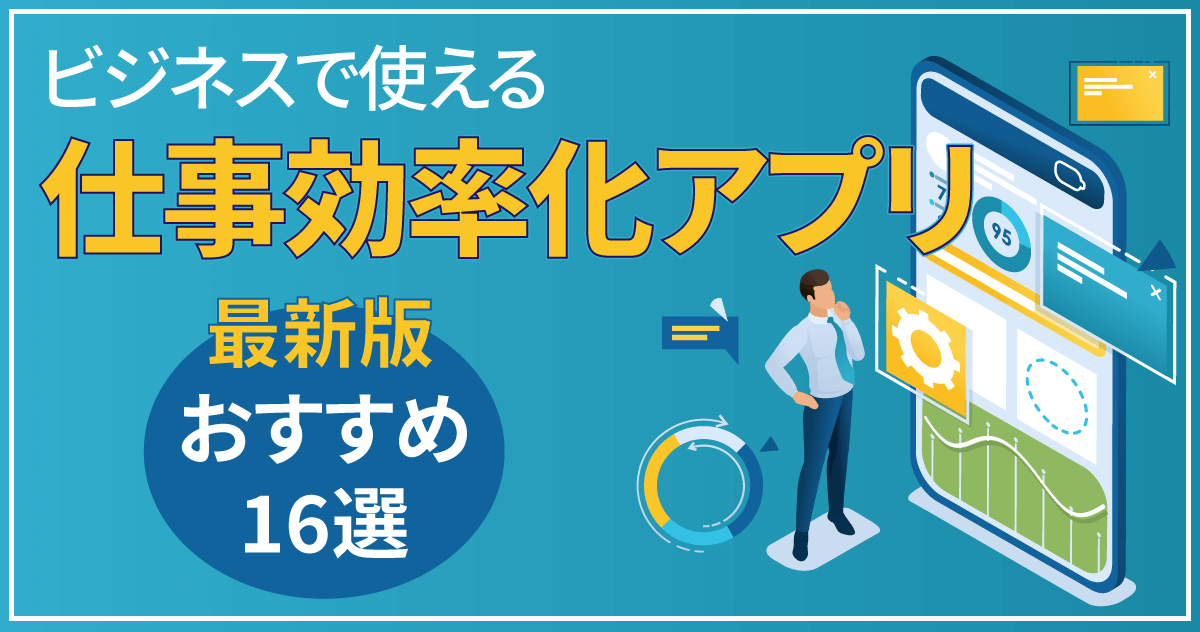パスワード付きzipファイルの設定・解除方法と注意点


はじめに
- パスワード付きzipファイルとは、圧縮・暗号化したデータに鍵をかけたもの
- Windowsでパスワード設定するには、フリーソフトの用意が必要
- Macは標準搭載されている機能でパスワード設定が可能
- パスワード付きzipファイルをメールで共有する方法には問題点がある
- 代替手段を活用して、zipファイルのリスクを回避することが大切
zipファイルとは圧縮ファイル形式の一つで、通常使用されているファイルを圧縮すると同時に、暗号化できる点が特徴です。いくつものファイルをまとめて圧縮できるため、大容量のデータ共有を行う際に用いられます。zipファイルの作成時には、パスワードをつけることも可能です。
この記事では、パスワード付きzipファイルの作成方法や送り方、zipファイルの解凍方法をご紹介します。
「パスワード付きzipファイル」とは?
パスワード付きzipファイルとは、zipファイルを作成する際に解凍用のパスワードを設定し、情報保護のために鍵をかけたものです。宛先間違いなどによる送信中のデータ漏えいリスクを軽減し、情報の安全性が高められる方法として、セキュリティ対策に利用されています。
zipファイルにパスワードを設定する方法は、OSによって異なります。作業前に使用しているデバイスのOSを確認して、必要な準備を済ませてから作成しましょう。
【Windows/Mac】zipファイルにパスワードを設定・解除する方法
Windowsの標準環境では、zipファイルを作成することは可能ですが、パスワードの設定はできません。パスワードを設定するためには、無料でダウンロードおよびインストールできる圧縮ソフトが必要です。一方、Macの標準環境では「ターミナル」という機能を利用することで、zipファイルの作成やパスワード設定が可能です。
設定したパスワードは、別に作成したメールや、ビジネスチャットなどのツールを利用して送ります。ただし、企業によっては、あらかじめパスワードを決めている場合がありますので、パスワード設定前に確認するといいでしょう。
ここからは、WindowsとMacそれぞれのパスワード付きzipファイルの作成方法と送り方、解除・解凍方法をご紹介します。
Windowsの手順紹介
Windowsは、標準機能でzipファイルを作成することが可能ですが、パスワードの設定はできません。zipファイルを圧縮・解凍できるフリーソフトをダウンロードし、パスワードを設定する必要があります。本記事では「Lhaplus(ラプラス)」というフリーソフトを利用した方法をご紹介します。
設定方法
パスワード付きzipファイルを作成する方法は、以下の手順で行います。
1.フリーソフト「Lhaplus」をインストール、およびセットアップします。セットアップが完了していないとパスワード設定ができないので、セットアップを忘れずに行いましょう。
2.圧縮したいフォルダやファイルを選択して右クリックします。右クリックすると画像のようなメニューが表示されます。
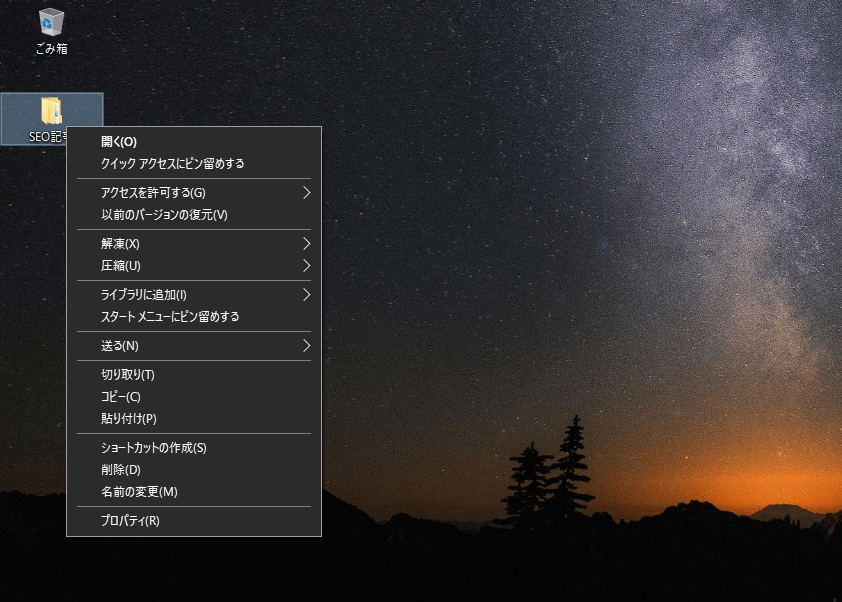
メニュー内の「圧縮」にカーソルを合わせ、再度開いたメニューから「.zip(pass)」を選択します。
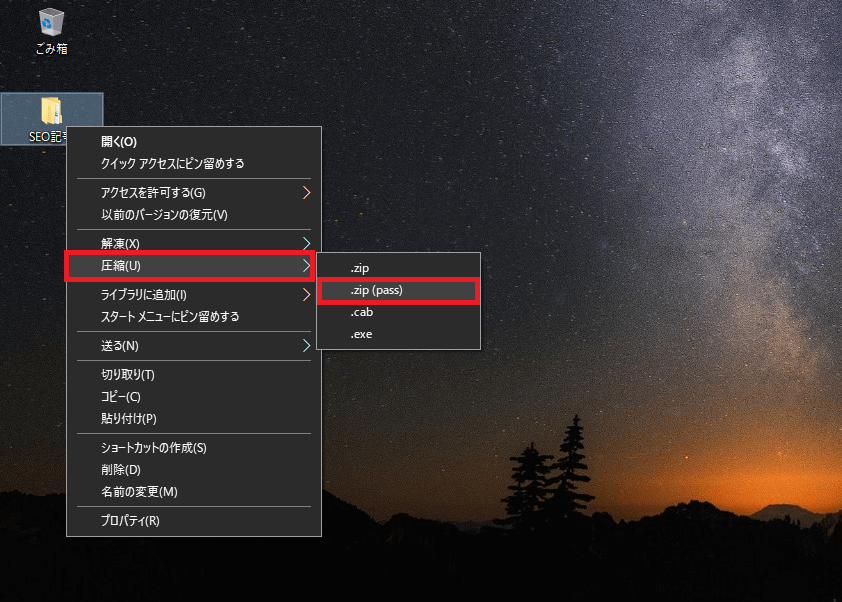
3.表示されたウインドウに、設定するパスワードを入力して「OK」をクリックします。
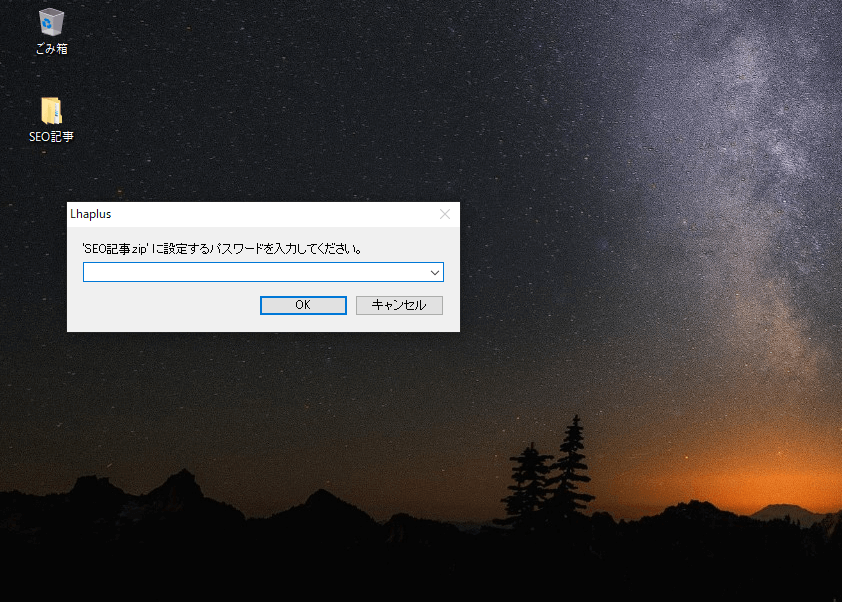
4.パスワード付きzipファイルが作成できました。
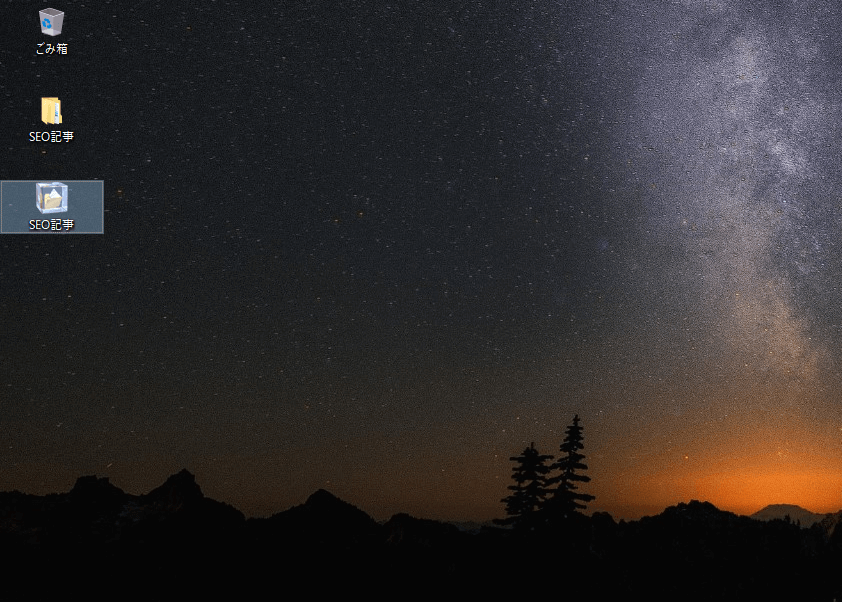
送り方
メールでパスワード付きzipファイルを送る場合は、メールの添付機能を使用するのが一般的です。
この例では、Web版Outlookを例としてご紹介します。
1.新規メールの作成画面を開いて、ウインドウ内のクリップマークをクリックします。
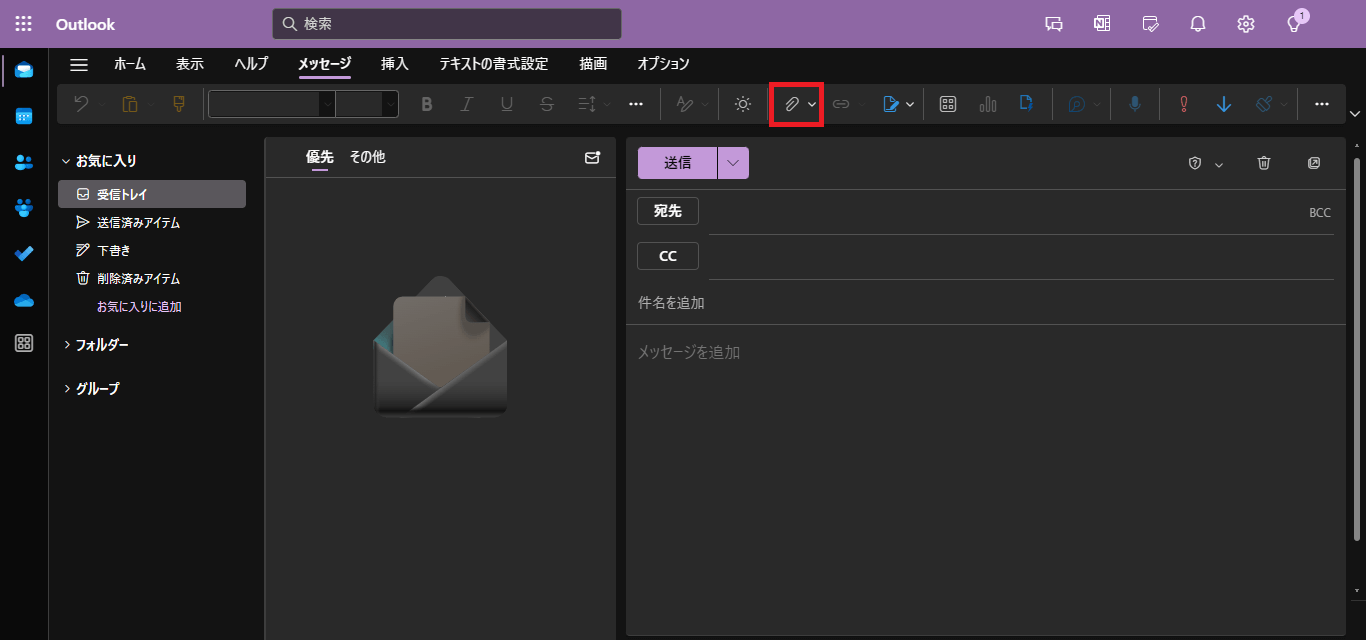
2.「このコンピューターから選択」をクリックし、送りたいパスワード付きzipファイルを選択します。
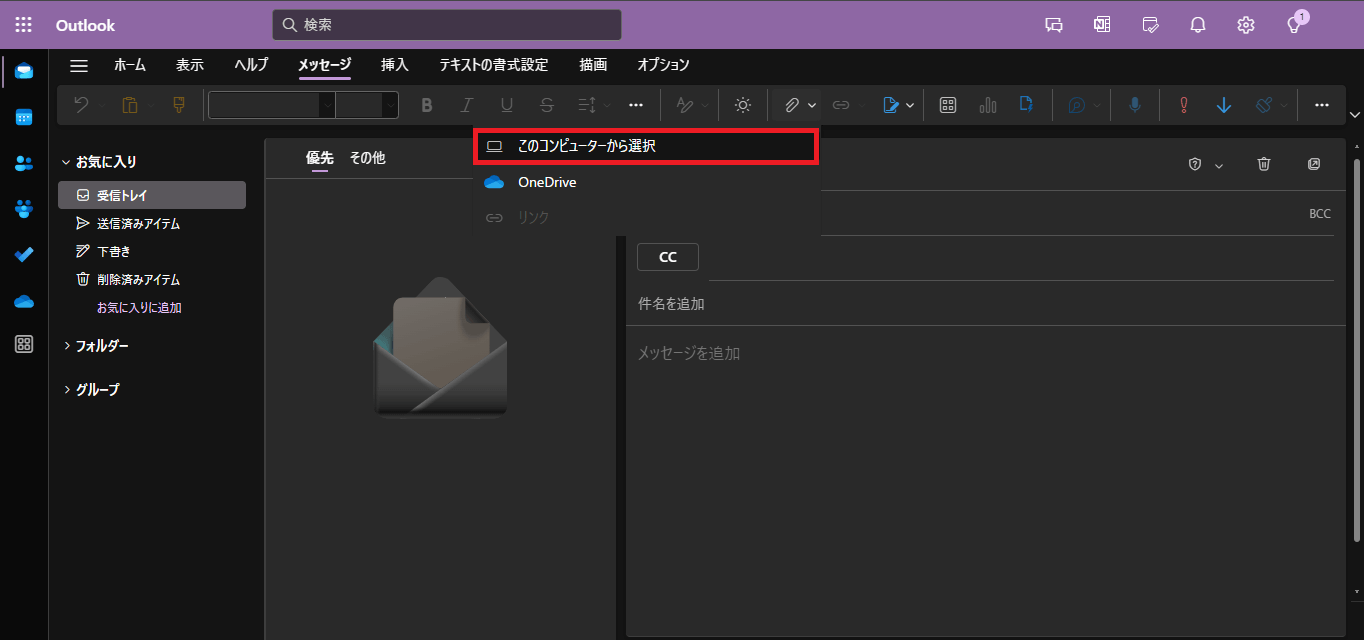
3.ファイルが添付できたら、メールの件名と文面、宛先のアドレスを入力して、送信します。画像の本文は一例です。
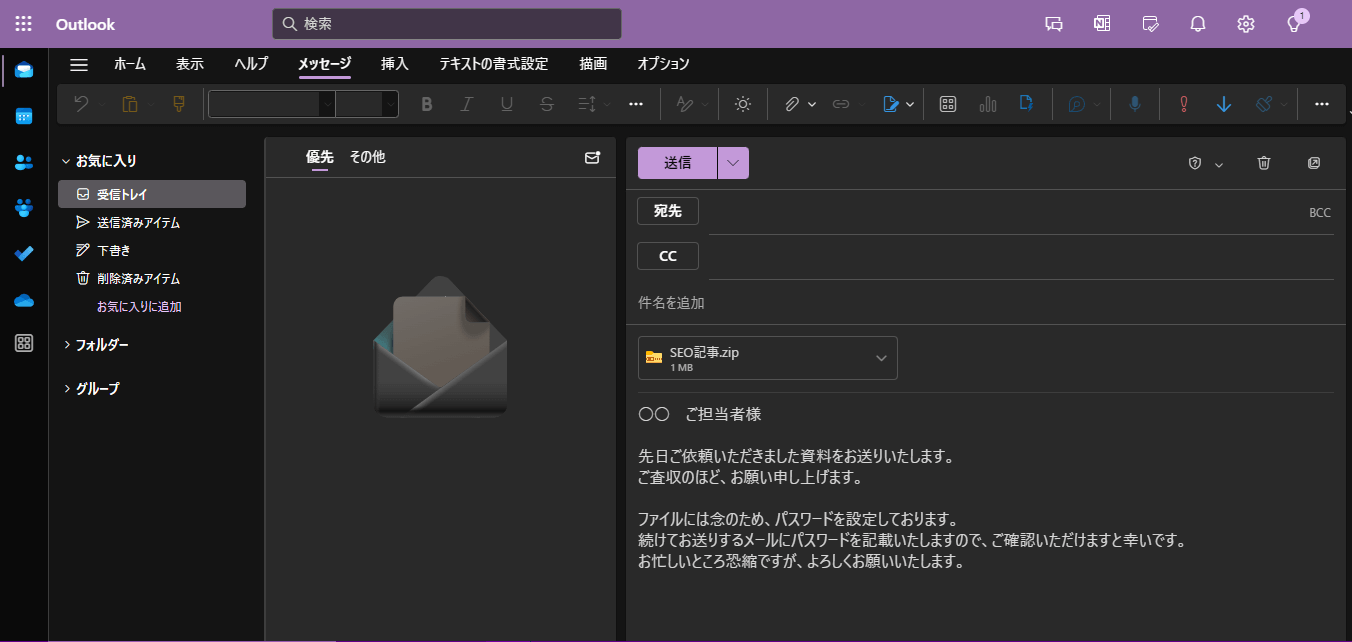
4.解凍用のパスワードをメールで送る際は、新規メールを別に作成し、パスワードを伝えましょう。
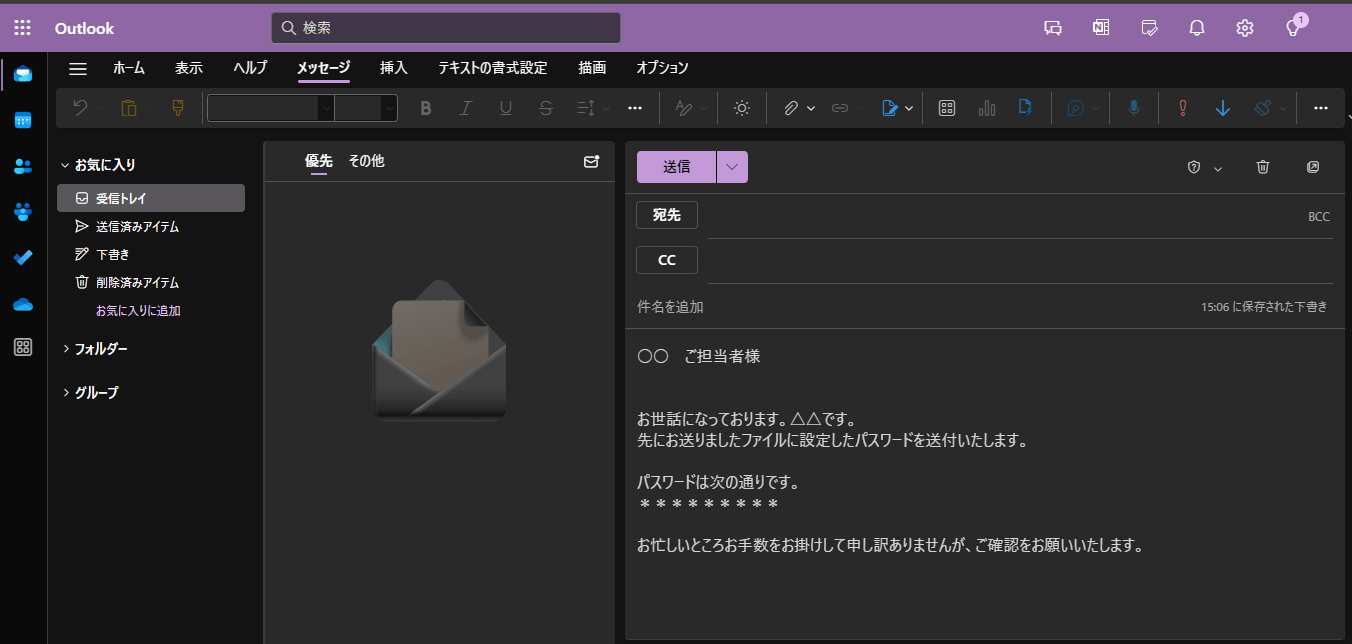
解除方法
メールで受け取ったzipファイルを開くためには、パスワードを入力して解除・解凍する必要があります。解凍前に、どこに解凍するかの指定が可能です。
1.解凍するファイルを選択し、右クリックします。右クリックすると、画像のようなメニューが表示されます。
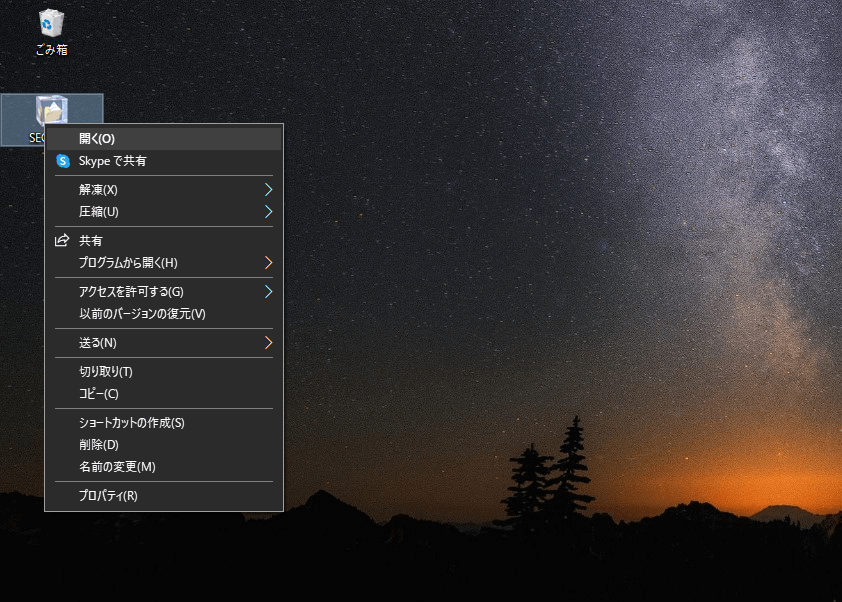
2.表示されたメニュー内から「解凍」を選択し、解凍場所をクリックします。今回の例では「デスクトップに解凍」を選びます。
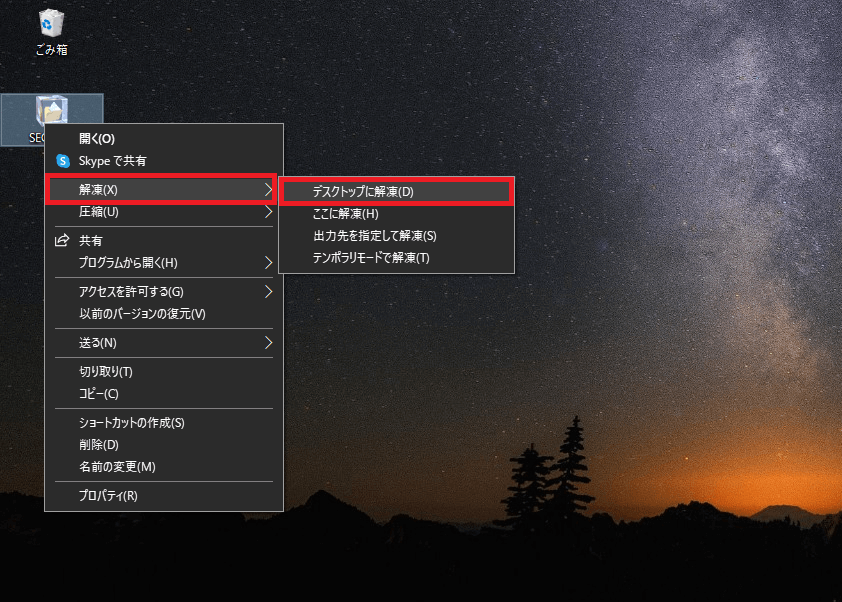
3.パスワード入力のウインドウが表示されるので、伝えられているパスワードを入力しましょう。
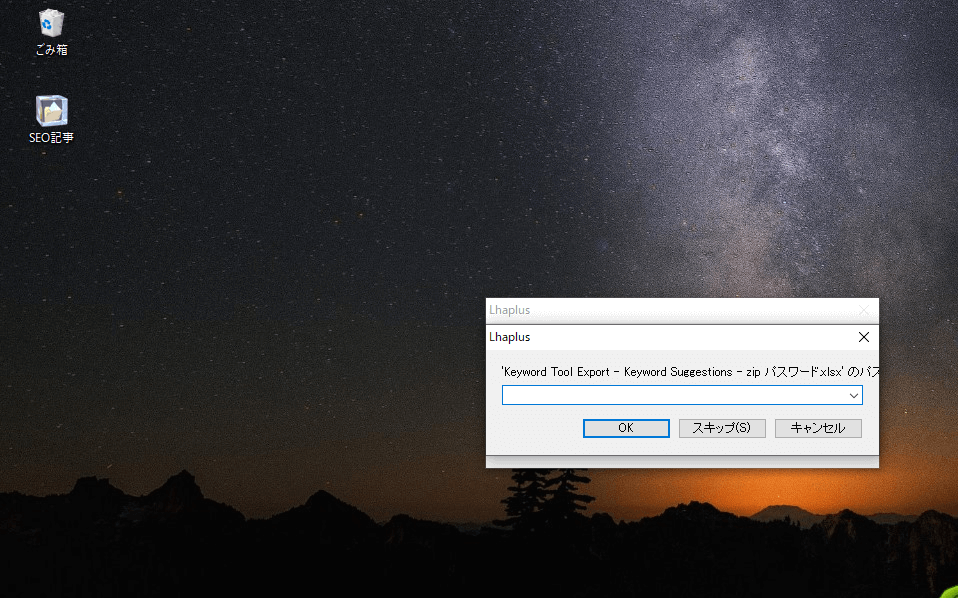
4.zipファイルの解凍ができました。

Macの手順紹介
Macには、パスワード付きzipファイルを作成できる環境が標準機能として備わっています。フリーソフトを利用することも可能ですが、ここでは標準機能であるFinder(ファインダー)を利用して、zipファイルにパスワードを設定する方法をご紹介します。
設定方法
1.Finderを開き、圧縮したいファイル・フォルダを選択します。
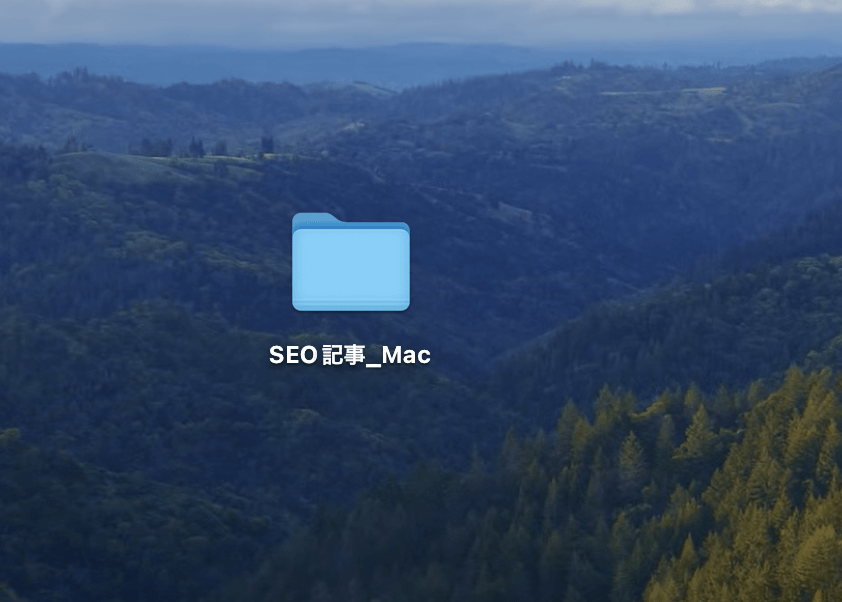
2.圧縮する方法は二通りあります。一つ目は、選択したファイル・フォルダを右クリックする方法です。
右クリックで開かれるメニューから「○○を圧縮」または「○○のアーカイブを作成」を選択します。「○○」の箇所には、下の画像のように、選択しているファイルまたはフォルダ名が入ります。
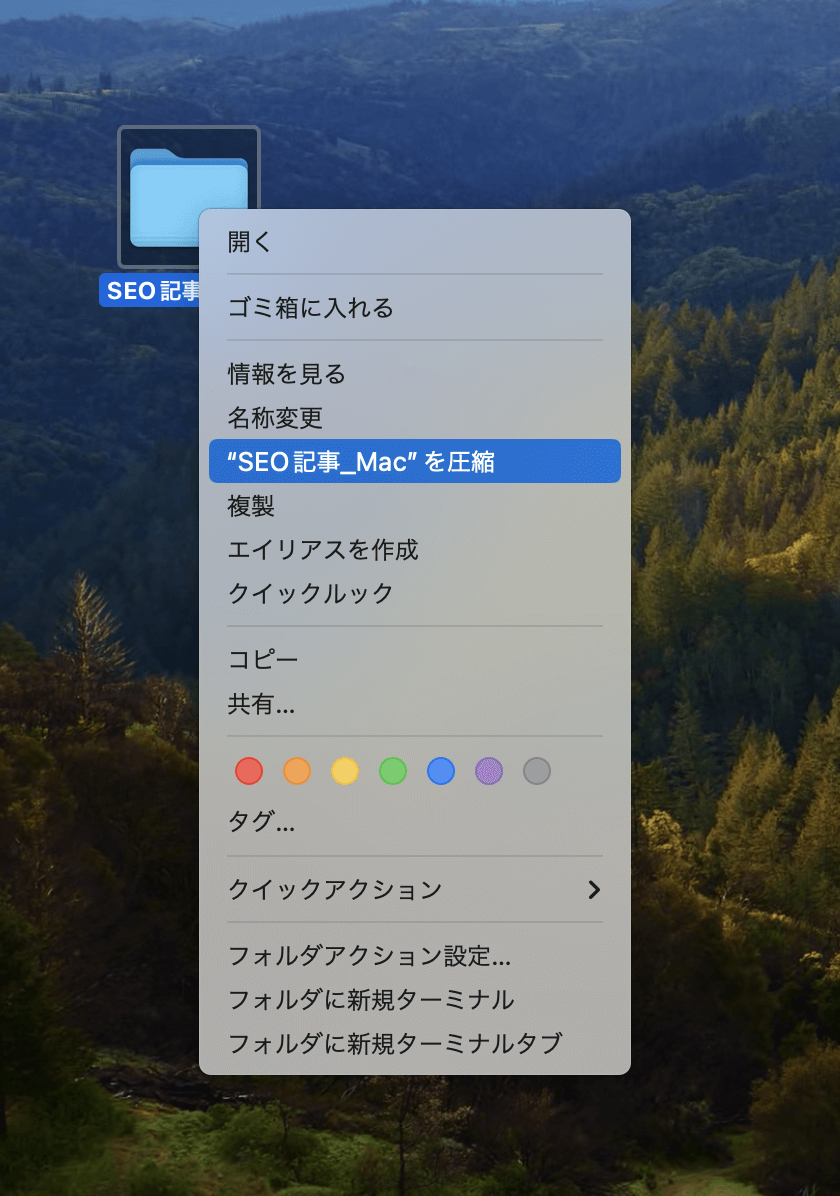
二つ目は、Finderのメニューからファイルを選択する方法です。
メニュー内の「ファイル」にカーソルを合わせ、開いた一覧から「圧縮」または「アーカイブを作成」を選択します。
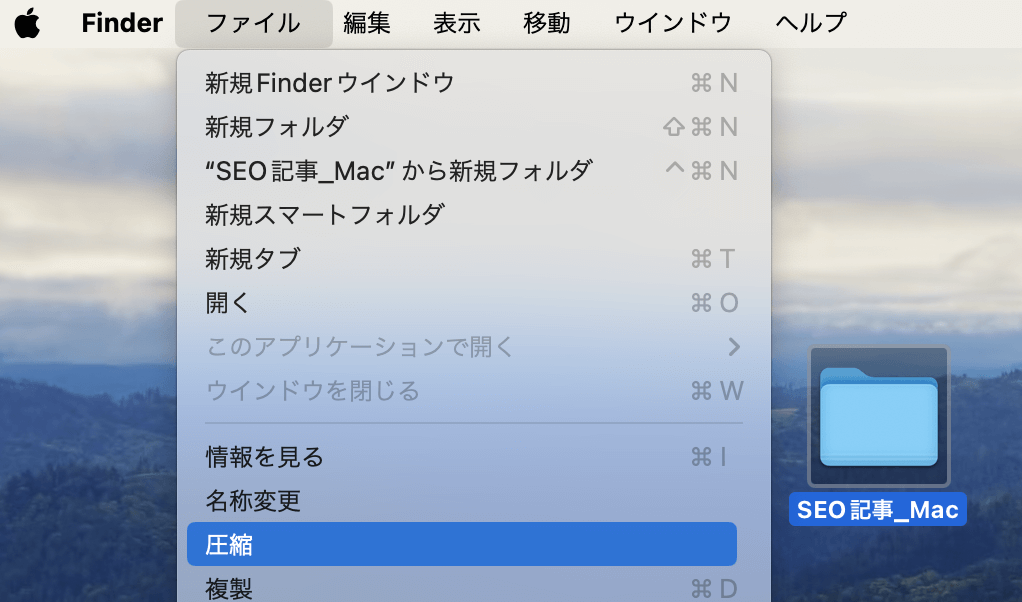
3.選択したファイル・フォルダと同じ名称のzipファイルができたら、圧縮完了です。
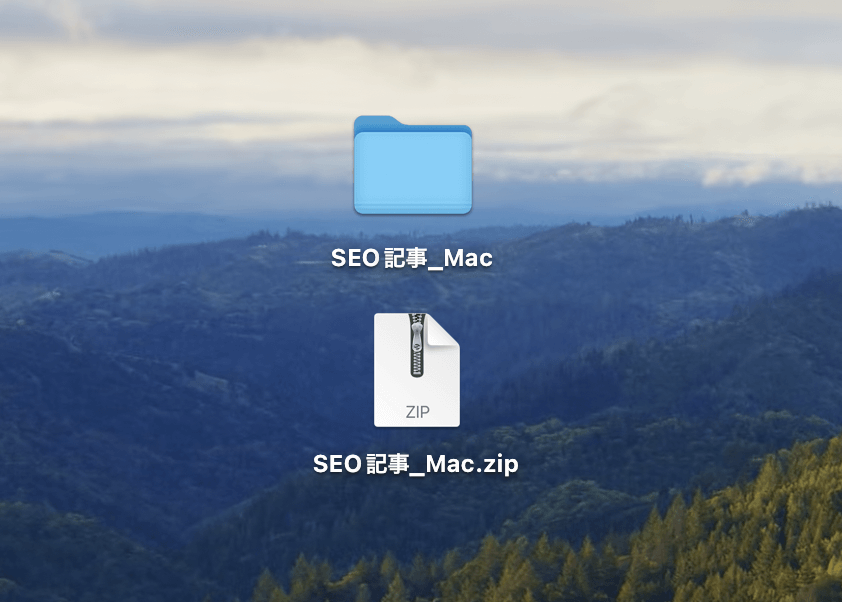
4.次に、アプリケーションからターミナルを開きます。
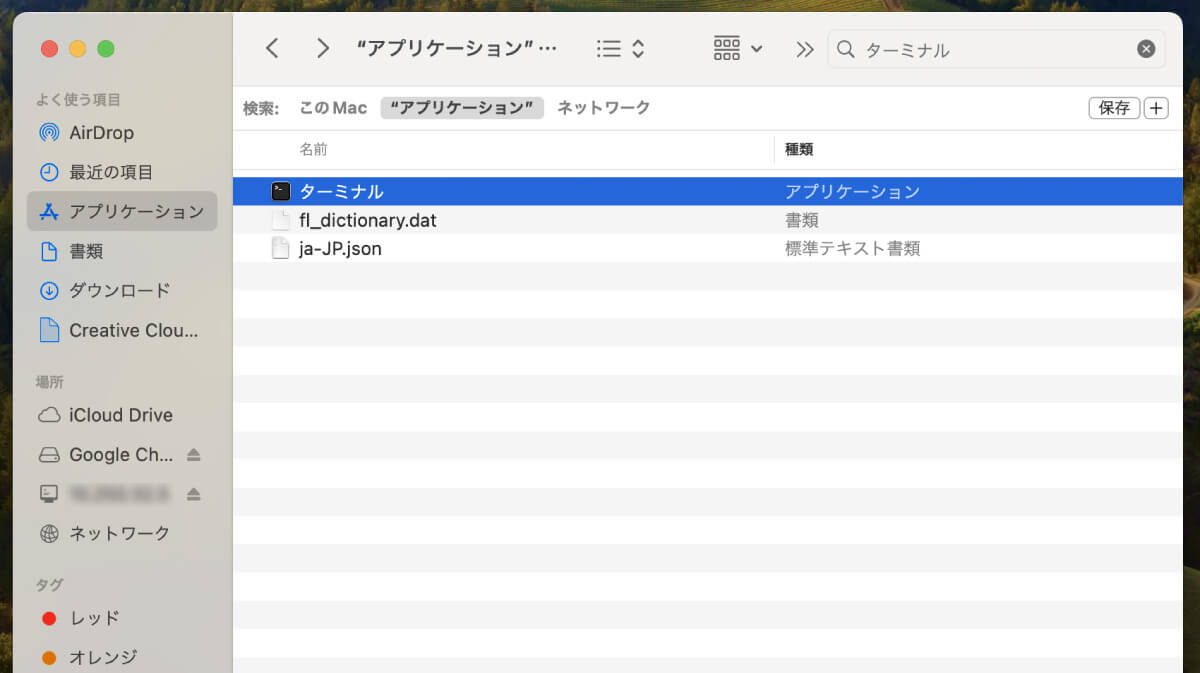
5.ターミナルを開いたら「zipcloak」と入力します。
この時、必ず「zipcloak」と入力した後に半角スペースを入力しましょう。半角スペースの入力が無いと、正しく動作しない可能性があります。
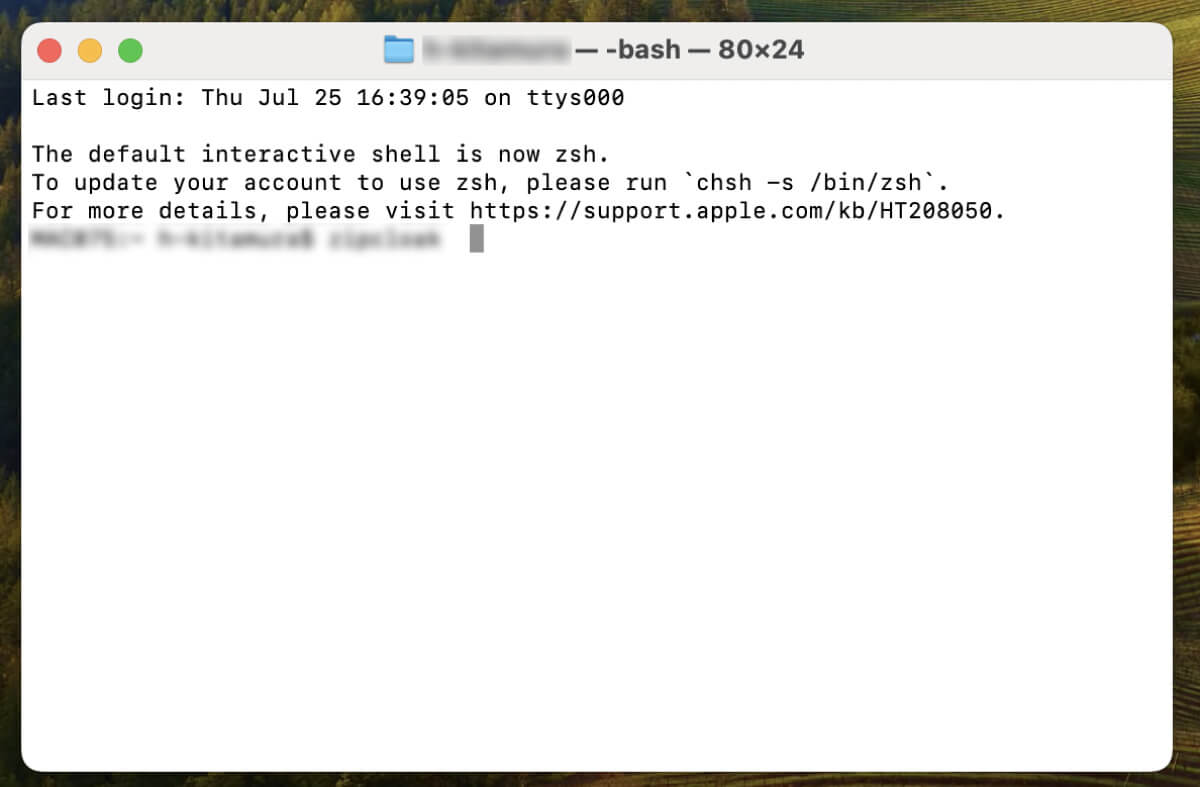
6.入力し終わったウインドウ内に、パスワードを付けたいzipファイルをドラッグ&ドロップします。
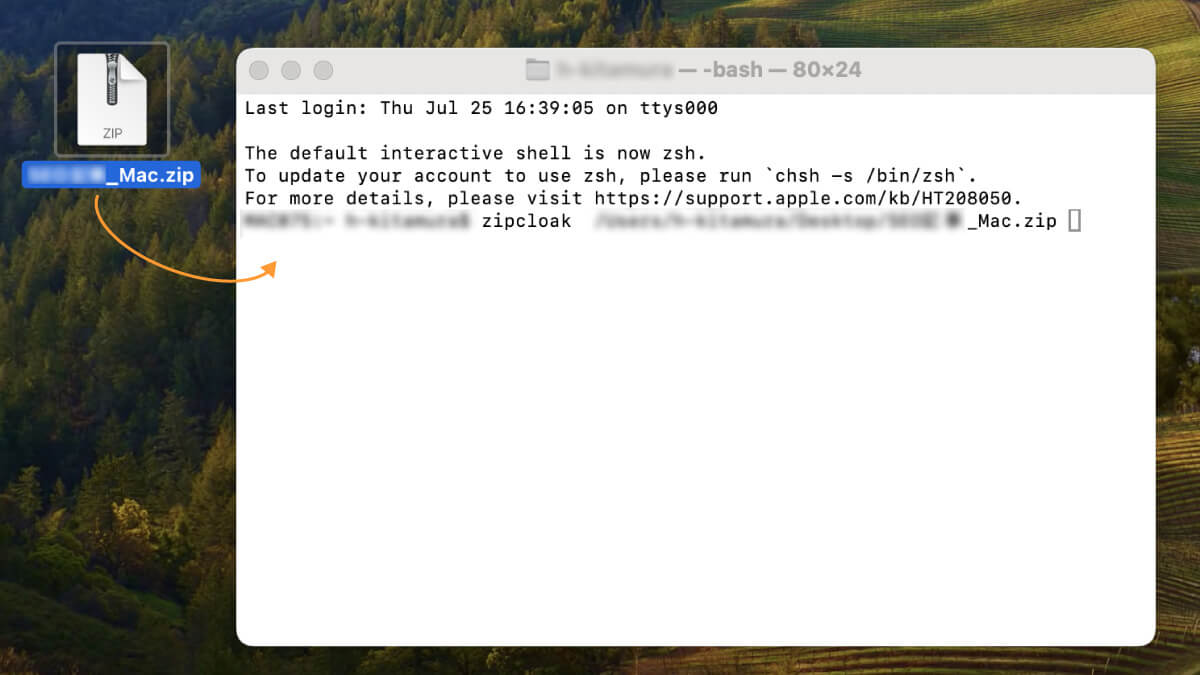
7.ファイル名が表示されてからキーボードのreturnキーを押すと、以下のような画面が表示されます。
ここでパスワードを入力し、設定します。
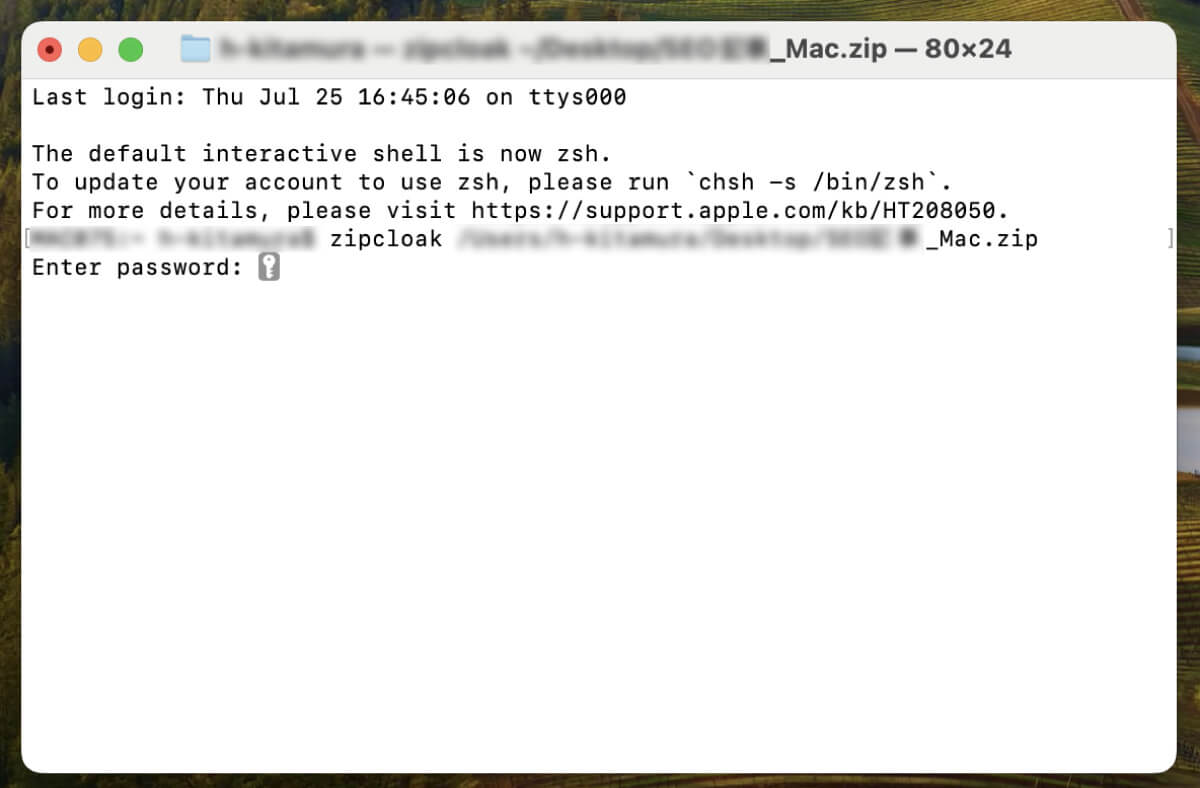
8.入力後にreturnキーを押すと、確認のために「Vertify password」と表示されます。同じパスワードを入力して、もう一度returnキーを押しましょう。
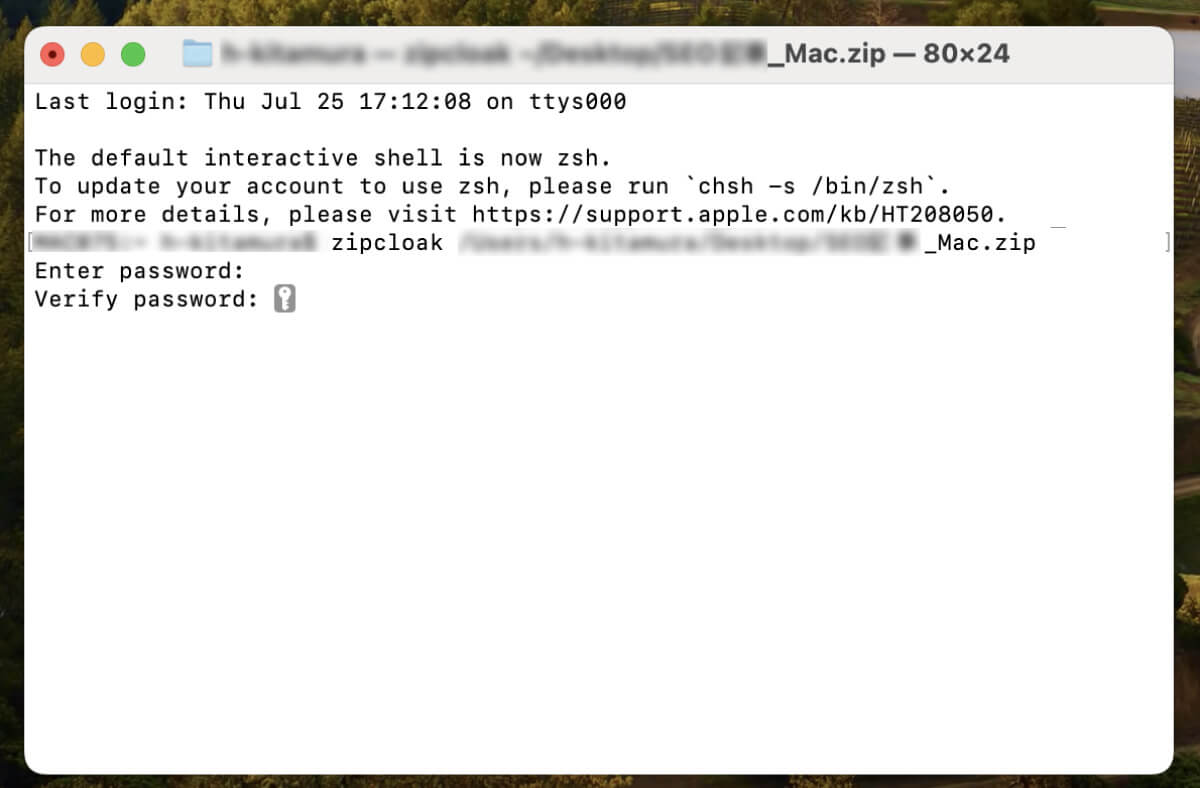
9.画像のように「encrypting: 〜」と表示されたら、パスワード設定完了です。
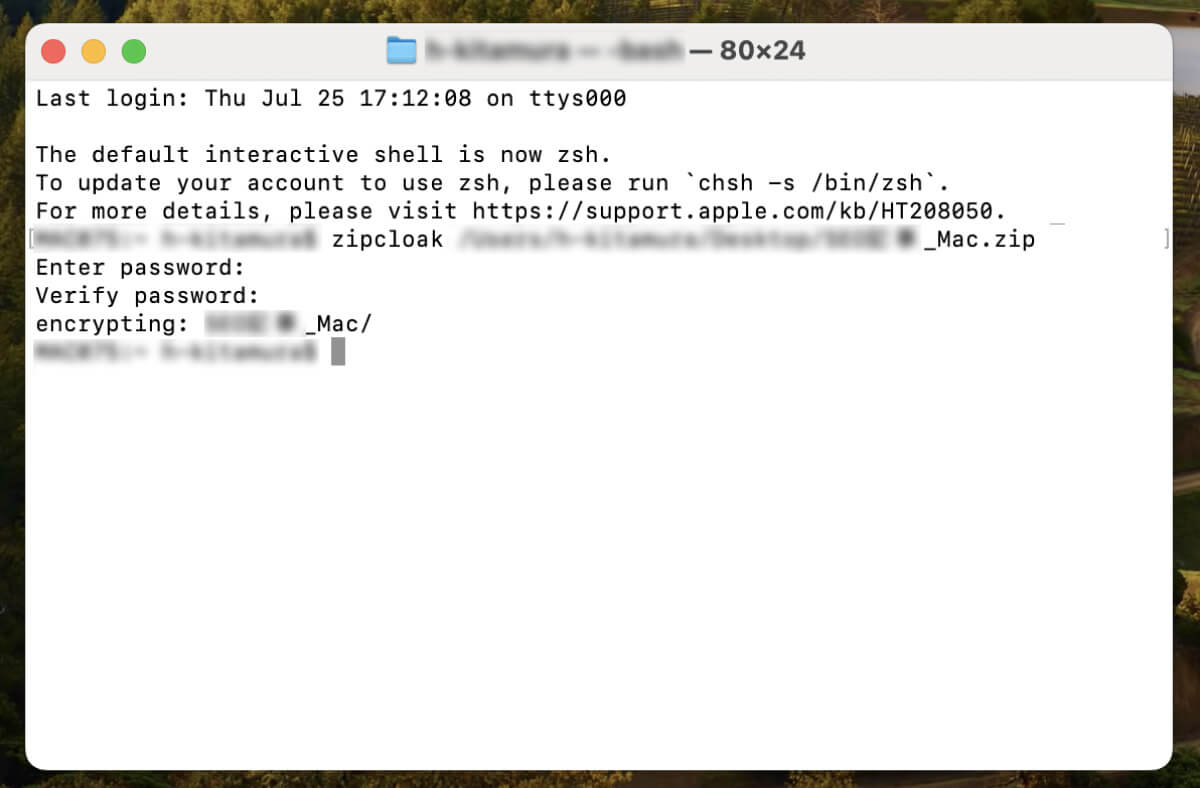
送り方
メールでパスワード付きzipファイルを送る方法は、Windows版とMac版で大きな違いはありません。Windows版でご紹介した手順と同じように添付することで、メールで共有できます。解凍用のパスワードは、別に作成したメールで伝えましょう。
宛先間違いの無いよう、メール送信前にしっかりと確認を行うことが大切です。
解除方法
Mac OSでは、zipファイルをダブルクリックするだけで解凍が可能です。パスワード付きzipファイルの場合は、ダブルクリックするとパスワードの入力画面が表示されます。
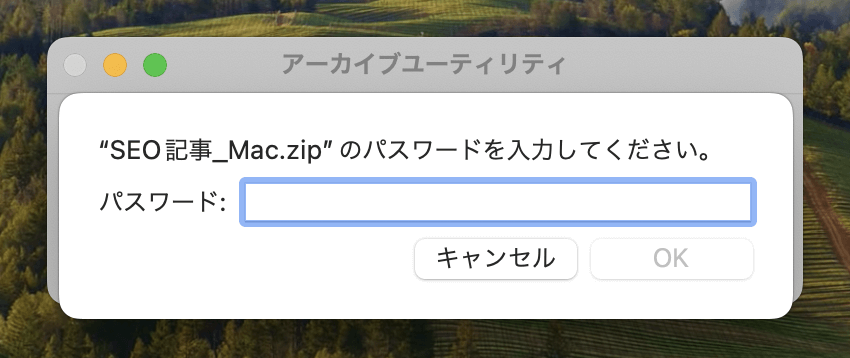
伝えられているパスワードを入力することで、解除・解凍ができます。
解凍されたファイルは、自動的にzipファイルと同じフォルダ内に表示されますので、必要に応じて整理するといいでしょう。
【要注意】パスワード付きzipファイルの問題点
パスワード付きzipファイルをメールで共有する場合、セキュリティなどの問題点があります。ここからは、5つの問題点についてご紹介していきます。
情報漏えいのリスクがある
メールでファイルとパスワードを送付する方法は、情報漏えいが起こるリスクがあります。パスワード付きzipファイルと解凍用パスワードを、別のメールでそれぞれ送ったとしても、使用するメールアドレスは同じです。もしメールが盗聴されていた場合、ファイルとパスワードを別に送っても、悪意のある人物に見られてしまう可能性があります。また、宛先を間違って送信してしまうと、まったく知らない相手に送ってしまったことで情報漏えいにつながる可能性があるでしょう。
zipファイルが暗号化してくれるのは「ファイルの中身のみ」であり、ファイル名や日付などのファイル情報は暗号化されません。パスワードをつけていても、やり取りしているメール文など、確認可能な情報からファイル内容が予想されてしまう可能性もあるでしょう。
簡単に解析されてしまう可能性がある
メールの宛先を間違えて送信してしまった相手が、もし悪意のある人物であった場合、zipファイルに付けたパスワードが解析されてしまう可能性があります。多く利用されているパスワード設定方法では簡易的なセキュリティのため、暗号に詳しい人であれば簡単にパスワード解析が可能です。
たとえ盗聴されていなくても、送り先を間違えることで情報漏えいにつながりやすく、注意が必要です。送る際は宛先が間違っていないか確認をしっかり行いましょう。
添付ファイルにウイルスチェックができない
パスワード付きzipファイルをメールで送った場合、受信する側のパソコンでウイルスチェックができない可能性があります。ウイルス対策ソフトによって機能の程度は変わりますが、広く普及しているタイプでは、パスワード付きzipファイルの検査ができません。受信する側のパソコンでウイルスチェックできない場合、ウイルスに対してのセキュリティが脆弱であると言えるでしょう。
パスワード付きzipファイルのウイルスを検査可能なソフトを、誰もが使用しているわけではありません。安全にファイル共有を行うためには、メールを相手へ送る前に、方法に問題がないか確認する必要があるでしょう。
メールが受信拒否される可能性がある
zipファイルを添付したメールは、受信する側のセキュリティ設定によっては、ブロックされてしまう可能性があります。ブロックされた場合はメールが自動的に受信拒否されるため、送信した側にそのことが知らされず気付かない、といったケースが多い傾向にあります。気付くのが遅れてしまうと、取引先とのやり取りにも遅れが生じることになり、業務で必要なデータ共有をメールで行う場合は注意が必要です。
問題を回避するためには、メールでやり取りする前に、データの共有方法について相手側に確認しておくことが重要と言えるでしょう。
受信する側の作業負担が大きくなる
メールでデータを共有する方法では、受信する側の作業負担が増えるという、大きなデメリットがあります。受信したzipファイルを利用するためには、受信フォルダ内から該当するパスワードを探し出す必要があり、メールで多数のやり取りを行っている場合は非常に手間が掛かるでしょう。
また、パスワード付きzipファイルでのやり取りが多い場合は、同様のファイル・パスワード形態のメールが多数届くため、確認するべき数が膨大になります。担当者の時間がパスワード管理に割かれてしまうため、生産性の低下につながりやすいと言えるでしょう。
zipファイルのリスクを回避する方法
パスワード付きzipファイルのリスクや、共有方法の問題点などは、他の方法を用いることで回避が可能な場合があります。
ここからは、リスクを回避するための代替案を4つご紹介します。
zipファイルとパスワードを別の経路で送る
パスワード付きzipファイルと解凍用パスワードをメールで送る場合、メールの盗聴や宛先間違いによる情報漏えいのリスクがあります。この方法の代替案として、zipファイルと解凍用パスワードを別々のアドレスから送る、といった方法があります。パスワードのみ電話や口頭で伝える、といった方法もあるでしょう。
しかし前項でもご紹介したように、宛先を間違って送ってしまった場合は、リスク回避できない可能性がありますので、送る前の宛先確認はしっかり行いましょう。
受け取る側が先にパスワードを決めておく
パスワード付きzipファイルを作成するにあたって、設定するパスワードを受信する側が決めてしまうのも一つの手段です。この方法は、受信フォルダ内からパスワードを探す必要が無いため、受信する側の手間が省けるという利点があります。パスワードを送る際に宛先を間違える、といったリスクも回避できますが、間違えてzipファイルを送ってしまった場合は、容易に解析されてしまう可能性がありますので、宛先間違いのないよう注意しましょう。
チャットツールを利用する
メール盗聴や送り間違いのリスクを回避するためには、盗聴されにくく間違えにくい方法で、ファイル共有を行うことが重要です。メールの代替手段として、ビジネス用のチャットツールを利用する方法があります。チャットツールはファイルのやり取りが可能なものも多く、企業のセキュリティに合わせて選びやすい利点があります。チャットツールを活用することでリスクや共有の手間を減らせるだけでなく、関連する連絡もスムーズに行えるでしょう。
クラウドストレージを利用する
チャットツールと同様に、盗聴や送り間違いのリスク回避に役立つのは、ビジネス向けのクラウドストレージを利用して共有する方法です。ビジネス向けのクラウドストレージは、許可された人以外はスペースに「入れない・見られない」といった設定が可能なものがあるため、求めるセキュリティに合わせて利用できます。
ただし、共有フォルダ内を全社員が見られる状態の場合、パスワードを記載したデータを共有フォルダ内に置いたままにすることは、非常に危険です。全社員が閲覧可能な場合、第三者が一般社員のアカウントを悪用して盗み取ることができてしまうため、情報漏えいが起こりやすくなります。パスワードは閲覧可能な権限範囲を限定するなどの設定管理を行い、可能な限りリスクを回避しましょう。
まとめ
パスワード付きzipファイルは、情報漏洩リスクを軽減するために解凍パスワードを設定した圧縮ファイルです。Windowsでパスワード付きで作成するにはフリーソフトを必要としますが、Macでは標準機能で作成・設定が可能です。送信時はパスワードを別途送ることが一般的ですが、メール盗聴や間違った宛先に送るリスク、ウイルスチェックができない問題があります。また、受信側の負担が大きくなる可能性があり、状況によっては適さない共有方法となる可能性もあるため、注意が必要です。
ご紹介した代替案を活用することで、リスクや問題点を回避して、安全な共有が行えるでしょう。