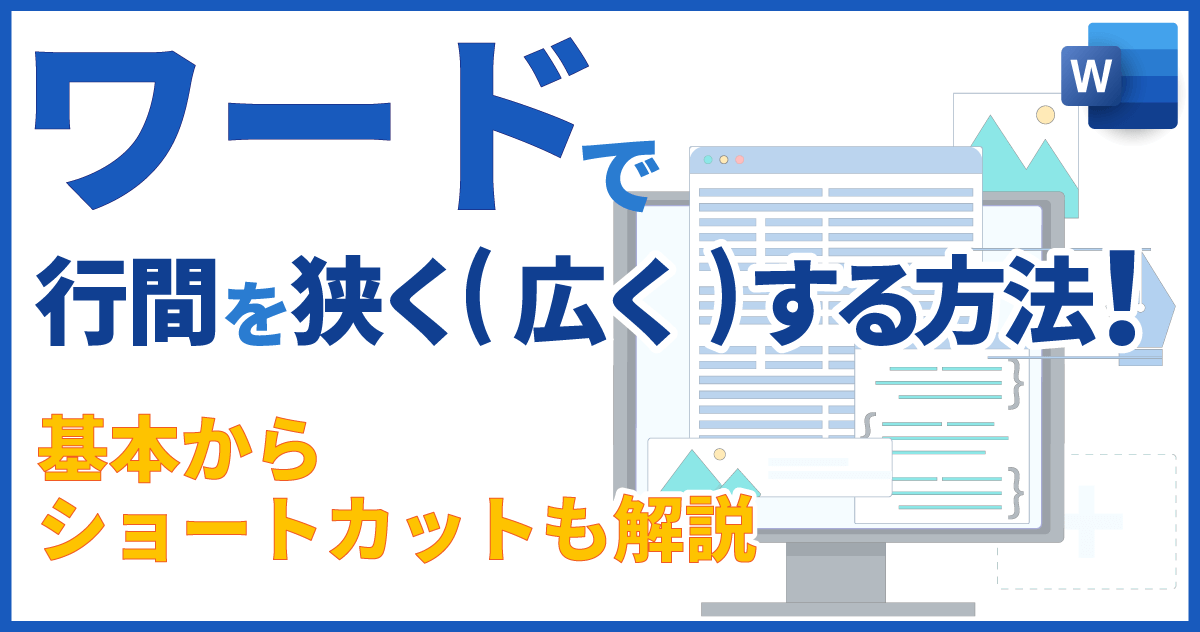Word(ワード)の罫線を消すには?消しゴムの使い方も紹介


はじめに
- 罫線とは文字と文字の間に用いる線のこと
- Wordでは「ホームタブ」から挿入する方法と、「挿入」タブの「表」から挿入する方法がある
- グリッド線も罫線の一種
- 無料のWeb版やスマホ版でも罫線の作成・削除が可能
- 罫線の消し方は状況に応じて変えていくことが大切
Word(ワード)の罫線ツールが扱えるようになると、見やすい文書や資料が簡単に作成できます。
この記事では、Wordの罫線の削除方法について解説していきますので、ご参考になさってください。
Word(ワード)の罫線とは
罫線とは、文字と文字の間に用いる線のことです。WordやExcel(エクセル)では、項目を囲んだり、飾ったり、区切ったりするために使う線のことを指します。
Wordでは段落に対して引ける罫線と文字に対して引ける罫線があります。罫線を引いた部分は強調されますが、引きすぎると読みづらくなるためバランスが大切です。
Wordの罫線は「ホームタブ」から挿入する方法と、「挿入」タブの「表」から挿入する方法があります。
また、グリッド線も罫線の一種です。「グリッド線」とは、レポート用紙に印字されているような直線がWordの文書内に表示できる機能のことです。グリッド線は図形やグラフなど、複数の画像データ(オブジェクト)を文書内に配置する際にも活用できます。
【基本編】Word(ワード)の罫線を消す方法
以下から、罫線の消し方についてご紹介します。
「ホームタブ」の「段落」から挿入した罫線を消す方法
「ホームタブ」の「段落」から挿入した罫線の消し方をご紹介します。
1.対象の文字・段落を選択する
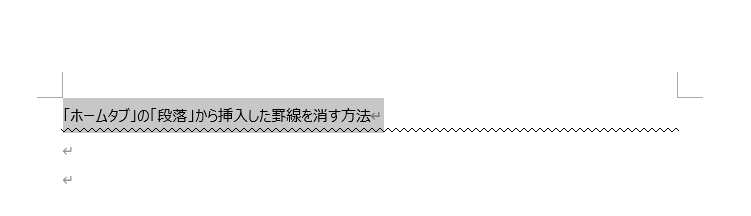
※クリックで画像を拡大できます
2.「ホームタブ」→「段落」→罫線のアイコンの右にある下向き矢印をクリック→「枠なし」を選択する
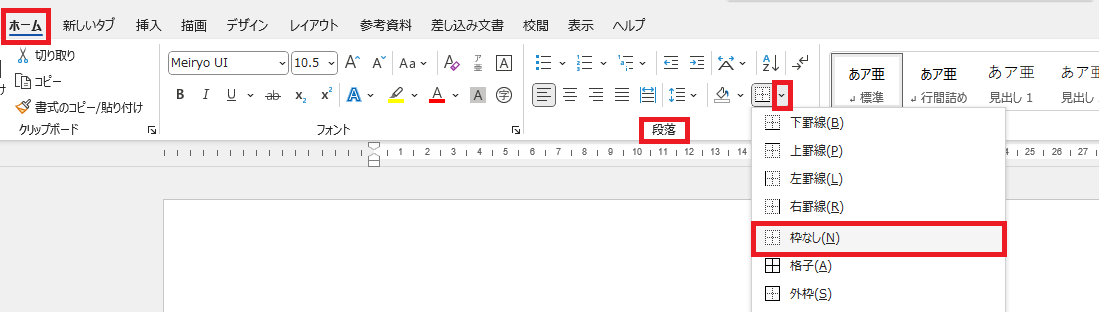
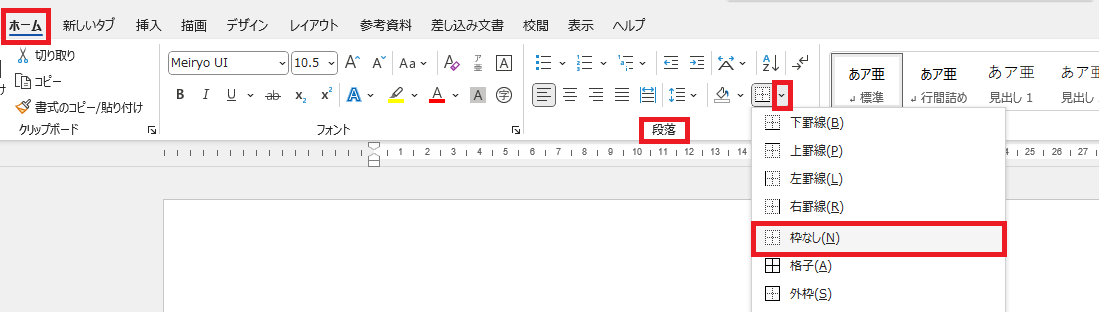
※クリックで画像を拡大できます
「ホームタブ」の「段落」から挿入した罫線は「Ctrl+Q」のショートカットキーでも削除できます。
「挿入タブ」の「表」から挿入した罫線を消す方法
「挿入タブ」の「表」から挿入した罫線の削除方法は2通りあります。
1つ目は、任意のセルを選択して「ホームタブ」の「段落」から「枠なし」を選択する方法です。1つの枠の4辺すべてを消したいときはこちらの方法を使いましょう。
2つ目は、「テーブルレイアウトタブ」の「罫線の作成」から「消しゴム」を使用する方法です。
「テーブルレイアウトタブ」は、表内のどこかをクリックすると表示されます。消しゴムを用いることで、図のように罫線の一部だけを消すことが可能です。
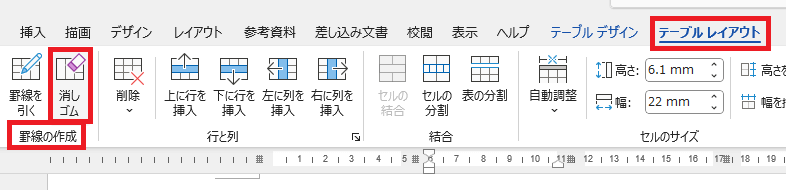
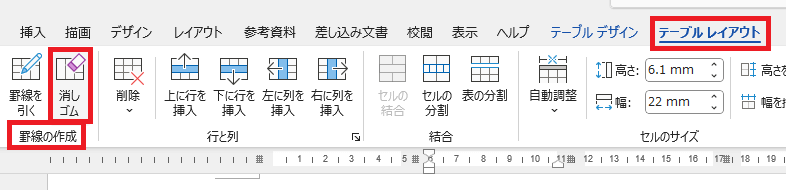
※クリックで画像を拡大できます
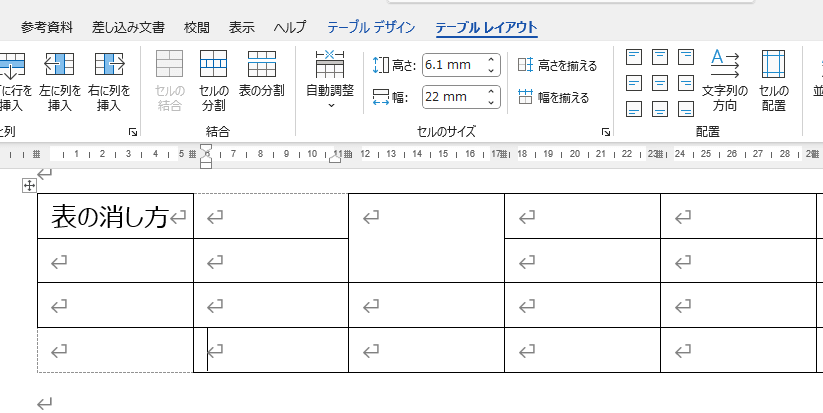
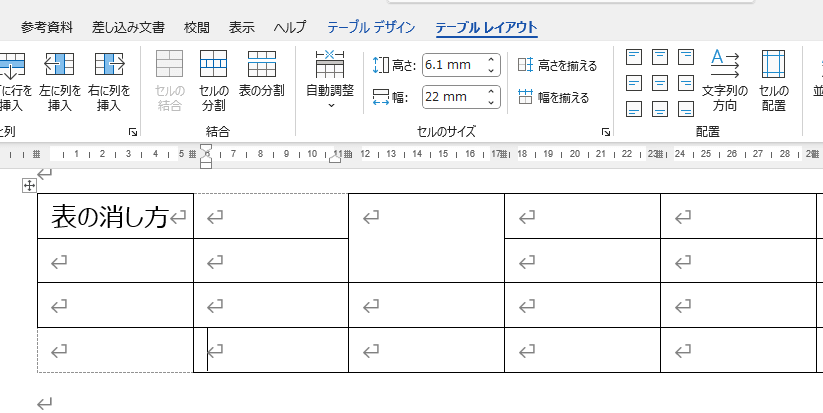
※クリックで画像を拡大できます
グリッド線の非表示方法
グリッド線は、罫線アイコンの「枠なし」・表を削除するときに使う「消しゴム」では消せません。
グリッド線の非表示方法は2通りあります。
1.「表示タブ」の「表示」のグリッド線のチェックマークを外す
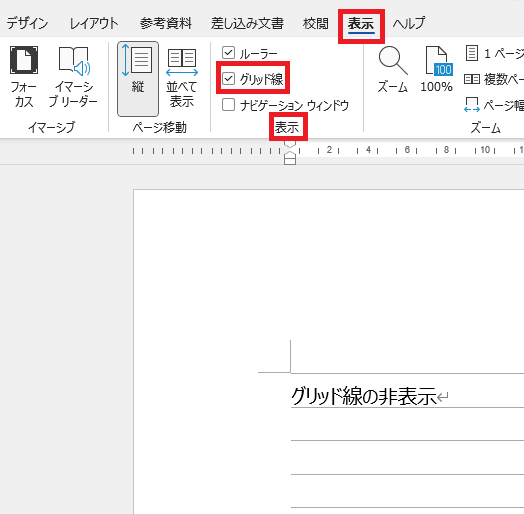
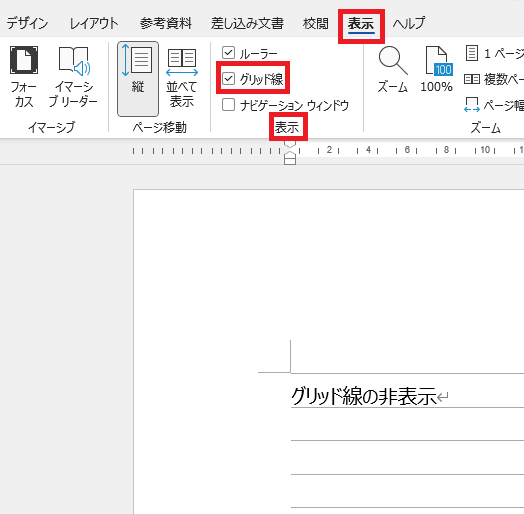
※クリックで画像を拡大できます
2.「レイアウトタブ」の「配置」→「配置のプルダウン」から「グリッド線の表示」のチェックマークを外す
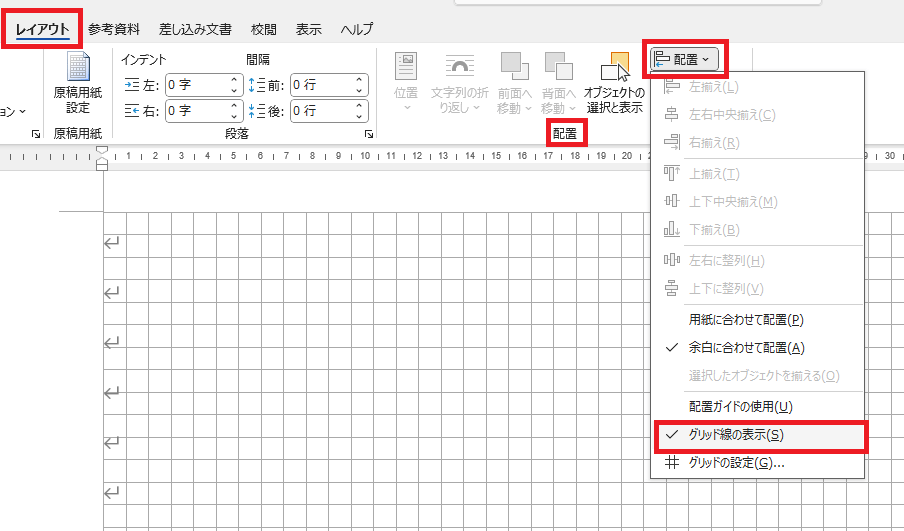
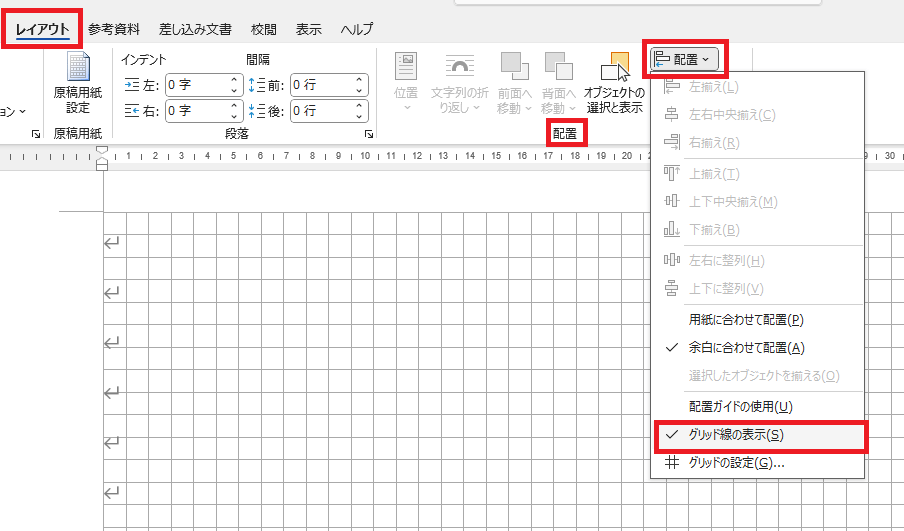
※クリックで画像を拡大できます
【応用編】Word(ワード)の罫線を消す方法
以下から、表を作成する際に知っておくと便利な罫線の消し方をご紹介します。
表を結合して罫線を消す方法
表を結合して罫線を消す方法についてご紹介します。
今回は、下記のような編集を行いました。
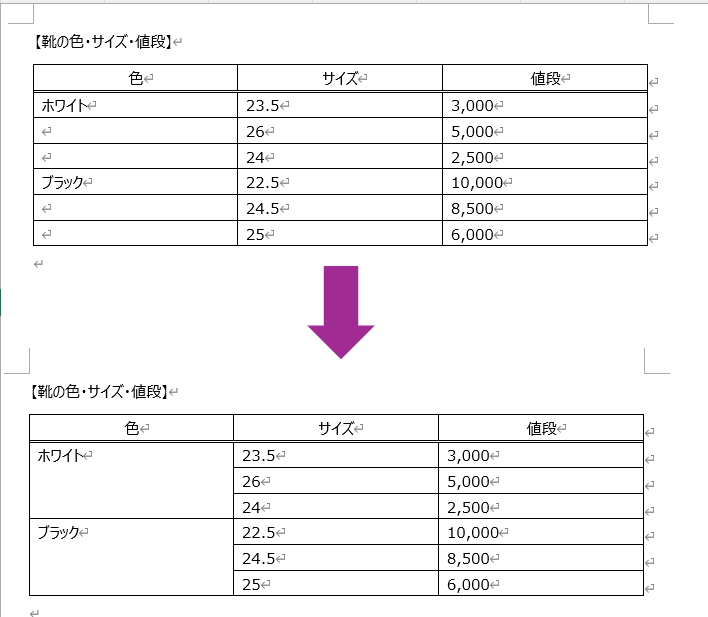
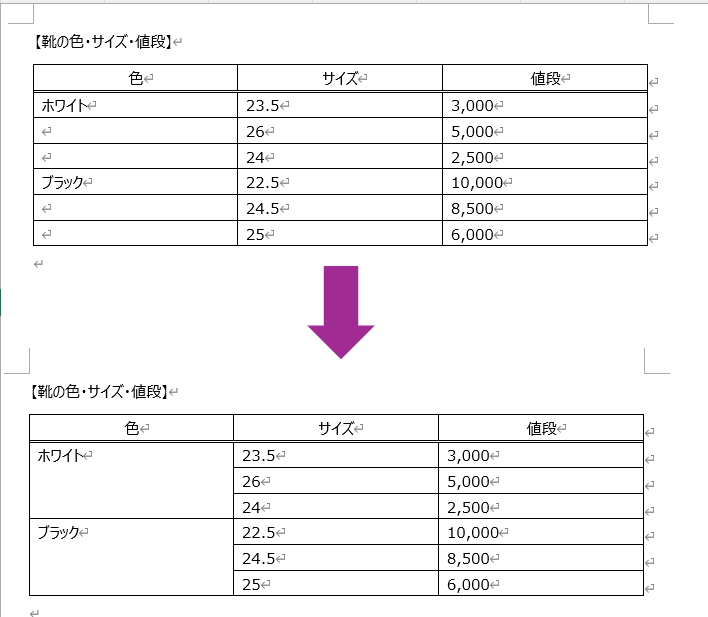
※クリックで画像を拡大できます
1.まず、「ホワイト」と書かれているセルと結合したいセルすべてを選択して、「テーブルレイアウトタブ」の「結合」→「セルの結合」をクリックする
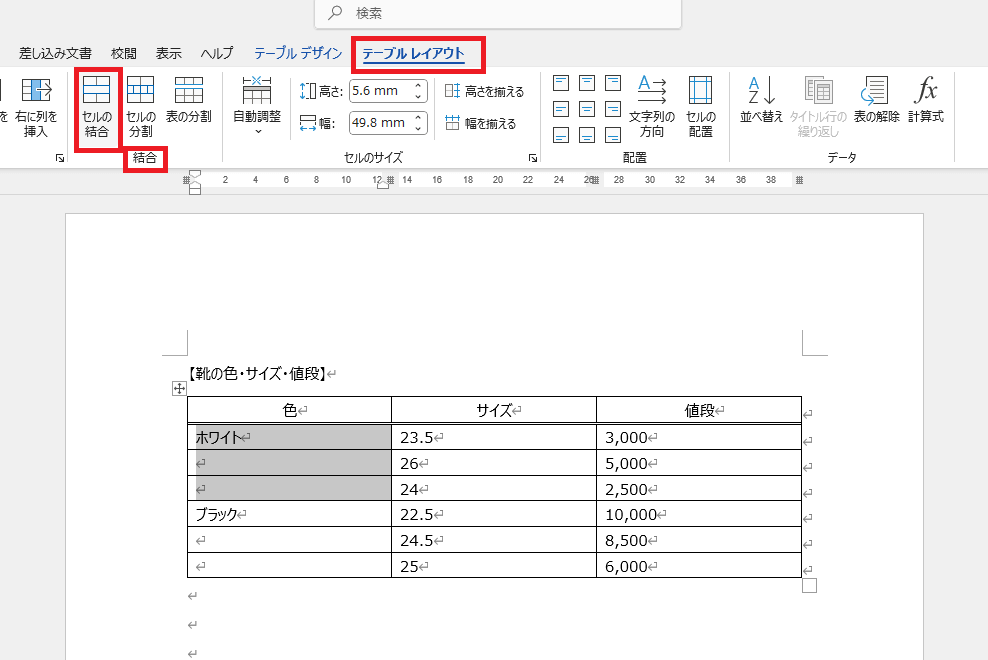
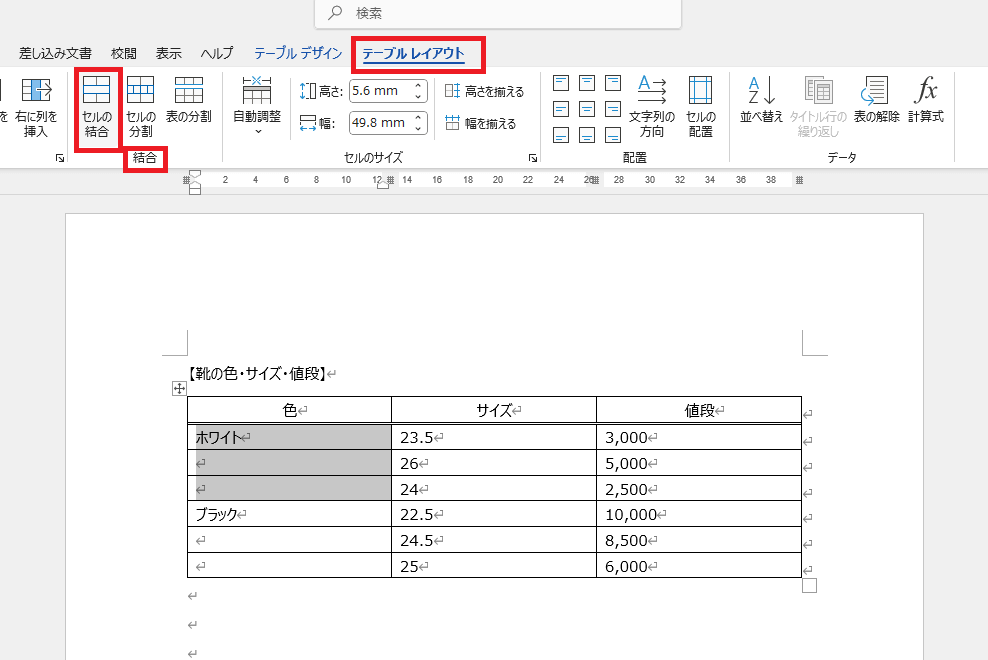
※クリックで画像を拡大できます
2.同様の手順で「ブラック」も統合する
表の罫線の色を透明にする方法
表の罫線の色を透明にする方法をご紹介します。
今回は、下記のような編集を行いました。
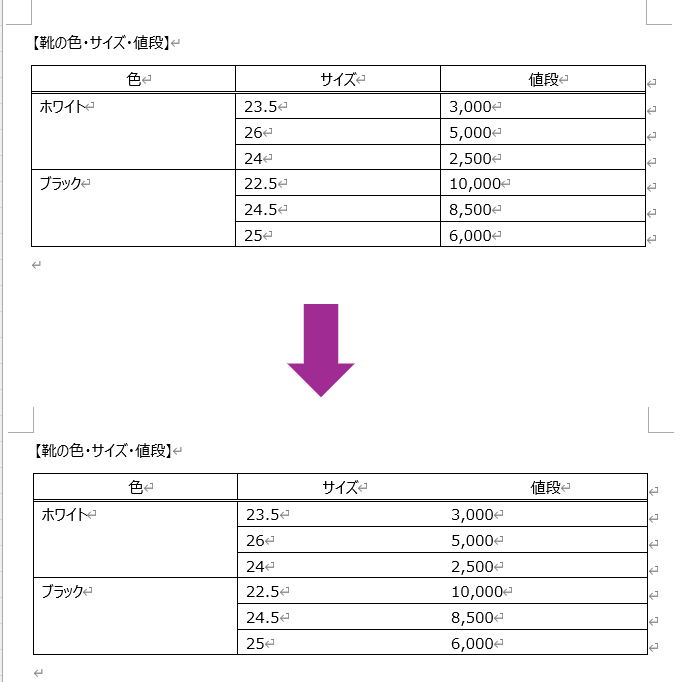
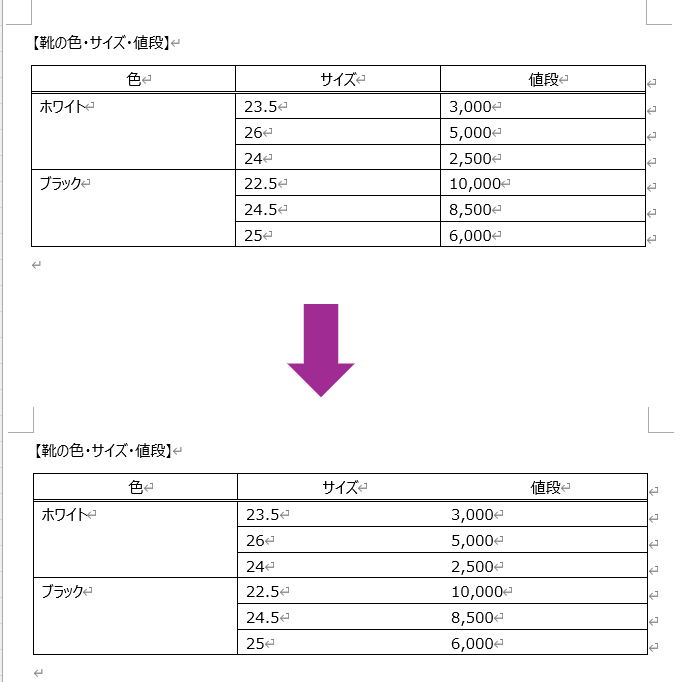
※クリックで画像を拡大できます
1.透明にしたい辺のセルをすべて選択する「テーブルデザインタブ」の「飾り枠」→「罫線の種類のプルダウン」から「罫線なし」を選択する
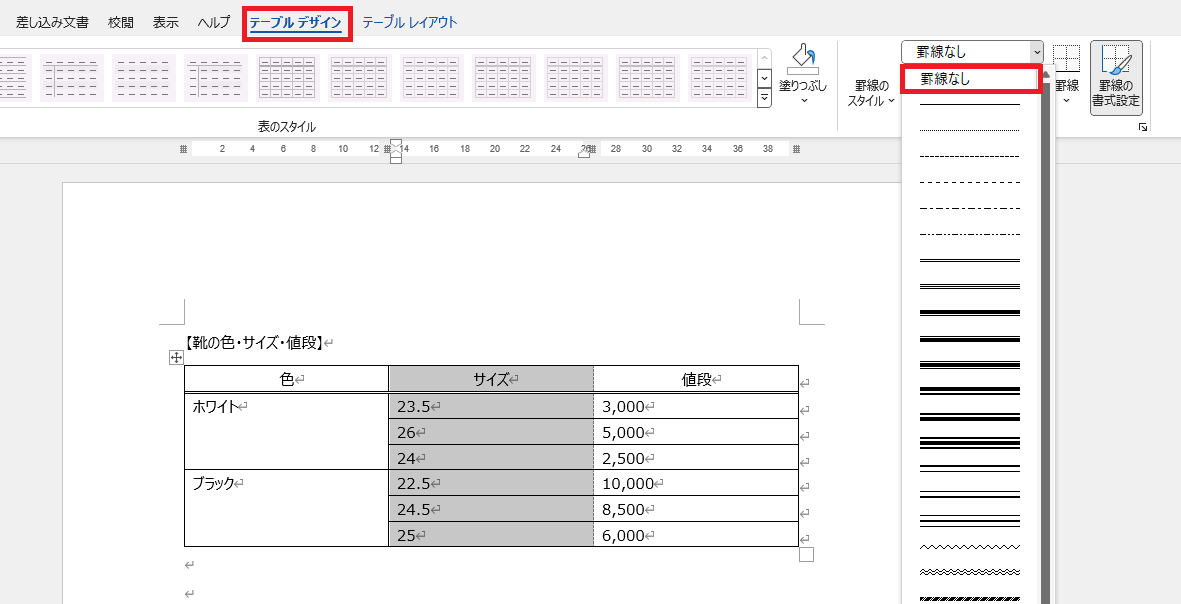
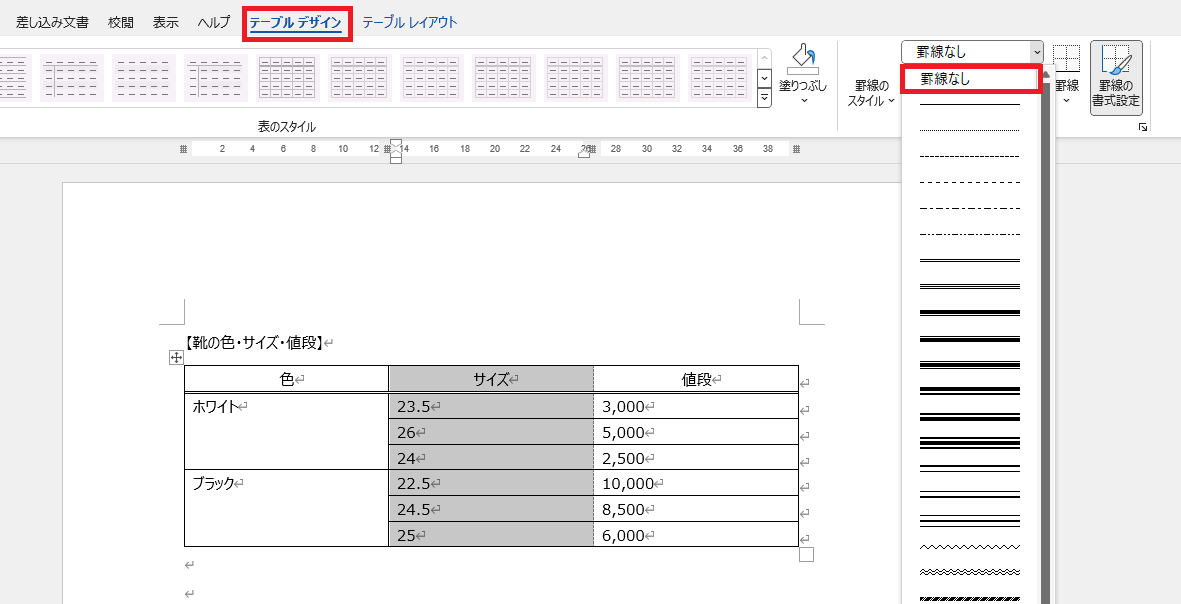
※クリックで画像を拡大できます
2.「テーブルデザインタブ」の「飾り枠」→「罫線」から「右罫線」を選択する
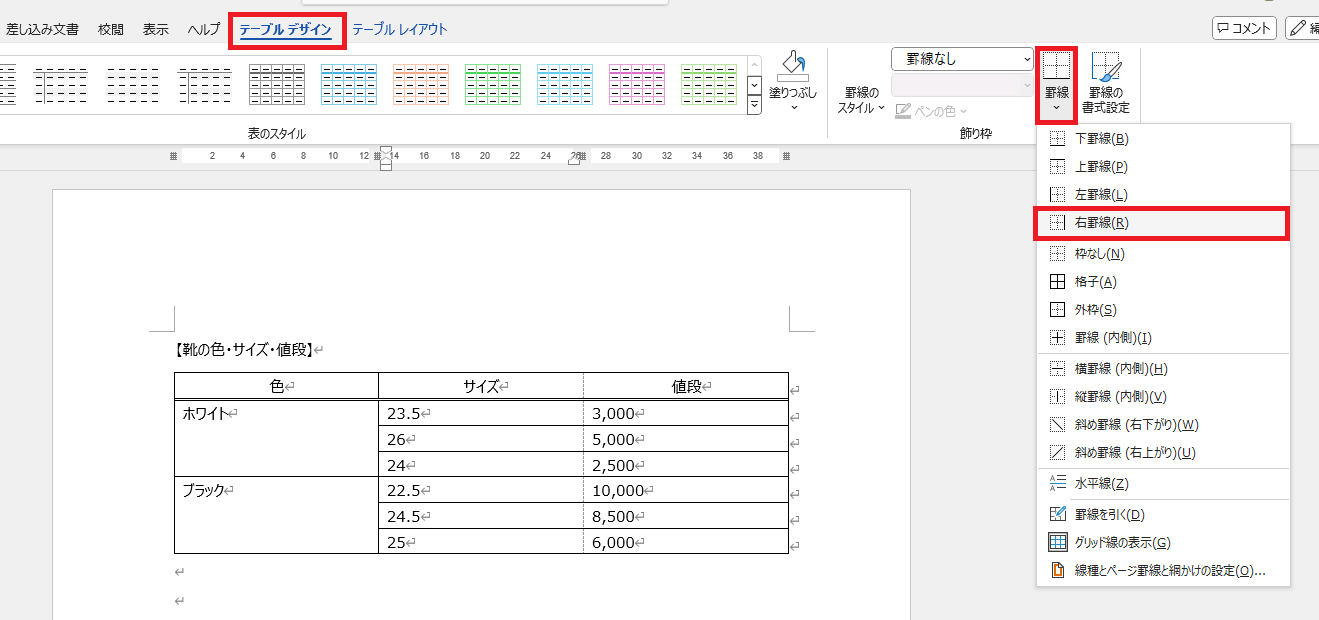
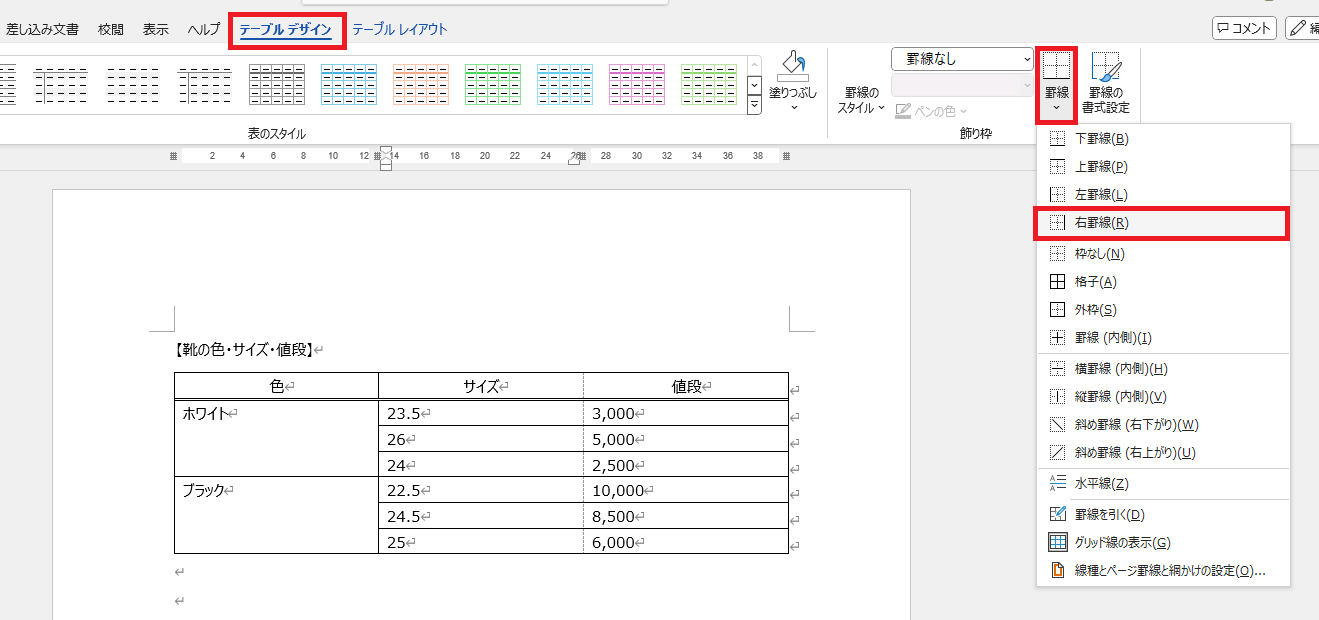
※クリックで画像を拡大できます
3.点線を非表示にする場合は、「テーブルレイアウトタブ」の「表」→「グリッド線の表示」をオフにする
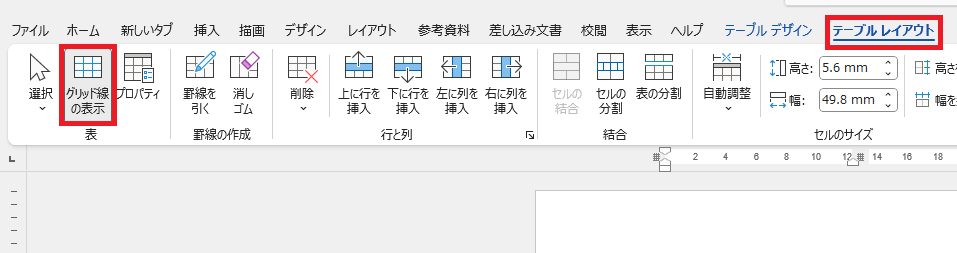
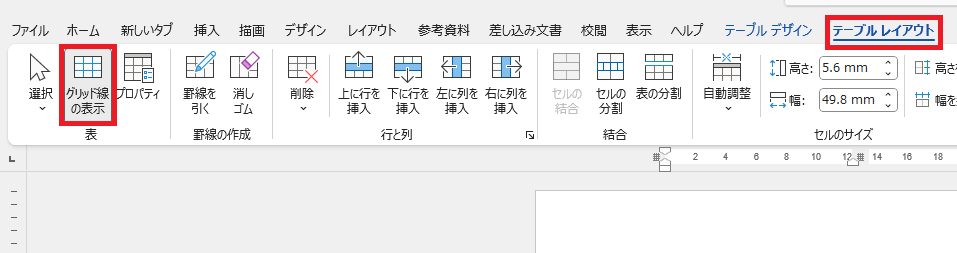
※クリックで画像を拡大できます
【Web版・スマホ版】Word(ワード)の罫線の消し方
以下から、無料のWeb版やスマホ版で罫線を作成・削除する方法についてご紹介します。
Web版
Web版のWordでも罫線の挿入は可能です。
パソコン版と同じようにさまざまな罫線を表示・表の挿入などが行えます。
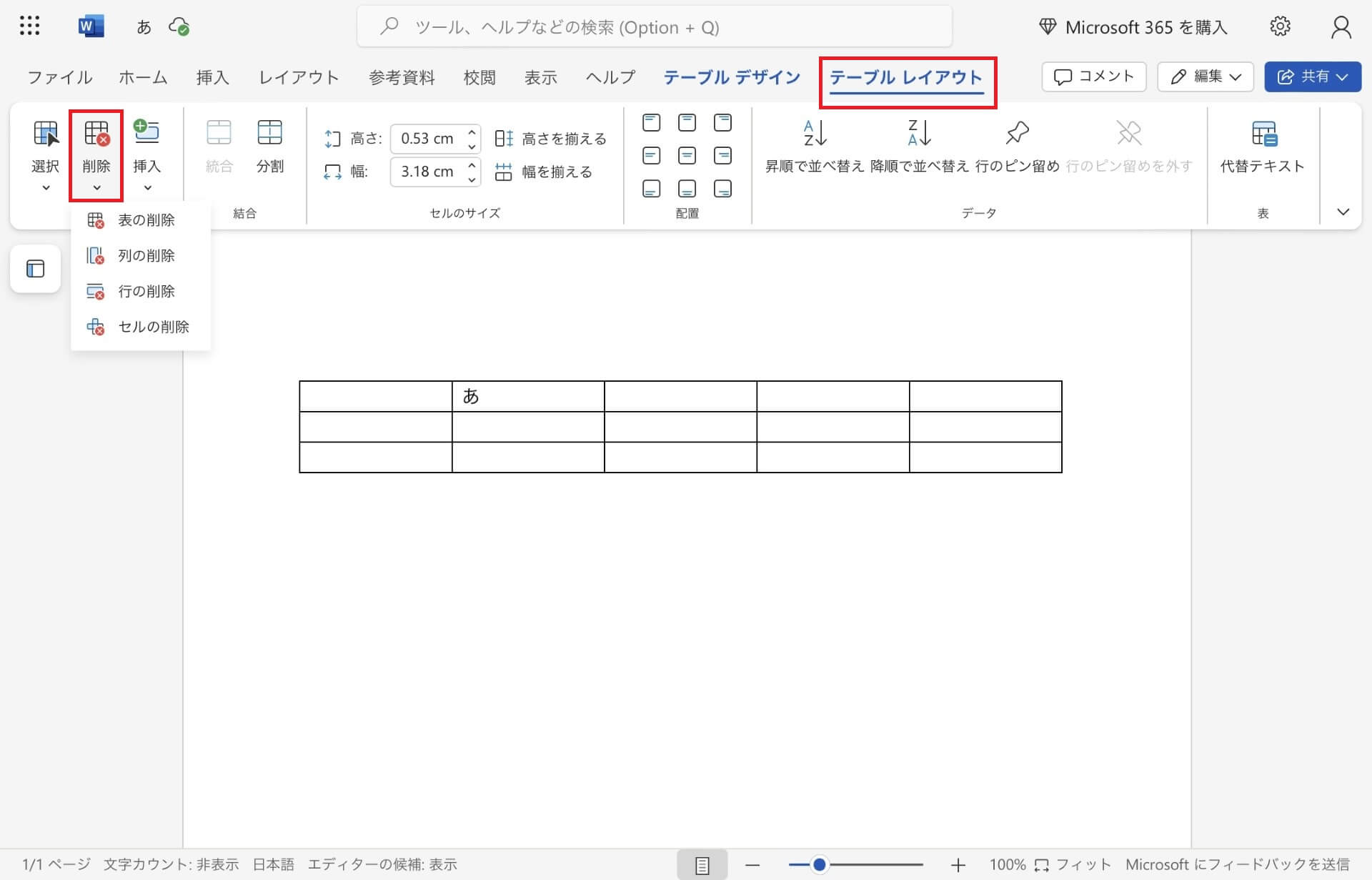
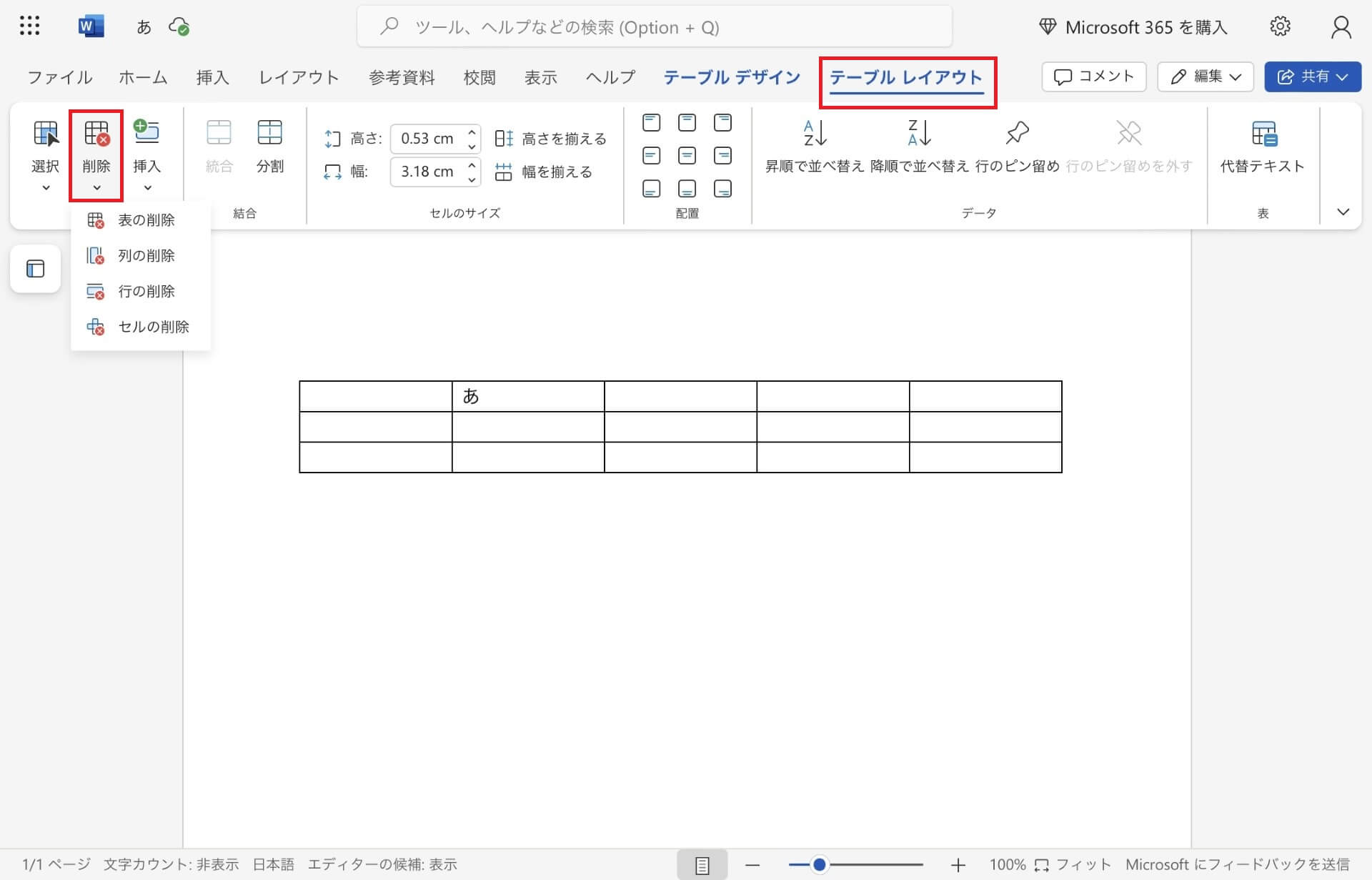
※クリックで画像を拡大できます
ただし、グリッド線を表示するタブや表の消しゴムなどは見当たりませんでした。
表を削除する際は、「テーブルレイアウトタブ」の「行/列」→「削除」から行います。
また、選べるのは下記の4通りです。
- Web版のWordの「行/列」から削除できる4つの項目
- 表の削除:表がすべて削除される
- 列の削除:選択した列が削除される
- 行の削除:選択した行が削除される
- セルの削除:指定したセルが削除される
スマホ版
スマホ版のWordでも、罫線の挿入・削除が可能です。
こちらもWeb版と同様に、罫線の表示や表の作成などを行える一方で、グリッド線や表の消しゴムなどは見当たりませんでした。
スマホ版で表を挿入する際は、スマホ右下の「…」をクリックして青いボタンから「挿入タブ」をクリックしたあとに出てくる「テーブル」をクリックします(テーブルタブに切り替わります)。
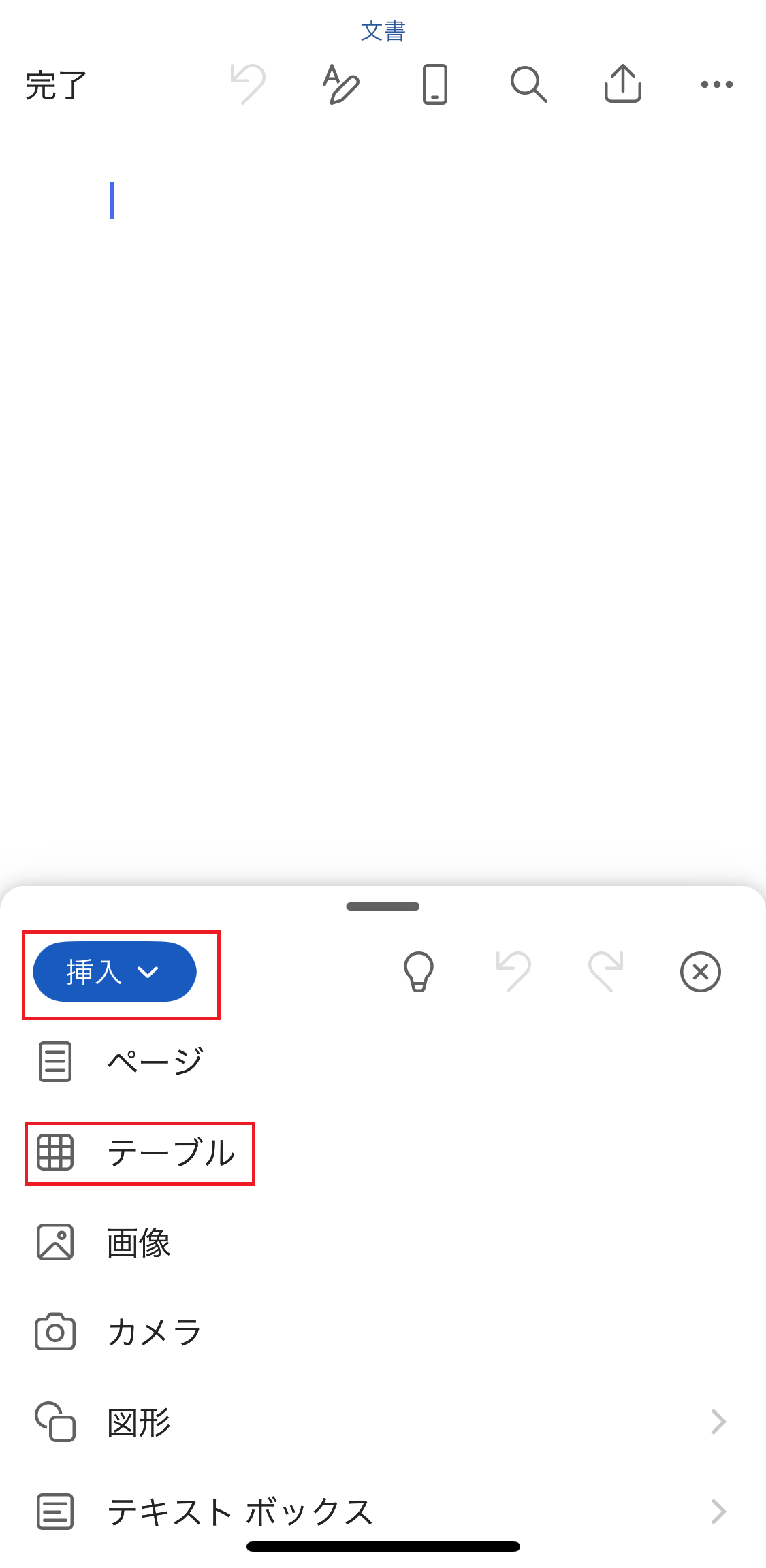
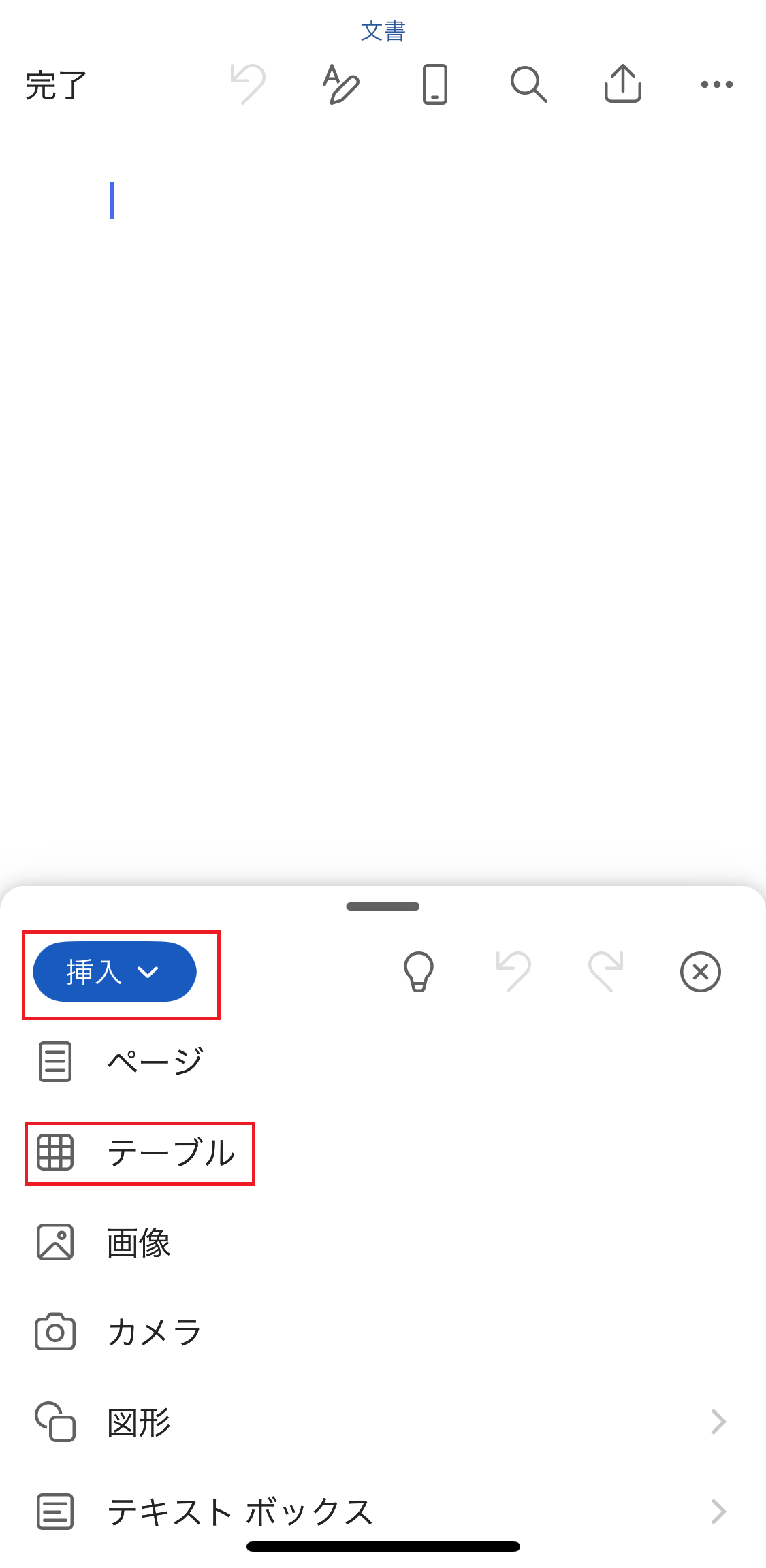
※クリックで画像を拡大できます
スマホ版で表を削除する場合は、「テーブルタブ」の「削除」をクリックします。スマホ版で削除できるのは「列」「行」「表」の3つです。
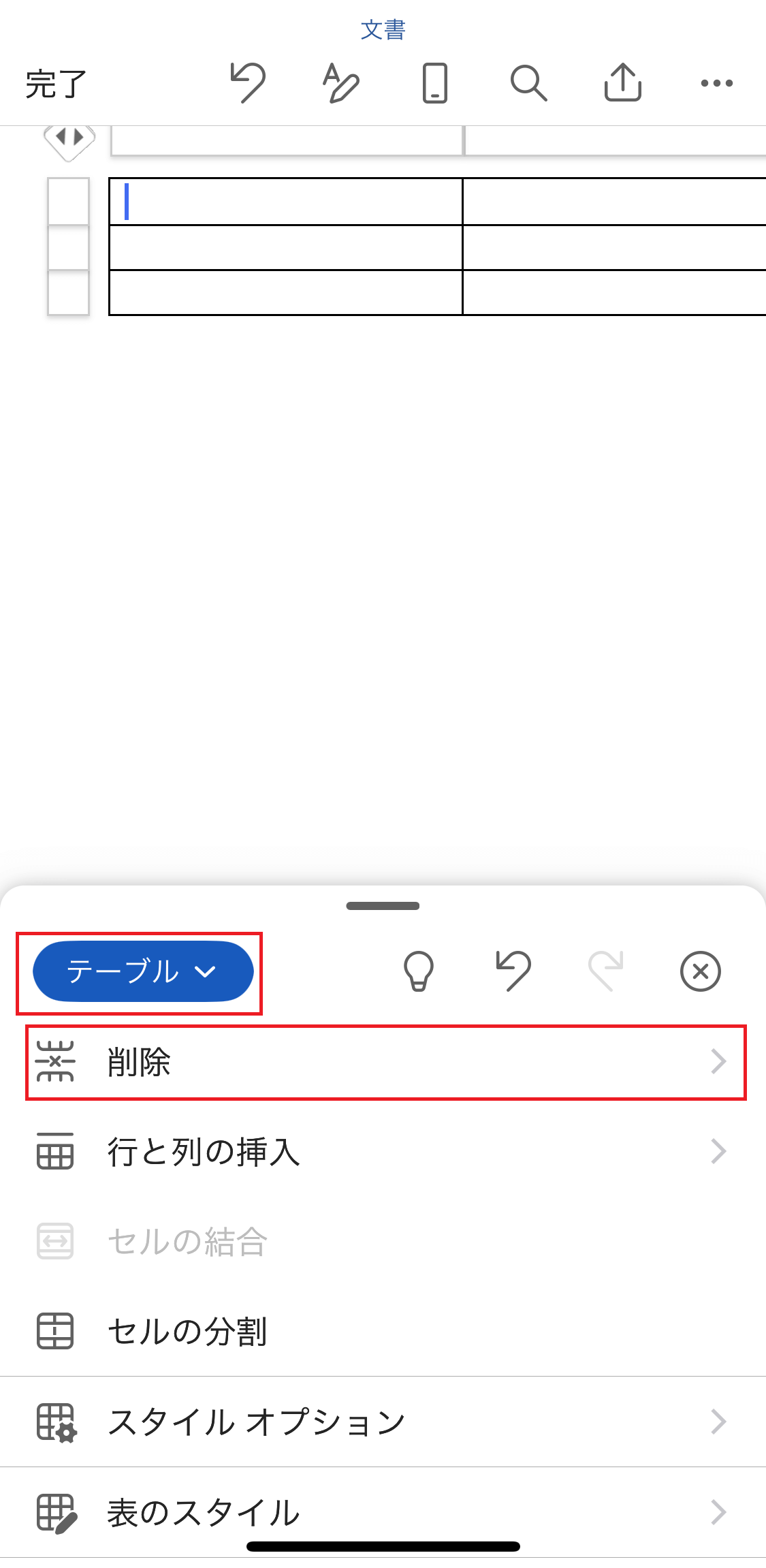
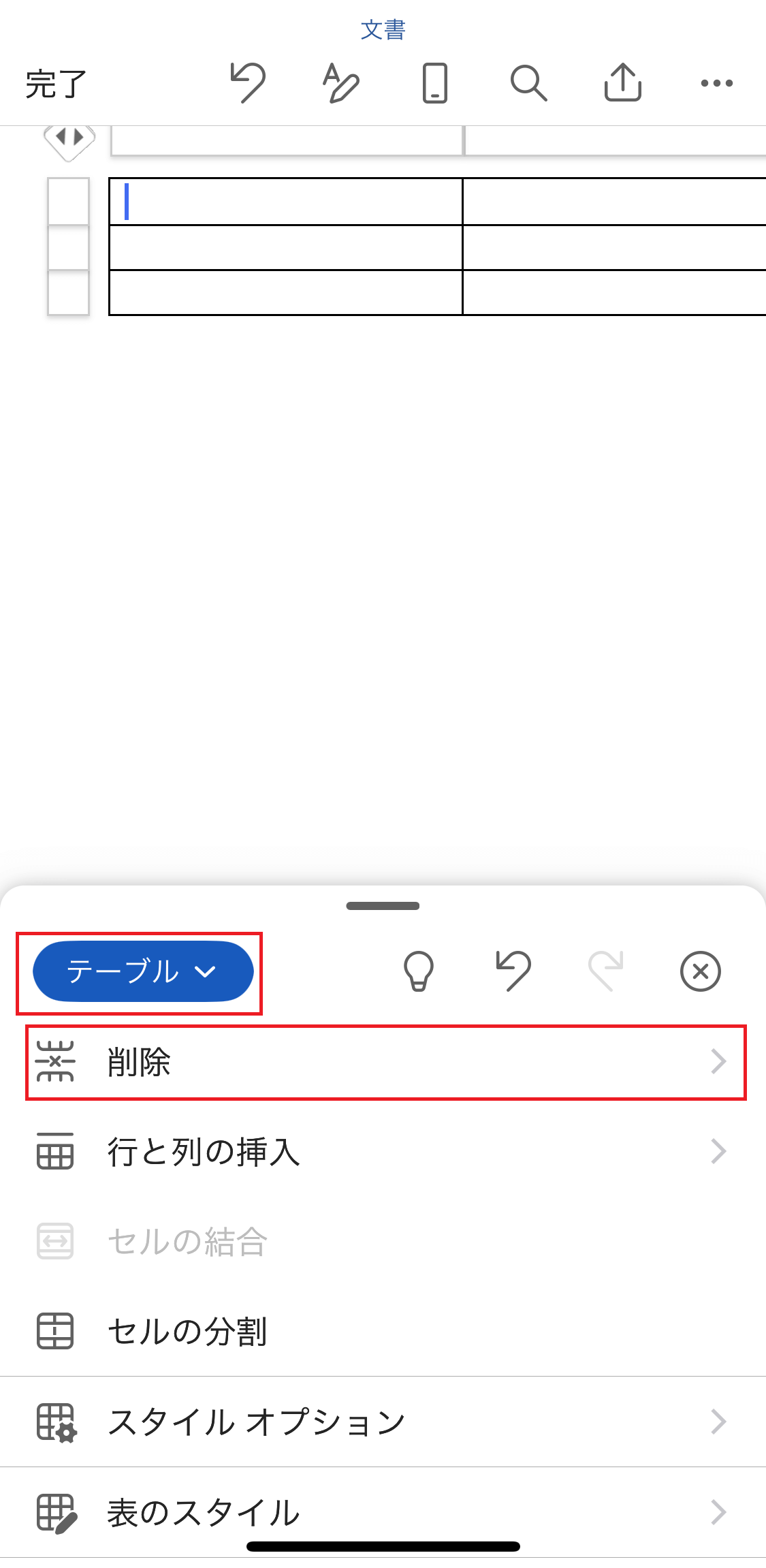
※クリックで画像を拡大できます
また、スマホ版の表は任意の場所を指で選択した後に、削除ボタンを押しても消せます。
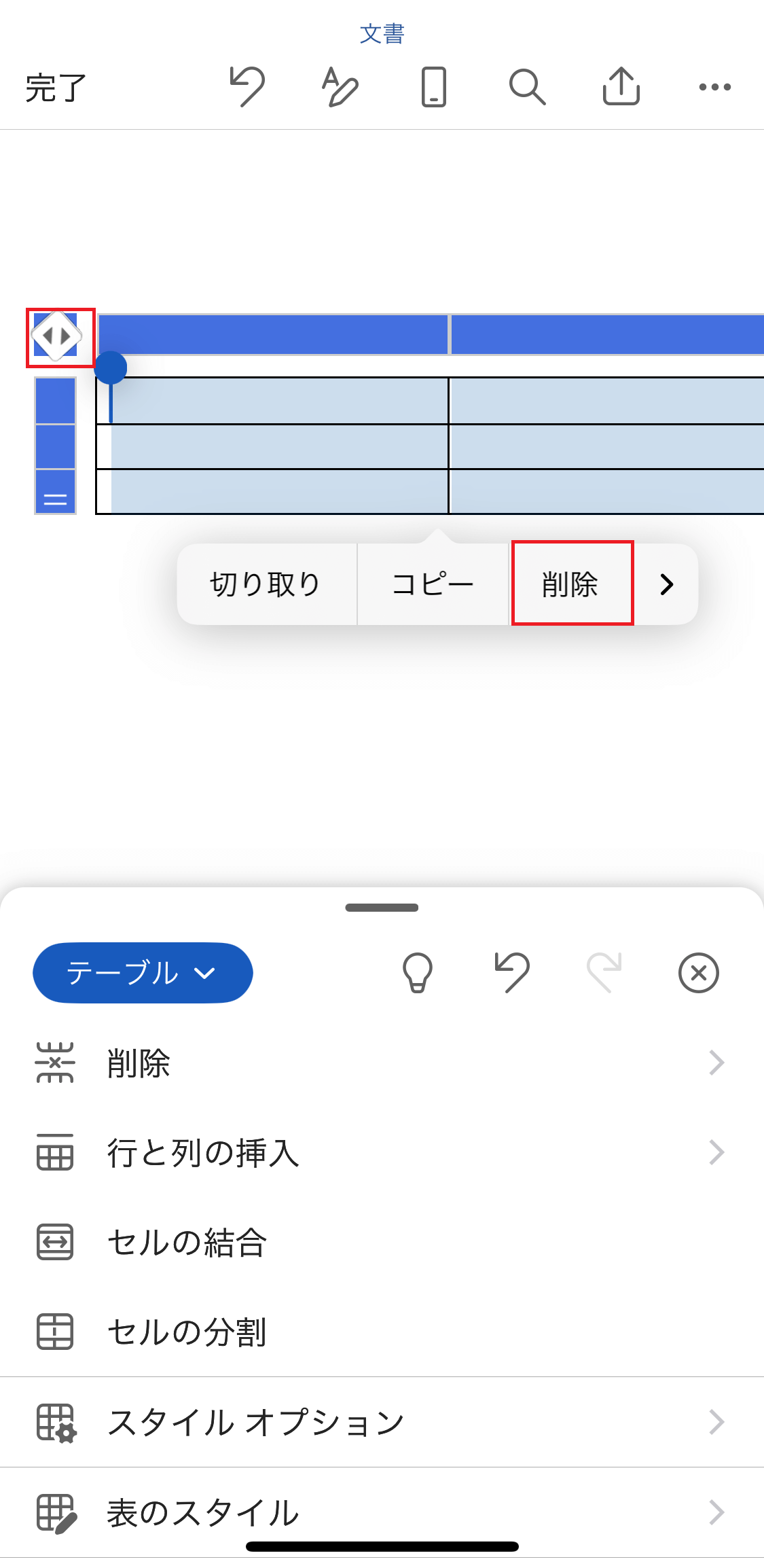
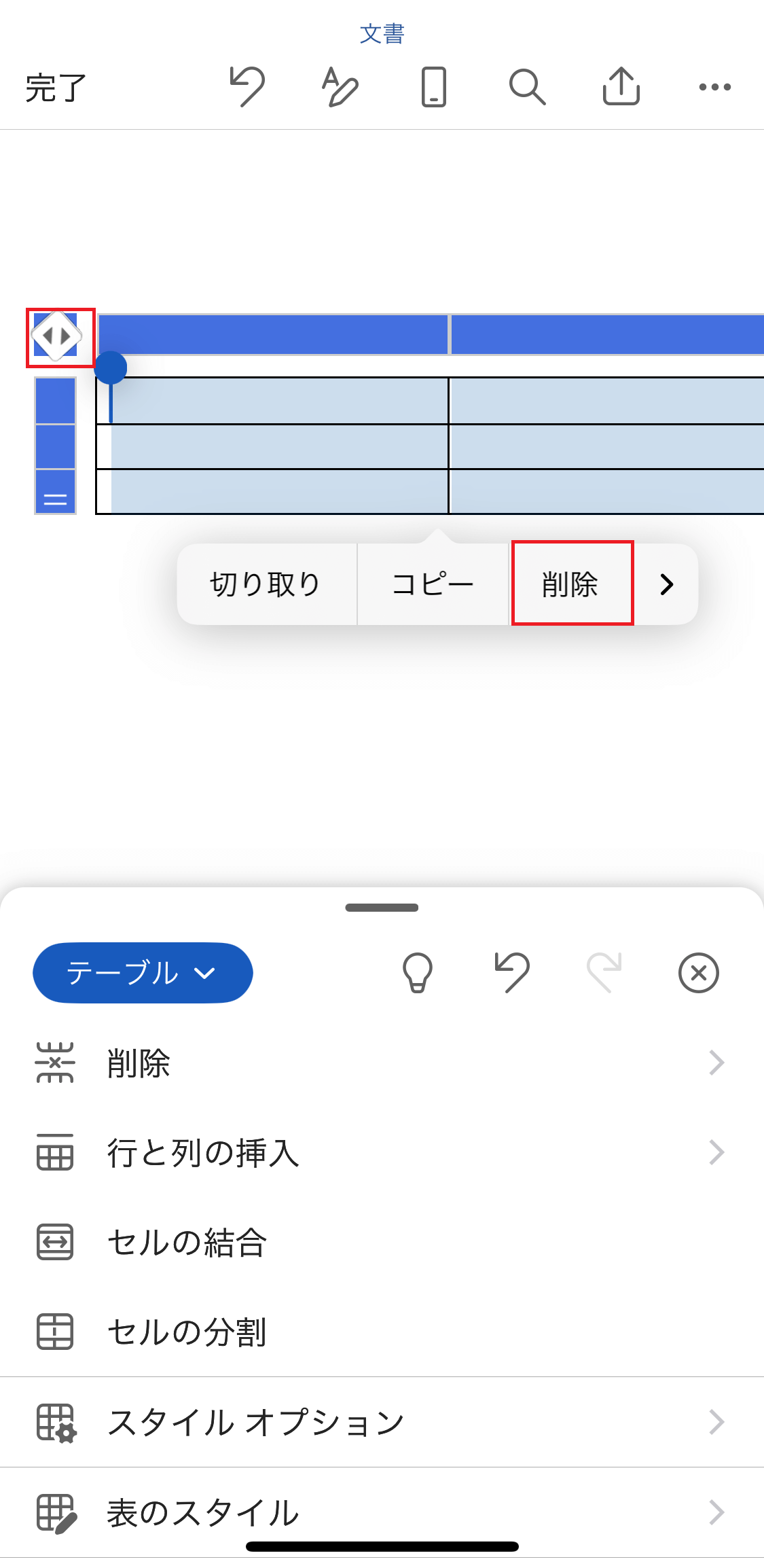
※クリックで画像を拡大できます
まとめ
罫線ツールを使うと、文字や段落にメリハリが付き、読みやすい文書や資料が作成できます。
また、Web版やスマホ版は、有償版のWordと比べて一部の機能に制限があるため注意が必要です。
罫線は、挿入方法と同じで消し方・非表示方法もさまざまです。状況に応じて臨機応変に対処していきましょう。
はじめからすべての方法を学ぼうとはせずに、この記事から少しずつ取り入れてみてください。