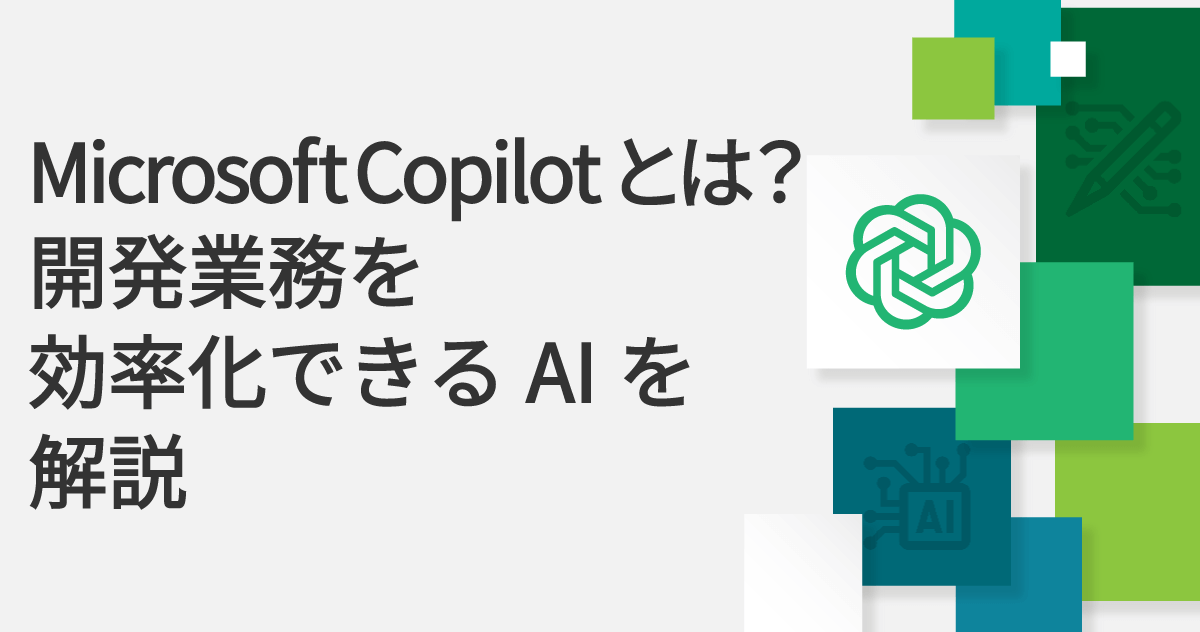Word(ワード)を無料で使う方法は?代替アプリやリスクも紹介


はじめに
- 一部制限はあるが、Wordを無料で使う方法がある
- スマホやタブレットからは無料アプリの利用が便利
- 無料の利用範囲でもMicrosoftアカウントは必要
- 無料アプリの中にはWordの代替になるソフトがある
- 無料のWordやWordの代替ソフトには注意点やリスクがある
Word(ワード)を無料で使う方法はある?
基本的には、Microsoft(マイクロソフト)社のWord(ワード)アプリは有料です。
パソコンの購入時に、パソコン代金と共にライセンス料を支払った(初期からWordがインストールされている)場合を除き、製品版やダウンロード版を別途購入・インストールしなければなりません。
ただし、一部制限はあるものの、オンライン版や体験版など無料で利用できるツールもあります。
この記事では、Wordを無料で使う方法や代替アプリなどについて解説していきます。
Wordの有料版と無料版の違い
以下からは、Wordの無料版と有料版の違いについて解説します。
無料版
先述したとおり、無料版は有料版と比べて一部機能に制限があります。
たとえば、Word Online(無料版)とデスクトップ版(有料版)では、使える機能が少し異なりますので、以下にいくつか例をご紹介します。
- 無料版は有料版と比べて編集機能に制限がある
- 無料版は有料版と比べて使えるテーマが少ない
- 無料版で作成したファイルの保存先は、OneDriveのみ(有料版はローカルやOneDriveなど複数選べる)
- 無料版にはインターネット環境が必須であり、通信環境によっては作業に支障をきたす場合がある
Wordの有料版と無料版(Word Online)の比較
有料版
Wordの有料版についてご紹介します。
サブスクリプション版のMicrosoft 365と買い切り版のOffice2021について、価格や特徴を下記の表にまとめました。
Microsoft 365 サブスクリプション版
| Microsoft 365 Family | Microsoft 365 Personal | |
|---|---|---|
| 料金 | ¥21,000/年もしくは¥2,100/月 | ¥14,900/年もしくは¥1,490/月 大学在学中である証明ができれば、50%以上割引適用されることがある |
| 使用できるアプリ | Word/Excel/PowerPoint/ Microsoft Defender/OneDrive/Outlook/ Microsoft エディター/Clipchamp/OneNote | Word/Excel/PowerPoint/ Microsoft Defender/OneDrive/Outlook/ Microsoft エディター/Clipchamp/OneNote |
| 対応ユーザ数 | 1~6ユーザ向け | 1ユーザ向け |
| 特徴 | ・同時に5台のデバイスへのサインインが可能 ・Windows PC・Mac・スマートフォン・タブレットなど複数端末での使用が可能 ・常に最新機能の使用が可能 ・オフラインでのアクセスが可能 ・セキュアなデータおよびデバイスの使用が可能 ・広告のない安全なメールの使用が可能 |
・同時に5台のデバイスへのサインインが可能 ・Windows PC・Mac・スマートフォン・タブレットなど複数端末での使用が可能 ・常に最新機能の使用が可能 ・オフラインでのアクセスが可能 ・セキュアなデータおよびデバイスの使用が可能 ・広告のない安全なメールの使用が可能 |
| クラウドの容量 | 最大6TB | 1TB |
Office 2021買い切り版
| Office 2021 | 料金 | インストール 可能台数 | Windows | Mac |
|---|---|---|---|---|
| Office Home & Business | ¥43,980 (税込) | 計2台(Windows/Mac対応) | Word/Excel/ PowerPoint/ Outlook | Word/Excel/ PowerPoint/ Outlook |
| Office Personal for Windows | ¥37,700 (税込) | 計2台(Windowsのみ対応) | Word/Excel/ Outlook | – |
また、現在Wordアプリ単体の買い切り価格は、税込20,590円(Microsoft公式サイトの価格)です。
Wordを無料で使う方法
以下からは、Wordを無料で使う方法をご紹介していきます。
Microsoft 365 Personal体験版を利用する
「Microsoft 365」とは、サブスクリプション版のOfficeのことです。常に最新版のOfficeが利用できます。また、1か月間無料で体験版を利用できますので、購入を迷われている方にも安心です。
以下から、「Microsoft 365 Personal」の登録手順をご紹介します。
1.下記のサイトにアクセスして「1か月無料でお試しください」をクリックする
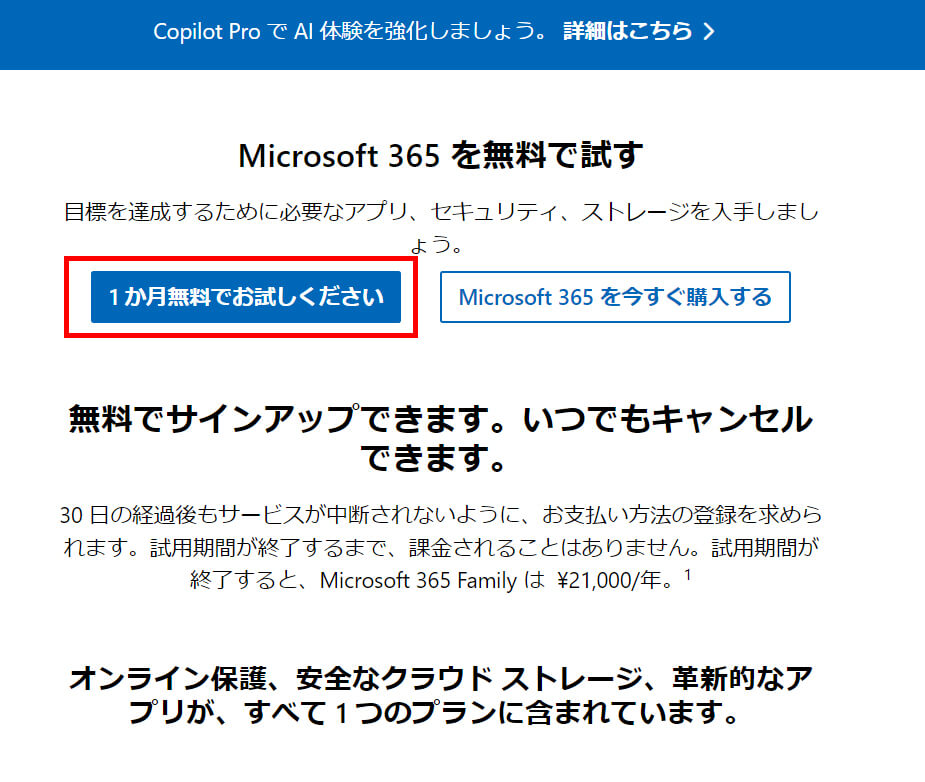
2.サインイン画面が開くのでメールアドレスとパスワードを入力して「次へ」をクリックする
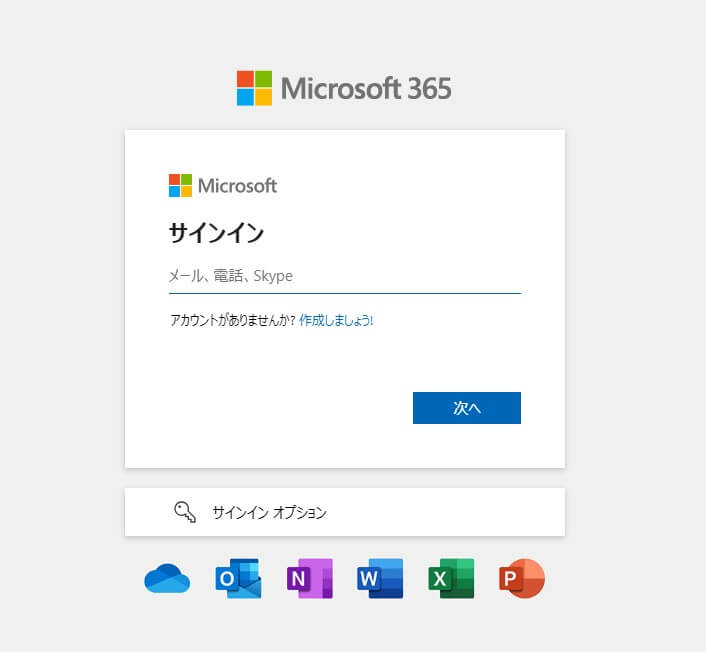
3.「新しい支払い方法を追加する」から支払い方法を入力する
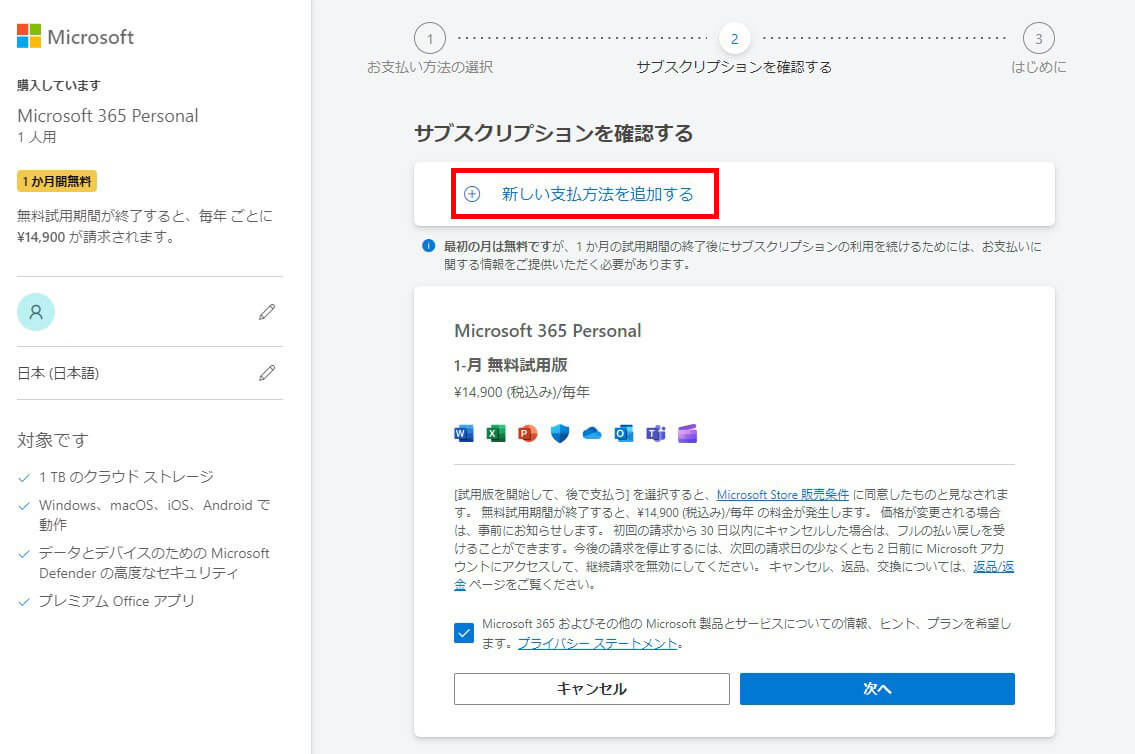
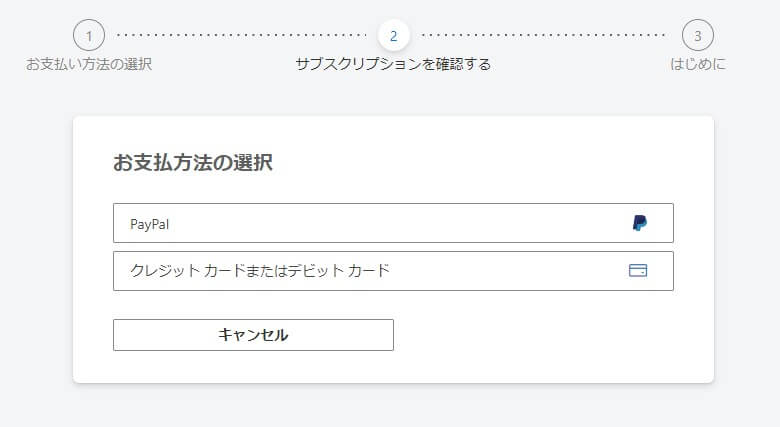
4.「試用版を開始して、後で支払う」をクリックする
※「クリック」イコール「Microsoftの販売条件に同意した」と認識されるため、事前に規約の確認を行っておく
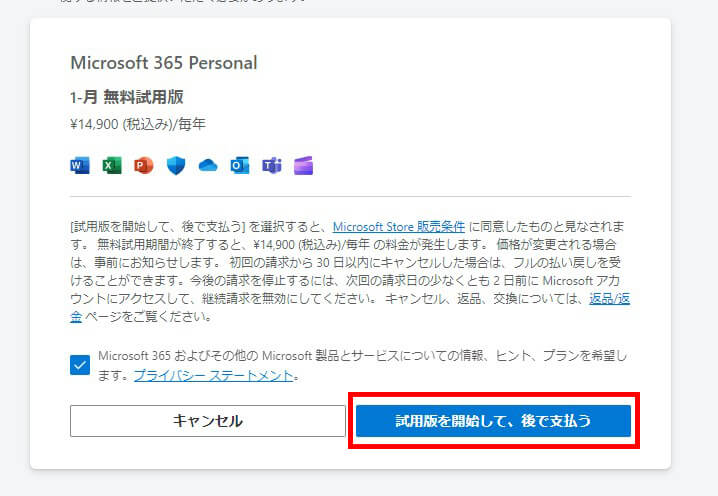
5.購入完了の画面が表示されれば、体験版の手続きが完了したことになる
参考:Microsoft |Microsoft 365 を無料で試す
Microsoft Office Onlineから利用する
「Microsoft Office Online」とは、Webで利用できるOfficeのことです。主に、「Word(Word Online)」「Excel(Excel Online)」「PowerPoint(PowerPoint Online)」などが無料で使えます。
以下から、Word Onlineの使用手順を解説します。
1.下記のサイトにアクセスして「サインイン」する
2.左上の「アプリ起動ツール」アイコンから「Word」を選択する
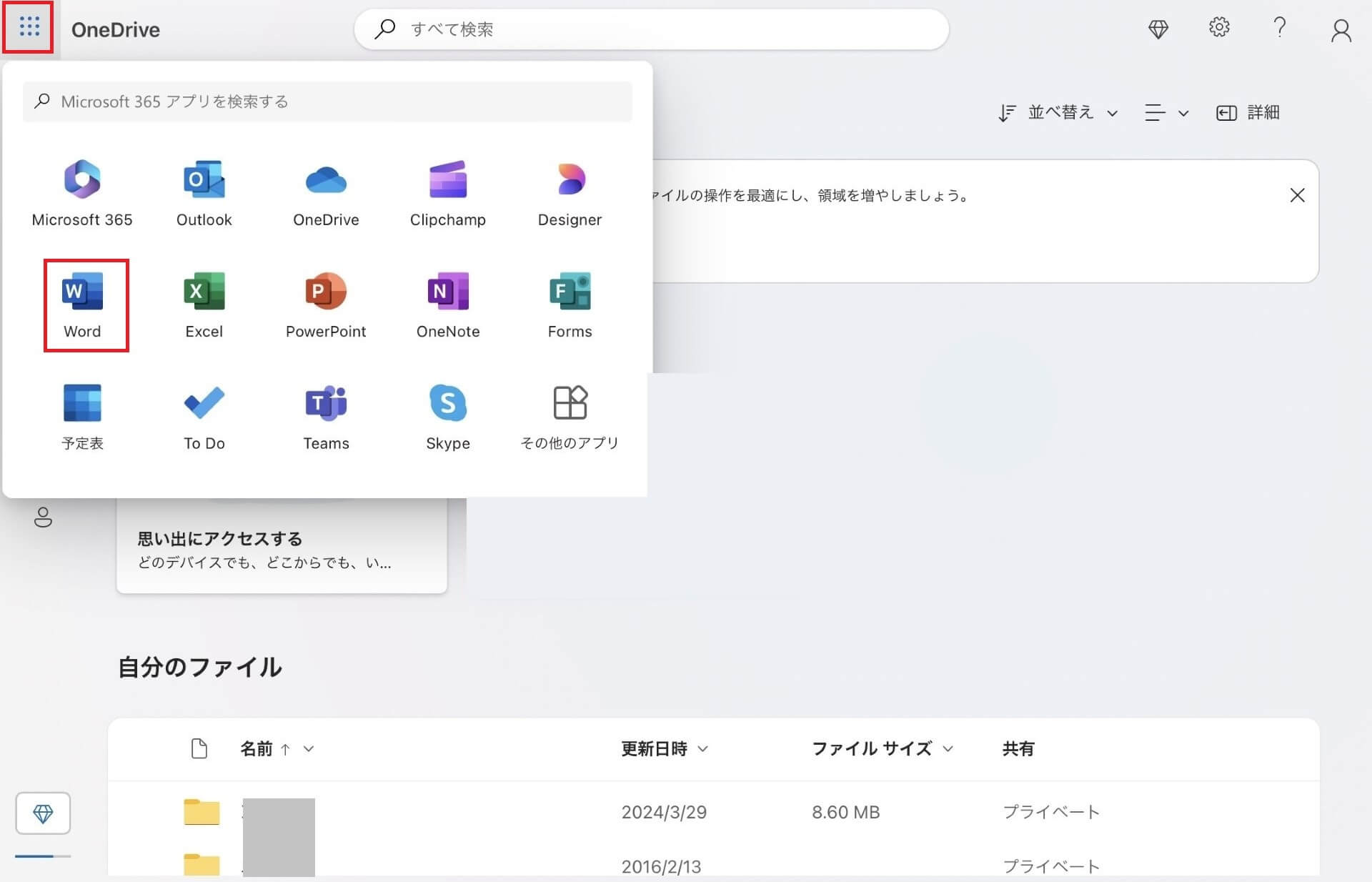
3.任意のWordファイルを開く
今回は、「ホーム」タブの「アドイン」からGPT を利用したAI アシスタントの「R2Copilot」を追加して、無料で試してみました。
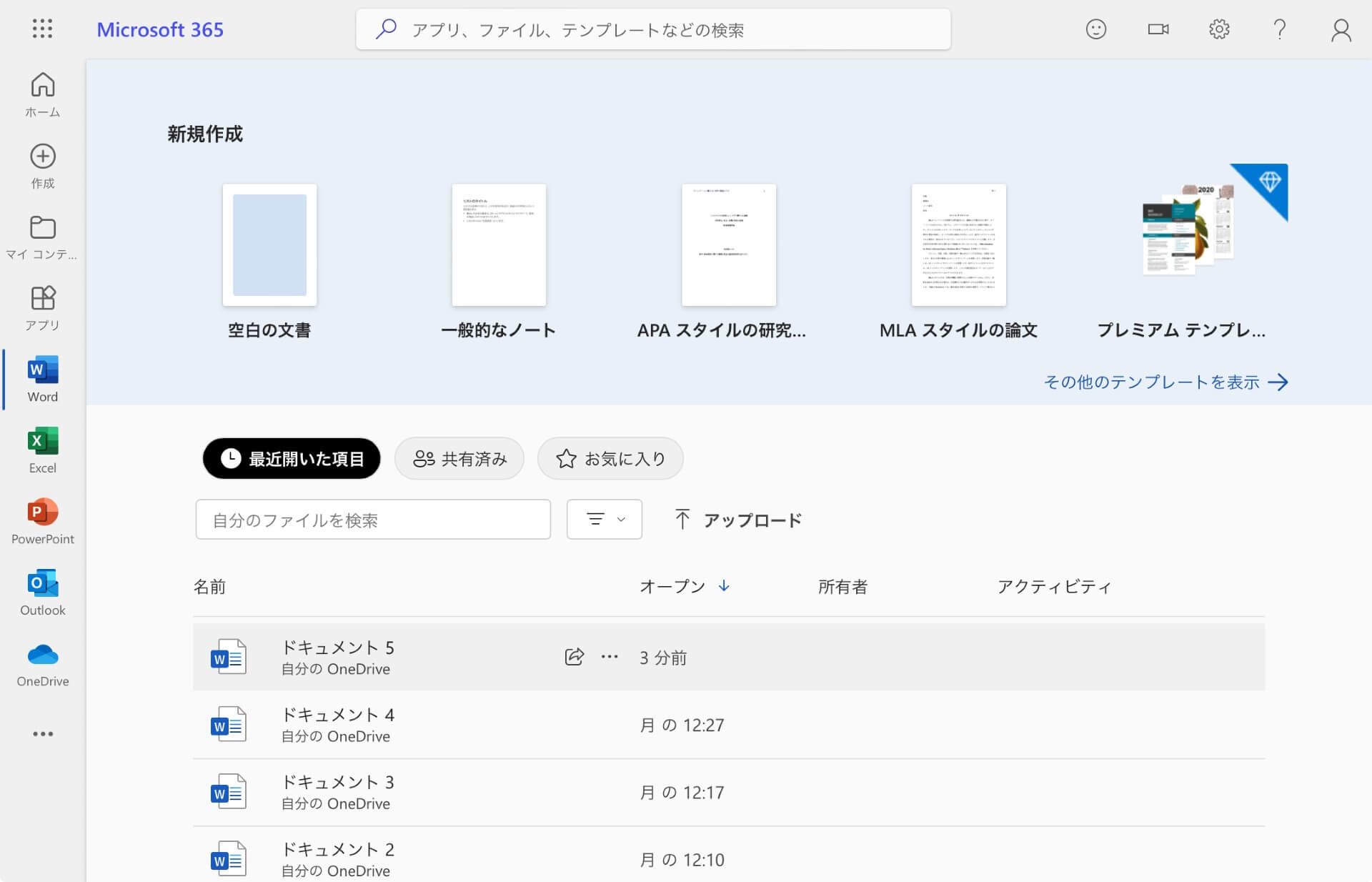
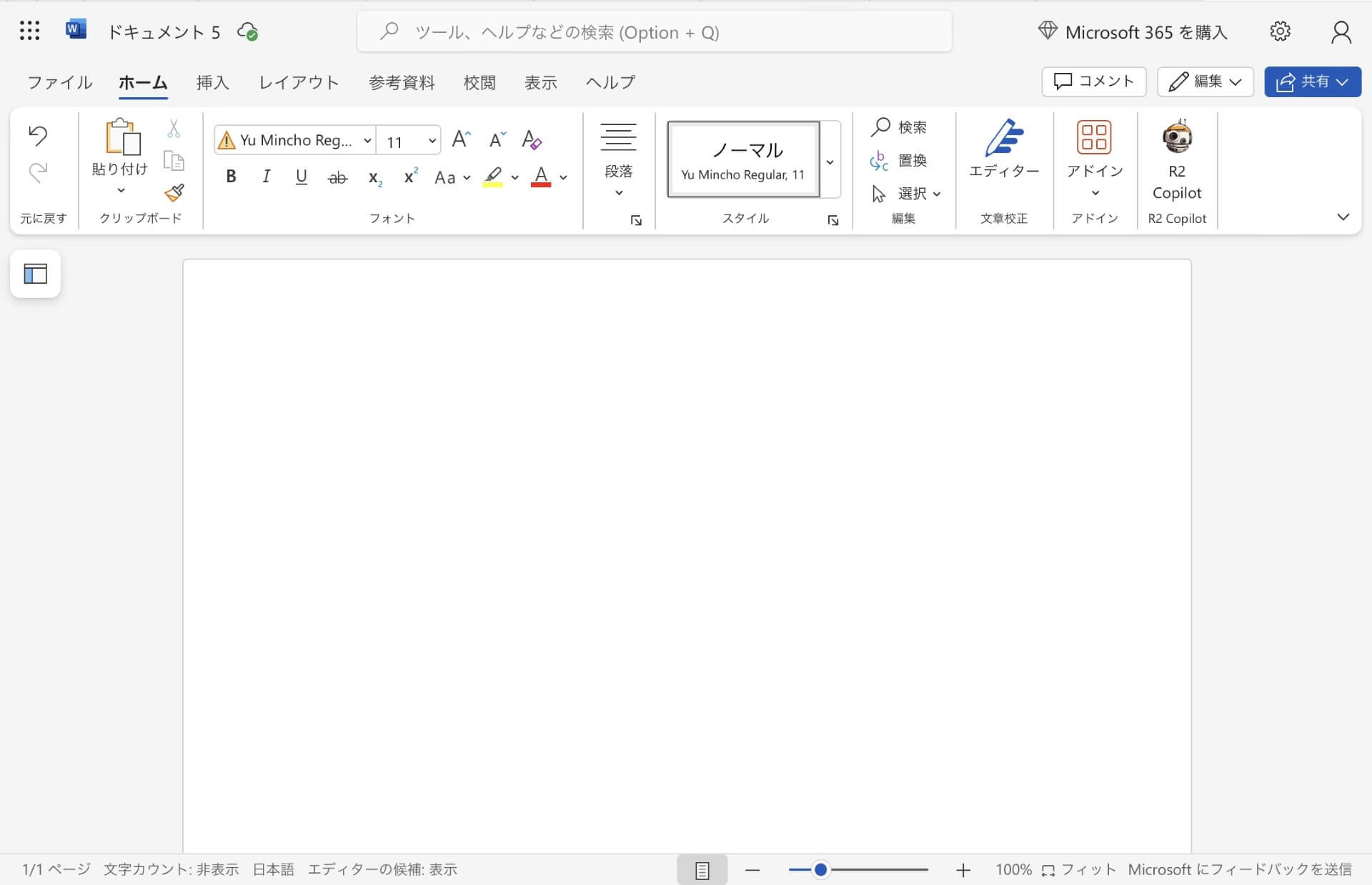
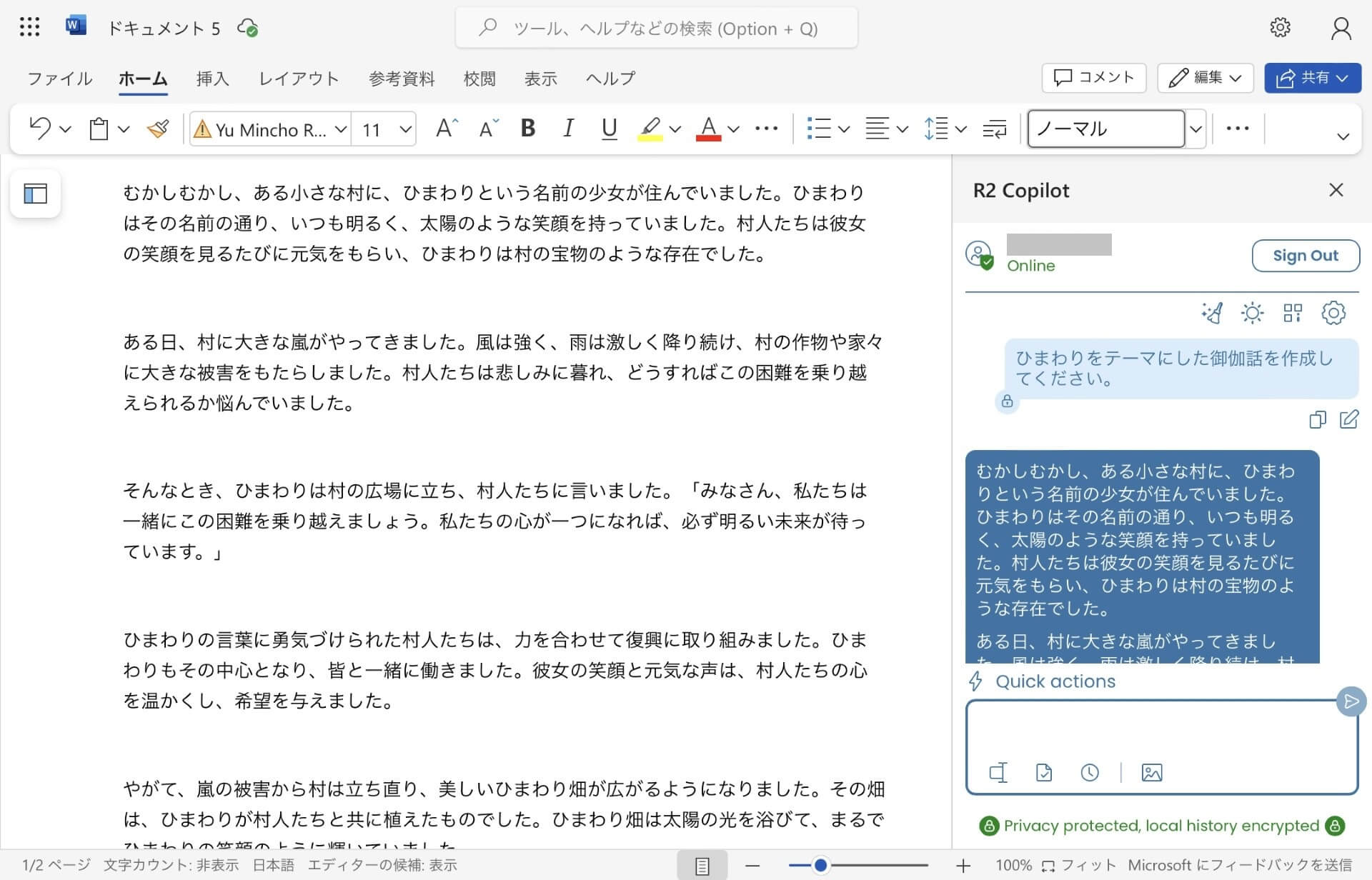
上記の画像からわかるように、無料版のWordでもクオリティの高い文章の作成が行えたり、最先端のツールを試せたりできます。
また、「Meta Quest」シリーズのヘッドセットを所持している方は、Metaのアプリストアからアプリを入手することで、素早く「Word Online」にアクセスできます。
Meta Questとは、Meta社が提供する没入型ヘッドセット(VRヘッドセット)のことです。
参考:無料の Microsoft 365 Online | Word、Excel、PowerPoint
スマホやタブレットからはWordの無料アプリを利用する
スマホやタブレットからも無料のWordアプリをインストールできます。
ただし、10.1インチ以上のタブレットでは閲覧しかできないケースが多いため、あらかじめ編集可能かどうかを確認しておきましょう。
以下から、スマホ版Wordアプリのインストール・使用手順を解説します。
1.iOS端末の方は「App Store」、Android端末の方は「Google Play」から「Word」アプリを検索して、ダウンロード後にアプリを開く
2.「Microsoftのプライバシーポリシー」→「オプションデータ送信の諾否」→「エクスペリエンスの強化の説明」→「通知のオン・オフ設定」の順に進む
3.Microsoft 365 Personalの体験版を利用する場合は、「1か月無料試用版の開始」をクリックする
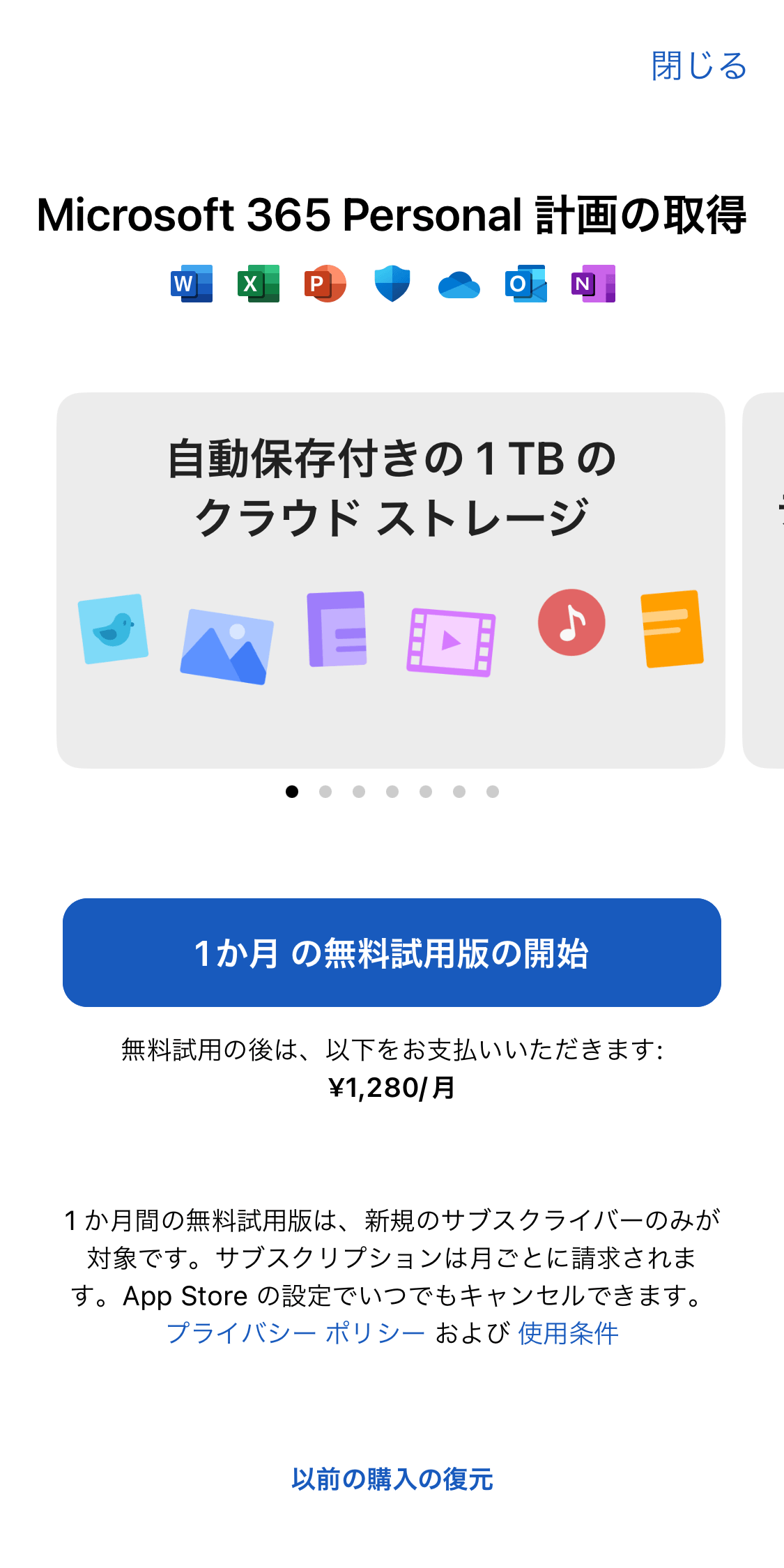
4.体験版を利用しない場合は、「閉じる」をクリックすると、以下の画面が表示されるので、「後で試す」をクリックする
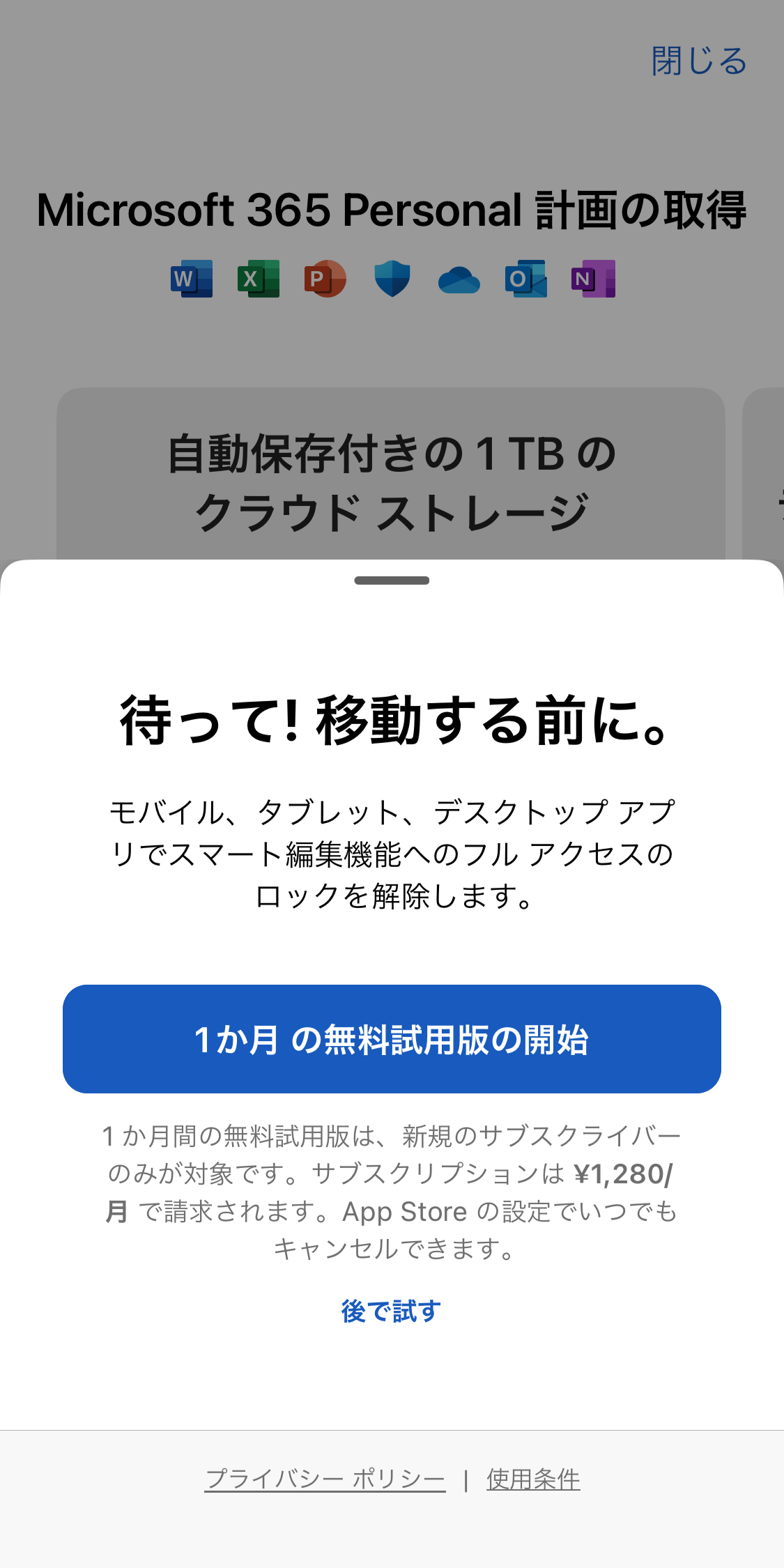
5.サインインをすると編集できるようになる
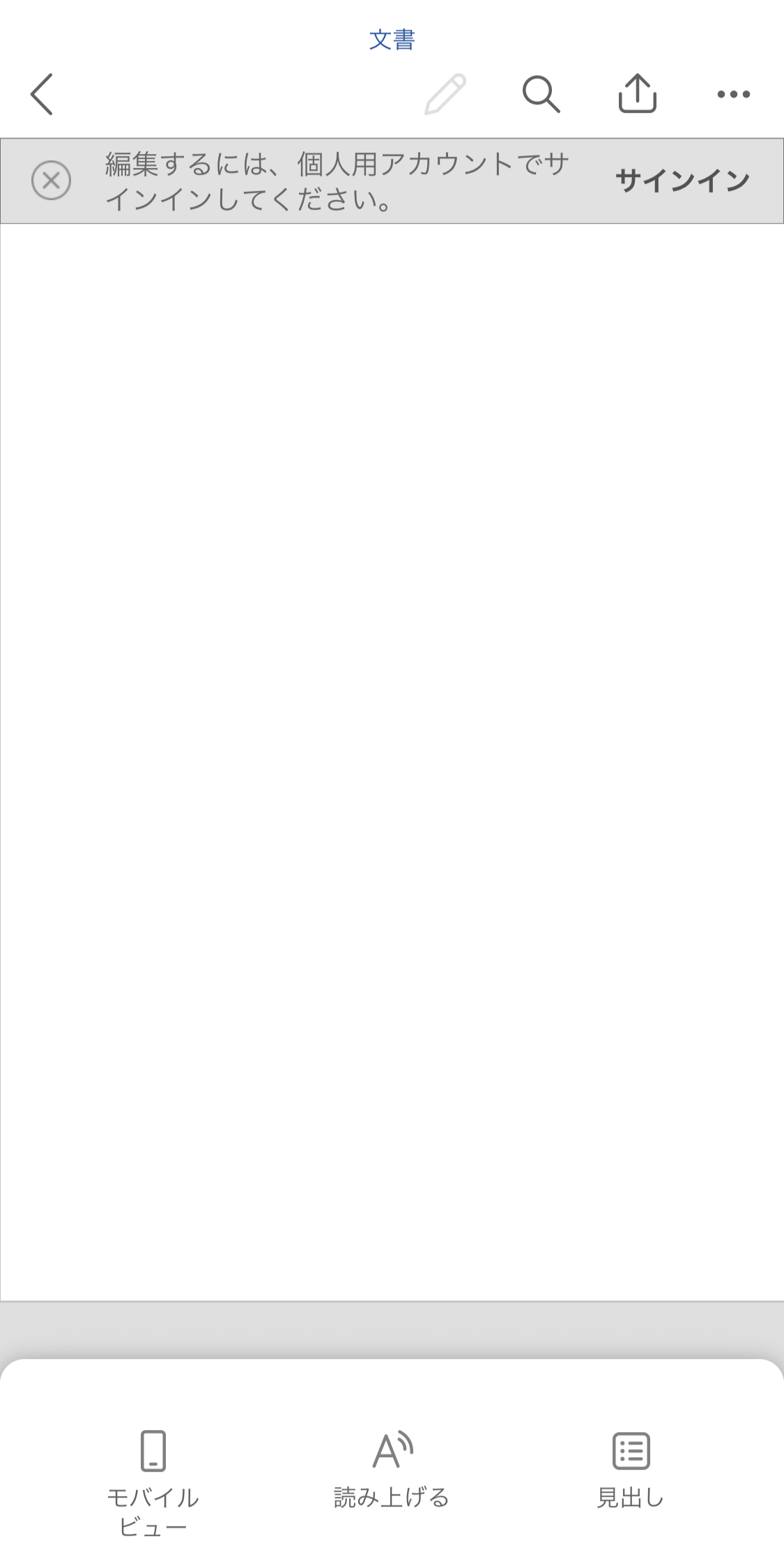
今回は「不動産業者のニュースレター」というテンプレートを使用して「広報誌」の例を作成してみました。
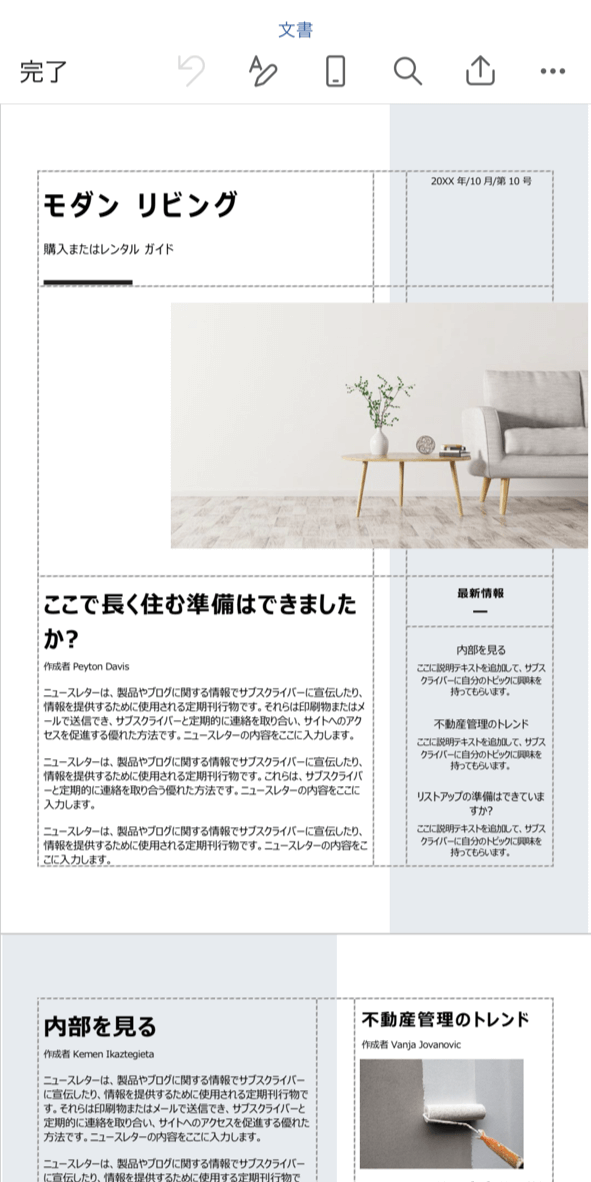
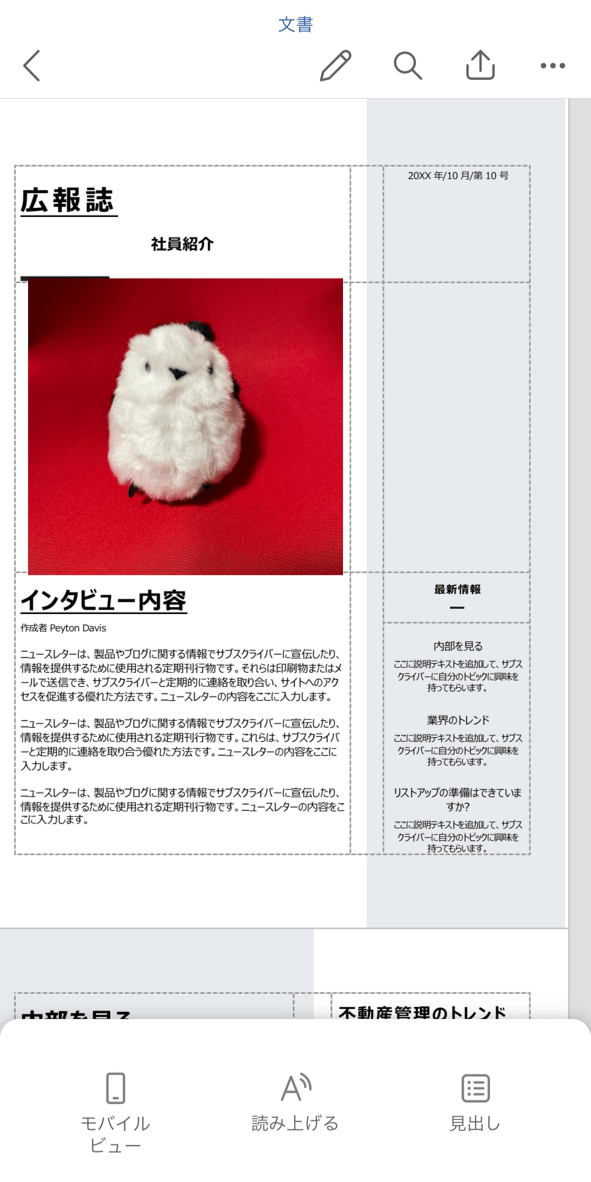
このように、無料版のWordアプリでも業務に役立つ資料が作成できます。
参考:App Store|Microsoft Word
参考:Google Play のアプリ|Microsoft Word: Edit Documents
学生は無料で利用できる場合があるので学校に問い合わせる
学生の方でWordアプリを所持していない方は、学校に相談するのも1つの方法です。
たとえば、「Microsoft Office 365 Education」を契約している学校(Microsoft の認定教育機関)に所属する学生は、無料もしくは格安でOffice製品を利用できます。
また、Microsoftと契約していなくても、学校の共用パソコンから利用できる場合があります。
どちらの場合もあらかじめ、学校へ問い合わせてから利用するようにしましょう。
Office Premiumを導入している方はOffice 365を無料で試せる
Office Premiumを導入している方は、購入から1年間使えるOffice 365の利用権が付帯していますので、無料でOffice 365を試せます。
Office Premiumとは、パソコン購入時からインストールされている、プリインストール版のOffice(デスクトップ版)のことです。料金はパソコン代金に含まれています。
Office Premiumを単体で購入することはできませんが、同じパソコンであれば永続的に利用できます。
Wordの代替になる無料アプリ
Wordの代替アプリについてご紹介します。
また、以下からご紹介しているものは、すべてスマホアプリにも対応しています。
Googleドキュメント
「Googleドキュメント」とは、Google社が提供する無料ソフトの1つです。Google アカウントを取得すれば、ブラウザ・スマホ・タブレットなどのあらゆる端末から、文書の作成・編集が行えます。スマホアプリはiOS、Android共に対応しています。
Googleドキュメントは、インターネット接続が不安定な場所でも作業がしやすく、WordファイルやPDFファイルなどの他形式にも変換が可能です。
参考:App Store|Google ドキュメント: 同期、編集、共有
参考:Google Play のアプリ|Google ドキュメント
Collabora Office
「Collabora Office(コラボラ・オフィス)」とは「Collabora Online(コラボラ・オンライン)」のオフライン版です。また、Collabora Onlineは、「Libre Office(リブレ・オフィス)」を基に作られました。
Libre Officeとは無料で利用できるオフィススイートです。オフィススイートとは、事務作業に必要なソフトウェアをセットにしたもののことを指します。また、性能はMicrosoft Officeとほぼ同じであるともいわれています。
Collabora Onlineでは、Webブラウザからクラウドストレージのファイルを直接閲覧・編集できるため、共同作業時も安心です。
オフライン用のCollabora Officeには、デスクトップ版やスマホ版がリリースされています。スマホアプリ版は、iOS・Android共に対応しており、Wordファイル形式への変換が可能です。
参考:App Store|Collabora Office
参考:Google Play のアプリ|Collabora Office
OneNote
OneNote(ワンノート)とは、Microsoft社が開発したデジタルノートです。Microsoftアカウントがあれば誰でも無料で利用できます。
OneNoteはWindows・Mac・iOS・Androidなど、さまざまな端末での閲覧・編集が可能です。
OneNoteからWordファイルへ変換するには、「ファイル」タブからエクスポートを行いましょう。
ただし、「ファイル」タブが存在するのはデスクトップ版のみとなっています。スマホのOneNoteアプリからWordアプリへ推移して編集を行うことは可能ですが、スマホアプリからWord形式への変換は難しいといえるでしょう。
スマホのOneNoteアプリからWordアプリへの推移は、右上の「…」をクリック→「ページのコピーの送信」を選択→「別のアプリで送信する」を選択→「Word」アプリを選択、という手順で可能です。
参考:App Store|Microsoft OneNote
参考:Google Play のアプリ|Microsoft OneNote: Save Notes
Pages
Pages(ページズ)はページレイアウトの作成ができるアプリです。iPhoneやiPadなどのiOS端末に標準搭載されており、Wordとほぼ同じ機能を無料で使えます。
ツールを直観的に操作できるPagesは、初心者でも見栄えのいいレイアウトが作りやすいともいわれています。また、WordファイルやPDFファイルにも変換できるため、Wordや他アプリとの共有が可能です。
参考:App Store|Pages
参考:Google Play のアプリ|PAGES File Reader – View PAGES
TatePad
TatePad(タテパッド)は縦書きのエディタです。現在、アプリはiOS版のみリリースされています。
フォントやフォントサイズの変更、ページ番号の振り分け、段組(1段から3段まで)の変更などが行えます。また、入力するたびに文字数をカウントしてくれる機能も便利です。
TatePadではPDF出力が可能です。しかし、Wordファイルへの変換はできませんので、Wordと互換性のあるツールを求めている方は注意しましょう。
参考:App Store|縦書きエディタ「TatePad」
無料のWordやWordの代替ソフトに注意点・リスクはあるの?
Wordの代替ソフトや無料のWordを利用する際は、リスクや制限や注意点があることを覚えておきましょう。以下から解説します。
無料の利用範囲でもMicrosoftアカウントは必要
無料でWordを使う場合でも、Microsoftアカウントは必要です。持っていない方は、以下のリンクからサインアップして作成しましょう。サインアップの方法は新規でメールアドレスを取得する方法と、既存のメールアドレスを入力する方法があります。
サインアップ時には、8文字以上のパスワードの設定が必要です。その際は、「大文字」「小文字」「数字」「記号」から2種類以上を選択しましょう。
無料のWordやWordの代替ソフトのリスクや制限
Wordの無料代替ソフトを選ぶ際は、セキュリティ面を重視しましょう。中にはサポートが不十分だったり、突然終了したりするものがあります。
加えて、Wordの代替ソフトとWordを併用する場合は、互換性があるかどうかを確認しておきましょう。
セキュリティ対策を怠ると、パソコンやタブレットなどの端末を遠隔操作される危険性がありますので、バージョンは常に最新版を利用することが大切です。
Microsoft社の製品を使う場合においても、リスクや制限はあります。中には、Microsoft社の製品を騙って非正規品を販売する業者もいますので、インストールの際にはきちんとMicrosoft公式の製品かどうかを確認しましょう。
また、Wordの無料版は、一部機能に制限が設けられているため、思うように作業ができないことも考えられます。その際は、有料版の購入を検討するようにしましょう。
まとめ
この記事では、Microsoft社のWordを無料で使う方法や、Wordの代替アプリについてご紹介しました。
近年では、パソコンだけでなくスマホやタブレットなど、さまざまな端末が普及しています。そのため、Wordを利用する状況や環境もさまざまでしょう。
無料版のWordは、一部機能に制限があるものの、初心者でも手軽に扱えます。また、Wordアプリは多くの企業が導入しているため、学生の方も早いうちから操作に慣れておくと安心です。
ぜひ、この機会にWordに触れてみてください。