ワードで行間を狭く(広く)する方法!基本からショートカットも解説

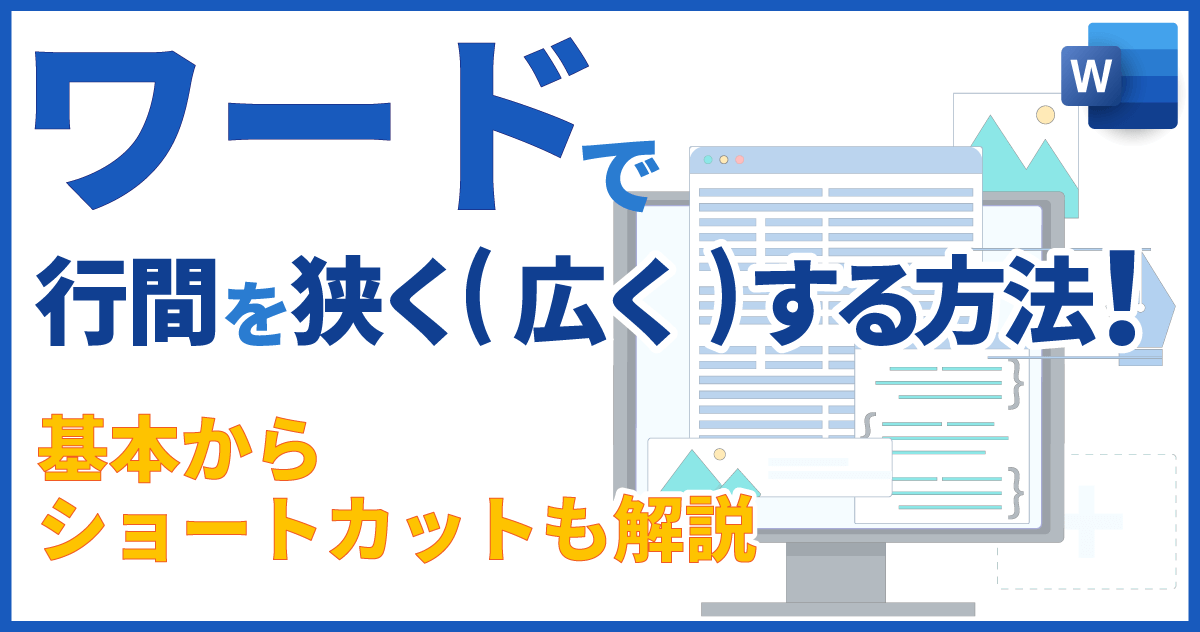
はじめに
- ワードの行間調整の基本は行間の拡大
- 行間を狭くする際は行グリッド揃えを解除する
- 段落設定で文書の読みやすさが格段にアップする
- 段落の調整には時短できる便利な機能が多数存在する
- ワードが持つ特有のクセには要注意
仕事で文書を作成する際は見た目の美しさも大切です。特にワードの行間調整は全体の読みやすさに直結します。本稿では行間調整の方法をはじめ、段落設定の使い方やショートカットなど、みなさんがワードをより効率的に使いこなすためのポイントを解説します。
※本稿で使用したWordのバージョンはOffice365のバージョン2406です。
行間を広くする方法
ワードの編集画面(段落ダイアログボックス)における行間は「横書きであれば文字のサイズ+上下の空き(テキストを範囲選択した際の行の高さ)」を指しています。この項目ではワードの行間調整における基本的な技術として、行間を広くする(大きくする、空ける)方法について解説します。よく使う機能ですので、ぜひ把握してください。
行と段落の間隔から設定する
ワードにおける行と段落の間隔調整はホームタブ内、段落メニューより、「行と段落の間隔」から行えます。具体的には、1.0行・1.15行・1.5行・2.0行といったオプションが用意されており、「倍数」を選択すると具体的な行の倍数を自由に設定できます。
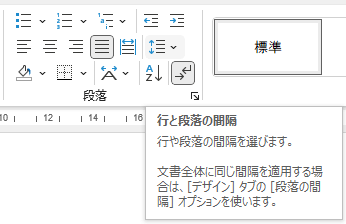
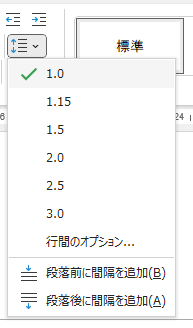



ダイアログボックスから詳細に設定する
行間の詳細設定をコントロールするツールは段落ダイアログボックスです。行間調整したいテキストを範囲選択し、「ホーム」タブの「段落」グループ、または右クリックから「段落」を選択することで、設定画面が開きます。また設定内の間隔グループでは、行間を固定の値や倍数に指定して、より繊細に調整できます。
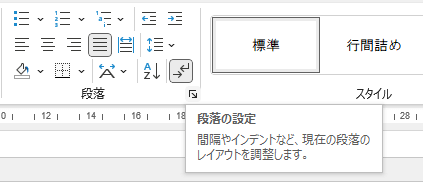
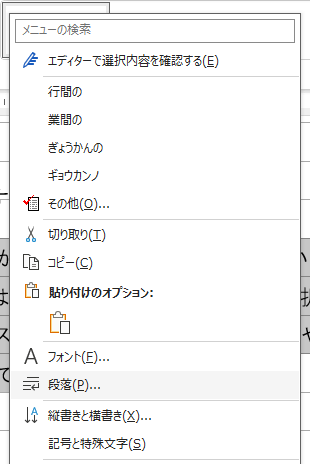
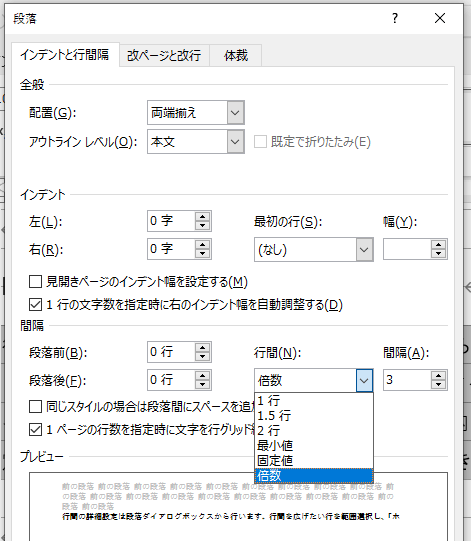
行間を狭くする方法
前の項目では広くする方法を解説しましたが、行間を狭くする場合はどうでしょうか。先程とは反対に、段落ダイアログボックスで行間の値を固定値や最小値にすると行間を狭められるはずですが、それだけではワードの行間は狭くなりません。この項目では応用的な技術として、行間を狭くする(縮める、詰める)方法について解説します。
行グリッド揃えを解除する
ワードの行間設定にはデフォルトで「文字を行グリッド線に合わせる」機能が備わっています。この機能により行の幅は、行間や文字のサイズを小さくしても行グリッド間の幅より小さくなりません。行グリッド線とはノートのように1行の幅を視覚的にわかりやすく示す罫線のことです。ページ設定の行数に合わせて自動で作られ、初期設定では非表示です。グリッド線については後半に詳しい項目を設けて解説しまので、詳しくはそちらをご参照ください。
この設定を解除するにはテキストを範囲選択し、段落ダイアログボックスの行間設定で、「文字をグリッド線に合わせる」のチェックを解除します。これにより行グリッドを無視して行間を小さくできます。
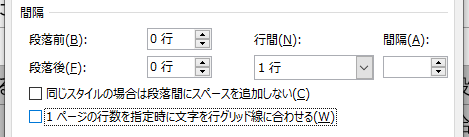


最小値と固定値ではどう違うのか
行間調整を行う際、段落ダイアログボックス内の「間隔」からアクセスする行間設定の、「最小」と「固定」の値には決定的な違いがあります。最小は文字サイズと連動して表示を保つ最小の値(行幅)を保ちますが、指定する間隔の数値より行幅が大きくなってしまい、行間を詰めきれない可能性があります。
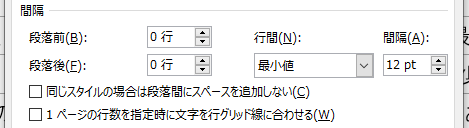

対して「固定」は行間を完全に固定の値(幅)とするため、ギリギリまで行の幅を詰められますが、設定した値より文字が大きい場合は、文字の方が見切れてしまいます。
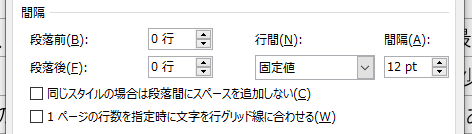
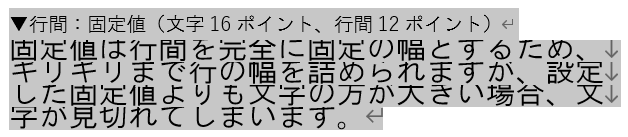
段落設定で読みやすさをアップする
文書の読みやすさをアップするには、段落の設定も行間と並んで大切です。これをコントロールする段落ダイアログボックスでは、段落の「前後左右の間隔」も指定できます。この機能について以下で詳しく見ていきましょう。
インデントを調整する
段落ダイアログボックスではインデントを指定できます。インデントとは左右の余白です。長い文章の文頭であれば1行目インデントによる先頭行の1字下げ、またはぶら下げインデントで先頭行を1字突き出させるなど、段落の節目に目を止めやすくでき、書き手にも読み手にも読みやすい書式が作れます。
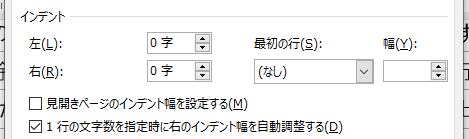


段落前後の間隔を指定する
段落ダイアログボックスでは「段落前後の空き」も指定できます。この空きの調整はカーソルで0.5行ずつ動かせますが、数字を自分で入力することも可能です。段落の前後に空白を設けることで、文書全体の構造が明確になり、書き手はもちろん、読み手にとっても理解しやすい文書になります。
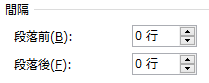

便利な機能を活用する
ワードの設定を駆使することで、行間や段落の空きを細かく設定できることがわかりました。この項目では複雑な設定作業の手間を減らす便利な機能について解説します。
ショートカットを使う
「行と段落の間隔」は、よく使われる機能のため「Ctrlキー+数字キー」によるショートカットが設定されています。テキストを範囲選択した部分に割り当てられる機能を以下の表にしました。
| 行と段落の間隔を割り当てるショートカット | |
|---|---|
| 範囲選択して「Ctrlキー+1」 | 行間を1行分に設定 |
| 範囲選択して「Ctrlキー+2」 | 行間を2行分に設定 |
| 範囲選択して「Ctrlキー+5」 | 行間を1.5行分に設定 |
書式のコピーを使う
行間や段落に繊細な設定を施した際に有効な方法です。書式設定したテキストを選択して書式をコピーし、未設定のテキストにコピーした書式だけを反映できます。書式のコピーと貼り付けにはクリップボードグループの「刷毛のアイコン」のほか、「Alt+Ctrl+C」や「Alt+Ctrl+V」といったショートカットも割り当てられています。
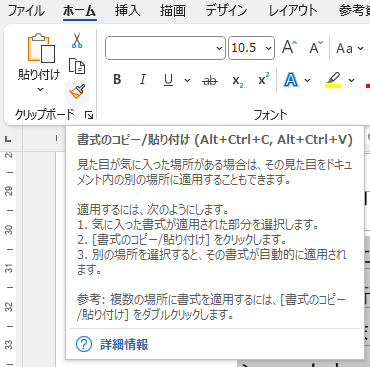
スタイル設定を使う
スタイル設定は行間や段落の設定を繰り返し使う場合に有効な機能です。行間や段落設定を施した箇所にカーソルを置いた状態で、「ホームタブ」から「スタイルメニュー」の「スタイルの作成」から、その書式を新しいスタイルとして名前を付けて登録できます。書式のない箇所を選択して、登録したスタイルをクリックすることで、スタイルの書式を反映できます。
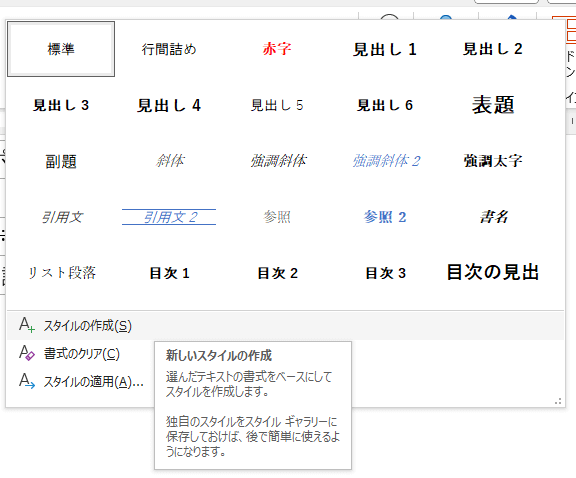
ワードの行間に関する豆知識
この項目ではワードの行間に関する豆知識と、ワードが持つ特有のクセについて解説します。ぜひトラブルを避ける知恵として把握してください。
ワードの標準設定
ワードの1ポイントは、1/72インチ(1ポイント=国際インチ2.54cm÷72≒0.3528mm)です。日本語版のワードは10.5ポイント(およそ3.7mm四方)の標準文字サイズが採用されており、これは昔の公文書の文字サイズである五号活字に由来しています。またワードの行間は、ページ設定で文字数と行数を指定する際に可読性を保った範囲で自動的に計算されます。
ワードの行間設定について
一般に行と行の間の余白を行間、文字サイズ+行間の幅を行送りと呼び、この調整で文書の読みやすさや見た目の美しさが大きく変わります。ワードの行送りはページ設定時に自動で計算されますが、編集時の段落ダイアログボックスでは「行送り(文字サイズ+行間)の幅=行間(1行の幅)としてコントロール」しています。
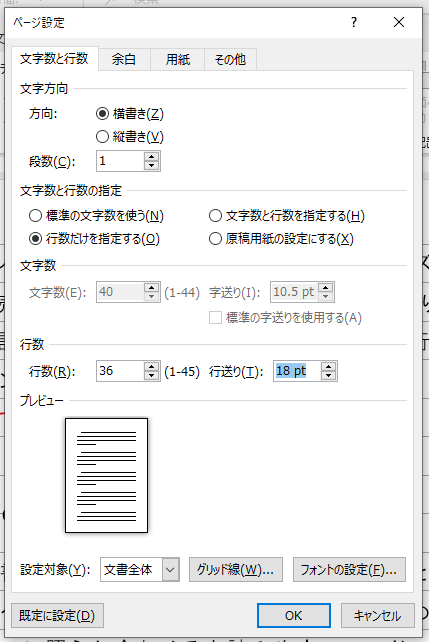
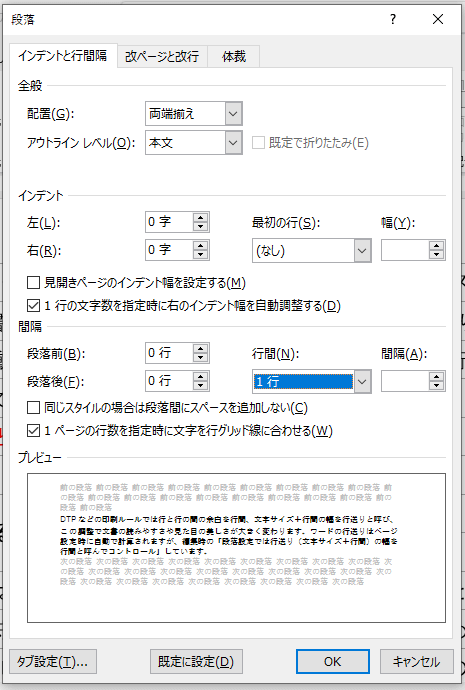
行間を調整する際の注意点
行間を調整する際は文書の種類や読み手のニーズを考慮することが大切です。公式文書では標準的な設定を守るべきですが、プレゼン資料などは少し広めの行間が読みやすさにつながります。印刷のルールに照らし合わせると読みやすいワードの行間(1行の幅)は、「文字のサイズに対して150~200%」になります。行間は詰めすぎると読み難くなるので注意が必要です。
ワードのグリッド線とは
ワードのグリッド線は、文書内でオブジェクトの配置や整列の目安となる機能です。標準の文字サイズと、ページ設定で指定した文字数と行数に従って、文字グリッド・縦線と行グリッド・横線が作られます(横書きの場合)。なおグリッド線は、初期設定では非表示です。
グリッド線を表示する
グリッド線を表示させるには、表示タブの表示メニューから「グリッド線」をチェックします。グリッド線が表示された状態では、テキストボックスや画像などのオブジェクトがスナップ(吸着)するため、整列させる際の助けになります。
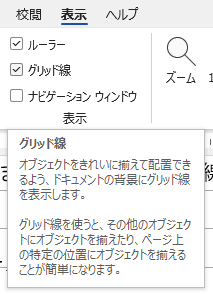
グリッド線を設定する
グリッド線の設定を開くメニューは、レイアウトタブ内、配置グループにある「グリッドの設定」です。グリッドとガイドのダイアログボックスでは、文字グリッドと行グリッドの間隔や本数を設定できます。横書きの場合、行グリッド線の間隔(縦幅)は行間、文字グリッド線の間隔(横幅)は標準の文字サイズが基準になっており、この機能が前述の「行間を狭くする方法」と関わっています。
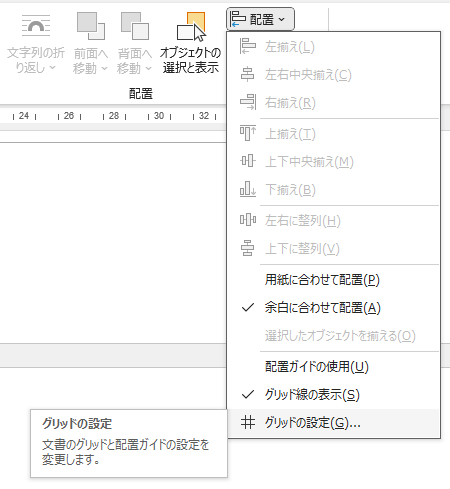
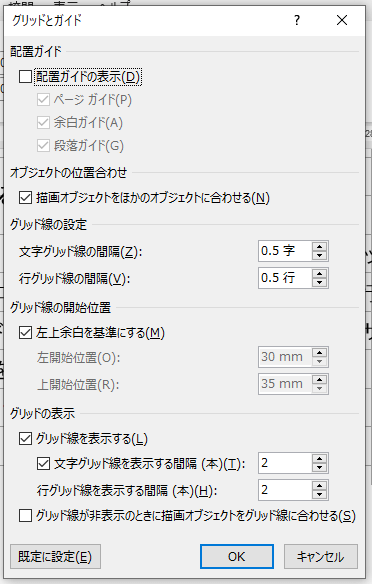
まとめ
行間の調整はワードで読みやすい文書を作成する際に欠かせないスキルです。本稿では基本的な技術として行間の拡大方法と応用的な技術として行間の縮小方法を、便利な機能と合わせて解説しました。また「行グリット線に揃える機能」には、ワード特有のクセがあることにも注意してください。
紹介したテクニックを活用して、自分にも読み手にも読みやすく、美しい文書を作ってください。本稿が仕事の効率化とプロフェッショナルな文書作成の一助となれば幸いです。











