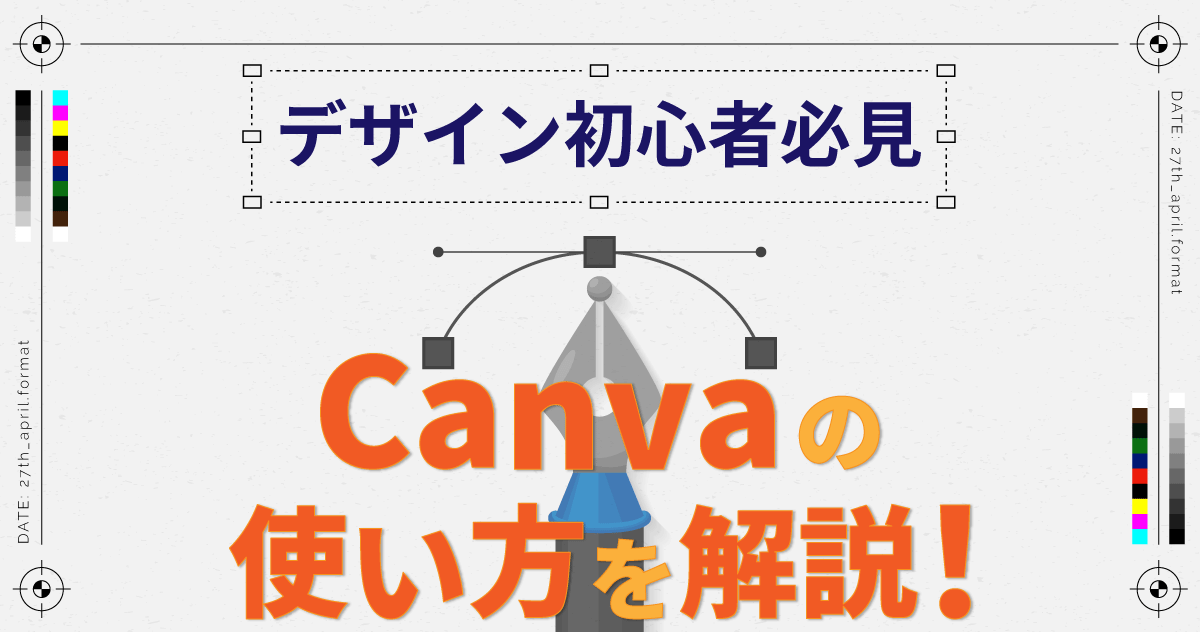パソコンを使ったスクショのやり方!PC初心者必見


はじめに
- スクショの基本はPrintScreenキーによる全画面撮影
- スクショには大きさのバリエーションとショートカットがある
- スクショ後の画像を編集することでより速く伝えやすい画像にできる
- スクショにはタイマーやWebページ全体などの応用的な撮影方法もある
- 個人情報やセキュリティの観点からスクショの機能が制限されることもある
今や「スクリーンショット(スクショ)」は、パソコン操作の基本とも言える技術です。報告書の作成やエラー画面の共有、プレゼン資料の準備など、就活や仕事の場面でも大いに役立ちます。本稿ではスクショの撮影方法から応用テクニックまで、就活生や社会人に必須のスキルをわかりやすく解説します。
※本稿はWindows 10バージョン22H2で動作検証しています。
スクリーンショットとは?
スクショは、パソコンの画面に表示されている情報を画像データとして保存する操作です。文章だけでは伝わりにくい情報も、画面内の視覚的な情報を切り出して共有すれば一目瞭然ですので、説明資料を作る際にも有効なスキルです。以下の項目ではスクショの撮影方法から便利な応用テクニックを解説します。
スクショの撮影方法
パソコンにはスクリーンショットを撮影する方法があらかじめ用意されています。この項目では基本的な全画面の撮影や部分的に画像を切り出す方法などを、ショートカットと合わせて解説します。
全画面のスクショを撮影する
パソコンには全画面でスクリーンショットを撮影し、クリップボードにコピーするショートカットキーが用意されています。Windows PCなら「PrintScreenキー」、Macなら「Command+Shift+3」の組み合わせが基本です。これらの操作によって素早くスクリーンショットを撮影できます。
またWindowsは「Windowsキー+PrintScreen」で全画面のスクショを、即座に画像ファイルとして保存できます。
| 全画面のスクショ | |
|---|---|
| 全画面のスクショ画像をクリップボードにコピー | PrintScreen |
| スクショ+画像ファイルの保存 | Windowsキー+PrintScreen (保存先はユーザーフォルダ>ピクチャ>スクリーンショットフォルダ) |
部分的なスクショを撮影する
スクショは全画面のほかにも特定のエリアやアクティブウインドウなど、部分的な画像を撮影する方法があります。これにはさらに特化したショートカットキーやアプリを使い、必要な部分だけを切り取ることが可能です。このショートカットを以下の表にまとめました。
| 指定範囲やウインドウのスクショ | |
|---|---|
| 切り取り&スケッチを起動し、指定した範囲をスクショ | Windowsキー+Shift+S |
| アクティブウインドウのスクショ+画像データを保存 (ゲームバーの機能) | Windowsキー+Alt+PrintScreen (保存先はユーザーフォルダ>ビデオ>キャプチャフォルダ) |
スクショのバリエーション
スクショの方法はPrintScreenを基本に複数のバリエーションがあります。この項目ではスクショを扱うアプリとショートカットについて解説します。以下で詳しく見ていきましょう。
切り取り&スケッチを使う
切り取り&スケッチは、Windows 10 October 2018 Updateから導入されたアプリケーションです。モードの切り替えによって全画面のほか、フリーフォーム・範囲指定・アクティブウインドウのスクショを撮影できます。
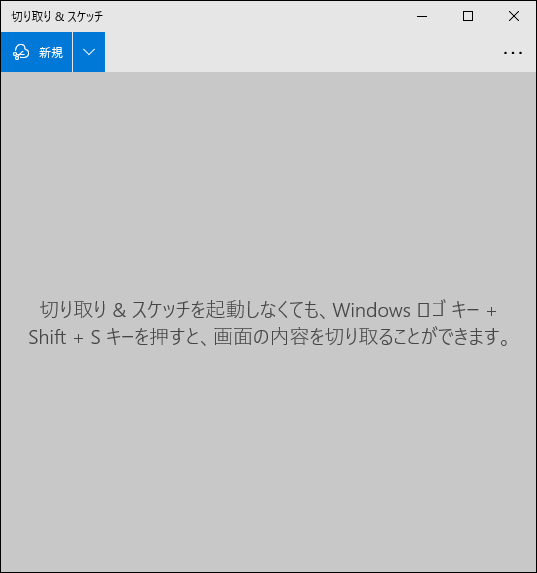
またWindowsアクセサリ内の「Snipping Tool」でも同様の操作ができます。このアプリケーションはWindows Vistaから搭載されているキャプチャソフトで、「切り取り&スケッチ」はこの後継に当たるアプリケーションです。
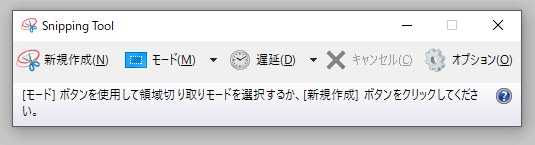
ゲームバーを使う
Windows 10に標準搭載されているゲームバーの機能でもスクショを撮影できます。「Windowsキー+Alt+PrintScreen」でスクショの画像が即座に保存されます。保存先は「ユーザーフォルダ>ビデオ>キャプチャフォルダ」です。
ゲームバーはスクショのほか、操作手順の動画なども撮影できます。スタートメニューか「Windowsキー+G」で起動し、歯車マークの設定画面から動作の詳細が選択できます。
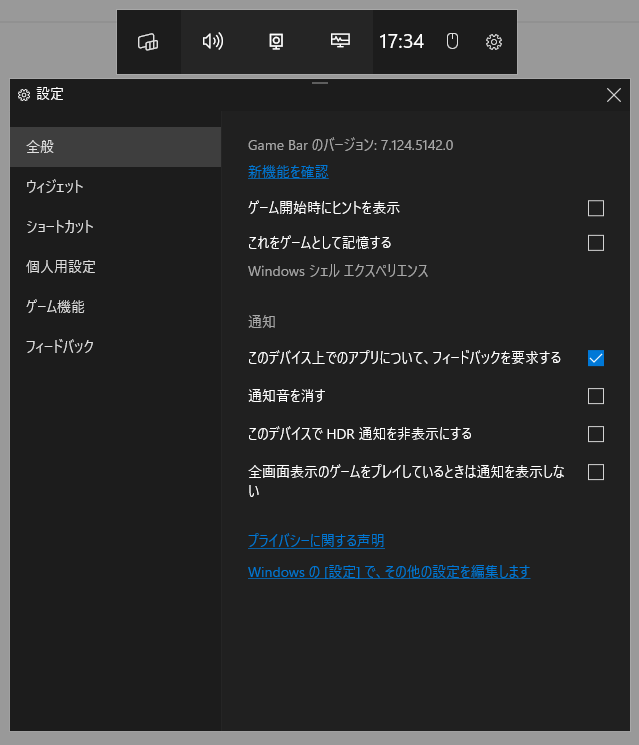
スクショ画像の編集
多くのパソコンには画像編集ソフトが搭載されています。これらを活用してスクショの画像にテキストや矢印、蛍光色のマークを追加し、意図を伝えやすい画像に加工できます。
ペイントを使って加工する
PrintScreenや切り取り&スケッチで切り出した画像のコピー先は、クリップボードです。このままではファイルとして保存されないため、画像編集ができるアプリケーションを介して保存します。
Windows PCであれば、標準搭載されている「ペイント」にスクショした画像を貼り付けることで、トリミングや拡大縮小、文字や図形の追加といった編集ができます。編集後は画像形式を指定して保存してください。
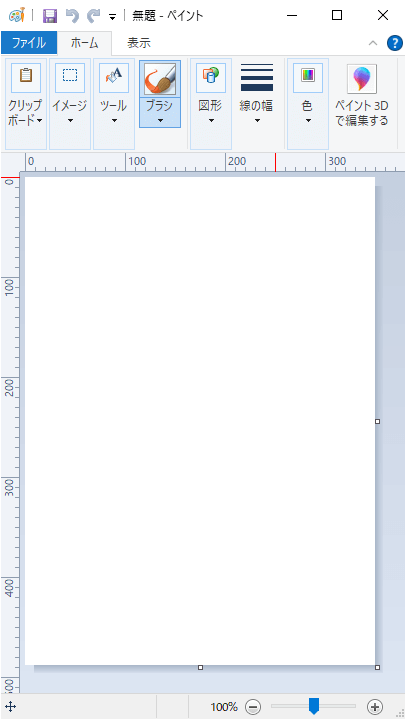
その他のアプリケーションで編集する
スクショした画像はクリップボードにコピーされるため、その他のデザインソフトでも、ペーストもしくはファイルの配置を行うことで加工できます。
オフィス系のソフトであればスクショした画像をペーストすることで、画像編集が可能です。「図の形式タブ>図のスタイル(Word・Excel・PowerPoint共通の機能)」から、効果や枠線を加えたり注釈を加えたりできます。
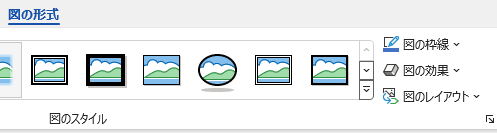
スクショの応用テクニック
この項目では、さらに進んだスクショの使い方として、タイマーを使った撮影やWebページ全体の撮影など、応用的なテクニックについて解説します。これらをマスターすれば、より効率的にプロフェッショナルな作業を進められます。以下で詳しく見ていきましょう。
クラウド領域に保存する
WindowsのOneDriveは、スクショした画像を自動で保存する設定を持っています。OneDriveの設定>バックアップ>スクリーンショットの項目から「自動的に保存する」機能を選択できます。
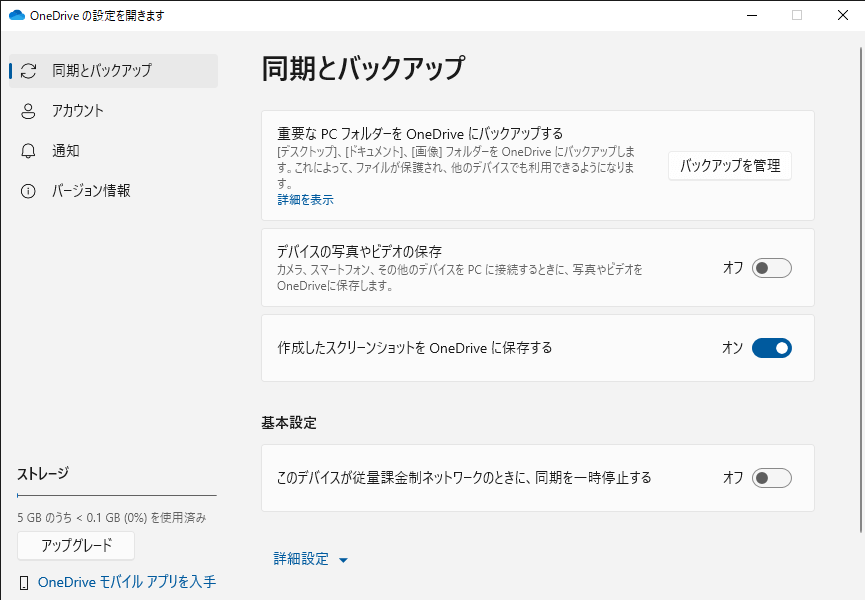
タイマー機能で撮影する
この機能は操作後のメニュー画面を撮影したい時などに有効な機能です。切り取り&スケッチ(およびSnippingTool)には、スクショ撮影の遅延機能が搭載されています。トリミング時に撮影までの遅延時間を設定することで、タイマー撮影を設定できます。
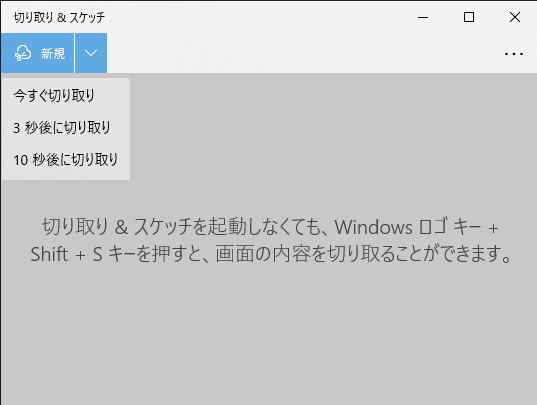
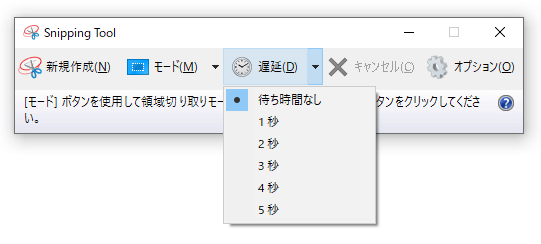
Webページ全体を撮影する
この機能はWebページ全体など、広い範囲のスクショが必要な際に有効な機能です。
Chromeであれば、画面右上の三点メニュー内で「その他のツール」から「デベロッパーツール」に入ります。さらにデベロッパーツール内の三点メニューから「Run command」を選択し、「Capture full size screenshot」と入力すると、ページ全体の画像がダウンロードされます。
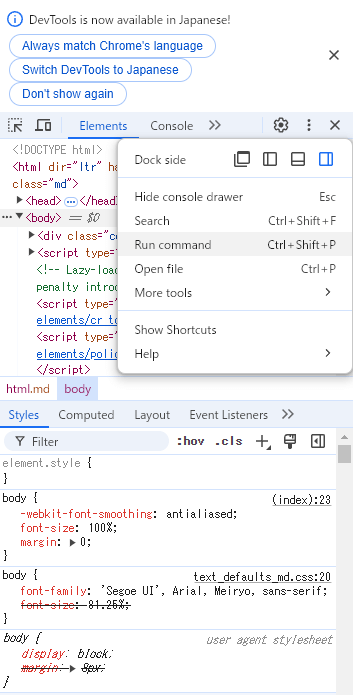
EdgeとFirefoxも同様の機能があるため、ブラウザごとの操作方法を以下にまとめました。
| Webページ全体のスクショ | |
|---|---|
| Chromeの場合 | F12もしくはShift+Ctrl+I>Shift+Ctrl+P>fullと入力 (Capture full size screenshotを選択) |
| Edgeの場合 | Ctrl+Shift+Sで「ページ全体をキャプチャ」を選ぶ |
| Firefoxの場合 | Ctrl+Shift+Sで「ページ全体を保存」を選ぶ |
ショートカット一覧
これまでに複数のツールや機能を紹介しましたので、それぞれのスクショに関するショートカットをここにまとめます。
| 全画面のスクショ | |
|---|---|
| 全画面のスクショ画像をクリップボードにコピー | PrintScreen |
| スクショ+画像ファイルの保存 | Windowsキー+PrintScreen (保存先はユーザーフォルダ>ピクチャ>スクリーンショットフォルダ) |
| 指定範囲やウインドウのスクショ | |
|---|---|
| 切り取り&スケッチを起動し、指定した範囲をスクショ | Windowsキー+Shift+S |
| アクティブウインドウのスクショ+画像データを保存 (ゲームバーの機能) | Windowsキー+Alt+PrintScreen (保存先はユーザーフォルダ>ビデオ>キャプチャフォルダ) |
| Webページ全体のスクショ | |
|---|---|
| Chromeの場合 | F12もしくはShift+Ctrl+I>Shift+Ctrl+P>fullと入力 (Capture full size screenshotを選択) |
| Edgeの場合 | Ctrl+Shift+Sで「ページ全体をキャプチャ」を選ぶ |
| Firefoxの場合 | Ctrl+Shift+Sで「ページ全体を保存」を選ぶ |
ライブタイルとクイック起動を活用する
ショートカットが難しい人に向けて、スタートメニューにあるライブタイル(画像の赤色部分)と、クイック起動(画像の黄色部分)を紹介します。
この機能の利点は関連するツールを並べられることと、1クリックで起動するため、片手でも素早くアクセスできる点です。どちらも右クリックメニューかドラッグ&ドロップで配置できます。
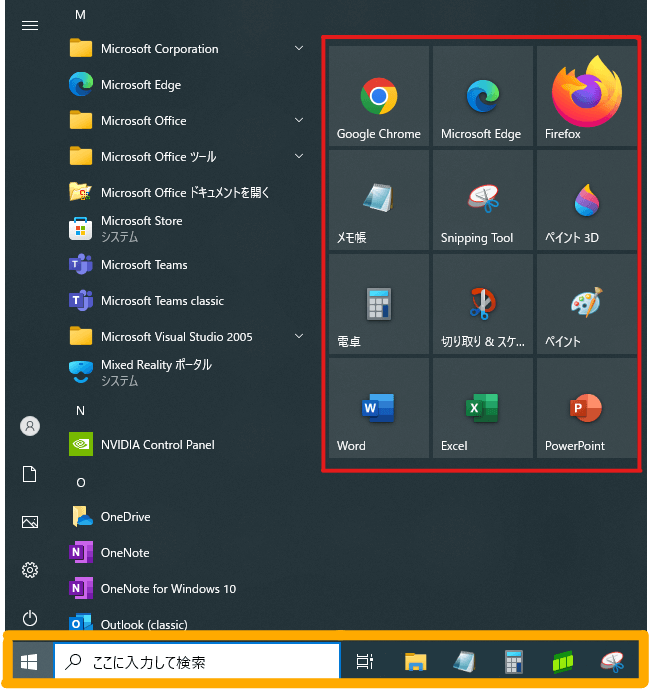
スクショのリスクについて
昨今ではSNSをはじめ情報伝達が速く詳細になりました。このような技術の発達を背景に、スクショの操作に制限が掛けられているWebページも存在します。また制限がなくとも著作権や個人情報、業務上の機密やセキュリティによってスクショが禁止される環境もあり、これらの条件は仕事や環境により千差万別です。
スクショの機能は便利ですが、このように情報の持ち出しに制限があり得ることや、禁止に伴うリスクがあることも覚えておきましょう。
まとめ
本稿を通じてスクショが単なる画像保存以上に強力なツールであることが、おわかりいただけたはずです。スクショで画面を撮影・編集・共有することで、情報伝達をより迅速かつ明確にできます。
就活や仕事の場でもぜひ、スクショの活用で効率を上げ、コミュニケーションを円滑にしてください。本稿がみなさんの就活や、日々の業務の一助となることを願っています。