パワーポイントを縦向き・縦書きにする方法!A4・混在も解説


はじめに
- パワーポイントを縦スライドで作成すると、スマホで閲覧や縦型形式の書類作成・縦型デジタルサイネージへの適応などに有効活用できる
- パワーポイントの起動時画面は「横型ワイド」に設定されているので、スクリーン投影時などは縦横比の変更が必要になる
- ビジネス利用の多いA4縦型用紙にあわせたスライド設定には、用紙実寸に揃える微調整が必要になる
- パワーポイントの横スライドと縦スライドの組み合わせは、デザインの幅を広げる
パワーポイント(以下パワポ)は、コンテンツの作成から画像の挿入・アニメーションの編集などができ、ビジネスには欠かせないアイテムです。しかし、横長ワイドのスライドでは、対応しきれない場合があり、縦長表示や縦書きで利用したいこともあります。そこでパワポを縦にする方法から縦書きへの変更と、横と縦を混在させる方法も解説します。
パワーポイント(power point)を縦にする方法
パワポで作成したコンテンツをスマホで見たり、縦型形式の書類作成が必要になったりした場合、スライドを縦で利用できたら便利です。さらに、デジタルサイネージもパワポで作成したコンテンツを投影でき、縦型のデジタルサイネージも増えてきました。
このような場面で対応できるように、まずは、スライドを縦にする方法から見ていきましょう。
スライドを横から縦への変更手順
下図は、通常の横型ワイドのスライド画面です。このスライドを縦に変更する操作は、コンテンツ作成前に行うことをオススメします。理由は作成中のコンテンツに設定した、文字サイズ・フォントやタイトルの幅など、バランスよく配置したものが崩れてしまうからです。修正には必要以上の労力を要することになります。
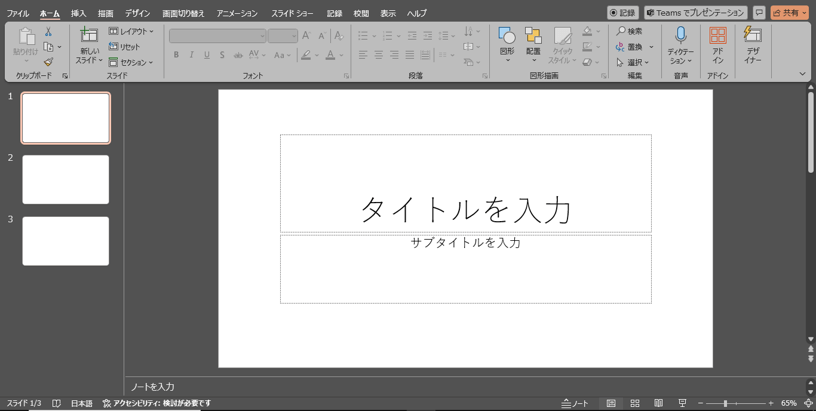
手順は以下の通りです。
「デザインタブ」 → 「スライドサイズ」をプルダウン → 「ユーザー設定のスライドのサイズ」を選択します。
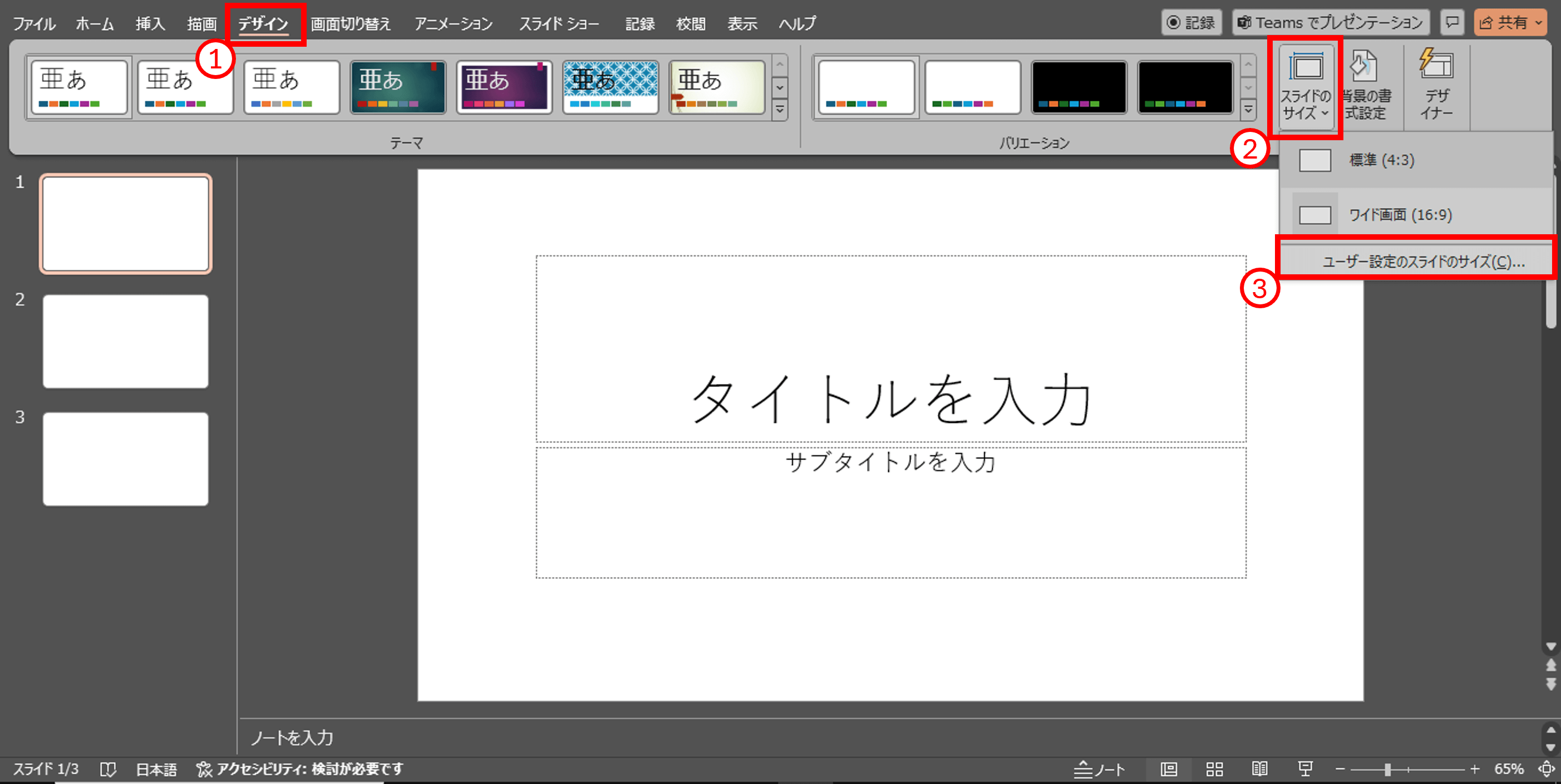
以下のようなダイアログボックスが表示されるので、
スライド「縦」にチェックを入れて「OK」をクリックします。
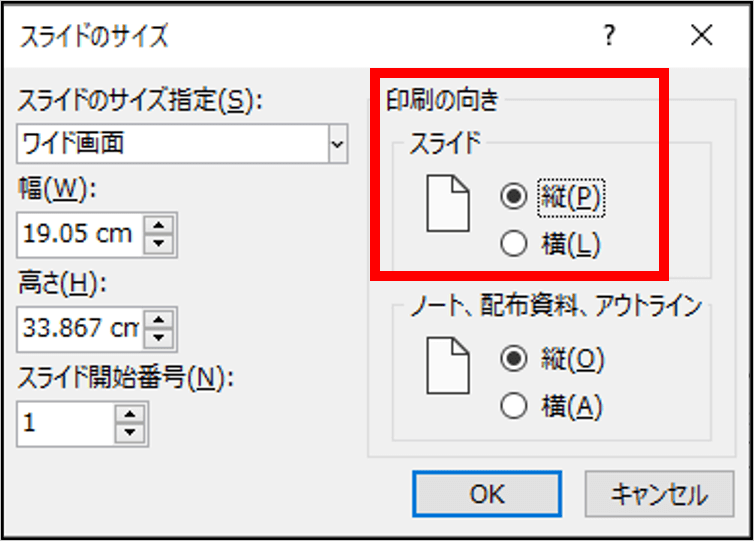
続いて以下のようなダイアログボックスが表示されます。
どちらかを選択して「OK」をクリックします。
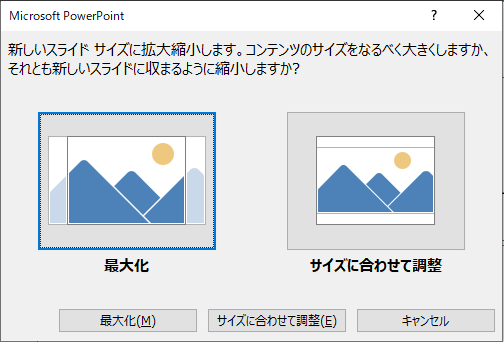
「最大化」を選択した場合
横幅が広い画像は、縦スライドの画面からはみ出してしまうことがあります。「サイズにあわせて調整」を選択した場合
画像が極端に小さくなってしまうことがあります。
【ここでチェックポイント】
挿入予定の画像にあわせて、適切な方を選択しましょう。
操作が完了すると、以下のような縦のスライドに変更されます。
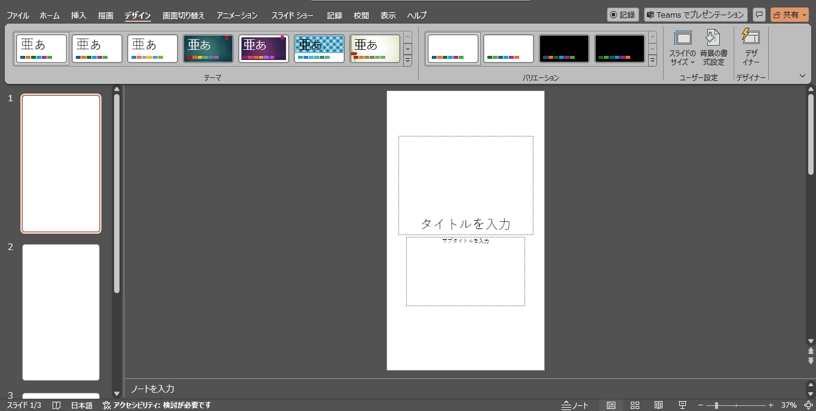
これで縦スライドへの変更は完了です。
縦横比を変更する
パワポの起動時画面「横長ワイド」は、パソコンの画面が大きくなり横長になったことで16:9の比率になっています。しかし、この比率ではプレゼンテーションでスクリーンに投影したとき、コンテンツの左右は切れてしまいます。コンテンツのアウトプット方法にあわせて、縦横比の変更も必要です。
手順は以下の通りです。
「デザイン」タブ → 「スライドのサイズ」をプルダウン → 「標準(4:3)」を選択します。
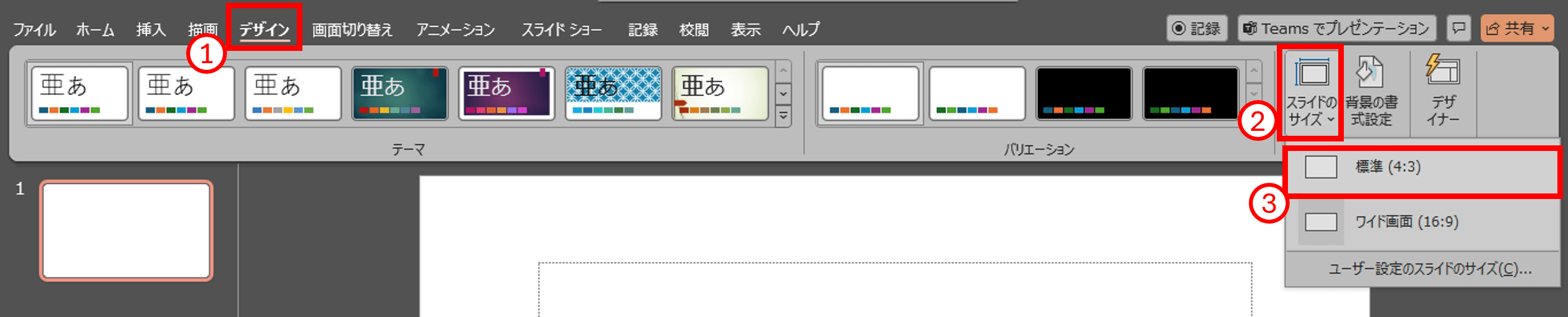
スライドをA4縦向きにする
ビジネスシーンで多く利用される用紙サイズがA4です。ここからは、スライドをA4縦向きに変更する方法を見ていきましょう。
手順は以下の通りです。
「デザインタブ」 → 「スライドサイズ」をプルダウン → 「ユーザー設定のスライドのサイズ」を選択します。
「スライドのサイズ」ダイアログボックスを表示
「スライドのサイズ設定(S):」の下 ▼をプルダウン → 「A4 210×297mm」を選択します。
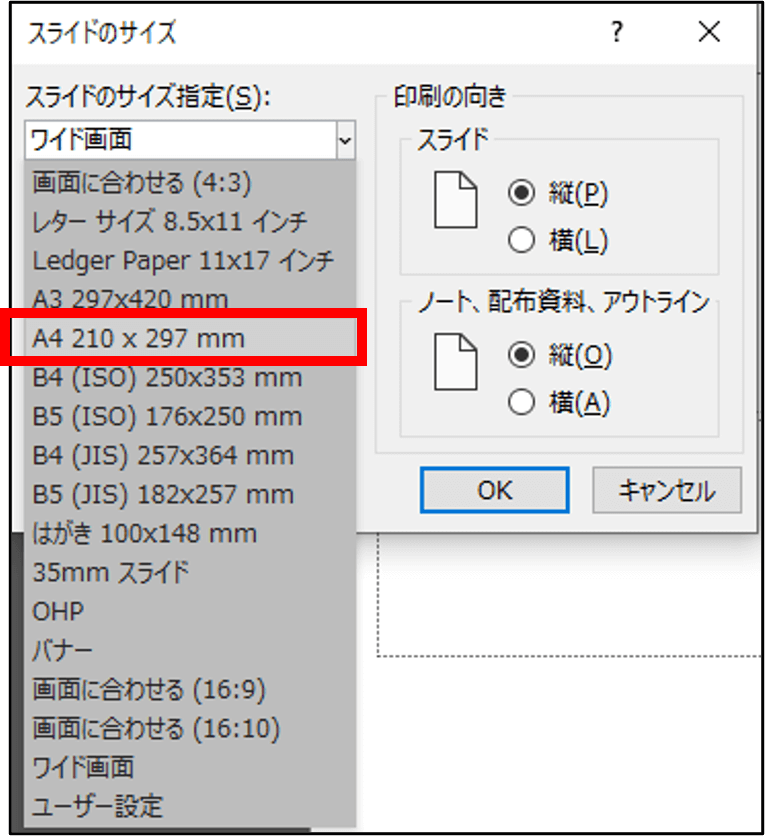
これでA4縦の用紙サイズに変更完了です。
- 上記の設定では、実際のA4用紙(幅:210・高さ:297)とのサイズに誤差が生じます。余白の多い数値設定なので、手動でサイズの微調整が必要になります。一般的な用紙サイズの一覧も記載しますので、参考に調整しましょう。
【ここでチェックポイント】
手順は以下の通りです。
(前述した「スライドのサイズ」ダイアログボックスを表示)
「スライドのサイズ設定(S):」をA4のまま、赤枠内に数値を入力します。
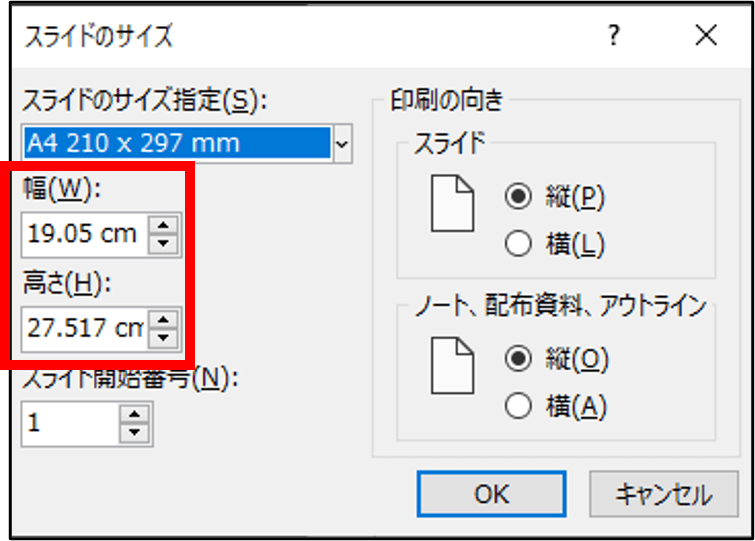
「OK」をクリックすると、以下のようにスライドのサイズが変更されます。
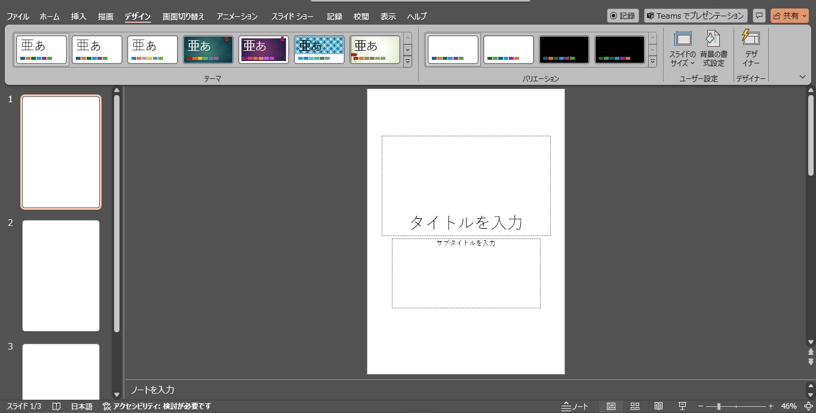
【用紙サイズ一覧】
| A判 | B判 | ||
|---|---|---|---|
| A1 | 597×841mm | B1 | 728×1030mm |
| A2 | 420×594mm | B2 | 515×728mm |
| A3 | 297×420mm | B3 | 364×515mm |
| A4 | 210×297mm | B4 | 257×364mm |
| A5 | 148×210mm | B5 | 182×257mm |
| A6 | 105×148mm | B6 | 128×182mm |
Macで縦長スライドへの変更方法
Macを利用する場合も基本的な操作に違いはありません。
操作手順は以下の通りです。
1) 「デザイン」タブ → 「スライドサイズ」 → 「ユーザー設定のスライドのサイズ」を選択します。
2) 「スライドサイズ」のダイアログボックス → 「印刷の向き」内の「スライド」の「縦」にチェック入れて「OK」をクリックする。
テキストを縦書きに変更する方法
テキストを縦書きにする方法は大きく2種類あります。1つ目はコンテンツ内容すべてのテキストを縦書きにする方法です。2つ目はコンテンツ内の一部のテキストだけを縦書きにする方法です。コンテンツのデザインにあわせて使い分けましょう。
1つ目:コンテンツ内容すべてのテキストを縦書きにする
手順は以下の通りです。
「ホーム」タブ → 「文字列の方向」をプルダウン → 「縦書き(Y)」を選択します。
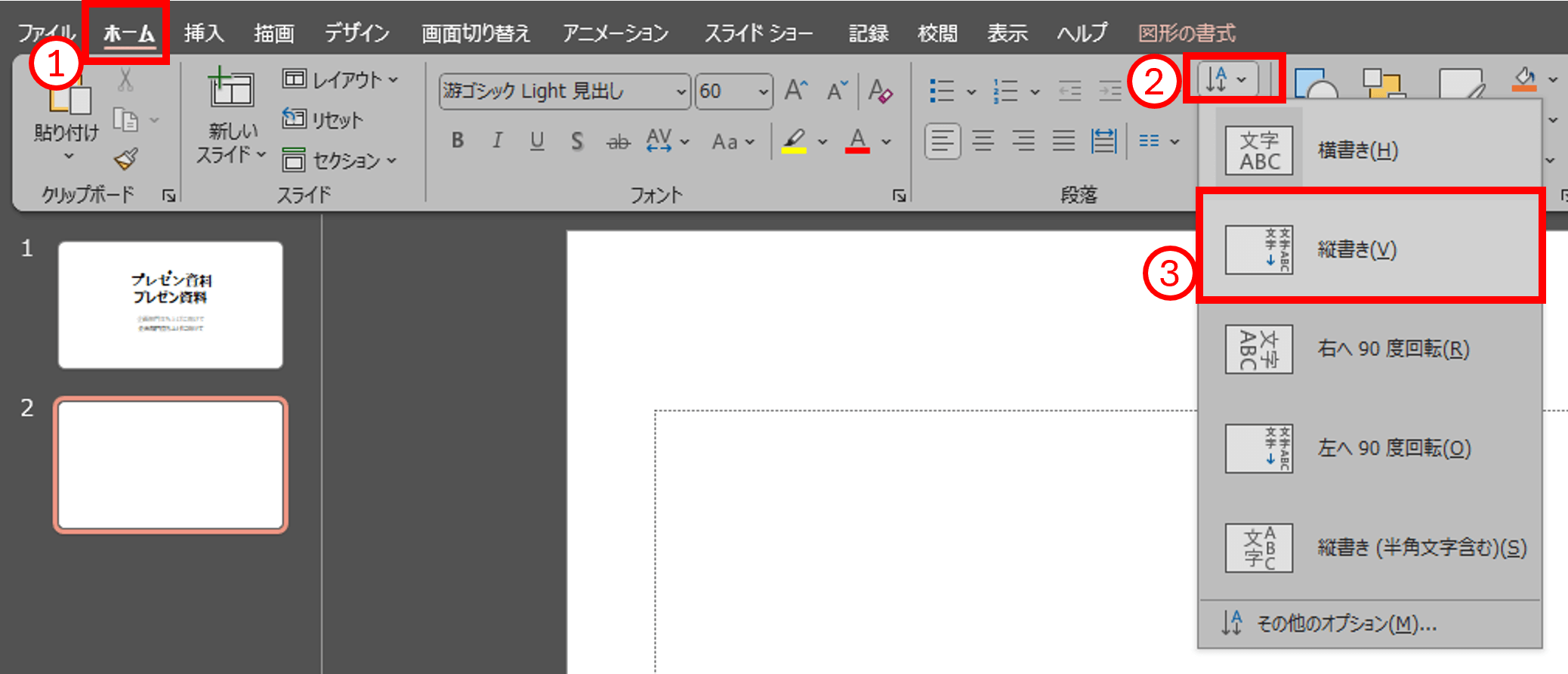
2つ目:コンテンツ内の一部のテキストだけ縦書きにする
手順は以下の通りです。
「挿入」タブ → 「テキストボックス」をプルダウン → 「縦書きテキストボックス(Y)」を選択します。

ポインターが矢印型に変わるので、挿入したい場所に□の枠取りをします。
これで縦書きテキストボックスが利用できます。
縦長がキレイに見えるフォントを選択
フォントには、文字を横長に見せるものと縦長に見せるものがあります。以下の見本でもフォントの印象の違いがわかるでしょう。さらに、縦型スライドにした場合扱える行数が狭められますので、縦長に見えるフォント(Meiryo UIやMSPゴシック)を選ぶことで、まとまりがよくなる傾向にあります。
デザインにあわせてフォントを変えてみることも一考です。
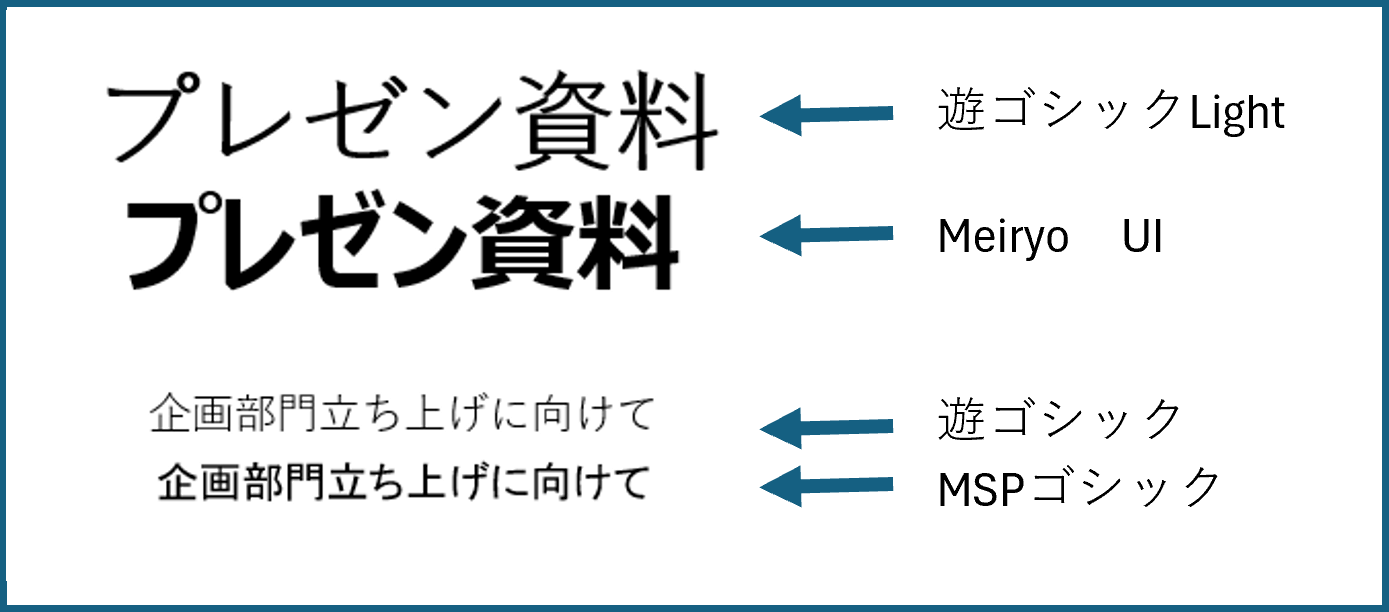
長音符や記号が縦にならないときの対策
長音府(―)や記号には、縦型に対応していないものがあります。通常のタイピングでは横向きのままなので、ひと工夫しましょう。
たとえば、長音府(―)は、縦棒と和訳すると(|)のように表示されます。数字も「12」を打つと「1」「2」と別々に縦並びになりますので、この場合も「じゅうに」と日本語打ちをするなどの工夫が必要です。
Macの場合
Macの場合も、縦書き設定の方法に大きな違いはありません。
手順は以下の通りです。
1) 縦書きにしたいテキストボックスを選択します。
2) 「ホーム」タブ → 「段落」 → 「文字列の方向」を「垂直」に設定します。
縦横ではなく、垂直・平行の表示に注意しましょう。
パワーポイント(power point)で一部のスライドを縦にするには?
スライドを縦横混在させる方法を2つ解説します。1つ目は横スライド同士の間に縦スライドを挿入する方法です。2つ目は横スライドの中に縦スライドをコピペする方法です。
デザインやレイアウトに応じて使い分けましょう。
ハイパーリンクを利用する
1つ目はハイパーリンクを使って、横スライドの間に縦スライドを挿入する方法です。メインの横スライドで作成したファイルと、サブの縦スライドで作成したファイルをそれぞれ用意します。サブファイルの保存先は、OneDriveではなくローカルフォルダのような、リンク設定をしやすいフォルダへ保存しましょう。
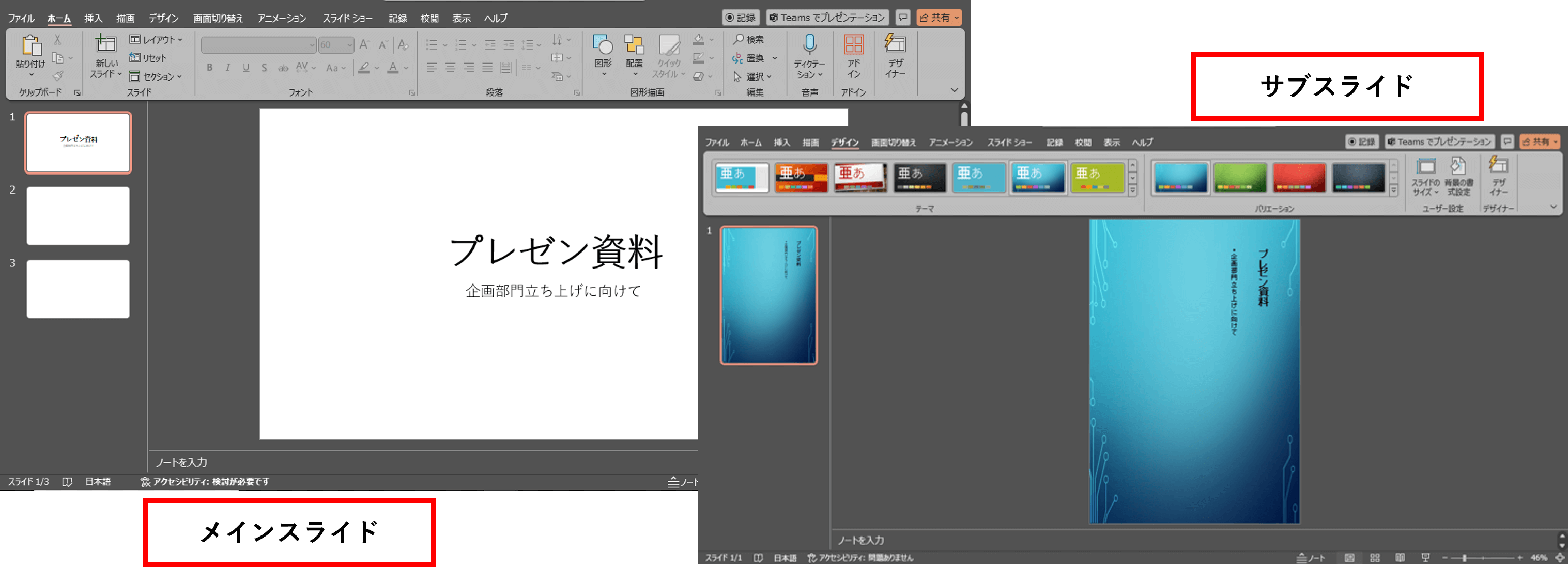
次にメインファイルのスライド1とスライド2の間に、縦スライドを挿入する場合、スライド1にハイパーリンクを挿入するための目印を作成します。文字でもアイコンでもかまいません。また、デザイン的に目立つ目印を使いたくないときは、少し大きめの四角い図形を「塗りつぶしなし・枠線なし」で作成して目印にします。これにより背景色に溶け込み目立ちません。この辺りをクリックすると作動することを、自分だけが理解していれはよいのです。
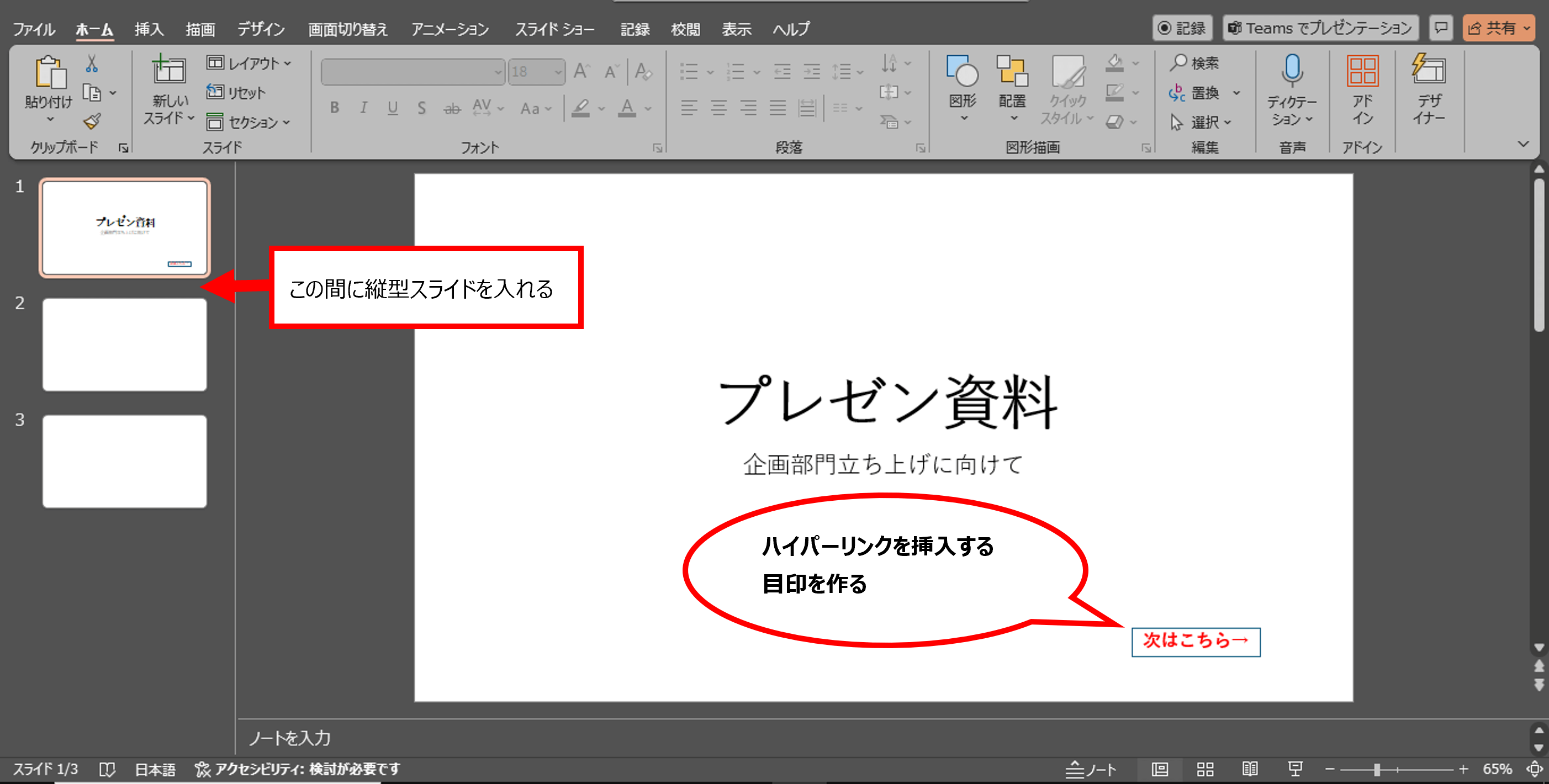
目印の場所を右クリックして
「リンク」 → 「ハイパーリンク」のダイアログボックス → サブファイルのアドレスを入力 → 「OK」をクリックします。
これで、想定した場所に縦型スライドを挿入できます。
ハイパーリンクの文字色を変える
ハイパーリンクを設定すると、目印とした文字やアイコンは水色・アンダーラインに変化します。この色が画面内に残るのは、デザイン的にもキレイとはいえません。文字色を変更してみましょう。
手順は以下の通りです。
目印の文字を選択 → 「デザイン」タブ → 「バリエーション」一覧の「ダブル▼」をクリック → 「配色(c)」にポイントして、表示されたカラーから選択します。
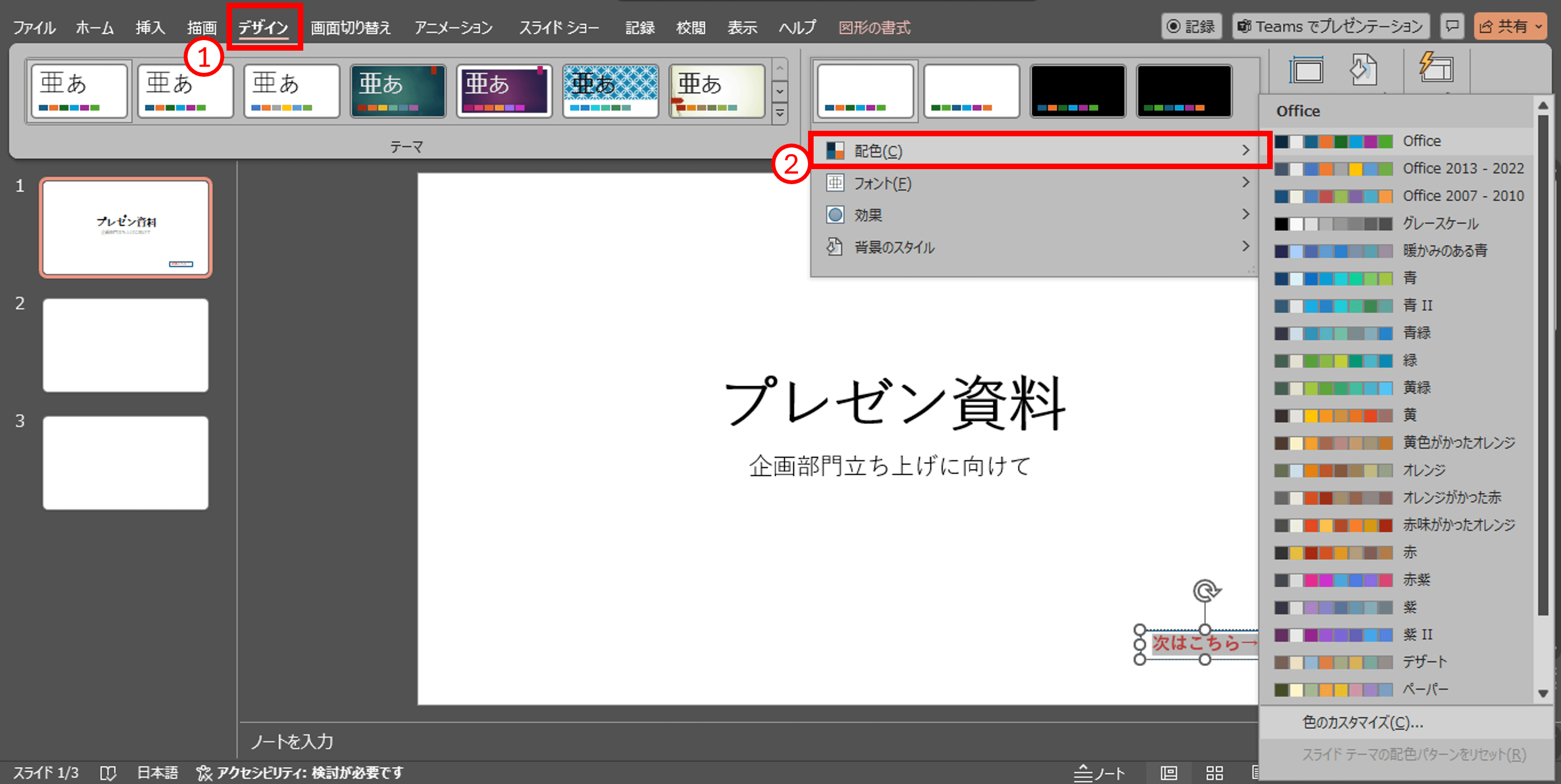
これで目印(文字)の色を変更完了です。
横スライド内に縦スライドをレイアウトする
横スライドの中に縦スライドをコピペする方法です。横スライド2の中に縦スライドをコピペします。
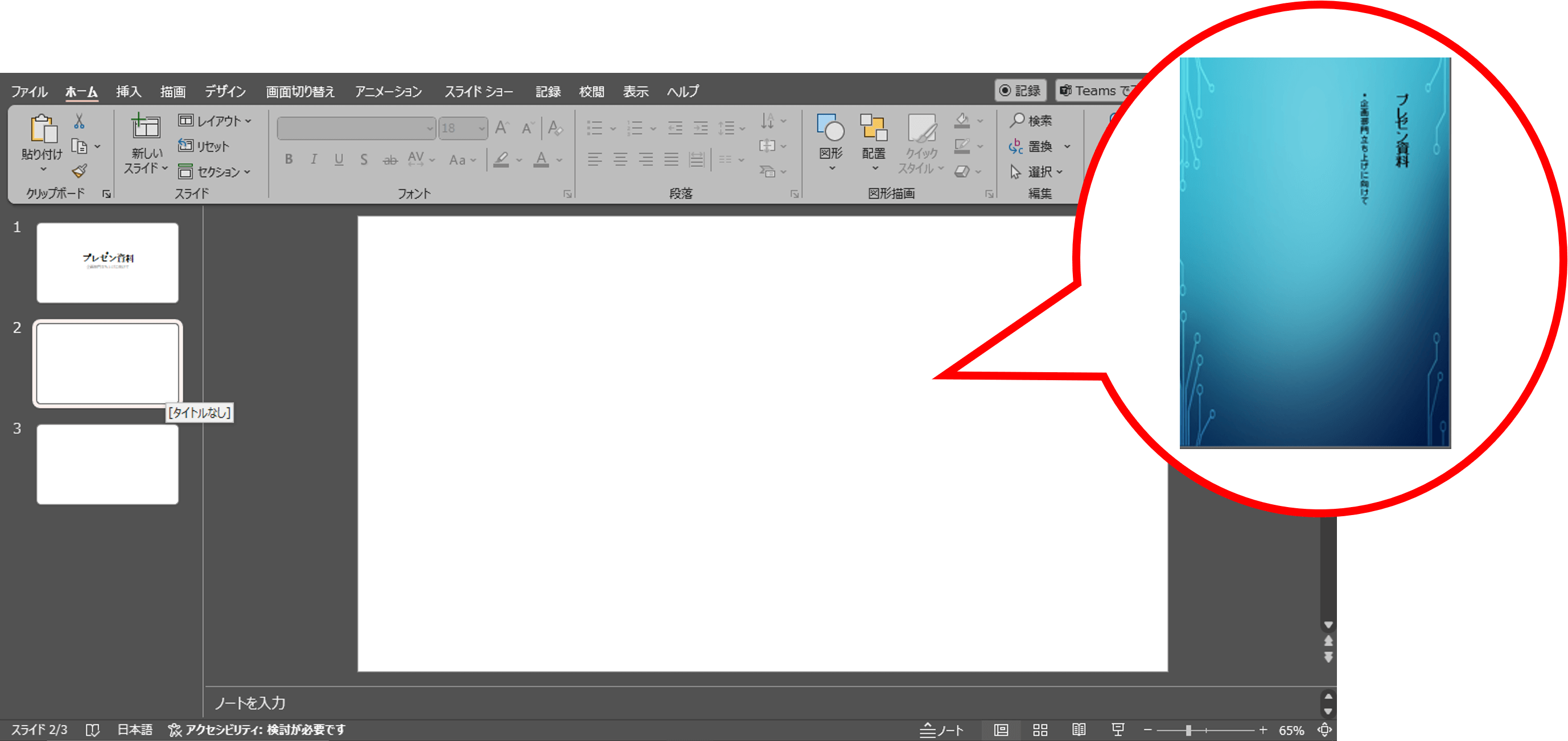
別途作成した縦スライドの、コピーしたい画像の上で、右クリックします。
「コピー(c)」をクリック
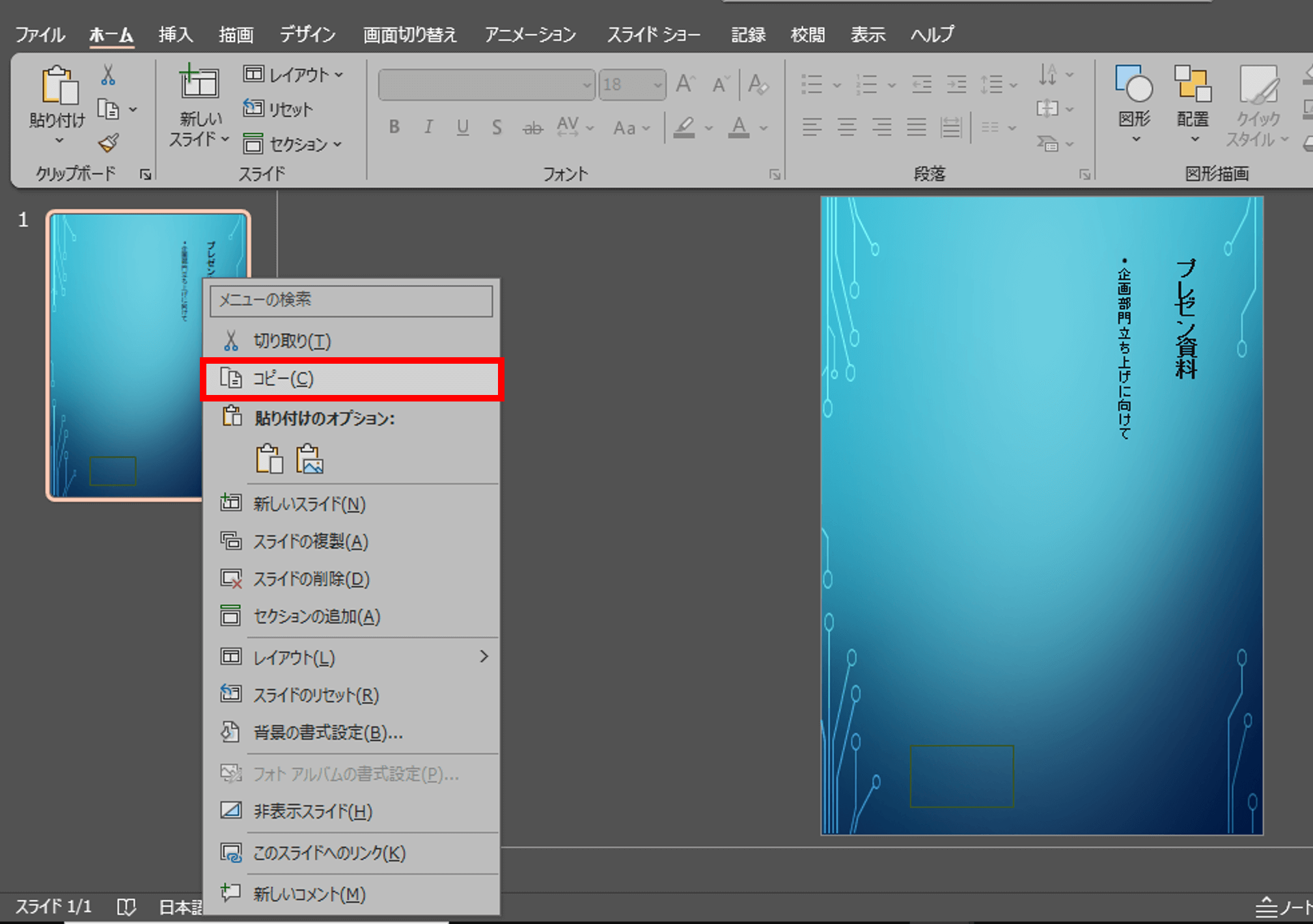
そのまま、挿入先の横スライドにポイントします。
右クリック → 「貼り付けのオプション」から「図」を選択します。
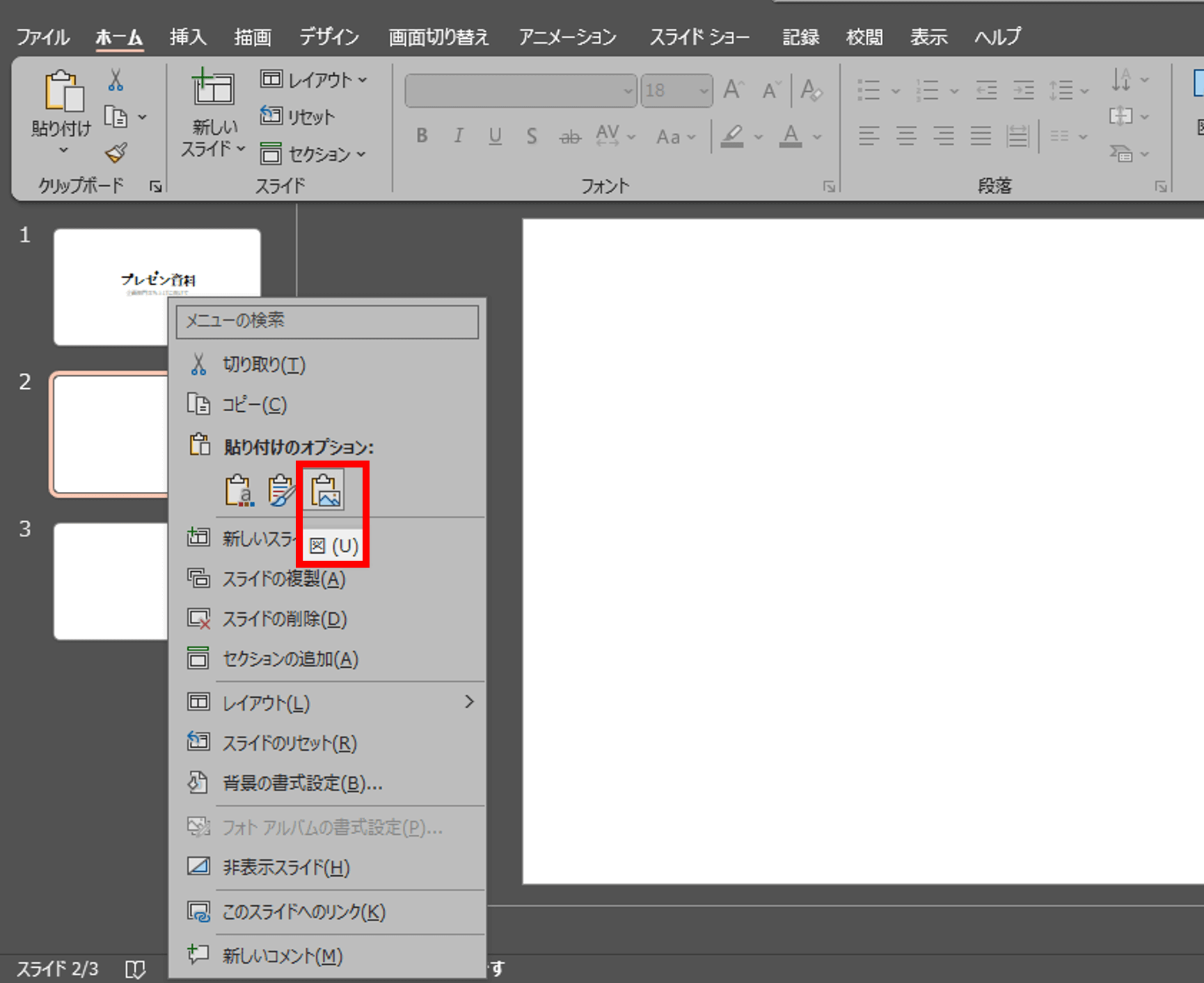
以下のように、横スライドの中に縦スライドが表示できます。
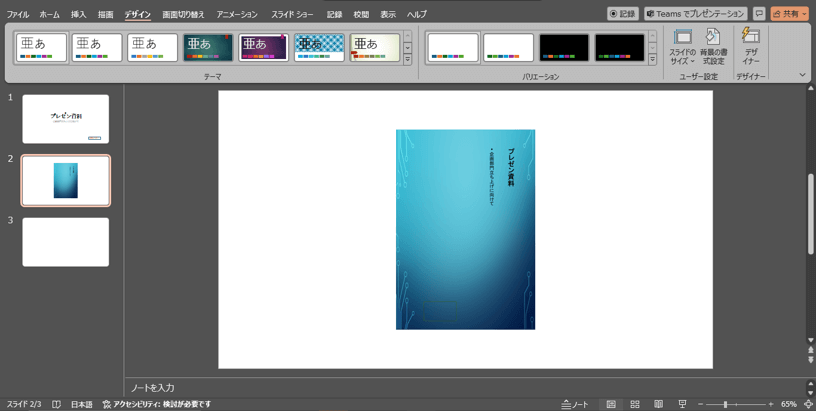
困ったときの対処法
ここまで操作方法を解説してきました。ご理解いただけたでしょうか。
実際に操作してみて、トラブルが生じることは多々あります。ここからはよくあるトラブルとその対処法を解説します。
印刷したら端が切れてしまう
パソコンの画面上は納得の仕上がりなのに、印刷してみたら端が切れてしまうことはよくあります。慌てずに以下のことを確認してみましょう。
- 1) 用紙サイズの設定はあっている?
「スライドをA4縦向きにする」の項目で解説した、用紙サイズの設定を振り返ってみましょう。
用紙はA4でも実寸は異なるので、手動で変更した数値はあっていますか? - 2) 縦横比の設定はあっている?
印刷時だけでなく、スクリーンに投影した際も端が切れてしまいます。パソコンの横長ワイドで作成すると、端は切れてしまいますので、「縦横比を変更する」の項目を振り返ってみましょう。
レイアウトやデザインに悩んだらテンプレート利用する
スライドの縦横変更・テキストの縦書き横書き・テキストボックスを利用したテキストのレイアウトなどを利用して、パワポでオリジナルのコンテンツを作成することはできます。しかし、設定が思うようにできないときは、テンプレートを利用してもよいでしょう。
新規作成をクリックすると、いろいろなテンプレートが表示されますので、検索窓に「縦」と入力して検索すると縦型スライドのテンプレートが表示されます。好みのものを選んで利用しましょう。
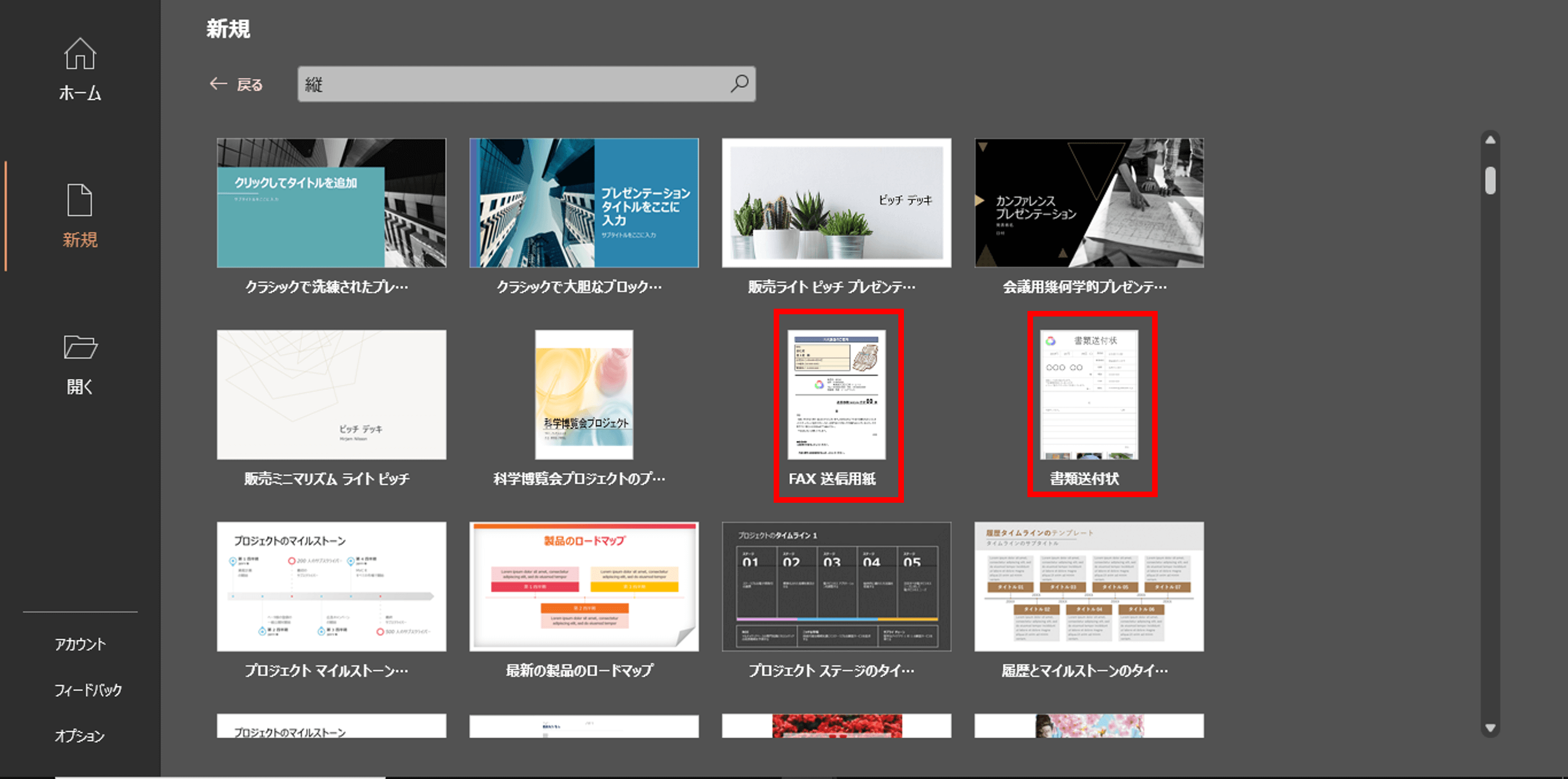
赤枠で表示したものが縦型のテンプレートです。参考にしてください。
まとめ
パワポで作成したコンテンツはさまざまな場面で利用でき、作成できるコンテンツも充実しています。パワポを使いこなせたら、自身のビジネスの幅が大きく広がるといえるでしょう。この記事を活用してパワポのスキルアップにお役立ていただければ幸いです。












