PDFはExcel(エクセル)に変換できる?効果的な活用方法を紹介


はじめに
- PDFデータはExcelへ変換が可能である
- PDFデータはフリーツールやMicrosoft社のOffice製品などで変換できる
- フリーツールを使う場合は情報漏洩やコンピュータウイルスに気を付ける
- 業務でPDFをExcelに変換する場合は企業が指定している変換ツールを使用する
- Excelへ変換した際に文字やデータが崩れた場合は手動で手直しをする必要がある
PDFのデータはExcelへ変換できる?
PDFは、Excel(エクセル)形式に変換が可能です。また、Excelだけでなく様々なファイル形式に変換できます。方法次第では、文章の位置がずれたり文字化けしたりする可能性もありますので、変換方法はいくつか覚えておくと便利です。
この記事ではPDFファイルをExcel形式へ変換する方法や、困ったときの対処法などをご紹介します。
無料ツールでPDFをExcelへ変換しよう
以下からは無料のダウンロードツールや、オススメのオンラインサイトについてご紹介します。
PDFelement
PDFelementは有料ツールですが、公式サイトから無料体験版のダウンロードも可能です。体験版でもPDFデータをExcel形式へ変換できますが、以下のような制限もあります。
- PDFファイルに保存する際に透かし(ウォーターマーク)が入り、文書の背景に薄く文字が表示される
- OCR機能(Optical Character Reader:画像に書かれているテキストを認識して文字データに変換する機能)の使用は可能だが、保存は不可である
- バッチ処理(一括処理)機能に制限があるため、最大2ファイルまでしか変換できない
- 毎回、PDFファイルの半分のページ数でかつ、最大5ページ分の量しか PDFデータをExcelへ変換できない
参考:Wondershare|PDFelement (PDFエレメント)
iLovePDF
iLovePDFはインストール不要で、PDFからOffice製品に変換できるサイトです。また、Office製品からPDFへの変換やPDFの結合・分割・圧縮なども行えます。Google DriveアカウントまたはDropboxアカウントがあれば、クラウドからの作業も可能です。
公式サイトには、「iLovePDFにアップされたファイルは最大2時間サーバに保存されたあと、完全に削除される仕組みである」と書かれています。しかし、インターネットにファイルをアップする以上、情報漏洩のリスクがゼロとは言い切れません。とくに、業務で使用するPDF文書には機密情報や個人情報が含まれるケースも多いため、慎重に扱う必要があります。そのため、業務でPDF資料をExcelへ変換する際は、ネットで公開されているフリーソフトやオンラインサービスの使用を控えましょう。
参考:iLovePDF | PDFファンのためのオンラインツール
Adobe Acrobat オンラインサービス
Adobe Acrobat オンラインサービスは有料プランと無料プランがあります。ログインしないと試せないツールもありますが、初回はアカウントがなくても無料で使えます。ただし、2回目以降からは無料アカウントを取得してログインしないと使用できません。
また、アカウントを取得しても、無料ユーザは一部使用制限がありますので覚えておきましょう。たとえば、プレミアムツールを試したい場合は30日ごとに 1回しか使用できなかったり、電子サインを依頼する際には追加の制限が適用されたりするケースもあります。
Adobe製品にはAdobe Acrobat オンラインサービス以外にも、ダウンロード形式のツールがリリースされていますので自分に合ったツールを使いましょう。
参考:Adobe Acrobat (日本) |【無料】PDFのオンラインツール
Microsoft社のOffice製品でPDFをExcelへ変換しよう
ネットで公開されているフリーソフトやオンラインサービスを使わずに、PDFをExcelへ変換する方法があります。
以下からはMicrosoft社のOffice製品を使って、PDFファイルをExcel形式へ変換する方法をご紹介します。その際は、パソコン内(ローカル)にExcelへ変換したいPDFファイルを入れておきましょう。
Excelの「データの取得」機能から変換する方法
PDFデータ内に表が含まれている、以下のような資料があるとします。こちらをExcel アプリでExcel形式に変換する方法をご説明します。
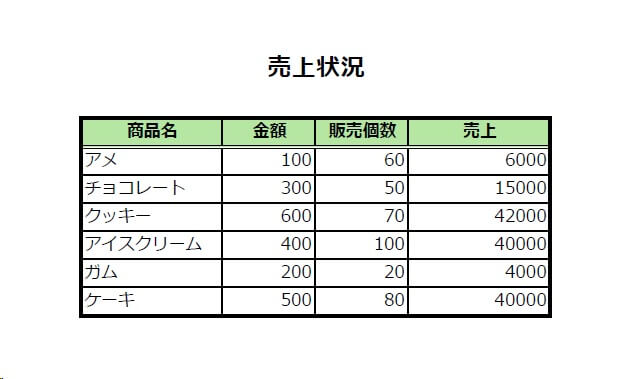
1.「データ」タブ→「データの取得」→「ファイルから」→「PDFから」を順に選択する
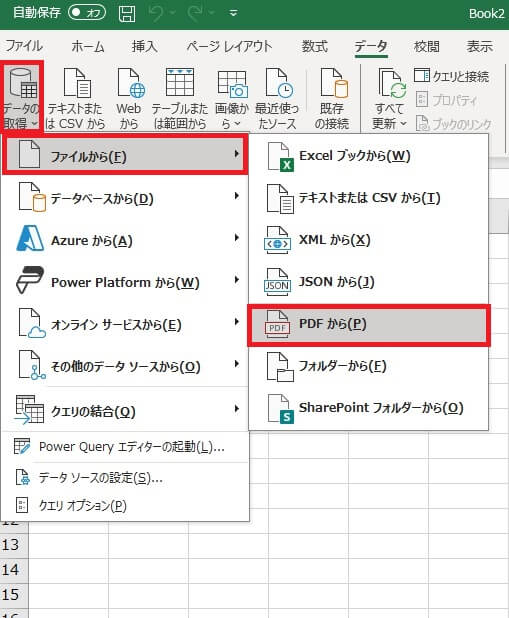
2.任意のPDFファイル(ここでは「売上.pdf」)を選択→「インポート」をクリックする
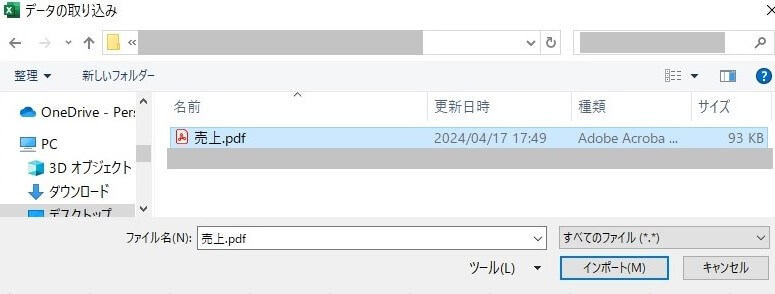
3.「Table001(Page 1)」を選択→「読み込み」をクリックする
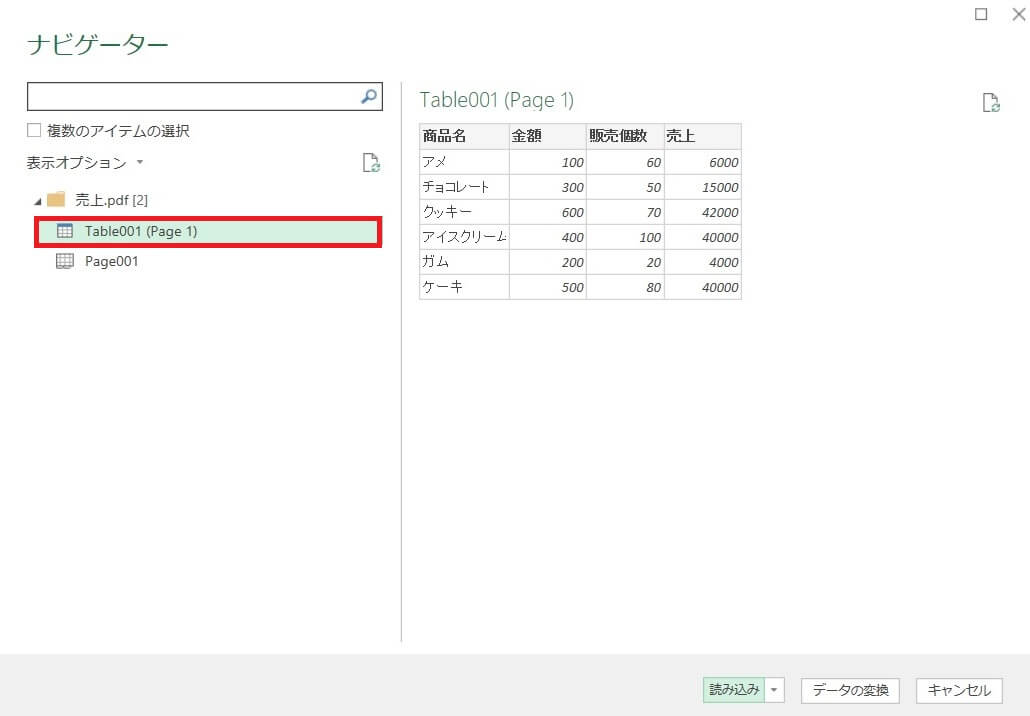
4.テーブルが作成されて編集が可能になる
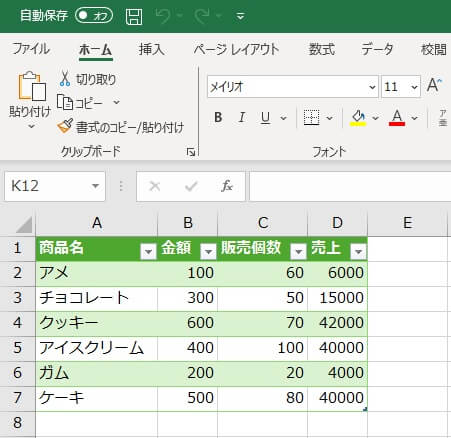
ただし、以下のようにPDFファイルのなかにグラフが含まれていると、Excelの「データの取得」機能ではうまく反映されないケースがあります。次の項目では、グラフのあるPDFファイルをExcel形式へ変換する方法をご説明します。
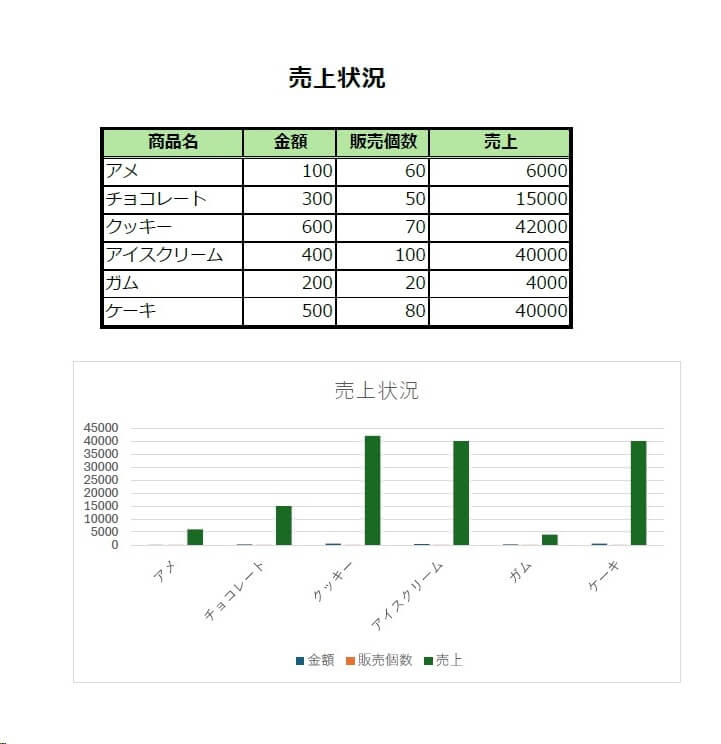
Wordを経由してExcelに変換する方法
Excelの「データの取得」機能でうまく反映されないときは、Wordを経由してExcelへ貼り付けると、うまくいく場合があります(ただしWordのバージョンは2013以降のものが必要)。
そこで、以下のような表とグラフがあるPDFデータを、Excel形式へ変換する方法についてご説明します。
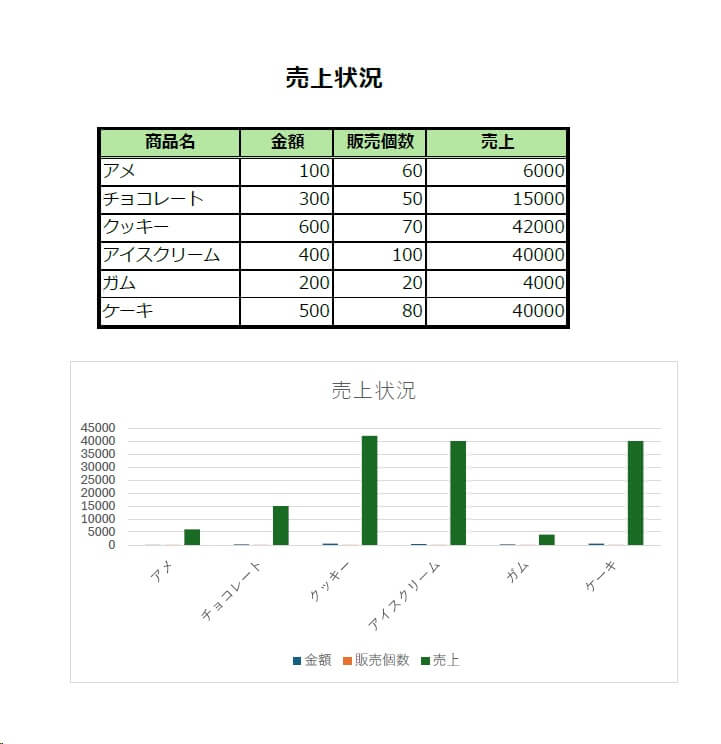
1.Wordを起動して「開く」→「参照」の順に選択する
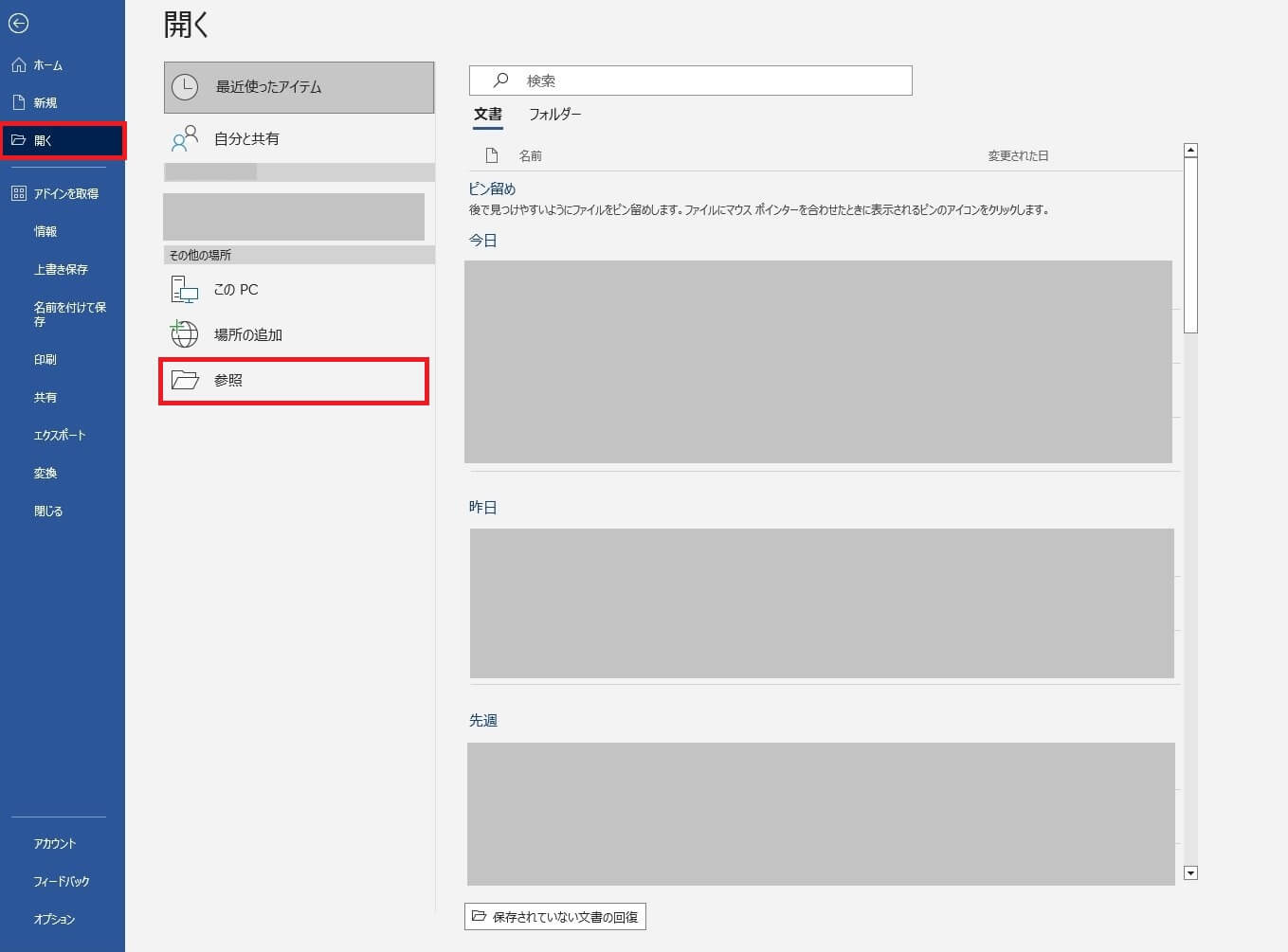
2.任意のPDFファイル(ここでは「売上2.pdf」)を選択→「開く」をクリックする
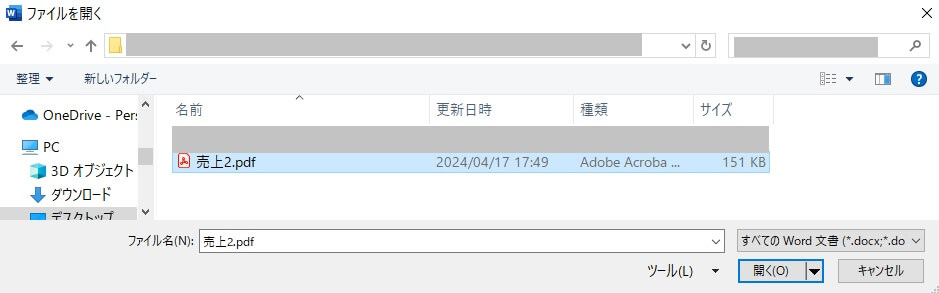
3.以下のような表示が出たら「OK」をクリックする

4.WordでPDFファイルが開かれると以下のような状態になる

5.「貼り付けのオプション」から「形式を選択して貼り付け」を選択する
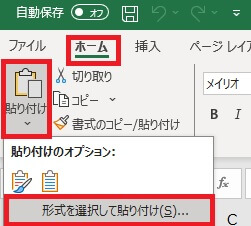
6.「形式を選択して貼り付けダイアログ」が出てきたら「Microsoft Word 文書 オブジェクト」を選択して「OK」をクリックする
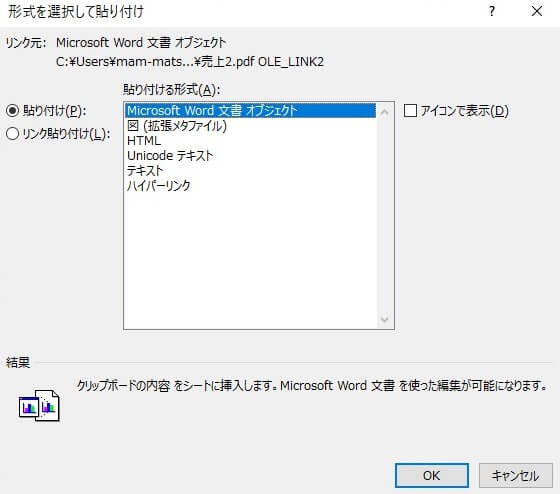
7. 6が反映されたものは以下の通りである。

8.コピーされたものをダブルクリックすると、編集が可能になる(編集を終える場合は表やグラフ以外の場所をクリックする)
貼り付け先はExcelですが、Wordの編集画面が表示されます。表は編集可能ですが、変更点はグラフに反映されません。また、編集時に書式やフォントが変更されることもあるので、あらかじめ編集範囲を選択しておき、任意の書式やフォントを設定しておくと便利です。
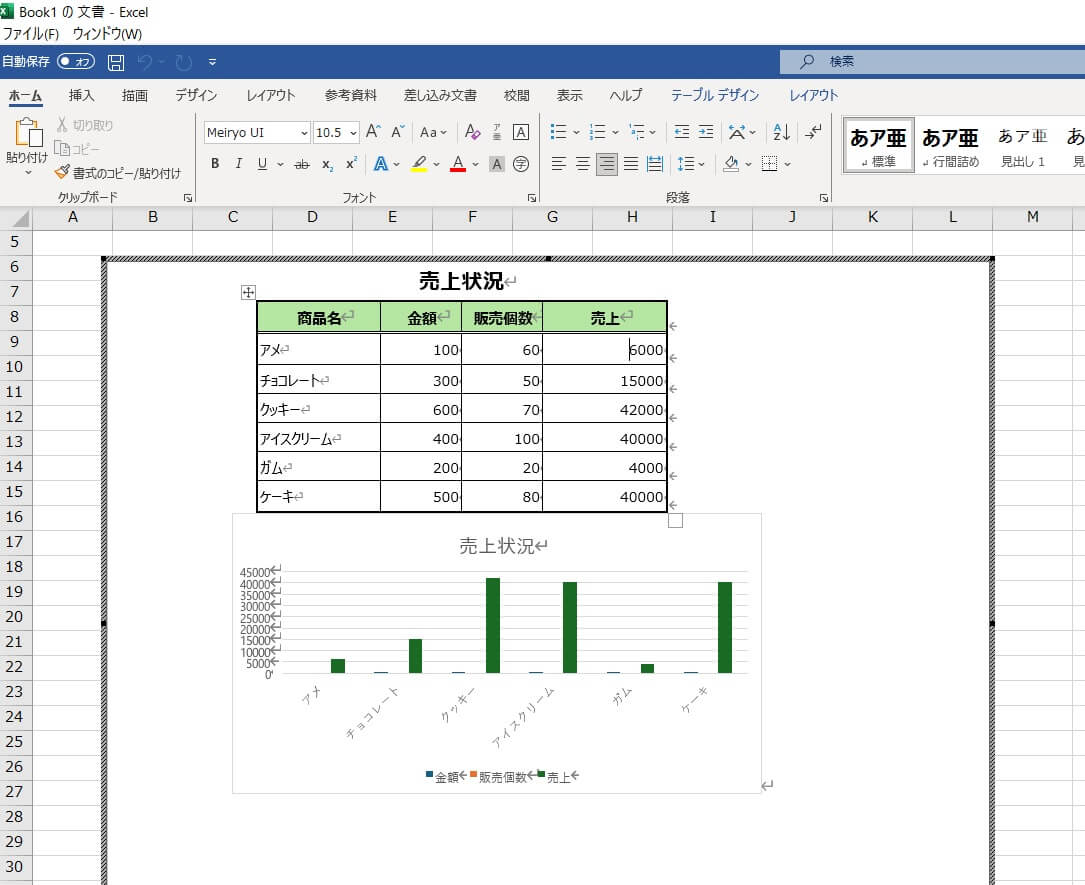
図として挿入するパターン
5のあとに「図(拡張メタファイル)」を選択すると図としても挿入が可能です(編集は不可)。
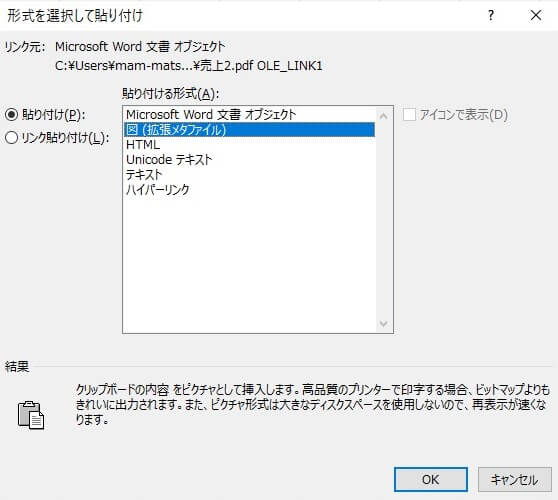

Wordからコピーしてそのまま貼り付けたパターン
以下のようにグラフの数値やタイトルがずれる場合もあるので注意しましょう。
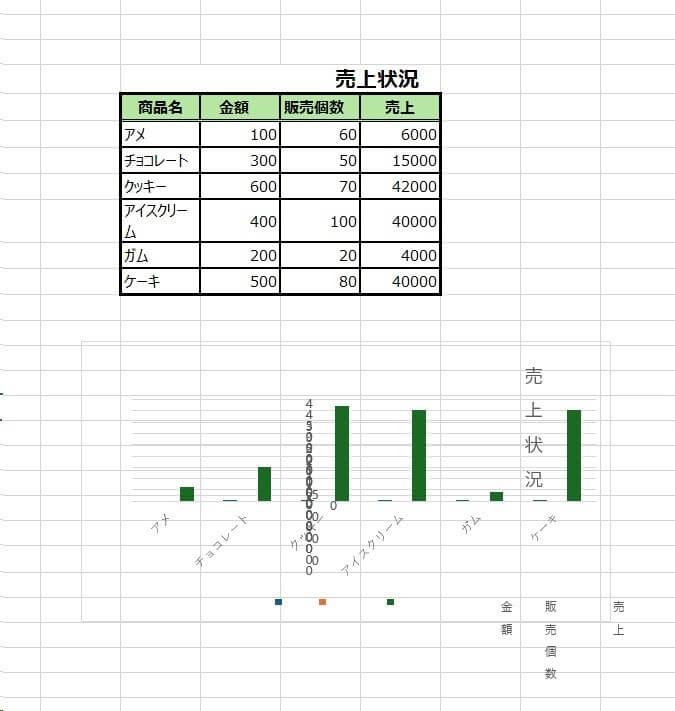
ExcelをPDFに変換しよう
ここまでは、PDFファイルからExcel形式へ変換する方法をいくつかご紹介しました。
状況次第ではExcelファイルをPDFに変換するケースもありますので、以下から手順をご説明します。
ExcelからPDFへ変換する方法
1.PDFに変換したいExcelファイルを作成して「ファイル」タブをクリックする
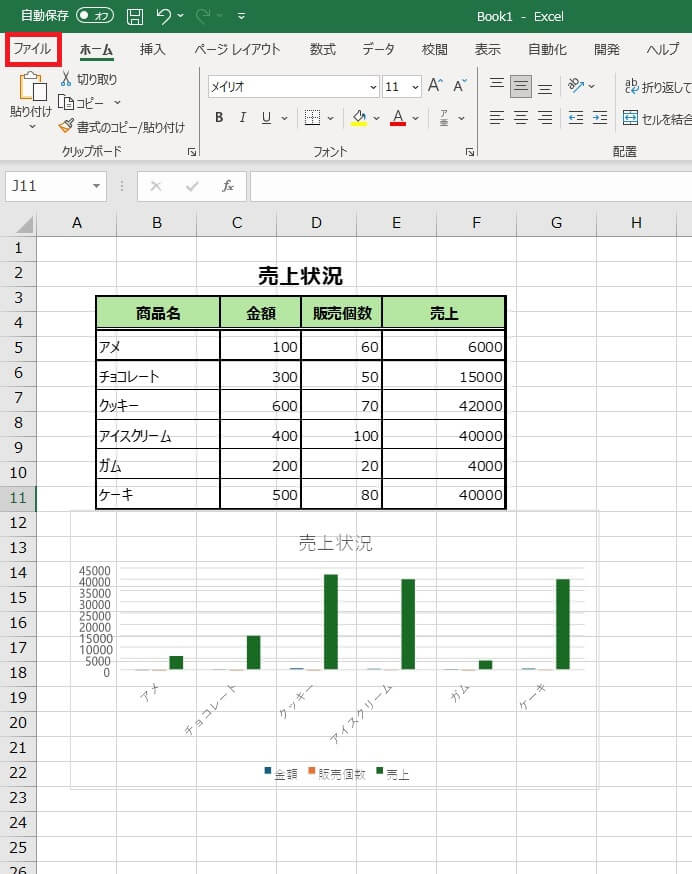
2.「エクスポート」→「PDF/XPS ドキュメントの作成」→「PDF/XPSの作成」の順に選択する
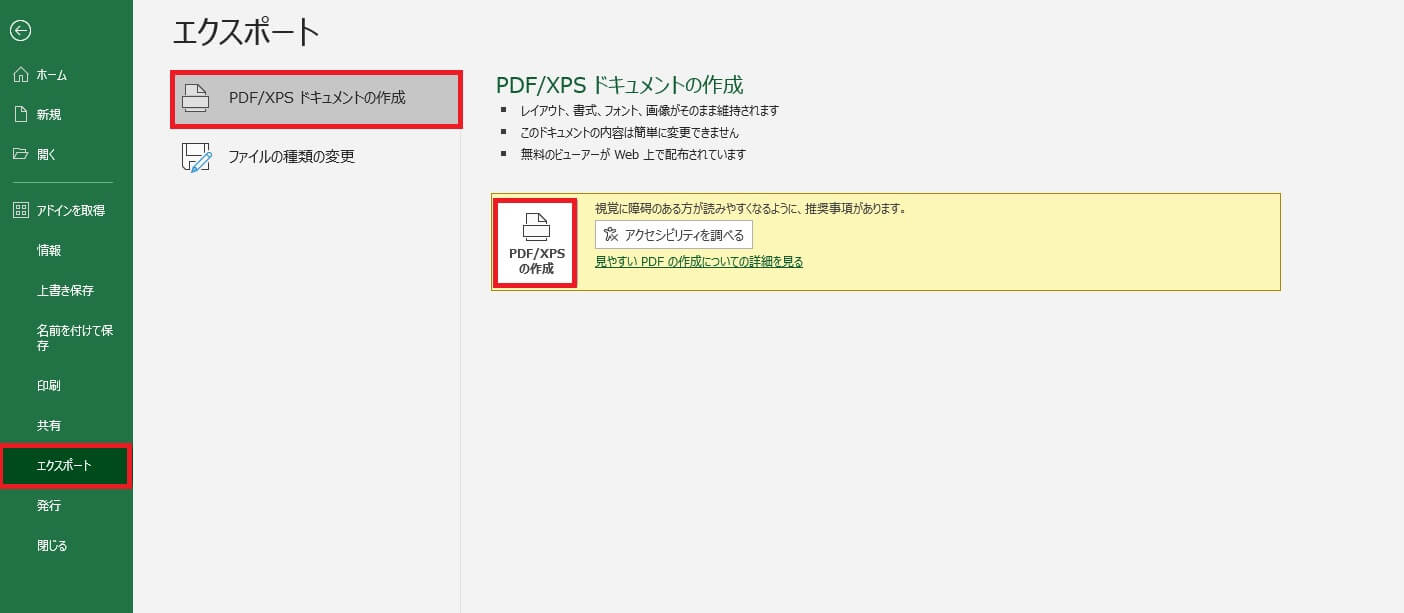
3.ファイルの種類がPDF(.pdf)になっているかどうかを確認してから任意のファイル名を付けて「発行」をクリックする
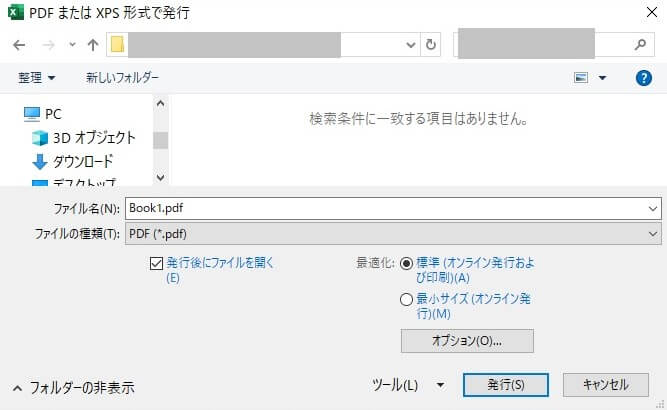
このようなときはどうする?
以下からは、PDFファイルをExcelへ変換する際に起こり得るトラブルと対処法をご紹介します。
PDFファイルがExcelに変換できない
PDFからExcelに変換できないケースの一つに、情報改ざん防止策として作成者がPDFファイルの書き換えを拒否していることがあります。
無料でインストールできるAdobe Acrobat Readerを使うと、Excelファイルへの変換が可能かどうかを確認できますので、以下から手順をご紹介します。
- Adobe ReaderでPDFファイルを開く
- PDFファイルを右クリックして「文書のプロパティ」を選択する
- 「セキュリティタブ」をクリックして「内容のコピー」を確認する
「内容のコピー」が「許可」となっていればExcelへの変換も可能ですが、「許可しない」となっているときはExcelへの変換ができません。どうしてもPDFファイルの書き換えが必要な場合は、作成者に設定の解除が可能かどうかを相談しましょう。
参考:Adobe |Acrobat Reader
PDFファイルがExcelに変換する際に文字化けする
PDFをExcelに変換した際に、文字化けする場合があります。文字化けが起こった際は、自身で文字を打ちなおしたりExcelの設定を変更したりして修正しましょう。
文字化けの原因はさまざまですが、代表的なものをご紹介します。
- PDFファイルとExcelファイルに設定されているフォントが異なる
- 環境依存文字や特殊文字が使用されている
- 表やグラフなどがあると文字が正しく認識されないこともある
仕事でPDFファイルをExcelに変換したい
業務の一環でPDFファイルをExcelに変換するときは、企業が指定している変換ツールを使用しましょう。
企業が承認していないツールのなかには、セキュリティが脆弱なものもあり、企業の機密情報が漏洩したりコンピュータウイルスに感染したりするケースもあるためです。ツールの使用を迷った際は上司や先輩の指示を仰ぎ、独断での使用は控えましょう。
まとめ
PDFデータはExcelへ変換すると編集が容易になり、業務も効率化されます。ただし、PDFからExcelへ変換する際に文字化けやデータが崩れるケースもあります。ツールは万能ではありませんので、手直しが必要なこともあると理解した上で活用しましょう。
この記事でご紹介した方法を基にしてご自分にあった方法を見つけてください。












