Outlookメールの送信取り消し|recallとは?


はじめに
- Outlookメールの送信取り消しとは誤送信の際に取り消しができる機能である
- 取り消しの条件には「法人向けのプランを契約していること」「同じ組織内であること」「該当メールが未読であること」を満たす必要がある
- 送信取り消しが失敗した場合は丁重に謝罪のメールを送る
- 「作成と返信」と「スケジュール送信」の設定で誤送信防止につながる
日々の業務に欠かせないメールでは何十件ものの量を送信していることと思います。メールの送信には宛先間違えやファイルの添付忘れによる誤送信が起こりえます。このようなヒューマンエラーによるミスをなくすために、Outlookメールの送信取り消しを行う設定についてご紹介します。ぜひ、万が一のために送信取り消しの方法を一通り、覚えておくと安心でしょう。
Outlook送信取り消しとは?
Outlook(アウトルック)メールの送信取り消しとはメール送信後に相手側がメッセージを開いていない状態であれば、送信の取り消しができる機能のことを指します。この機能を使うことで、設定条件のもと思わぬ誤送信を防ぐ便利な機能です。
Email recallの意味や重要性
不適切な内容や誤った情報のメールを誤送信した際に、recall(リコール)する機能のことです。この機能は自分と相手側が互いに同じ組織(Microsoft365あるいはMicrosoft Exchange)のメールアカウントがある場合のみを対象としています。
メール送信取り消しの手順
この送信取り消し機能の作業をする前にまず、3つの条件を確認してから行いましょう。
- 法人向けのMicrosoft365である
Outlookメール送信の取り消しをするには、「法人向け」プランの契約をしていることが条件。
- 同じ組織内である
Outlookメール送信の取り消しをするには同じ組織内であることを条件。社外宛ては送信取り消しが不可。
- 該当メールが未読である
受信側が受け取ったメールを開いていない(未読)場合であれば、送信取り消しが可能。
上記3つの条件を満たした場合は、以下送信取り消しの手順に沿って、作業を行ってください。
1.「送信済アイテム」から該当メールを探す
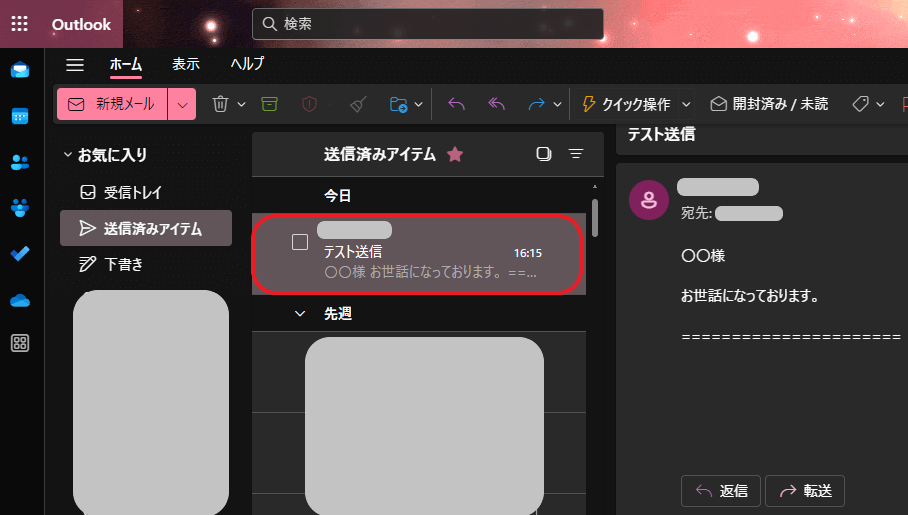
※クリックで画像を拡大できます
取り消したい該当メールを見つけたら、ダブルクリックします。
2.右上の「…」を選択
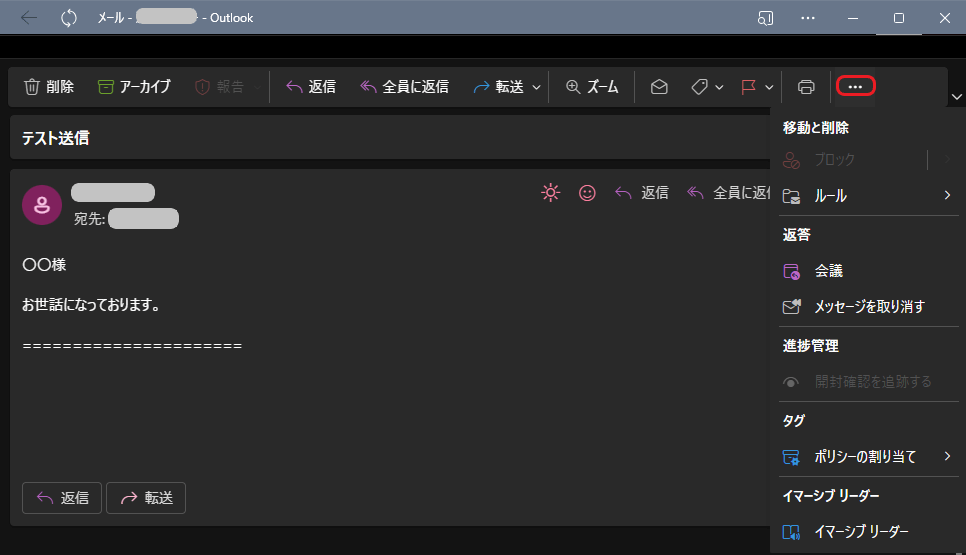
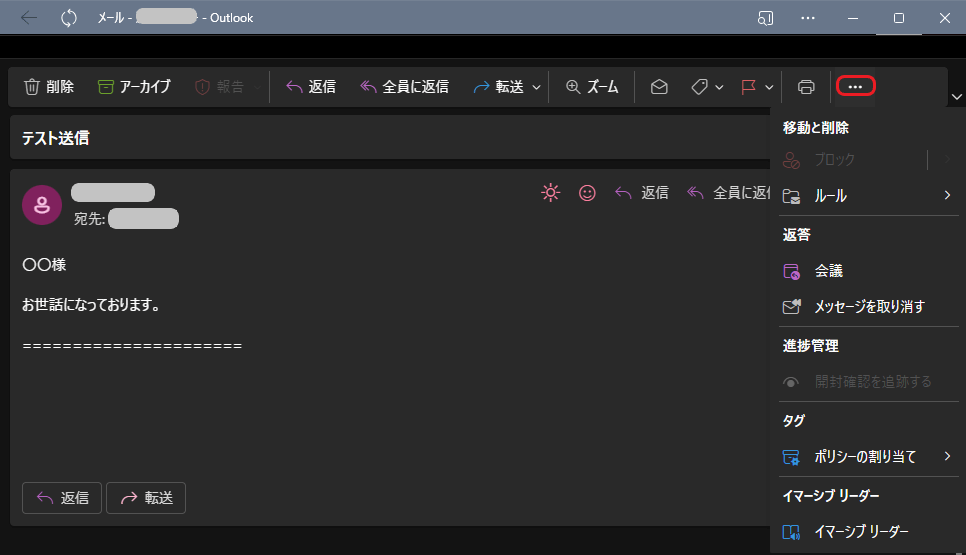
※クリックで画像を拡大できます
右上にある印刷タブ隣の「…」をクリックします。
3.「メッセージを取り消す」→「OK」選択
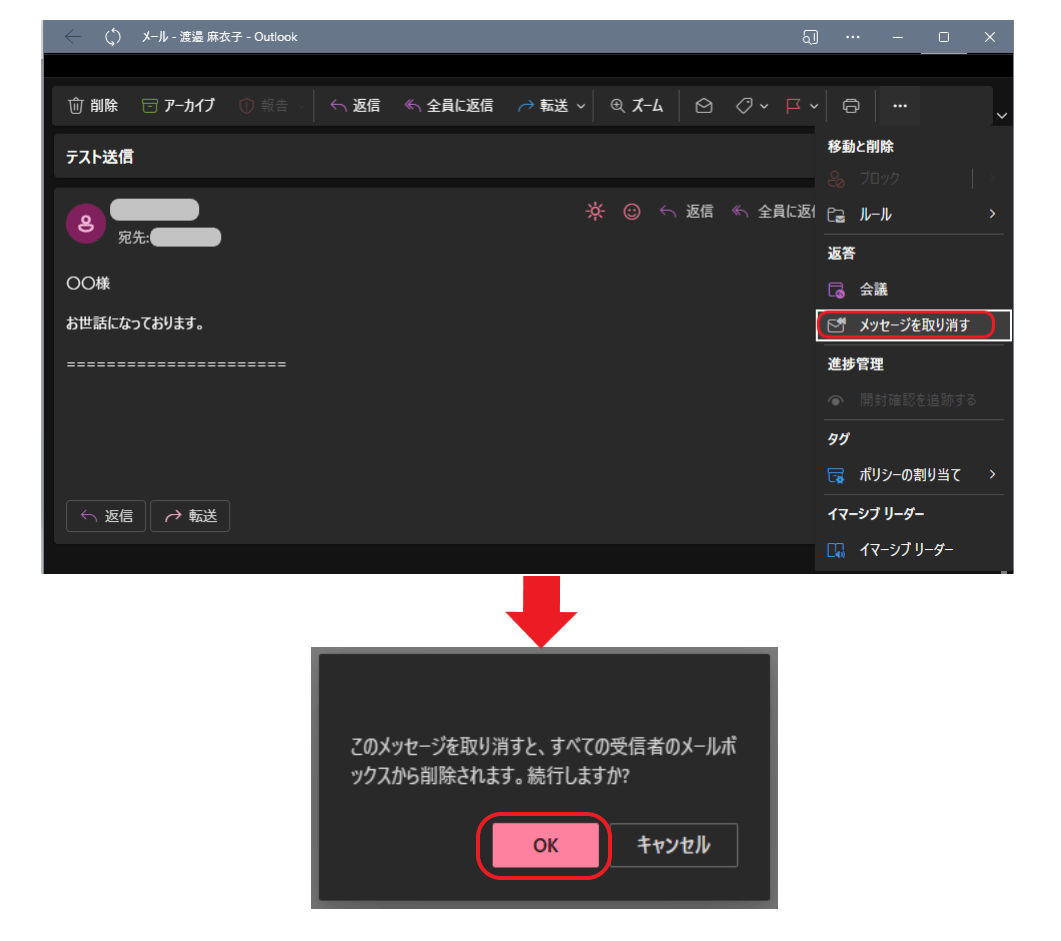
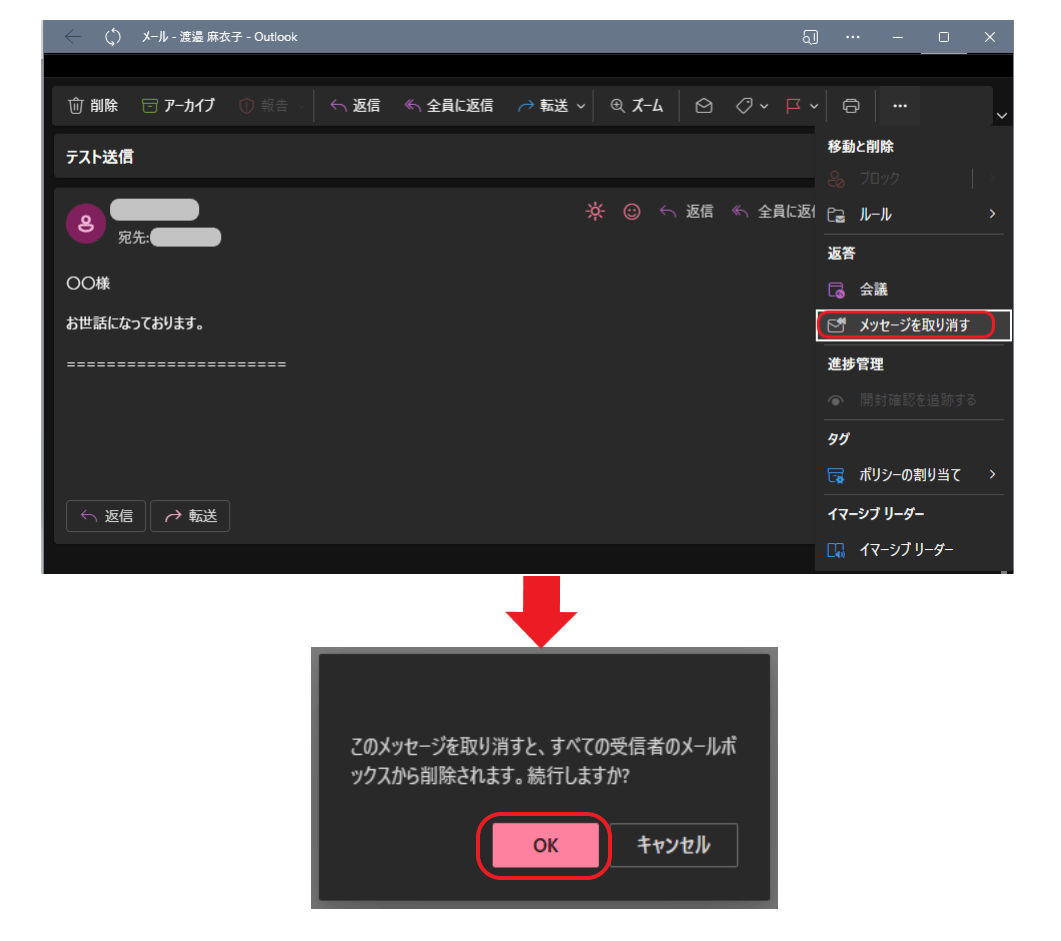
※クリックで画像を拡大できます
「メッセージを取り消す」をクリックし、「このメッセージを取り消すと、すべての受信者のメールボックスから削除されます。続行しますか?」のダイアログボックスが表示されるので、「OK」をクリックします。
「送信済アイテム」から取り消し要求のメッセージを開く
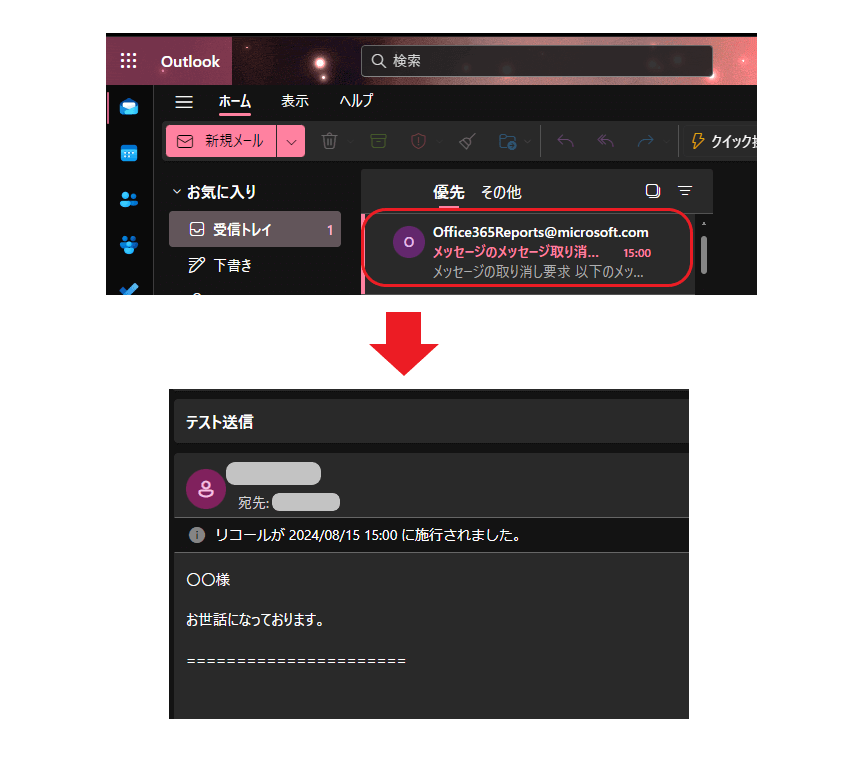
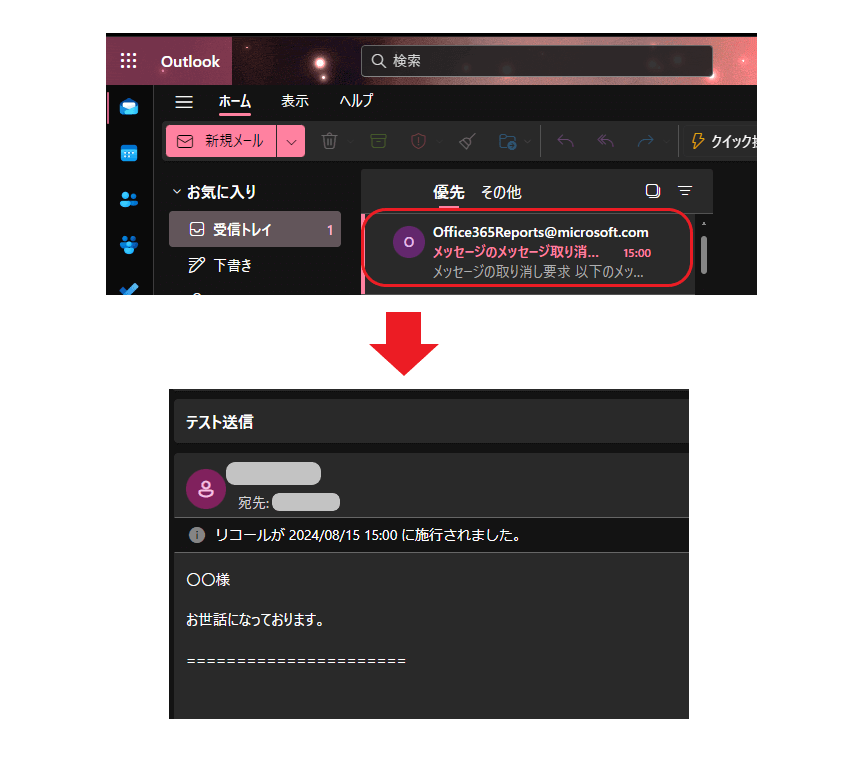
※クリックで画像を拡大できます
取り消し要求のメッセージが届くので、「送信済アイテム」を見てみましょう。メッセージを開くと上記のような内容で、リコールが実行されたことを確認できます。
5.送信取り消し結果が表示される
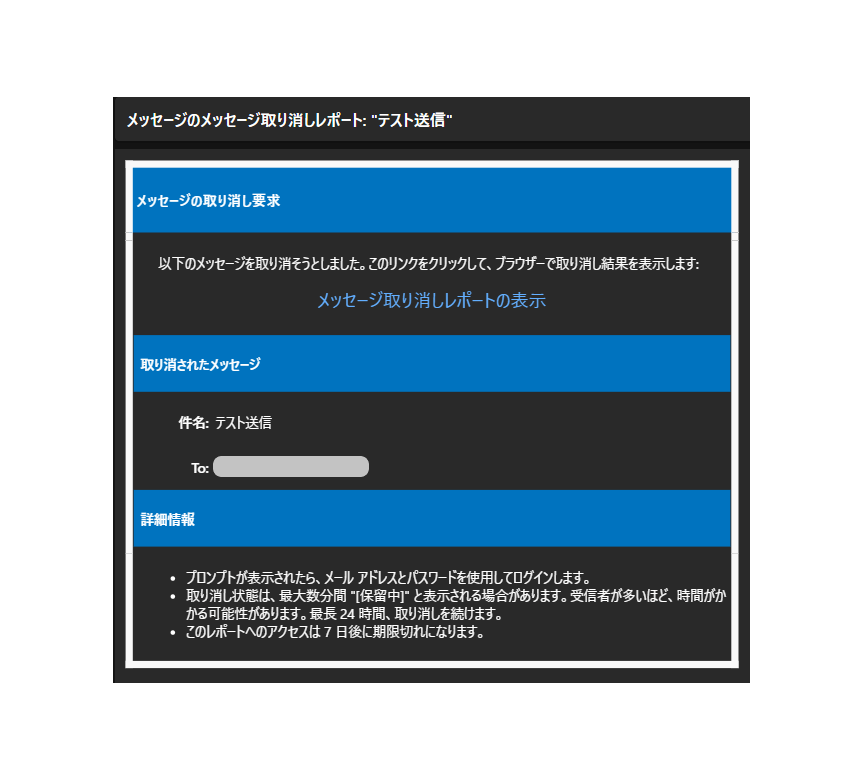
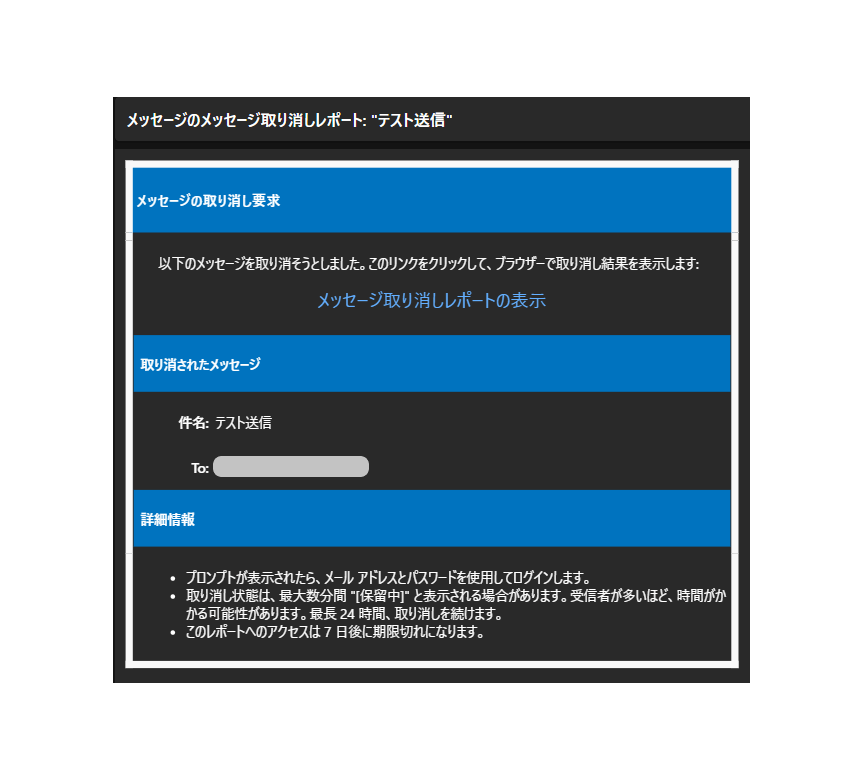
※クリックで画像を拡大できます
「受信トレイ」にも送信取り消し結果が届きます。メールを開いて、内容確認しましょう。
6.メッセージ取り消しレポートの表示をクリックする
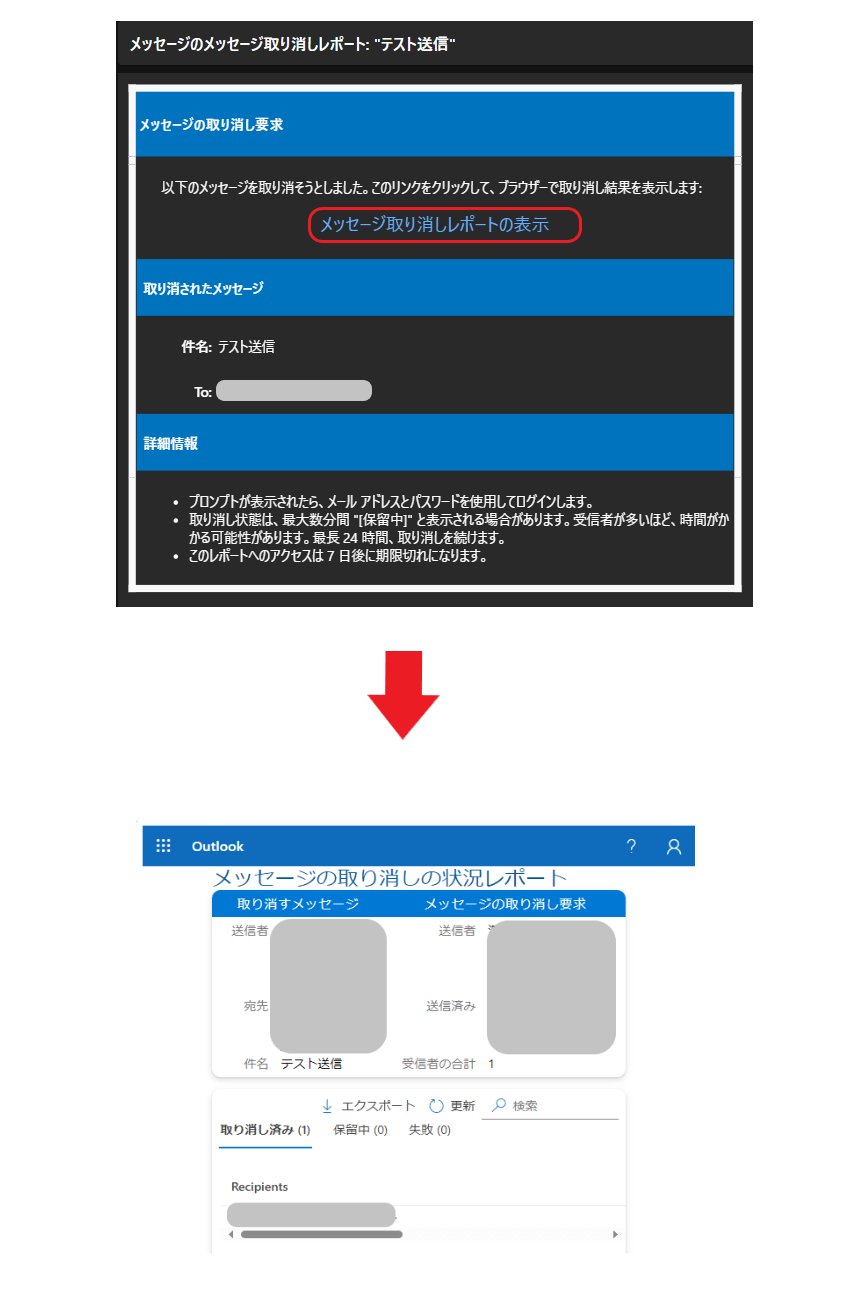
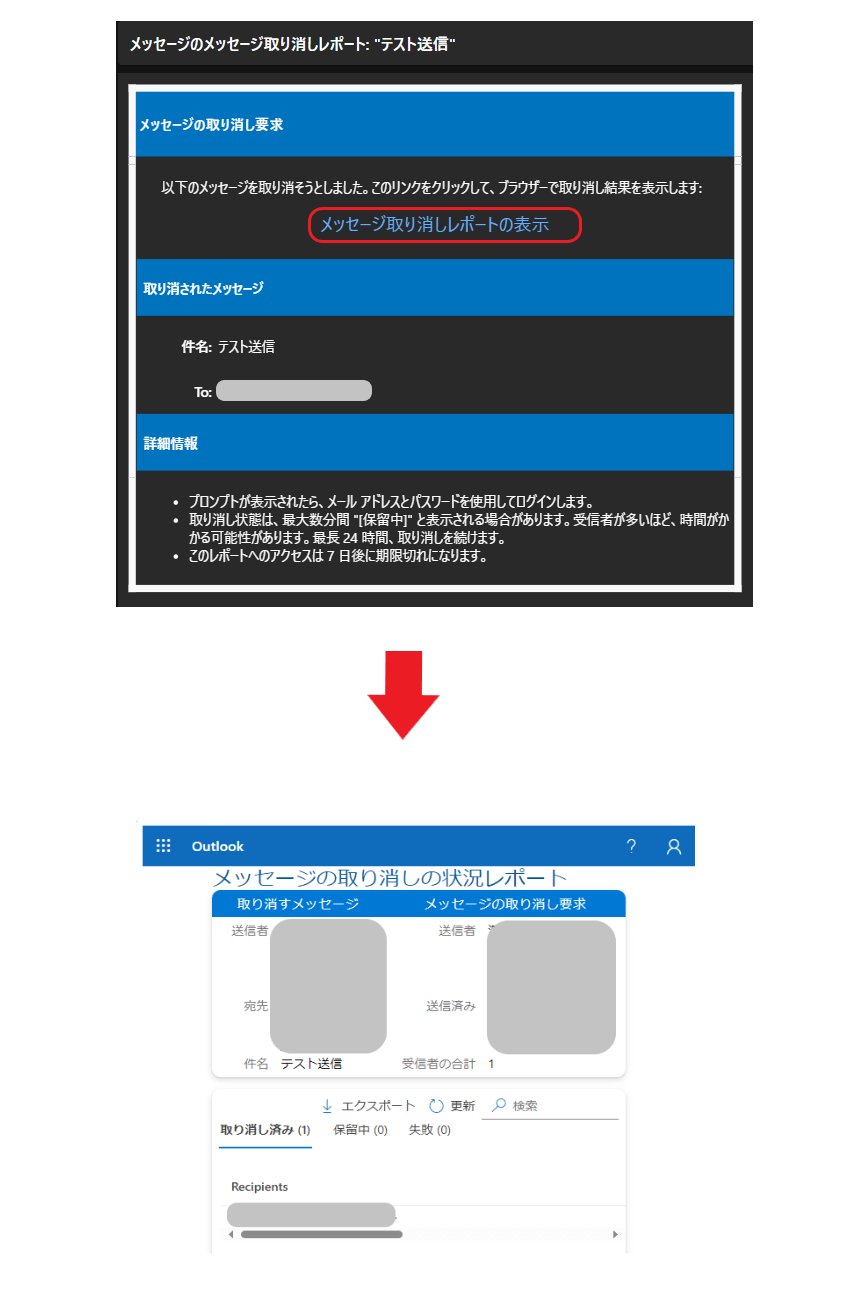
※クリックで画像を拡大できます
「メッセージ取り消しレポートの表示」の箇所をクリックすると、状況レポートが表示されます。「取り消し済み」は送信取り消し成功されたことを証明されます。それに対し、「失敗」は相手がメールを開いた場合に送信取り消しができなかったこと意味します。「保留中」は処理中であるため、時間を置いてから確認するとよいでしょう。
送信取り消しの確認と注意点
メール送信取り消しができても、果たしてきちんと取り消しができているか、不安になることはありませんか? 取り消し機能は便利なように見えても、もしかして取り消しができていなかったかも……?と不安になりますよね。
そのような不安を払拭するために、取り消しの確認と注意点について説明していきます。
取り消し成功の場合でも通知が届かない?
送信取り消しの後の成功通知は送信してから、数分後に「メッセージの取り消し成功」といった内容のメッセージが届きます。送信者にのみ通知され、受信者にはメール内容はもちろん送信取り消しした形跡は残らないため、心配する必要はないでしょう。しかし、まれに成功通知が来ない場合もあり、この原因は解明できていません。
取り消し失敗した場合は?
もし、送信取り消しが失敗した場合は成功通知が届きません。既に相手側がメールを既読してしまったことも考えられるため、対処方法として誤送信に関した謝罪メールを作成して丁重に送るのが無難でしょう。
社外宛のメールは取り消しができない
上段で述べた通り、同じ組織内でない場合は送信取り消しができません。社外宛メールの誤送信を防ぐためには、誤送信を防ぐ設定をする必要があります。しかし、誤送信防止の設定をしたとしても、社外宛にメールを送る時は慎重に再確認してから送る必要があるでしょう。
誤送信防止の対策法
ヒヤッとする誤送信を防ぐにはどのような対策を講じたらよいのか知りたいところです。しっかり対策をしておくことで万が一のことが起きても安心できるでしょう。
ぜひ、以下2つの対策法を参考にしてみてください。
待機時間を10秒に設定する
メールを送る途中で宛先を間違えたのに気づいても、ある設定をすれば誤送信を防ぐ方法があります。「送信」ボタンをクリックした直後に、10秒以内であれば取り消すことが可能な方法です。若干、最大10秒とは短いような気もしますが、設定しておくと安心でしょう。以下の手順で設定をしてみてください。
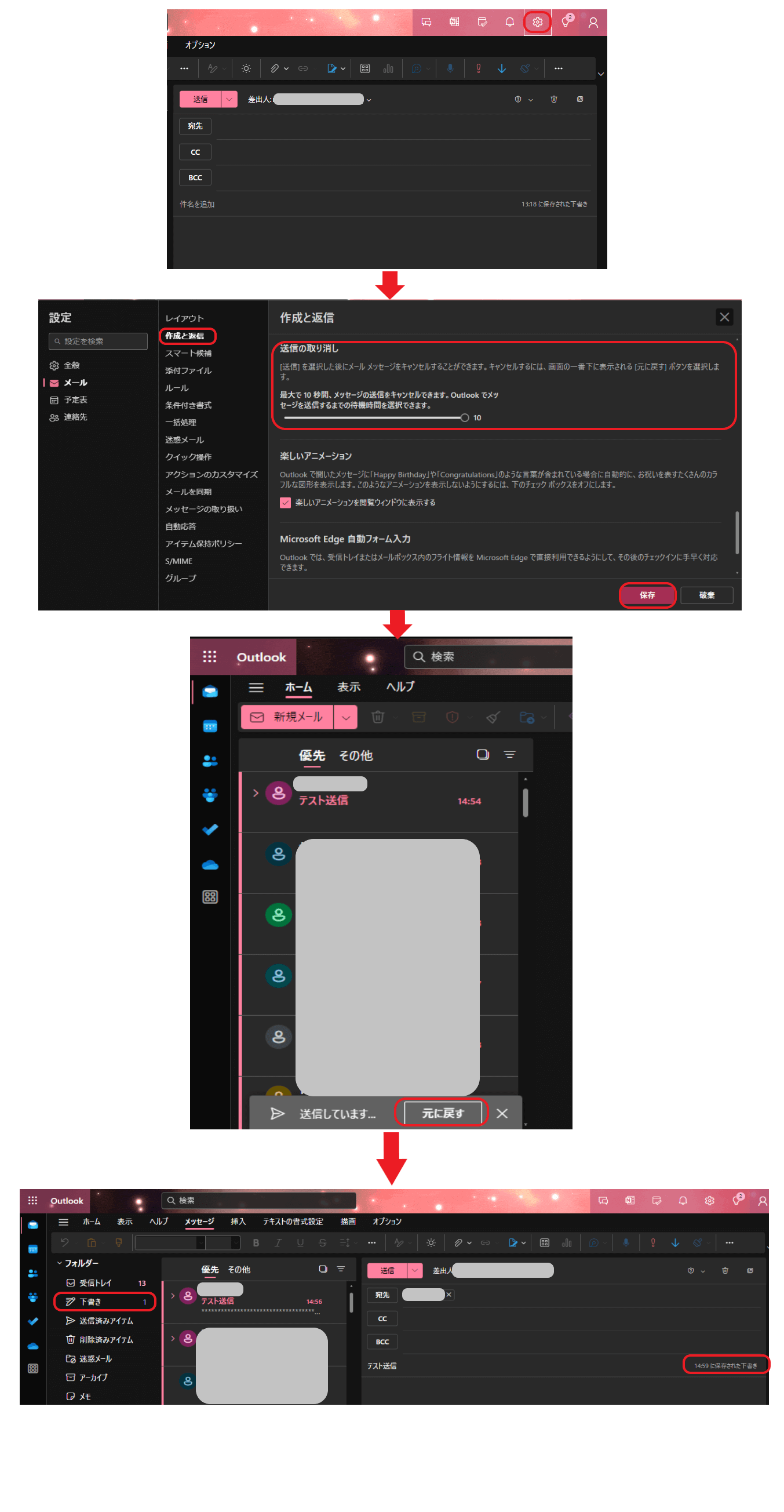
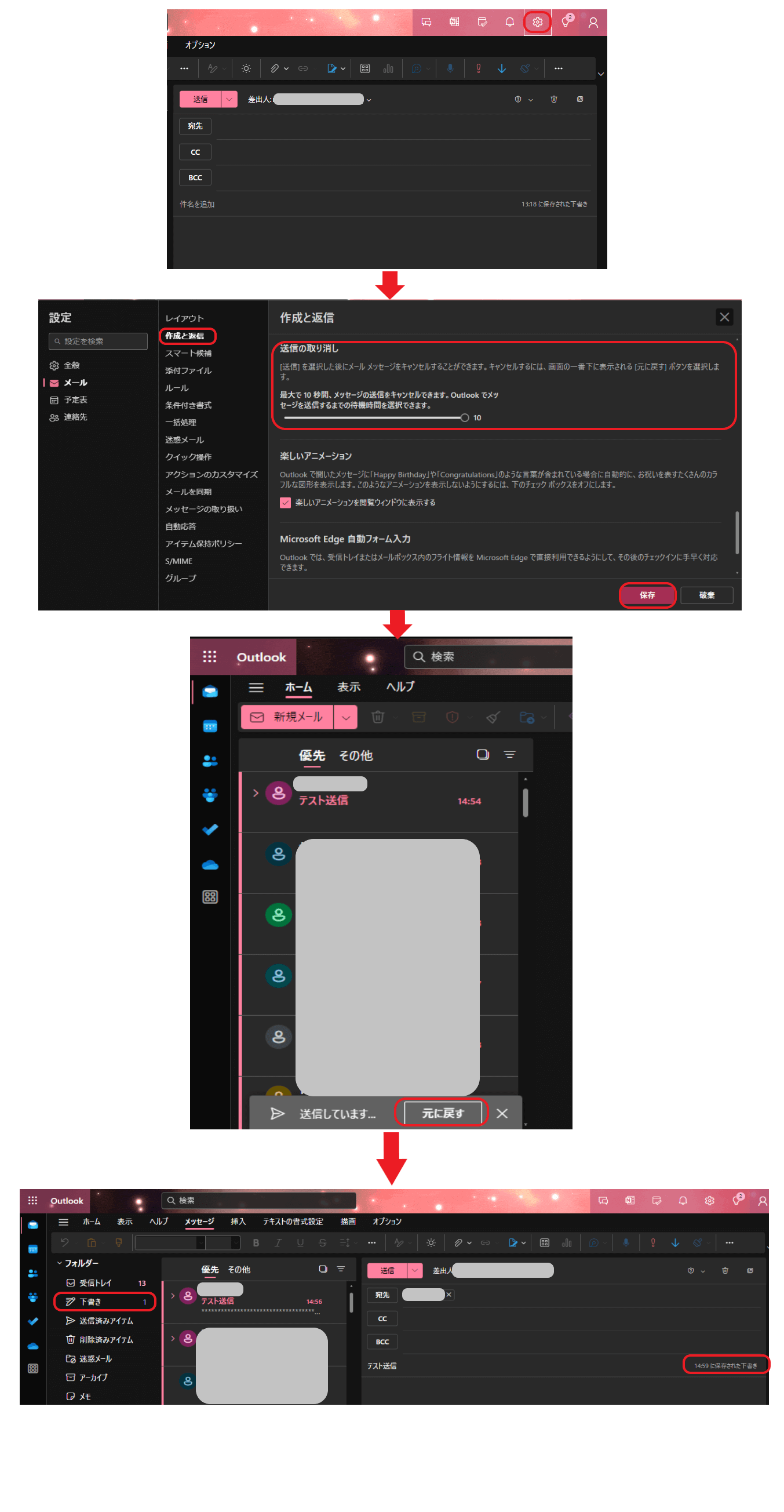
※クリックで画像を拡大できます
画面左上の「設定」→「メール」→「作成と返信」から、送信の取り消しを10秒に設定し「保存」クリックします。送信中に「元に戻す」をクリックすれば、メール内容は自動的に下書き保存されます。この設定をしておくことで10秒以内であれば、送信の取り消しができます。
スケジュール送信を設定する
「スケジュール送信」の機能を利用して、送信のタイミングを遅らせる設定方法です。この機能を覚えておくと、誤送信防止に役立ちます。以下の手順で設定してみてください。
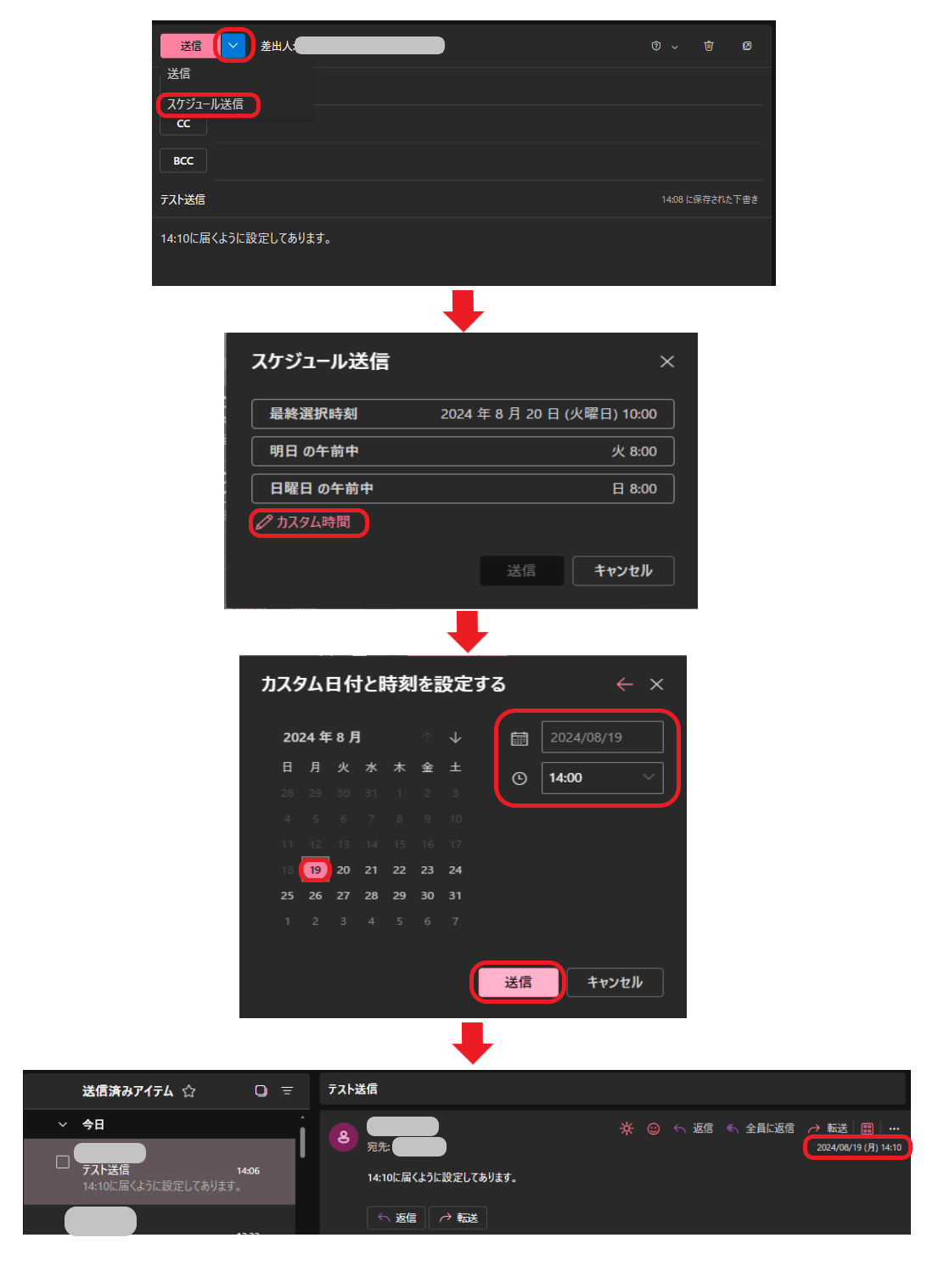
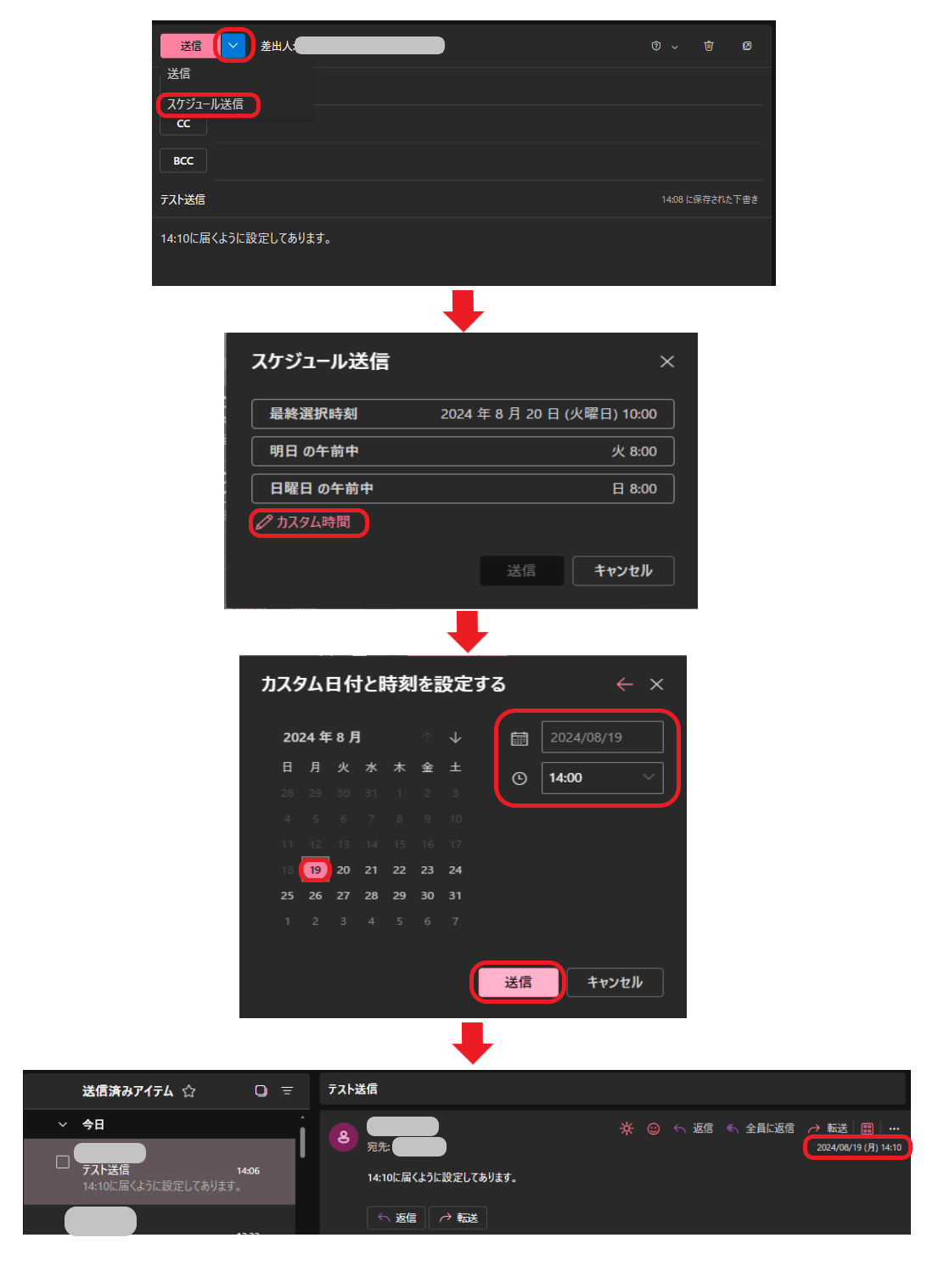
※クリックで画像を拡大できます
送信ボタン右に「∨」クリックすると「スケジュール送信」があるので選択します。スケジュール送信のダイアログボックスが表示されるので、送信したい日時を選択します。ここで該当する日時がない場合は「カスタム時間」をクリックすれば、「カスタム日付と時刻を設定する」ダイアログボックスが表示されます。送信したい日時をカスタマイズして、「送信」ボタンを選択すると、希望する時間に送ることが可能です。
スケジュール送信設定後の変更方法
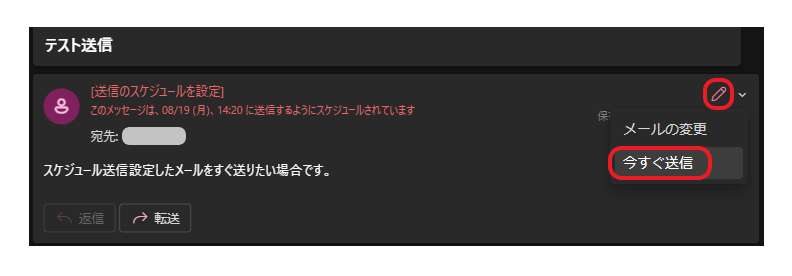
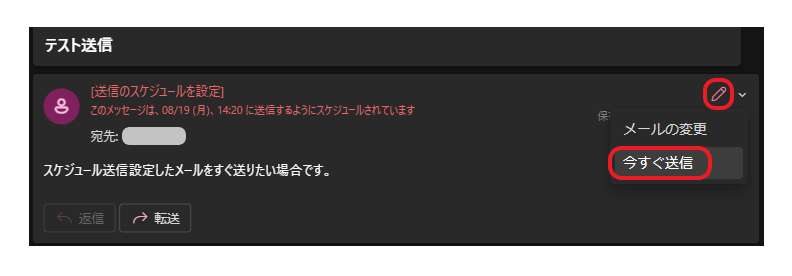
※クリックで画像を拡大できます
スケジュール送信の設定後、指定した時間までメール内容に変更があった場合は、「下書き」に一時保存されたメールを開きましょう。鉛筆マークのアイコンをクリックすると「すぐ送信」ボタンがでてくるので、「選択」を押して送ることが可能です。
ただし、指定した時間を過ぎてからの変更はできませんので、注意が必要でしょう。
まとめ
ヒヤッとするOutlookメールの誤送信を防ぐ、「送信取り消し」の機能について理解いただけたでしょうか? 送信取り消しには「スケジュール送信の設定」や「待機時間の設定」が有効です。しかし、送ったメールを相手側が開いたかどうかはこちらでは確認できないため、必ずしも、取り消し成功するとは限りません。もし、送信取り消しが失敗した場合は、相手側に誤送信であることを丁重に謝罪する必要があります。そのことも含めて、事前に送信取り消し機能の設定を万全にしておくことが肝要です。
ぜひ、この機会に設定して、メール誤送信防止に努めましょう。











