エクセルでのチェックボックスの作り方!削除方法も解説


はじめに
- チェックボックスとは1つの問いに対し、1つ以上の選択ができるインターフェース要素である
- 事前準備として「開発」タブを追加する
- チェックボックスはToDoリストやアンケートなどの用途で使われている
- チェックボックスの大きさを変えたい時はあらかじめ「ActiveXコントロール」で作成する
- 「=COUNTIF」の関数でチェックボックスのカウント集計ができる
病院の問診票や会議視聴後のアンケートなどWebや紙ベースでもらう際、資料内容に記載されている四角い枠の「チェックボックス」を見たことがあるでしょうか。忘れ物リストなどにも役立つ、チェックボックスをどのように作れるのかについて、まず手始めに基本の作り方から学んでみませんか? 本記事でエクセルを使ったチェックボックスの作り方と応用例を理解し、業務で必要な資料作成やアンケート作成などで大いに役立ててください。
エクセルのチェックボックスとは
チェックボックスとは1つの問いに対し、複数の選択肢の中から項目をチェックするためのインターフェース要素です。四角い枠で囲んだ形をしており、選択するとチェックマークが表示するようになっています。主にアンケートや集計、ToDoリストなどといった用途として多く使われているでしょう。たとえば、会議視聴後のWebアンケートなどで利用者が当てはまる項目に対し、簡単に選択できるケースが例のひとつとして挙げられます。
事前準備:「開発」タブを追加する
エクセルでチェックボックスを作るにはまず、「開発」タブでの機能が必要です。しかし、エクセルの初期設定の場合はもともと「開発」タブが表示されていないため、手始めに「開発」タブの追加をしておきましょう。既に「開発」タブがある場合はここのくだりを省略し、エクセルボックスでの作り方からご参照ください。以下で追加するための手順を紹介しますので、見ていきましょう。
1.「ファイル」を選択
一番左端の「ファイル」タブをクリックします。
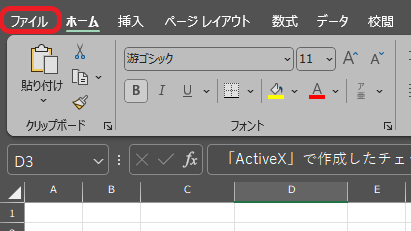
2.「ファイル」メニュー下部のオプションをクリック
「その他…」をクリックし、オプションを選択します。
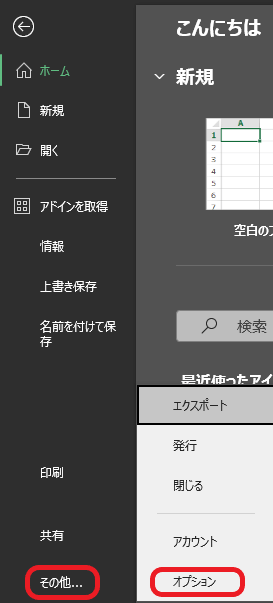
3.「リボンのユーザー設定」をクリック
「リボンのユーザー設定」→「開発」にチェック→「OK」の順にクリックします。
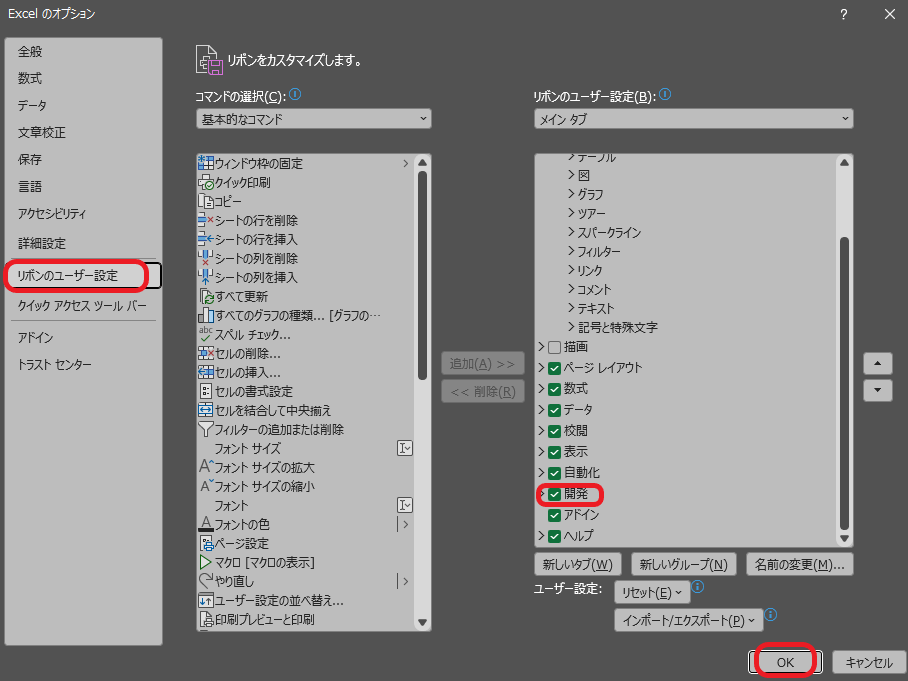
※クリックで画像を拡大できます
4.「開発」タブ追加の完了
これで、「開発」タブの追加完了です。
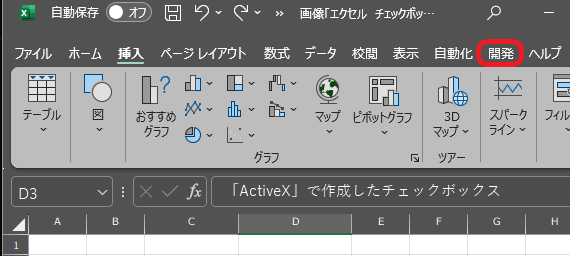
続いて、「開発」タブからチェックボックスの作り方を紹介しますので、トライしていきましょう。
エクセルを使ったチェックボックスでの作り方
前段で説明した事前準備ができたところで、チェックボックスの作り方について説明します。5つのステップだけで簡単に作れるので、それほど難しくありません。では、以下を参考に手順を追って「チェックボックス」の作成をしていきましょう。
1.「開発」タブ→「挿入」を選択
まず、「開発」タブから「挿入」をクリックしましょう。
例として、ここでは「出張持ち物リスト」の内容で説明していきます。
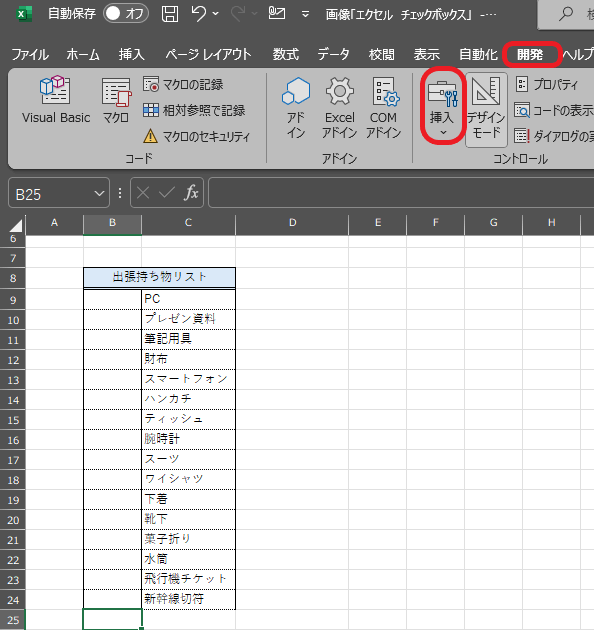
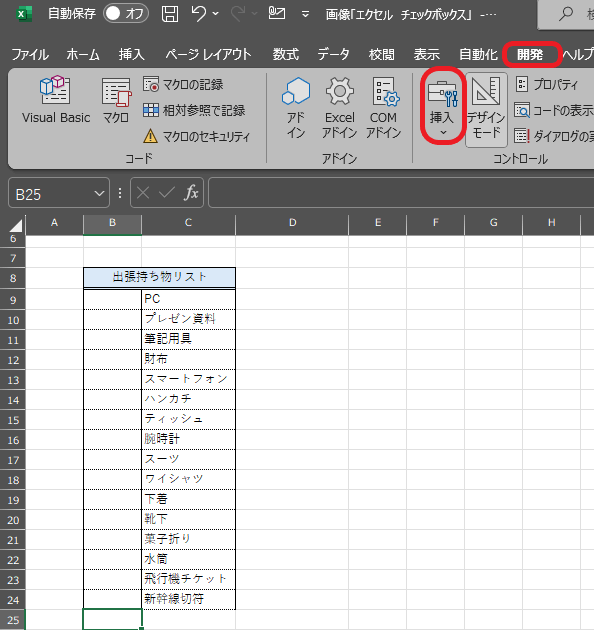
※クリックで画像を拡大できます
2.「フォームコントロール」から「チェックボックス」アイコンをクリック
続いて、「挿入」から「コントロールの挿入」をクリックします。以下のようなアイコンが出てきますので、
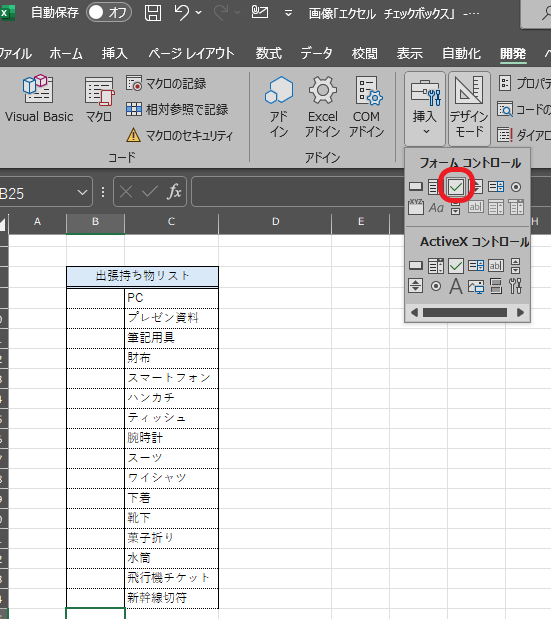
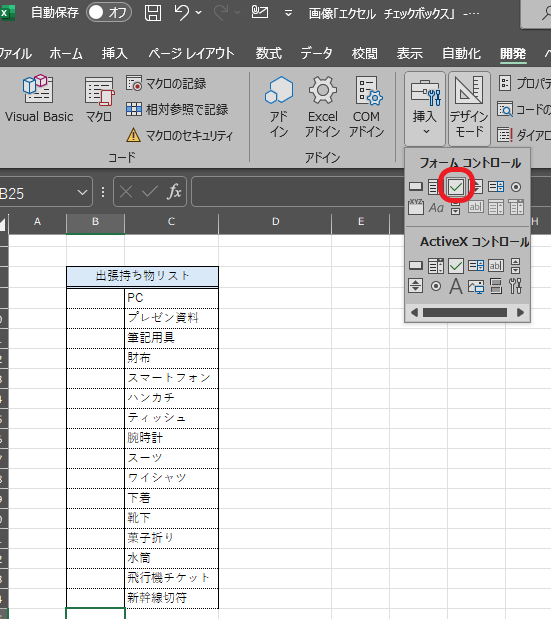
※クリックで画像を拡大できます
3.挿入したいところにマウスをドラッグ→セルに埋め込む
挿入したいセルにマウスを当ててドラッグすると、埋め込みが完了します。
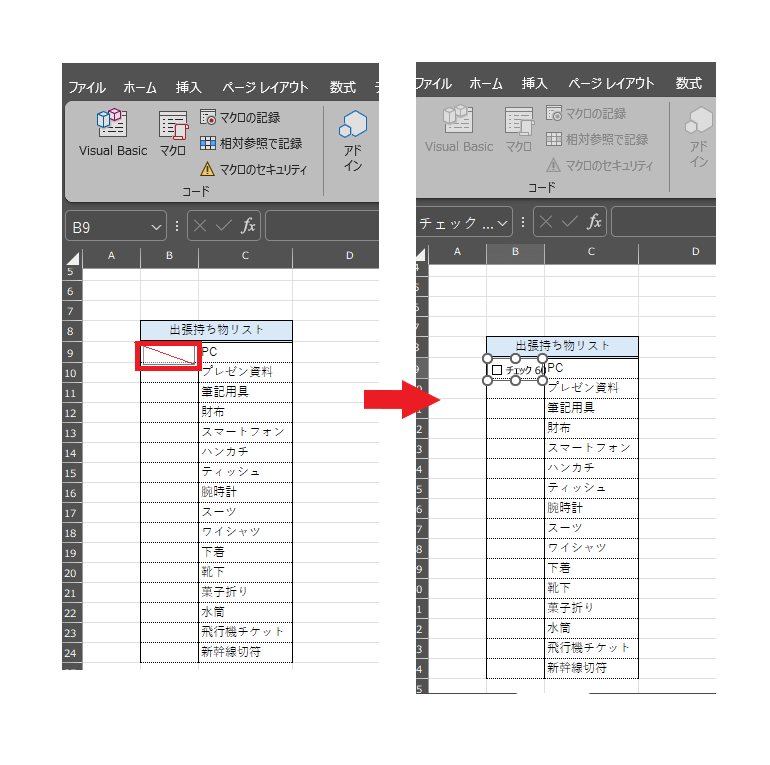
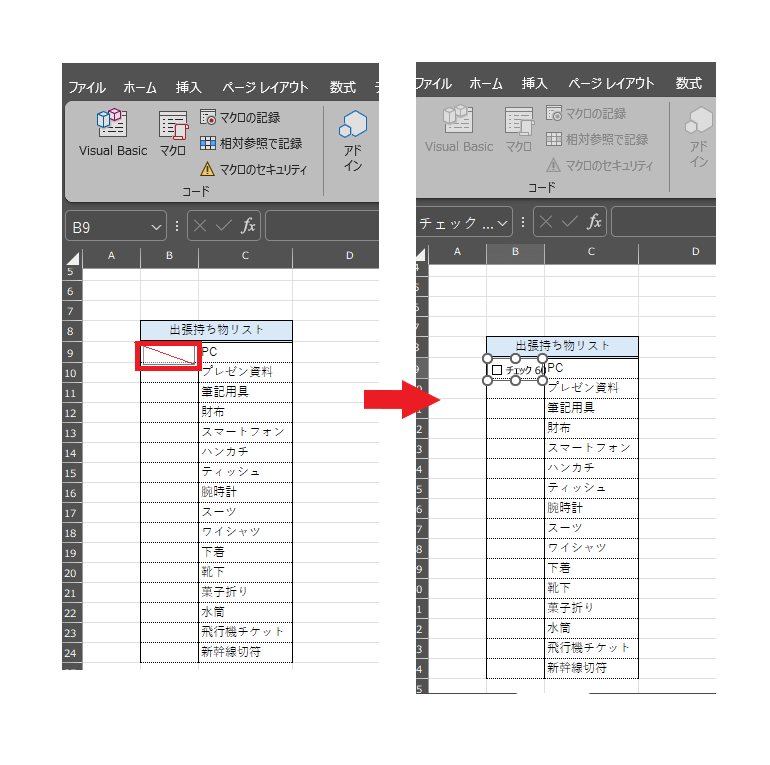
※クリックで画像を拡大できます
4.「テキストの編集」で文字列を削除する
チェックボックスを作ったセルにマウスを当てて、右クリックして「テキストの編集」を選択します。不要なテキスト文章をbackspaceで削除ができます。
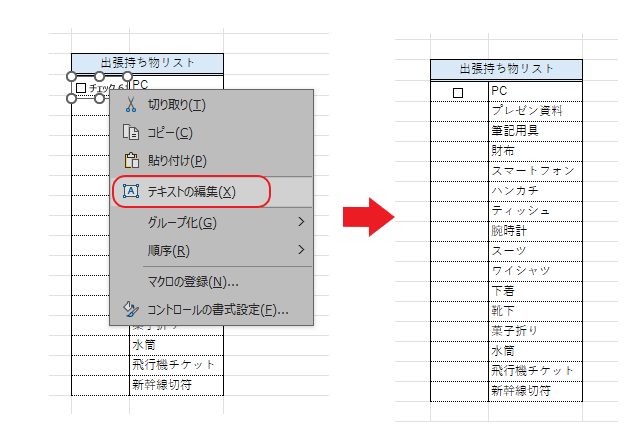
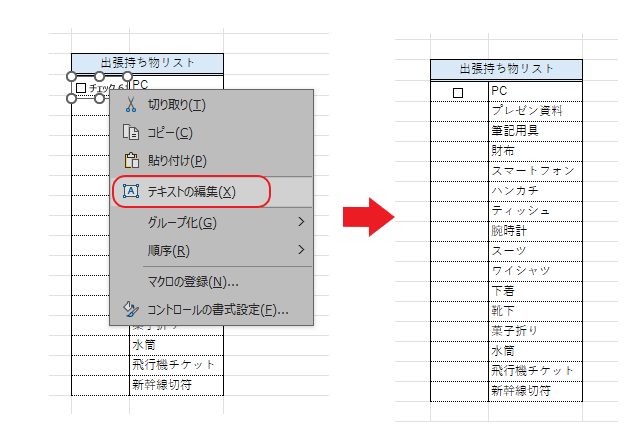
※クリックで画像を拡大できます
5.チェックボックスのセルをコピー&ペーストする
セルの右下にマウスを合わせるとカーソル「+」が出てきますので、そのままコピーしたいセルまで左クリックしながらスライドするようにドラッグしてください。そうすると、一気に複製ができます。
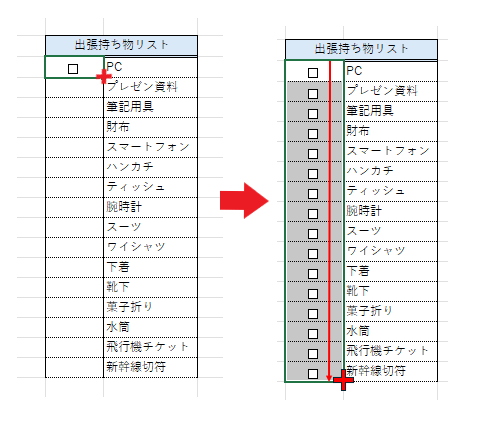
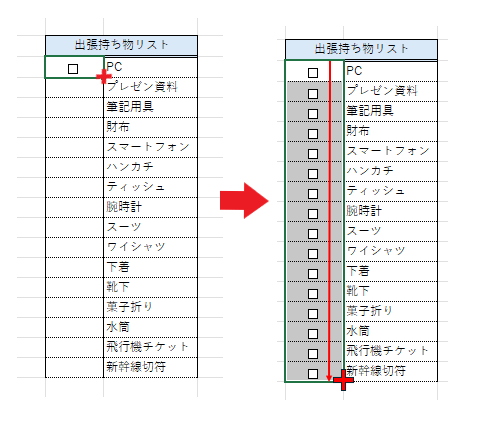
※クリックで画像を拡大できます
チェックボックス応用例のQ&A
基本的なチェックボックスの作り方以外に、さまざまな応用例があります。業務で役立つチェックボックスの応用について以下を参考に覚えておくと、エクセル作成を任された際に自信が持てるでしょう。
チェックボックスを削除したい時は?
あらかじめ作成したチェックボックスを削除する場合は、右クリックでチェックボックスをアクティブ状態にさせて「Delete」キーを押すことで削除が可能です。ただし、右クリックの際にメニューが開いている状態では「Delete」キーで削除ができないので、他の場所を左クリックした後に削除しましょう。
大きさを変えられる?
チェックボックスが小さくてチェックを入れにくいと感じたことはありませんか? 「フォームコントロール」で作成したチェックボックスは大きさを変えられません。大きさを自由自在に変えたい場合は「ActiveXコントロール」で作成したチェックボックスのみになるため、注意しましょう。
➀ まず、「ActiveXコントロール」でチェックボックスを作成します。
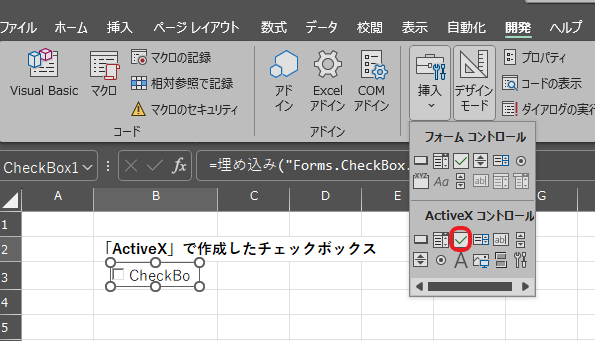
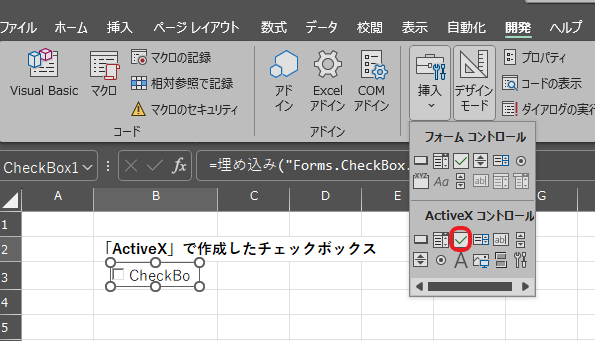
※クリックで画像を拡大できます
② 「コントロールの書式設定(F)…」から「セルに合わせて移動やサイズ変更をする(S)」を選択します。
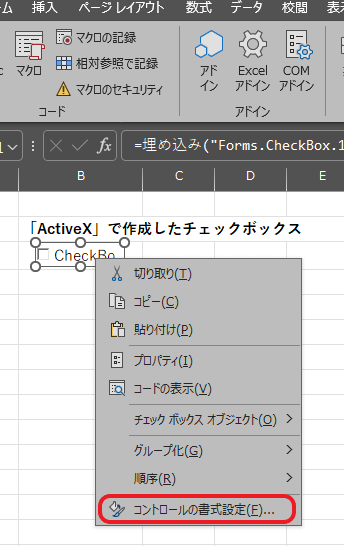
③ 次に「図形の書式」から配置→枠線に合わせる(P)をクリックします。
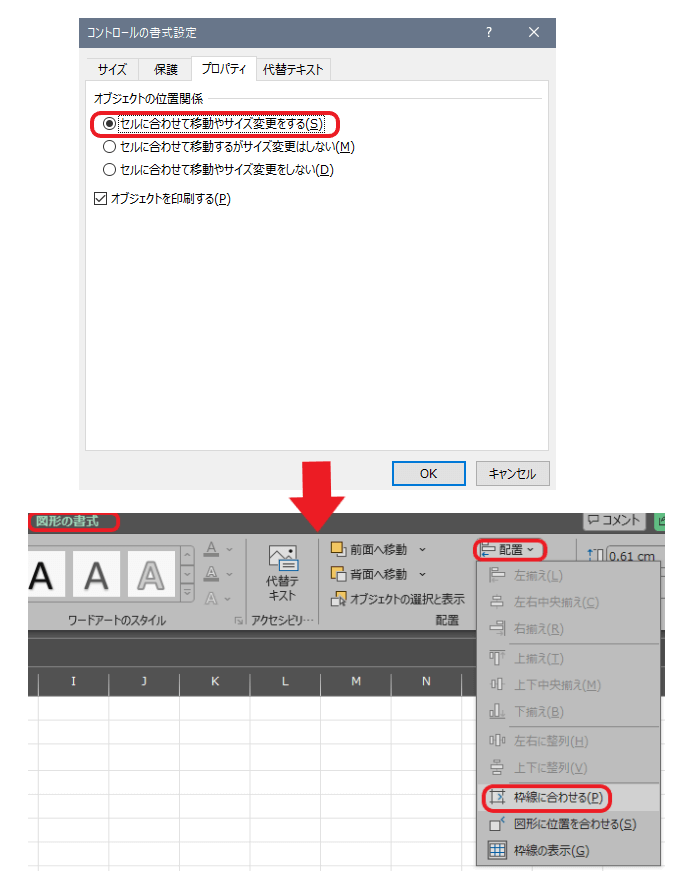
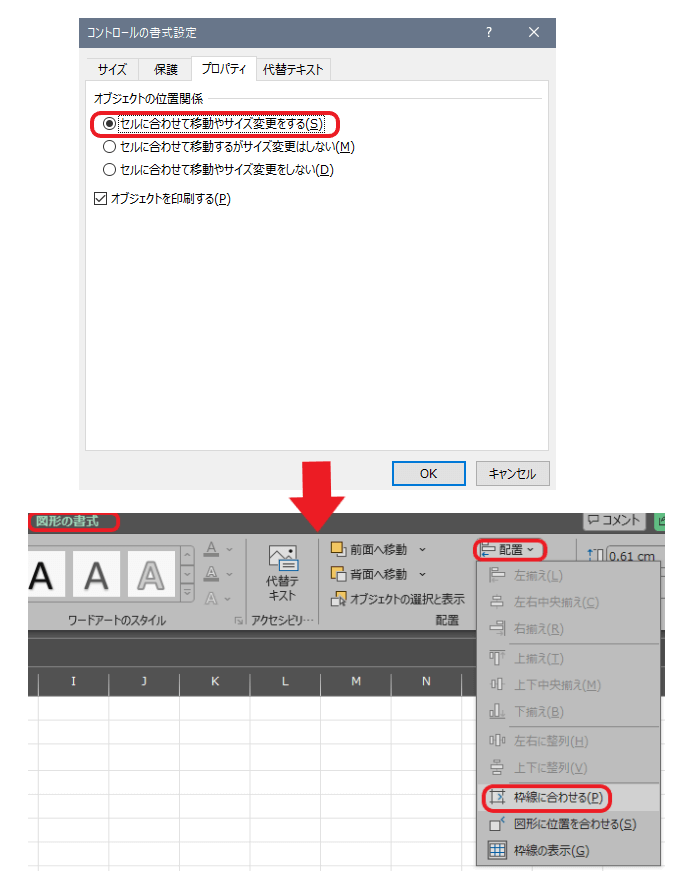
※クリックで画像を拡大できます
④ 行と列の幅を広げ、お好みのサイズに変えてください。
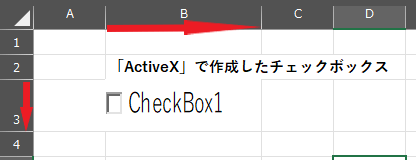
連動させて色付けするには?
たとえば、忘れ物リストのチェックボックスにチェックをつけたとしましょう。その際にチェックしたところに色付けを自動化すると、よりわかりやすくて便利だと思いませんか? そちらの方法について説明しますので、ぜひ、見ながら作ってみましょう。
1.「TRUE」「FALSE」の値を設定しておく
セルを連動するためには、まず、チェックがついた時の「TRUE」、ついていない時の「FALSE」の値を設定しましょう。チェックボックスを右クリックし、「コントロールの書式設定(F)…」を選択してください。
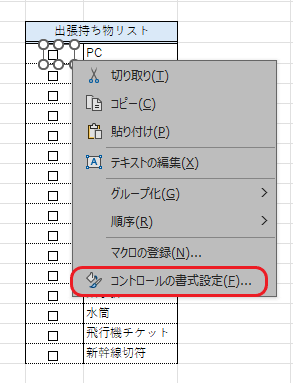
2.「リンクするセル」に連動させたいセルを割り当てる
連動させたいセルをクリックすると、「リンクするセル(L)」の欄に該当セルの値が入力されるので、「OK」をクリックしましょう。チェックをつけると左側に「TRUE」と表示され、チェックを外すと「FALSE」が表示されます。
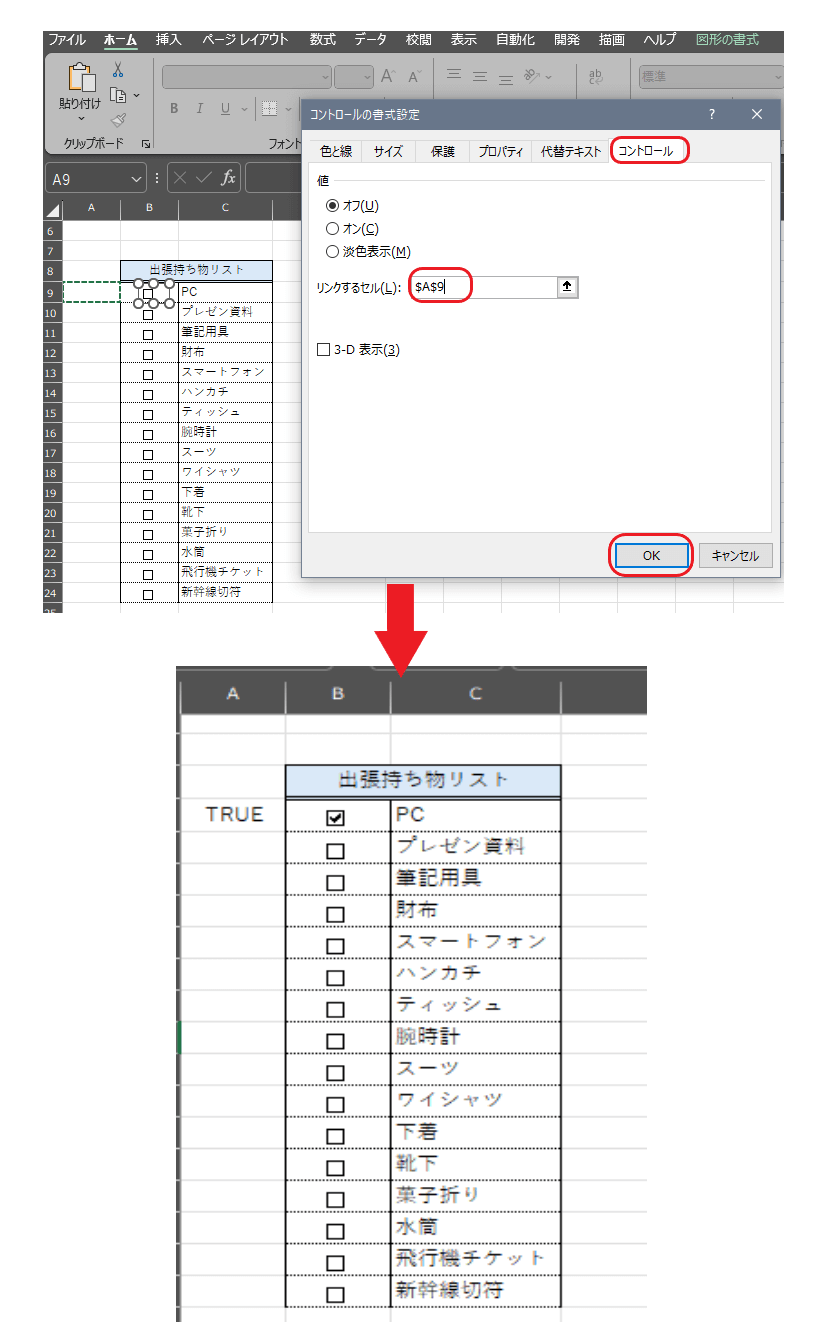
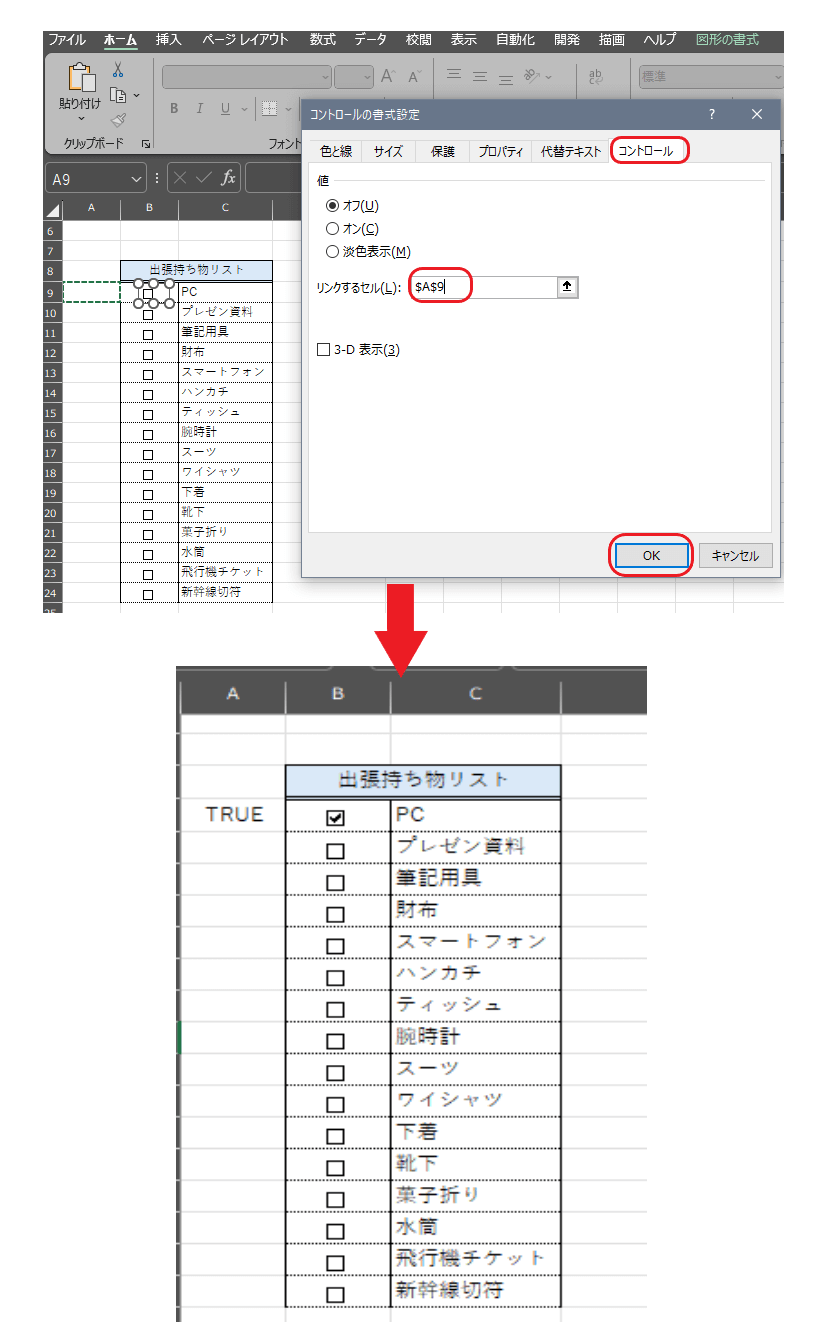
※クリックで画像を拡大できます
3. 他のチェックボックスにも1~3の設定を繰り返し行う
「TRUE」「FALSE」の設定はコピーとペーストができないので、セルを1つずつ設定する必要があります。手間はかかりますが、上記の1~3の設定を繰り返しましょう。
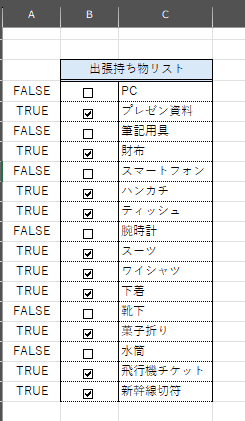
4.「条件付き書式」で色付けを設定する
チェックがついているセルを自動で色付けするためには、チェックボックスと連動させたセルを使って「条件付き書式」を設定する必要があります。背景色をつけたいセルの全てをドラッグさせて、「ホーム」タブの「条件付き書式」から「新しいルール(N)」をクリックしてください。続いて、「ルールの種類を選択してください(S):」から「数式を使用して、書式設定するセルを決定」をクリックします。「次の数式を満たす場合に値を書式設定(O):」の欄に「TRUE」「FALSE」が表示される一番上のセルの値を手入力してください。下記の例では「=$A9=TRUE」と入力します。入力後、「書式(F)…」をクリックして色付けの設定へ進みましょう。
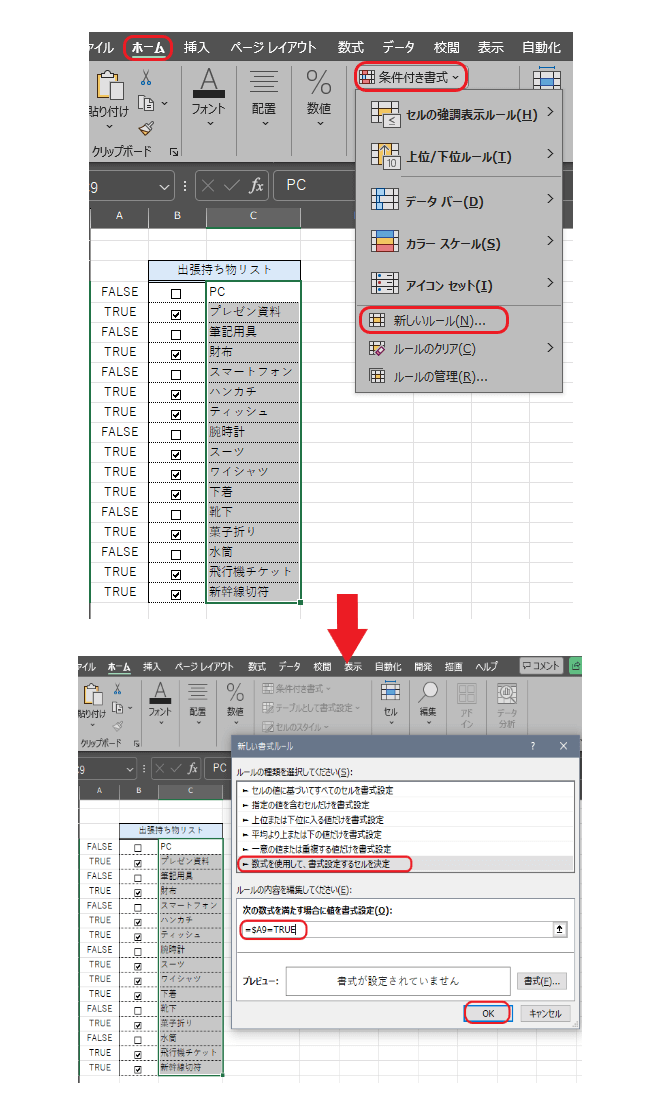
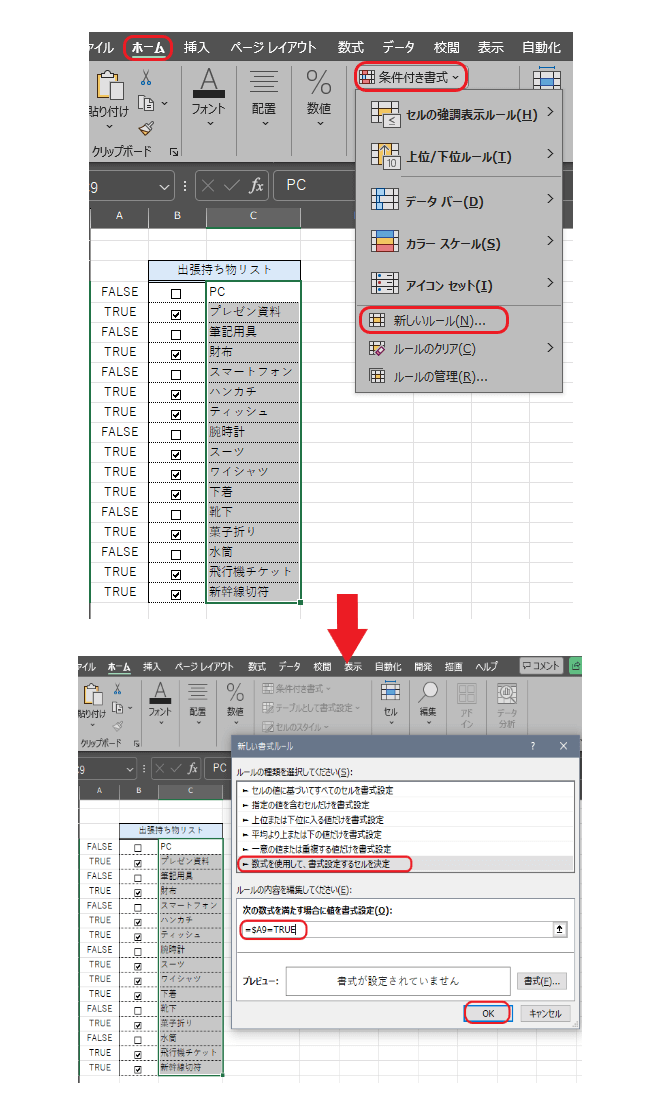
※クリックで画像を拡大できます
5.「塗りつぶし」から背景色を選択して、完了
「セルの書式設定」から背景色を選択し、「OK」をクリックし、次のメニューでもそのまま「OK」をクリックしてください。これでチェックした箇所のみ色付けが完了します。チェックを外すと、色が消えるようになっています。
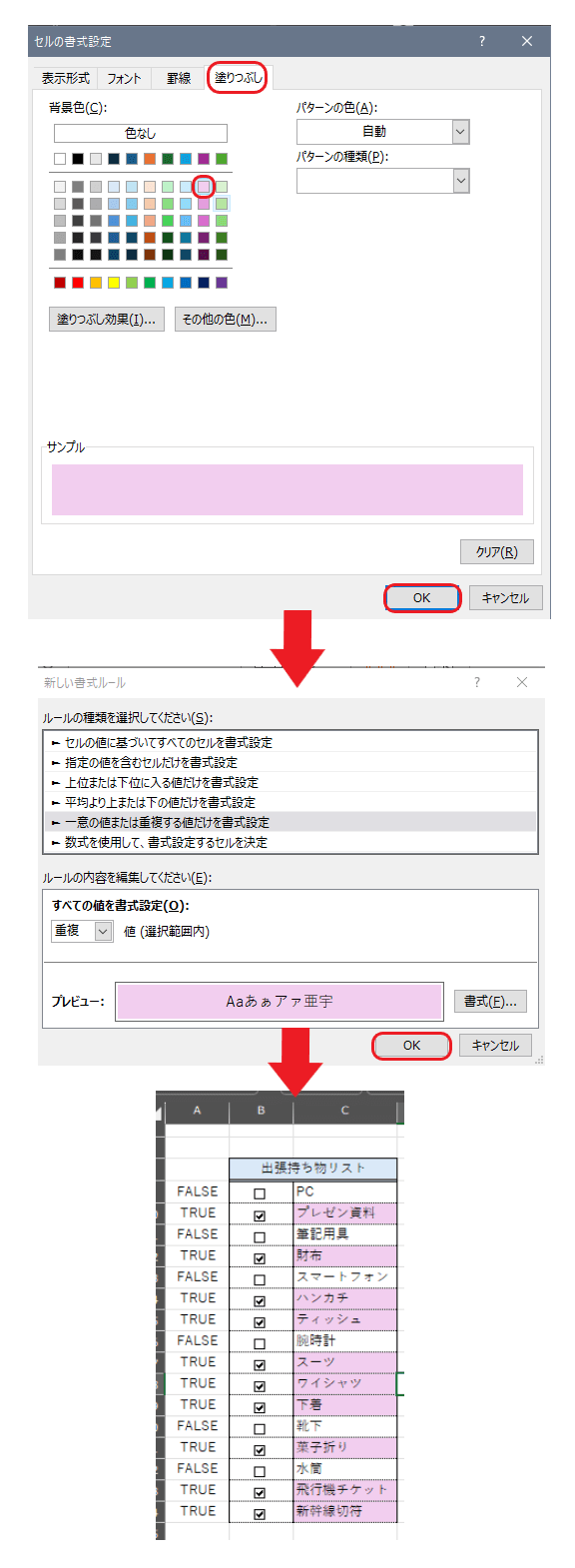
6.「TRUE」「FALSE」の文字を隠す
チェックボックスの左側にあるA列の文字を表示させたくない場合は、背景と同じ色にすれば、非表示することが可能です。まず、「TRUE」「FALSE」の値をドラッグします。「ホーム」からテーマの色の白色を選択すれば、文字を隠す作業はこれで完了です。
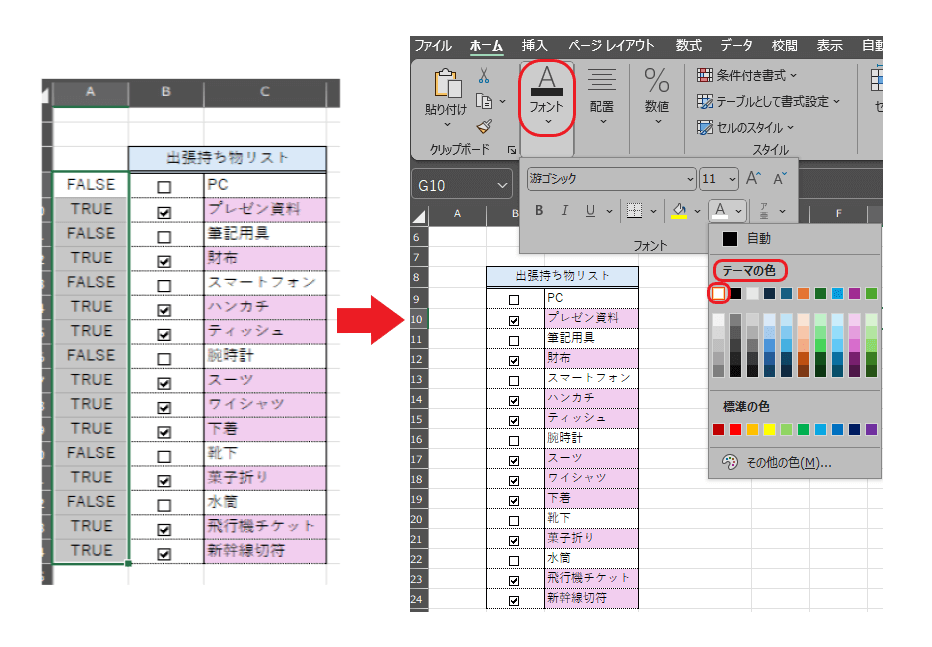
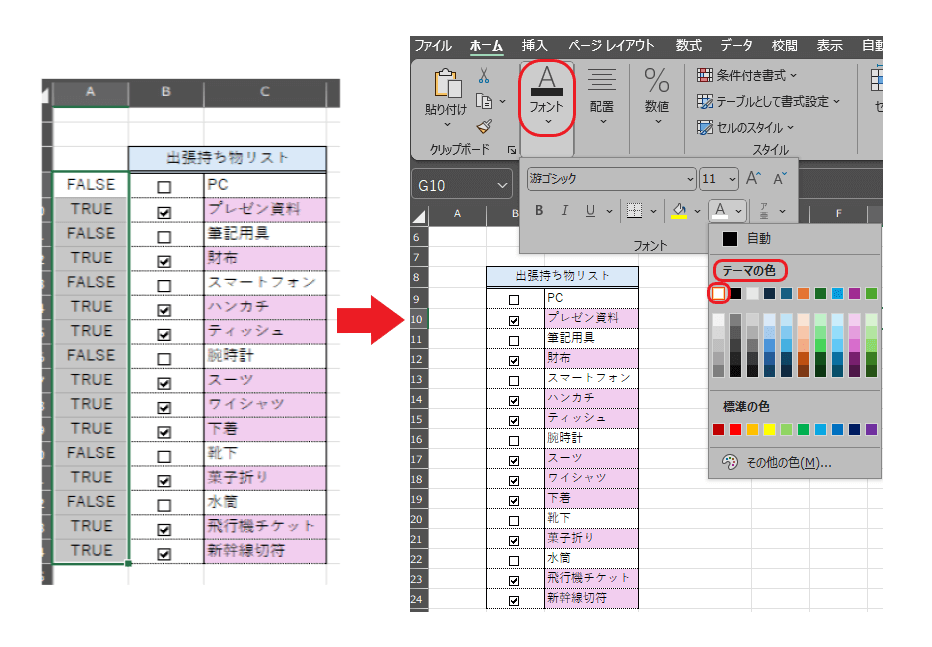
※クリックで画像を拡大できます
チェックボックスをカウント集計するには?
エクセルではチェックボックスをカウントする機能は備わっていません。方法として、COUNTIFという関数を使用すれば自動でカウントができます。表の枠外に「=COUNTIF」と入力すると、関数予測が出てきますので該当する関数「COUNTIF」をダブルクリックしましょう。カウントしたい「TRUE」「FALSE」の範囲をドラッグして選択し、半角のカンマとTRUEを入力して確定すると、カウントできます。
カウント集計の関数
=COUNTIF(対象セル:対象セル,TRUE)
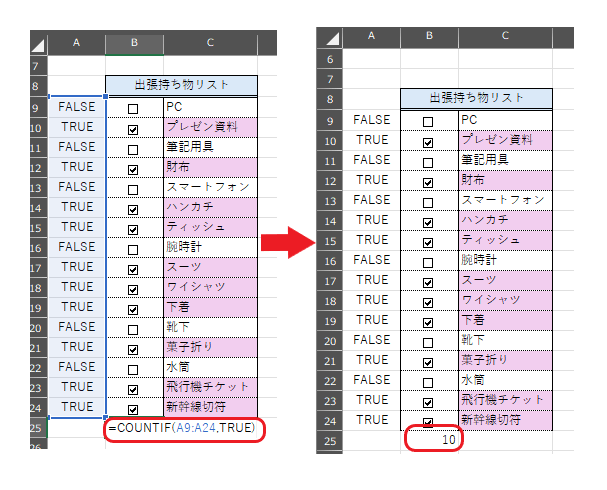
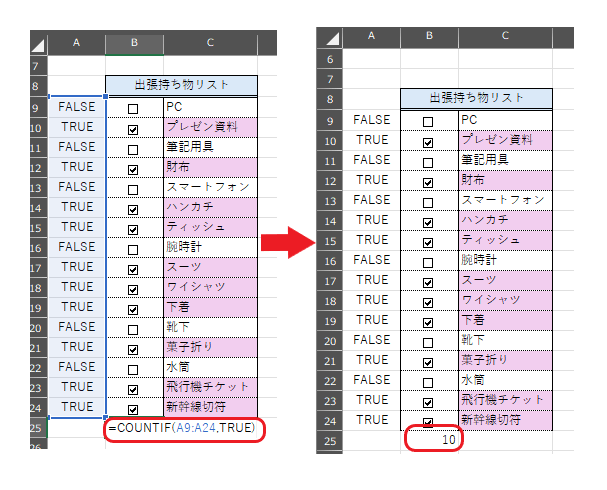
※クリックで画像を拡大できます
まとめ
エクセルを使ったチェックボックスの作り方について理解いただけたでしょうか。チェックボックスはToDoリストやアンケートなどの用途で使われています。セルを連動させて色付けからカウント集計の流れもさほど難しくなく、順番とコツさえマスターすれば簡単に作れます。業務でも大いに役立てるようにまず基本の作り方から応用を覚えていき、エクセル作成の上級者を目指しましょう。












