Excelショートカットキーで作業効率アップ!|厳選12選


はじめに
- ショートカットキーを使うと機能を呼び出せる
- Excelでショートカットキーを使えば作業時間が短縮でき効率アップできる
- 英単語の頭文字や語呂合わせで暗記すると覚えやすい
- AltキーやF10のガイド機能でショートカットキーに慣れると習得の早道になる
Excelのショートカットキーとは?
ショートカットキーとは、キーボードの特定のキーを複数組み合わせることで、ディスプレイ上のメニューや機能を呼び出せるキーの総称です。Windowsキーのように単独でも機能するものと、CtrlやAltといった特殊なキーと他のキーを組み合わせて入力すると機能するものがあります。
Excelの作業中、マウスに持ち替えずに使用したい機能をショートカットで呼び出せるので、覚えておくと便利です。
覚えておきたいExcelのショートカットキー12選
Excelのショートカットキーは種類が豊富で、マスターすればほとんどマウス操作なしで作業を進められます。
以下に使用頻度の高いショートカットキーを抜粋して一覧にしました。
まずはこちらを習得しましょう。
| 機能 | ショートカットキー |
|---|---|
| コピー | Ctrl + C |
| 貼り付け | Ctrl + V |
| 切り取り | Ctrl + X |
| 矢印方向にワープ移動 | Ctrl + 矢印(←、↓、↑、→) |
| 矢印方向にワープしながらセルを選択 | Shift + Ctrl + 矢印(←、↓、↑、→) |
| 全選択 | Ctrl + A |
| 1つ戻る | Ctrl + Z |
| 検索 | Ctrl + F |
| 上書き保存 | Ctrl + S |
| シート間の移動 | Ctrl + PageUp、PageDown |
| アプリケーションの切り替え | Alt + Tab |
| PC画面ロック | Windows + L |
コピー (Ctrl+C)
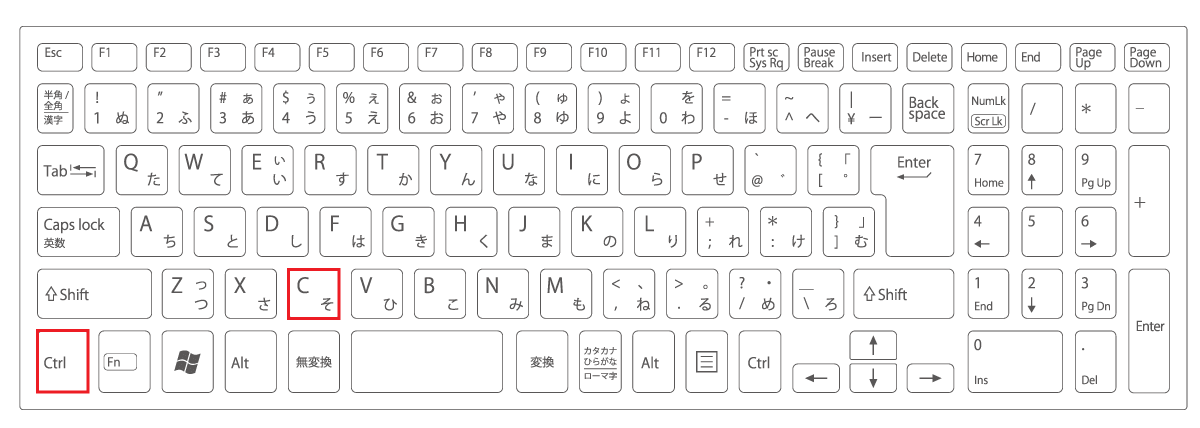
Excel上で選択したセルや範囲をコピーします。
以下で紹介する貼り付けとセットで使う、使用頻度が高いショートカットキーの1つです。
入力キーはコピー(Copy)のCと覚えるとよいでしょう。
貼り付け (Ctrl+V)
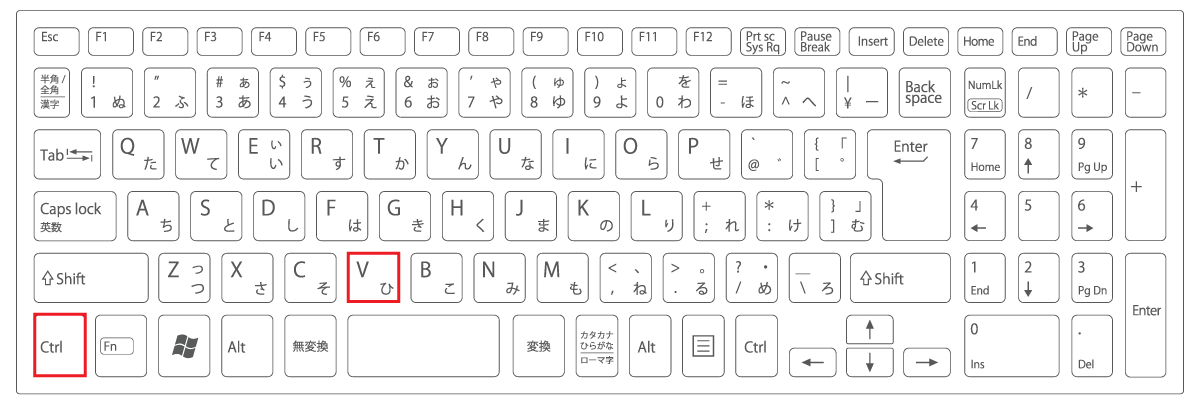
Excelシート状にコピーした内容を貼り付けます。
上記で解説したコピーと貼り付けはセットで使用することが多いです。
コピーのショートカットキーに用いるCと貼り付けのVは、効率を重視して隣同士のキーが割り振られています。
切り取り (Ctrl+X)
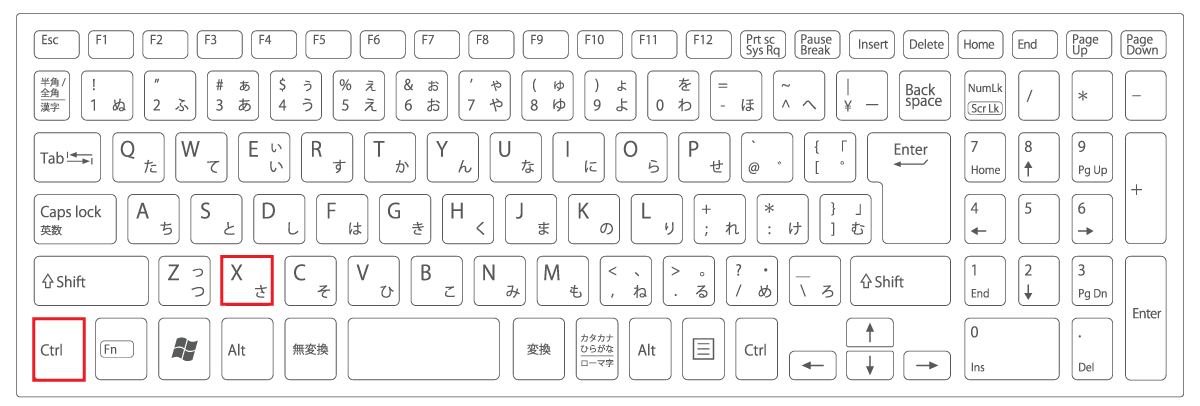
Excelシート上で選択したセルや範囲を切り取ります。
上記で解説した貼り付けと組み合わせて使用することが多いショートカットキーです。
切り取った文字列は、貼り付け(Ctrl+V)で移動・貼り付けることも可能なので、用途によってコピー(Ctrl+C)と使い分けましょう。
矢印方向にワープ移動(Ctrl+←、↓、↑、→)
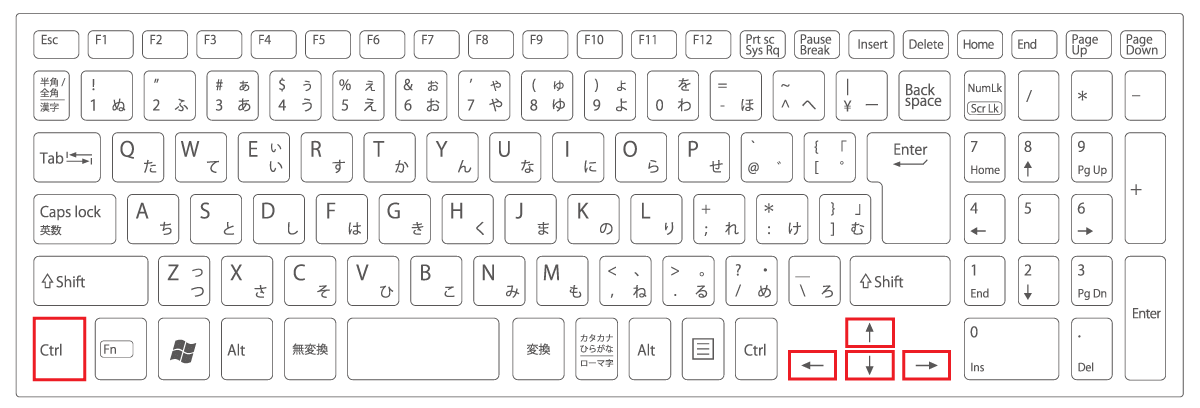
矢印を押した方向にワープ移動をします。
データが入力されている空間で実行するとそのデータの一番端まで、データが何もない空間で実行した場合はデータが入力されているセルまでワープします。
スクロールバーを使わずに素早くシート上を移動できるため、たいへん便利です。
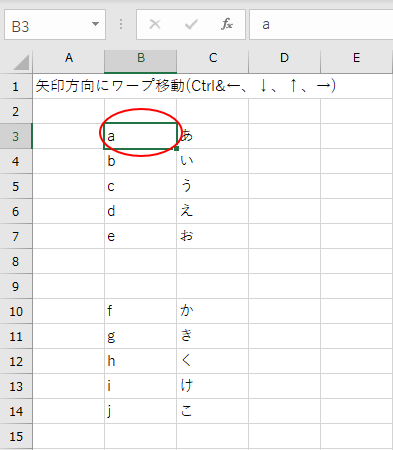
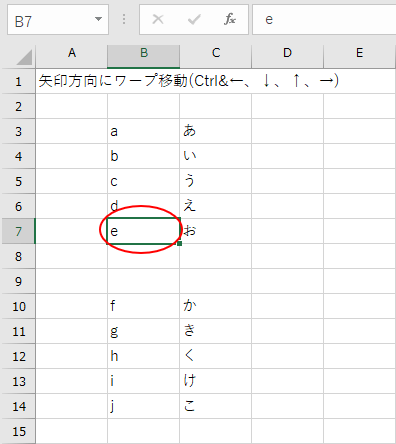
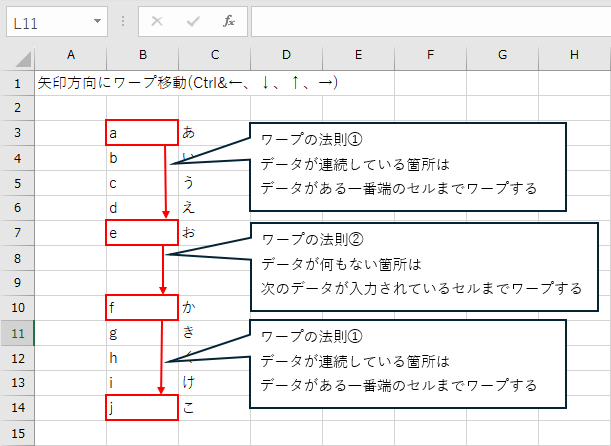
矢印方向にワープしながらセルを選択(Shift+Ctrl+←、↓、↑、→)
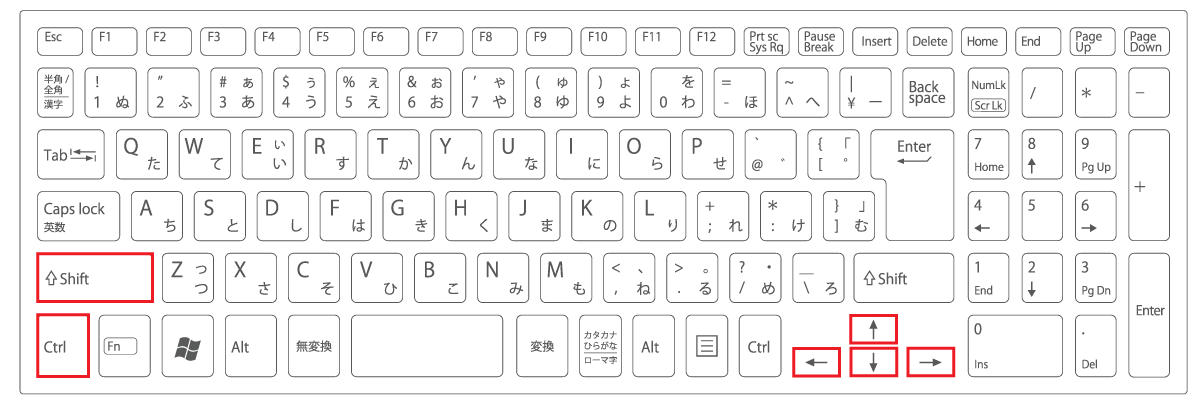
矢印方向にワープしながらセルを選択します。上記で解説したものに、範囲指定が加わった機能です。
ワープの法則は上記で解説したものと同じです。
複数行にわたるコピーをしたいときのように、まとめて範囲指定をしたいときに役立ちます。
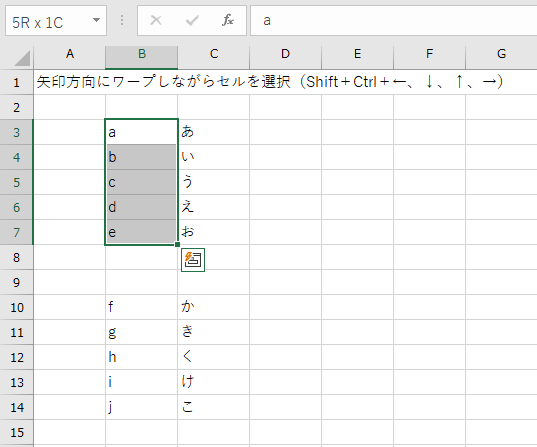
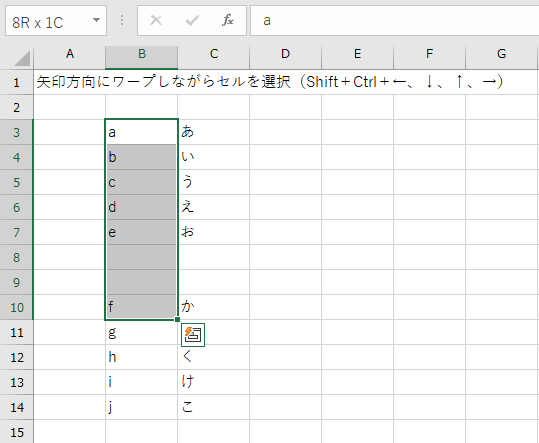
全選択(Ctrl+A)
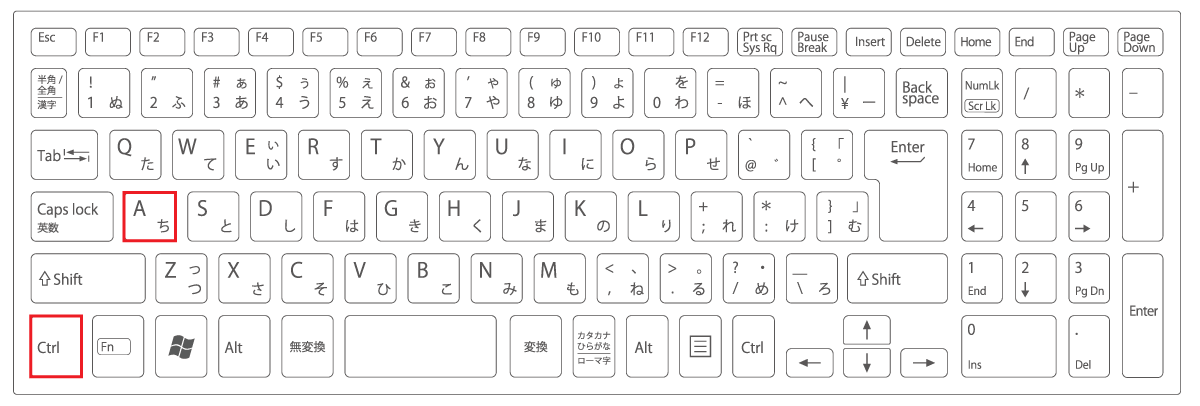
全選択のショートカットキーです。
データが入力されたセル上で実行するとデータが連続して入力された範囲を全選択、空白のセル上で実行するとシート全体を選択します。
表を別のセルに移動したいときや、上記で紹介したコピーやペーストなどと組み合わせて利用できます。
1つ戻る(Ctrl+Z)
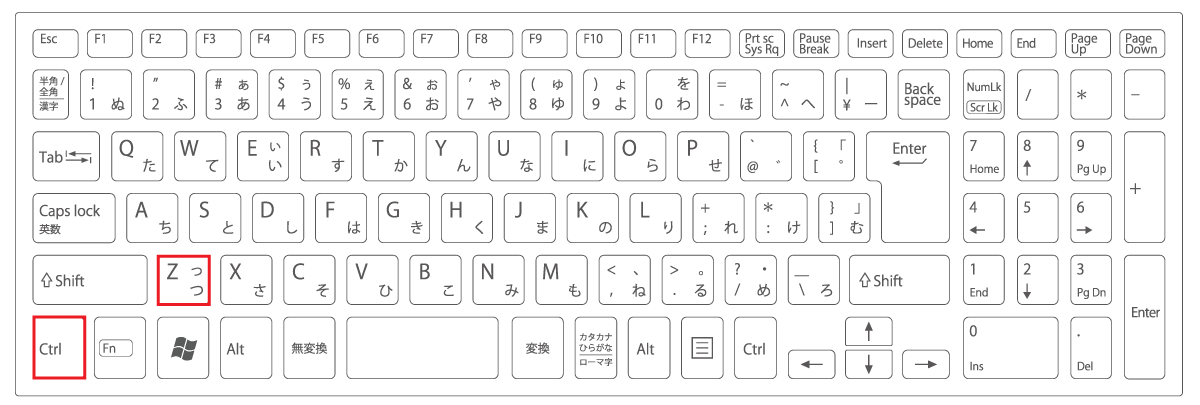
直前に実行した操作を取り消して、1つ前の操作に戻るショートカットキーです。
Excel作業中に誤った操作を実行してしまったときに使用しましょう。
手早く1つ前の状態に戻せるので、表のレイアウト変更のように調整しながら修正を進めたいときにも重宝します。
検索(Ctrl+F)
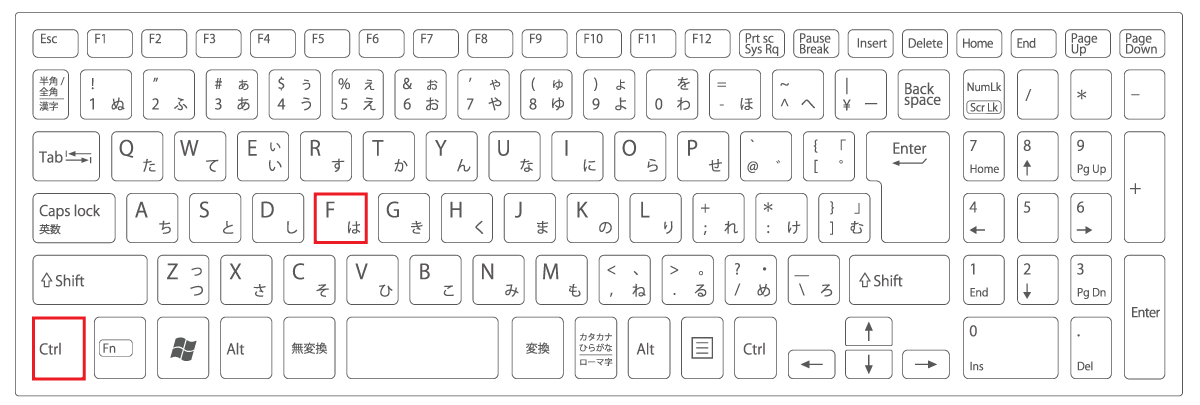
Excelシート内の文字列を検索するための検索ツールを開きます。
特定の文字列が含まれたセルを編集したいときに活用します。
データの置換を行いたいときにもこのショートカットキーを使うと便利です。
上書き保存(Ctrl+S)
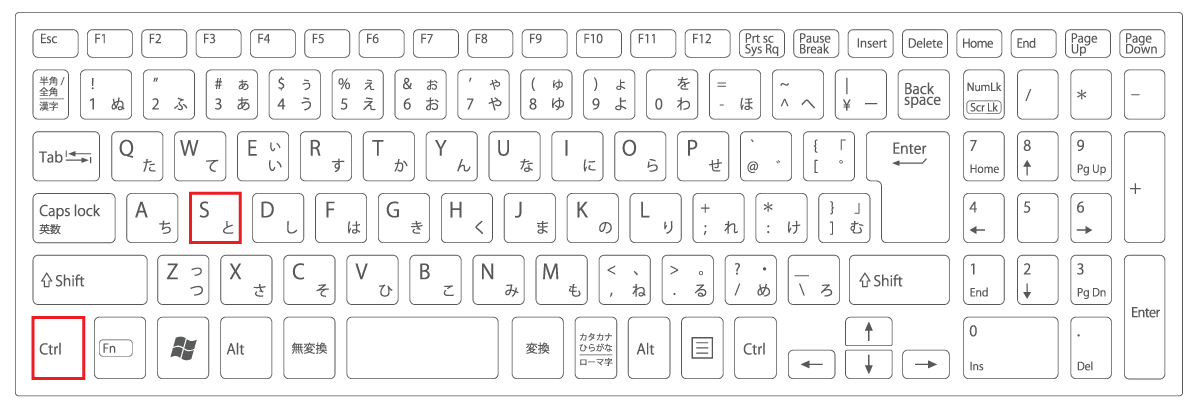
Excelファイルの上書き保存をします。
まだ一度も保存をしていない新規ファイルの場合は「名前を付けて保存」の画面に飛びます。
定期的にこのショートカットキーを利用すれば保存忘れを防げて安心です。
入力キーはセーブ(Save)のSと覚えるとよいでしょう。
シート間の移動(Ctrl+PageUp、PageDown)
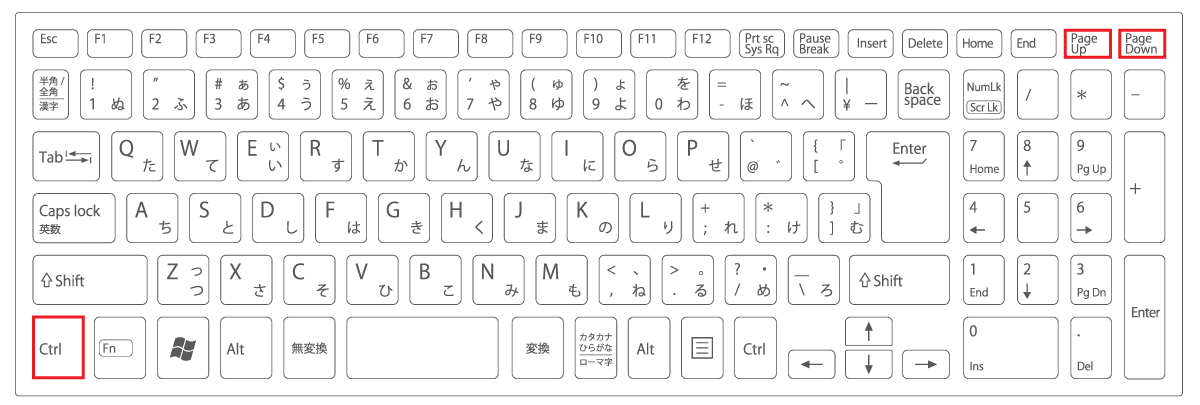
Excelシート間の移動ができるショートカットキーです。
キーはそれぞれ「pg up」「pg dn」と表記されている場合もあります。
左隣へシート移動したい場合はPageUpキー、右隣へシート移動したい場合はPageDownキーを組み合わせて入力します。
アプリケーションの切り替え(Alt+Tab)
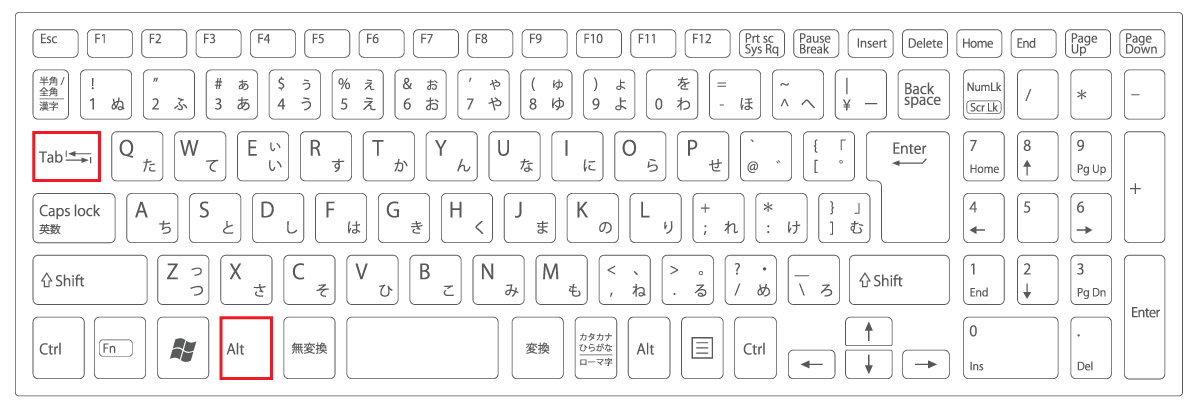
起動しているアプリケーションの切り替えをします。
WordやPowerPointなどのファイルを確認しながら作業を行うとき、チャットツールをチェックしたいときといった、複数のアプリケーションを立ち上げているときにスムーズな切り替えが可能です。
パソコン画面ロック(Windows+L)
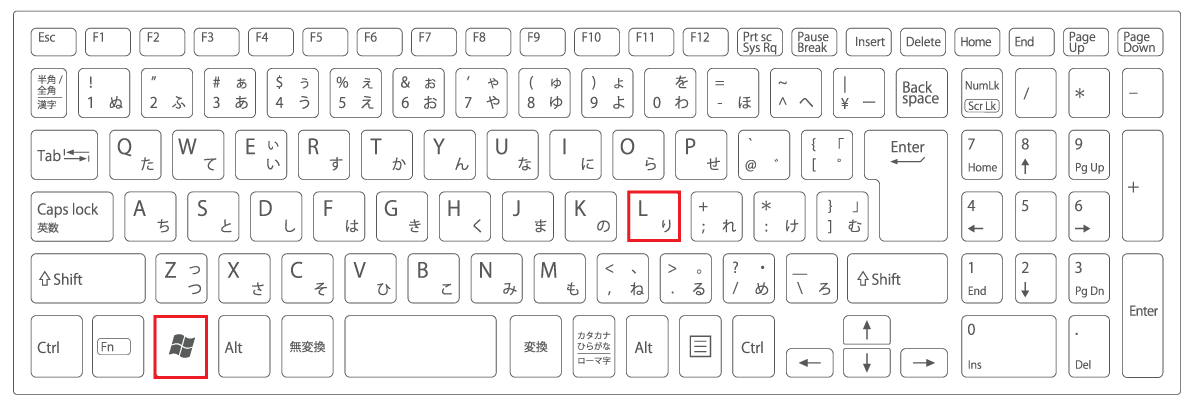
パソコン画面をロックします。
一時的に離席する際、セキュリティーの観点からパソコン画面をロックしておくのがベターです。画面ロックもショートカットキーで素早く実行できますので、習慣づけておきましょう。
入力キーはロック(Lock)のLと覚えるとよいでしょう。
Excelのショートカットキーを利用するメリット
Excelのショートカットキーを覚えておくと、さまざまなメリットを得られます。
ショートカットキーに慣れるまでは少し時間がかかりますが、一度覚えてしまえば便利で手放せなくなるでしょう。
作業時間を短縮でき効率が上がる
ショートカットキーを活用するメリットの1つとして、作業時間の短縮と効率化が挙げられます。
キーボード入力だけでExcelのさまざまな操作を実行できるので、マウスに持ち替える手間が省けて便利です。一つひとつの操作で短縮できる時間は数秒ですが、積み重ねると大きな時間になるでしょう。
操作ミスを軽減できる
隣り合った別の機能をクリックしてしまったり、全範囲を指定したつもりが一行ずれてしまっていたりといったミスをした経験はありませんか。
ショートカットキーを使えば特定の操作を実行できるため、マウスの誤操作や手入力によるミスを防げます。
ストレスが軽減できる
ショートカットキーを使用すれば、スムーズに作業が進められます。
Excelのアップデートに伴いデザインが一新し、よく使用していた機能の配置が変わってしまい、操作に戸惑った経験はないでしょうか。ショートカットキーに慣れておけば使いたい機能を瞬時に呼び出せるので、以前と変わらず操作ができ、ストレスも減らせます。
ファイルの保存忘れを軽減できる
Excelファイルの保存もCtrl+Sのショートカットキーで手早く行えます。
ショートカットキーで保存する習慣を付けておけば、うっかり保存を忘れて数時間分の作業が水の泡となってしまう事態を防げるでしょう。
Excelショートカットキーの覚え方
ここからはExcelショートカットキーの覚え方について解説します。
ショートカットキーは膨大な数があり、一度に暗記するのはなかなか難しいものです。手当たり次第に暗記するのではなく、以下のような工夫をすれば覚えやすくなります。
英単語の頭文字で覚える
ショートカットキーのなかには、英単語の頭文字が割り振られているものが多いです。たとえば、Ctrl+Cはコピー(Copy)のC、Ctrl+Sは保存を意味するセーブ(Save)のSなどです。
そのほかにもCtrl+XのXをハサミに見立てて、ハサミで切り取りと覚える方法もあります。連想ゲームや語呂合わせを考えてみるのも、ショートカットキーを覚える早道になるでしょう。
CtrlやAltなど共通するキーの機能をグループで覚える
ショートカットキーは複数のキーで構成されているものがほとんどです。
CtrlやAltといった共通するキーの機能をまとめて覚えていくとよいでしょう。
類似する機能は近くのキーが割り振られていることも多いので、グループで覚えていくとわかりやすいです。たとえばコピー・貼り付け・切り取りは、C・V・Xと隣り合ったキーが設定されています。
AltキーやF10のガイドを使用して機能を覚える
Excelシート上でAltキーまたはF10を単独で押すと、メニューバーにアルファベットが表示されます。対応するキーを押すと、ショートカットでメニューが開けます。最初のうちはこのガイドを参考にして、ショートカット機能に慣れることからはじめてみましょう。何度も繰り返し使っていくうちに、キーの配列やショートカットキーを覚えられます。
まとめ
Excelのショートカットキーを覚えておくと、作業効率が向上し、ミスの防止やストレス軽減につながります。コピー&ペーストや検索機能といった一部のショートカットキーはExcel以外でも応用できるので、覚えておくと便利です。
まずは普段、自分がよく利用する機能のショートカットキーを使ってみましょう。何度も繰り返し使っていくうちに、キーの組み合わせを自然に覚えられるでしょう。











