【Excel関数】四捨五入や小数点以下の処理方法を解説

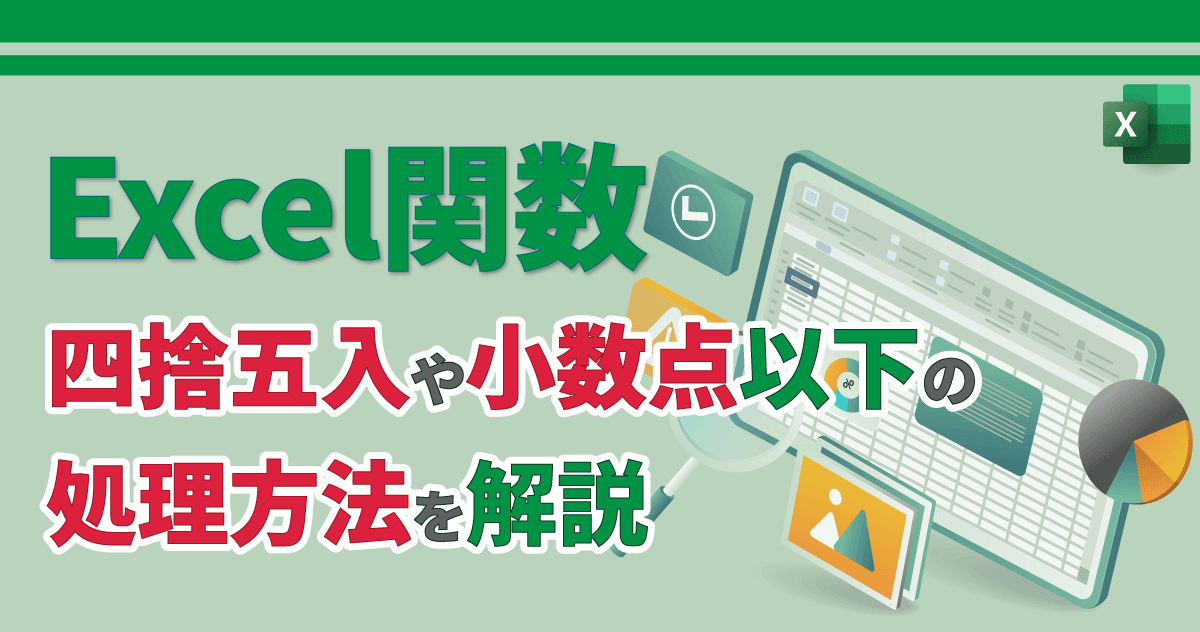
はじめに
- 四捨五入するには「=ROUND(数値,桁数)」関数を使う
- 桁数は増やすごとに負の数・減らすごとに正の数で指定する
- 合計値の誤差を防ぐにはROUND関数を使用して端数処理を行う
商品の売上や収支などをまとめる際に、消費税に発生した端数を四捨五入する関数があるのをご存じでしょうか? 四捨五入を含め、切り上げ・切り捨ての方法や小数点以下の端数処理について、本記事を参考にしてみましょう。
Excelで四捨五入するにはROUND関数を使う
Excelで四捨五入するには「ROUND(ラウンド)関数」を使用するのが一般的な方法です。計算式としては以下の通りです。
- =ROUND(数値,桁数)
- 数値・・・四捨五入したい元の数値
- 桁数・・・四捨五入させたい桁
たとえば、数値(引数)の小数点以下第一位を四捨五入する場合は桁数「0」とし、桁を増やすごとに負の数、減らすごとに正の数で指定します。以下は、桁数を図で表したものです。
| 十の位 | 一の位 | 小数点以下第一位 | 小数点以下第二位 | 小数点以下第三位 |
|---|---|---|---|---|
| 桁数「-2」 | 桁数「-1」 | 桁数「0」 | 桁数「1」 | 桁数「2」 |
四捨五入・切り上げ・切り捨てのやり方
以下で、四捨五入・切り上げ・切り捨てと順を追って説明します。
四捨五入(ROUND)の場合
四捨五入したい場合は「ROUND」関数を使用します。まず、一の位を四捨五入する場合から説明します。四捨五入した数値を表示させたいセルを選択し、「関数の挿入」タブをクリックすると選択ウインドウが開くので関数の検索欄に「ROUND」と入力し、検索開始ボタンをクリックしてください。次に、関数名から「ROUND」を選択し、「OK」をクリックします。
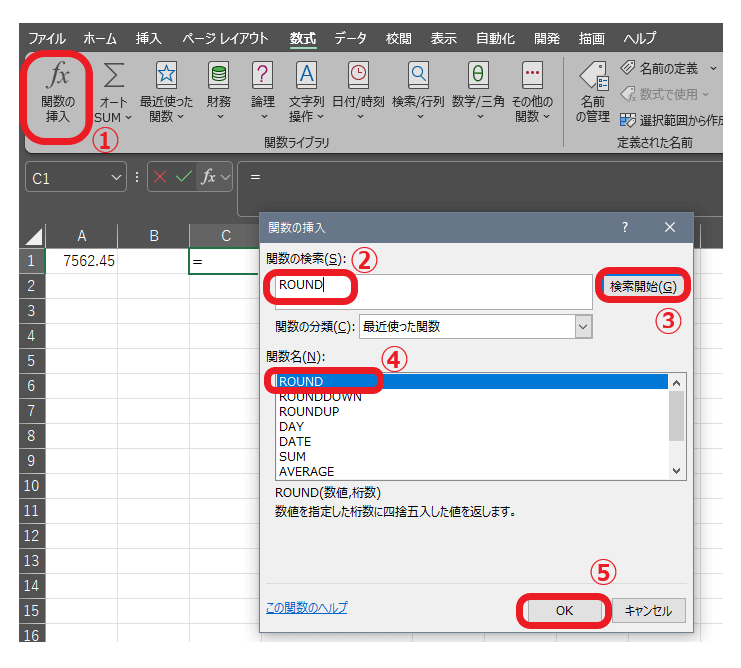
※クリックで画像を拡大できます
次に「関数の引数」のダイアログボックスが表示されるので、「数値」に「A1」、桁数に「-1」と入力し、「OK」ボタンをクリックしてください。そうすると、「C1」セルに一の位を四捨五入した結果が反映されました。
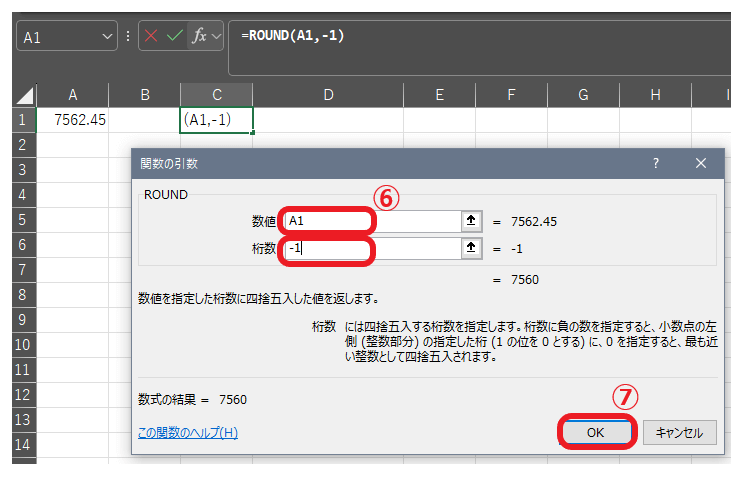
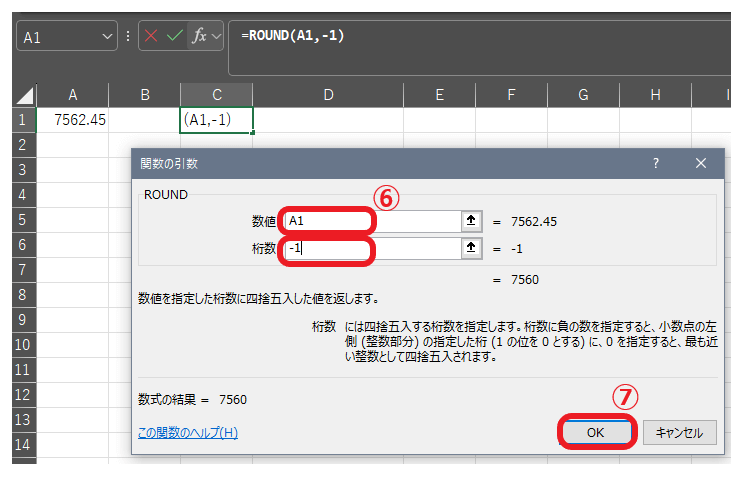
※クリックで画像を拡大できます
桁数についてはExcelで四捨五入するにはROUND関数を使うで紹介していますので、参考にしてください。
以下、桁数をそれぞれ指定した場合の図をご覧ください。
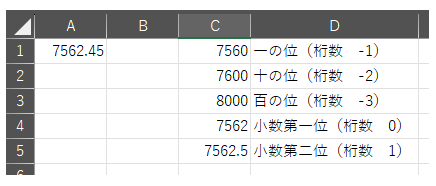
切り上げ(ROUNDUP)の場合
指定したい桁数で切り上げを行う場合は「ROUNDUP」関数を使用します。今回は例として、十の位を切り上げます。前段で説明した四捨五入するときの要領で「関数の挿入」の選択ウインドウを開きます。関数の検索欄があるので「ROUNDUP」と入力し、検索開始をクリックしてください。続いて、関数名の「ROUNDUP」を選択し、「OK」をクリックします。
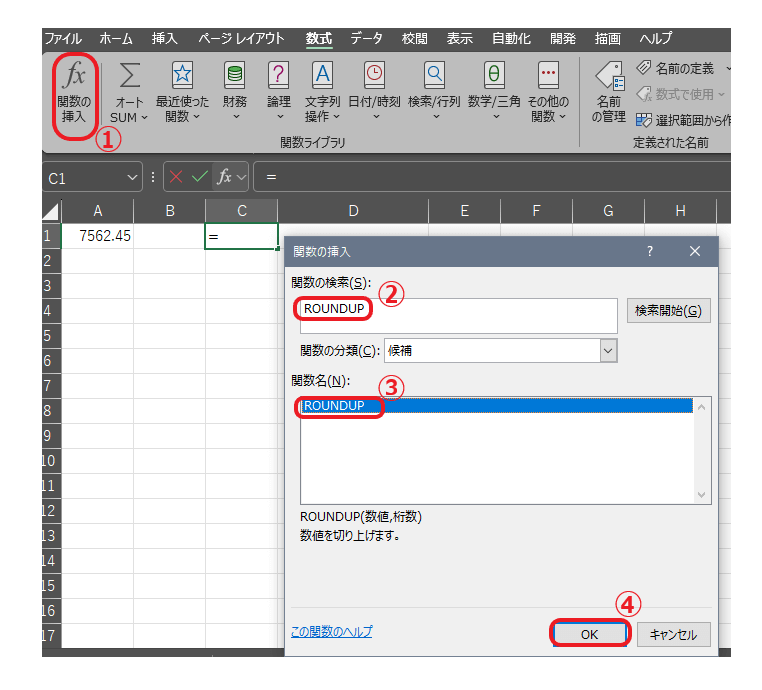
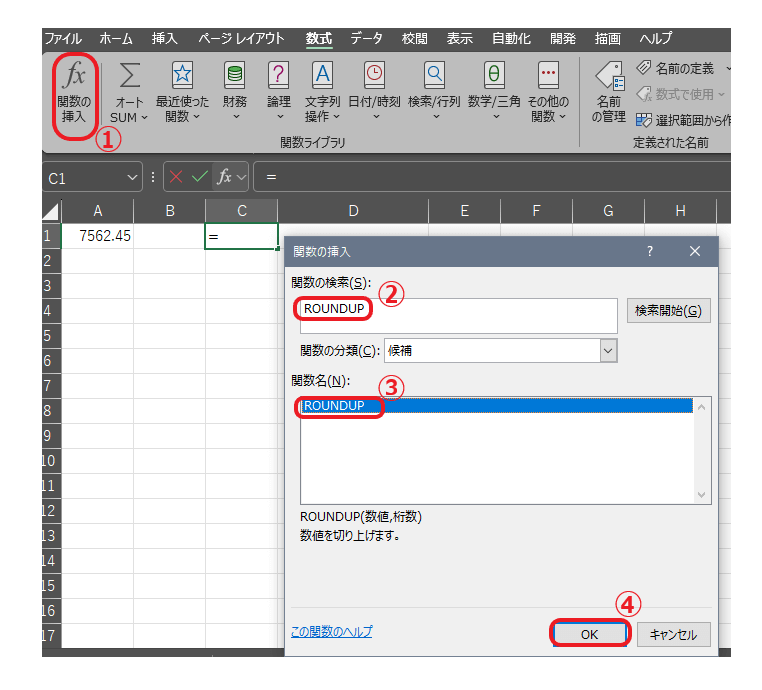
※クリックで画像を拡大できます
関数の引数のダイアログボックスが出てきますので、数値に「A1」、桁数に「-2」を入力します。その後、「OK」ボタンをクリックしてください。
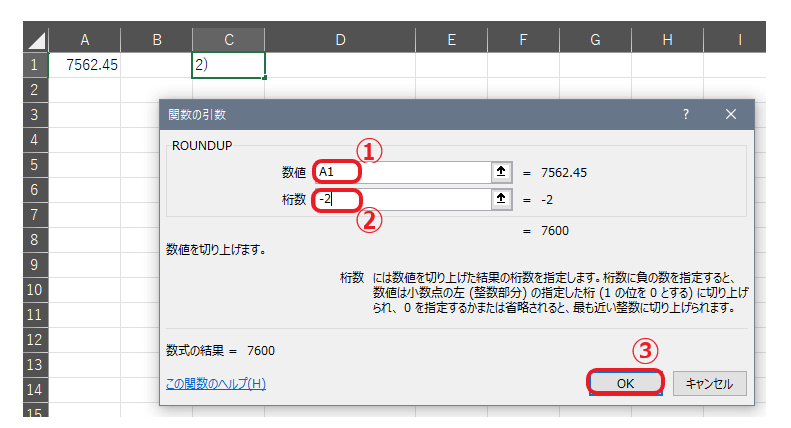
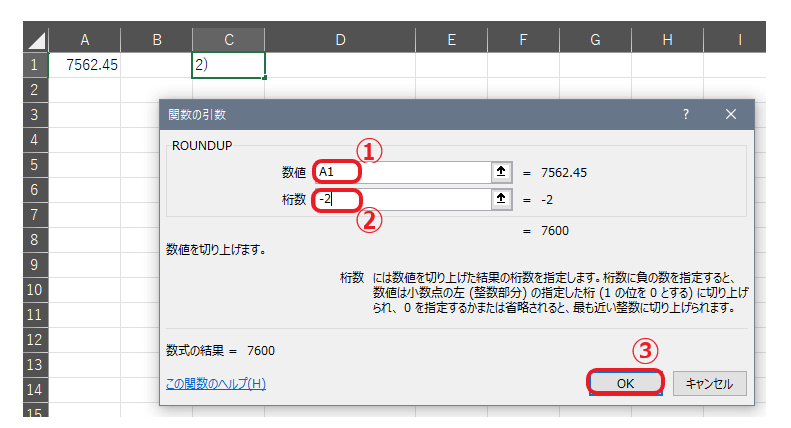
※クリックで画像を拡大できます
そうすると、もとの数値を十の位で切り上げた結果が反映されます。
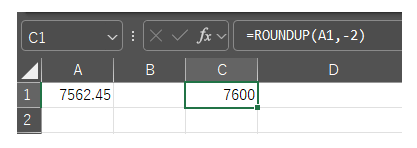
以下、桁数をそれぞれ指定した場合の図をご覧ください。
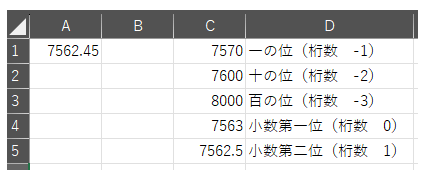
切り捨て(ROUNDDOWN)の場合
指定したい桁数で切り捨てをする場合は「ROUNDDOWN」関数を使用します。例として、一の位で切り捨てをします。前段同様の要領で「関数の挿入」の選択ウインドウを開き、関数の検索欄の枠に「ROUNDDOWN」と入力→検索開始をクリックしてください。続いて、関数名から「ROUNDDOWN」を選択し、「OK」をクリックしましょう。
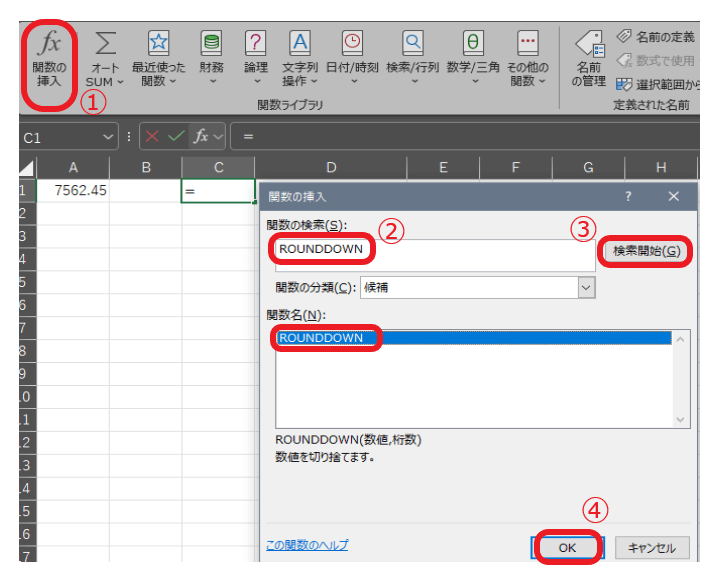
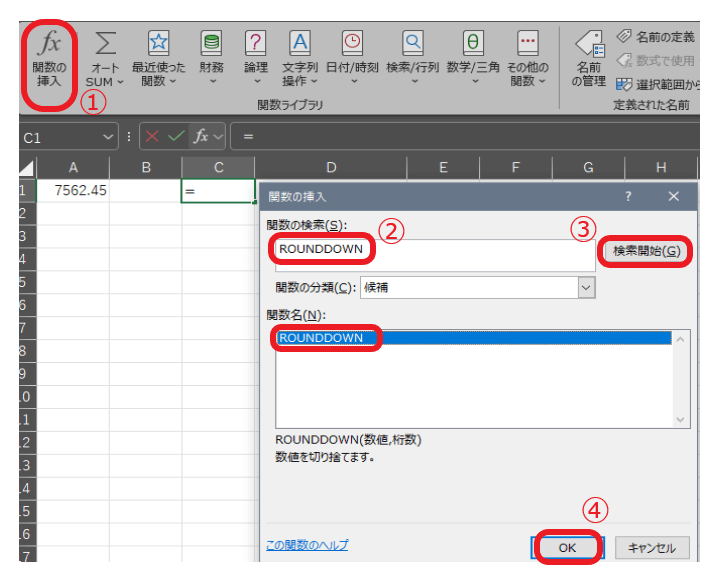
※クリックで画像を拡大できます
関数の引数のダイアログボックスが出てきますので、数値に「A1」、桁数に「-1」を入力します。入力後、「OK」ボタンをクリックしてください。
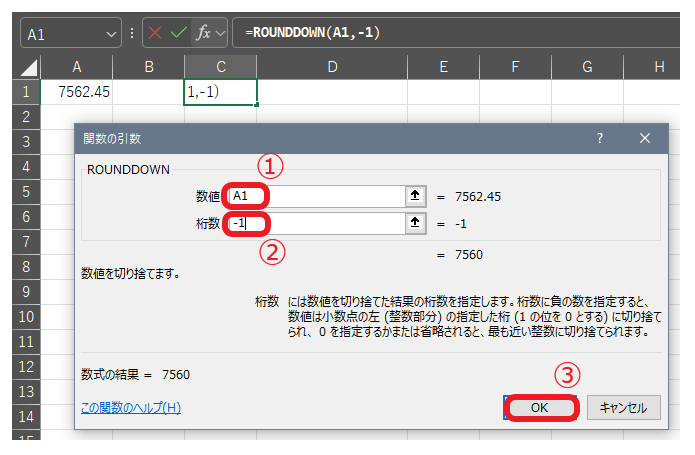
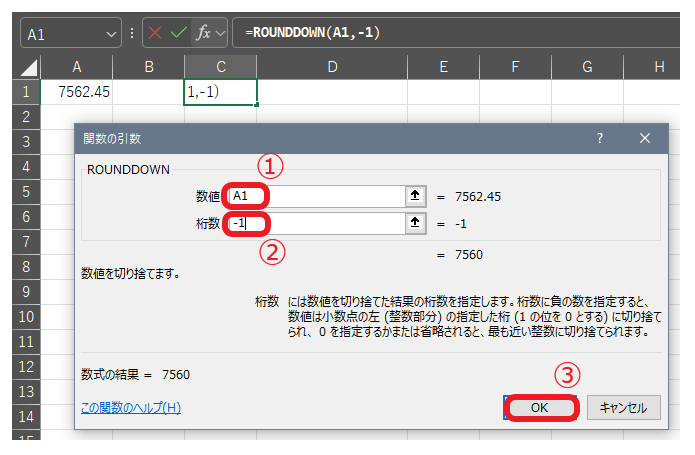
※クリックで画像を拡大できます
そうすると、もとの数値を一の位で切り捨てした結果が反映されました。
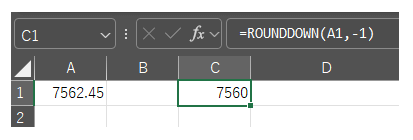
以下、桁数をそれぞれ指定した場合の図をご覧ください。
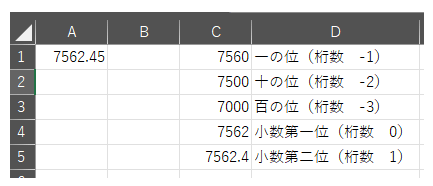
小数点以下の端数処理をする方法
例えば、商品単価に対する消費税の計算で端数を処理したいと思ったことはありませんか?これは、以下の3つの方法で簡単に解決できます。
- 「小数点以下の表示桁数の変更」機能を使う
- 「桁区切りスタイル」機能を使う
- ショートカットキーで表示桁数を変更する
「小数点以下の表示桁数の変更」機能を使う
「小数点以下の表示桁数の変更」機能を使い、端数処理をしてみましょう。一番右側の「D列」はあらかじめROUND関数で端数処理したものです。まず、「C2」から「C4」列を選択して、ホームタブの「数値」内、「小数点以下の表示桁数を減らす」ボタンをクリックします。すると、以下のようにROUND関数で端数処理した数値と同じ数値が表示されているのが分かりますね。
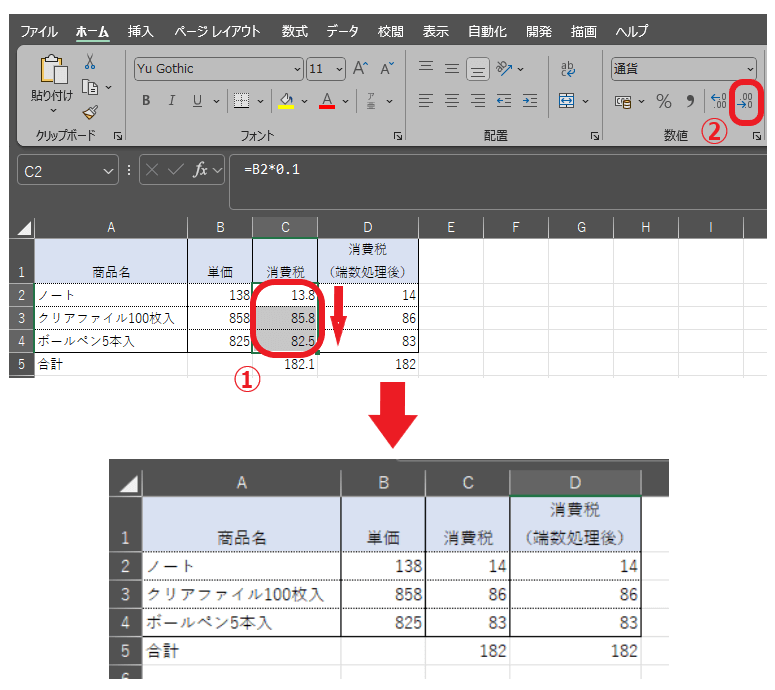
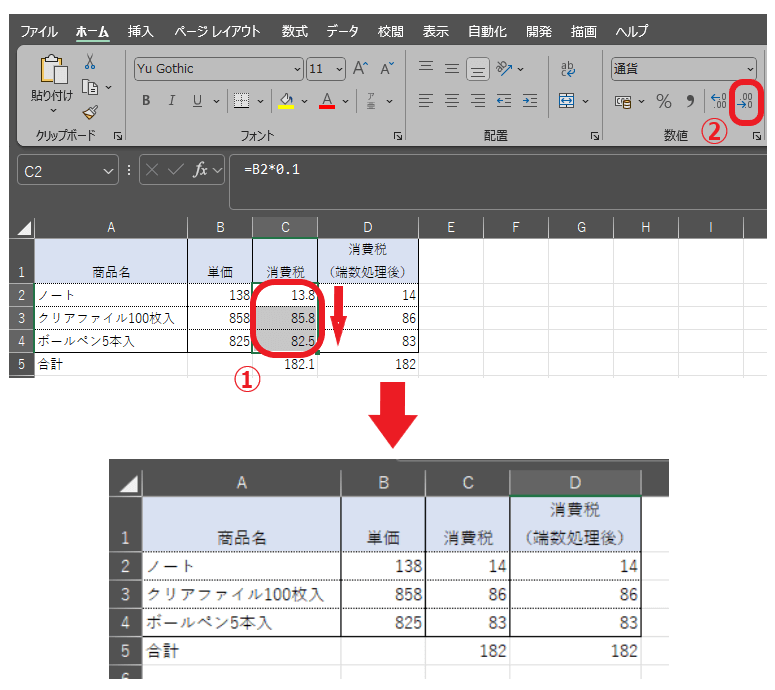
※クリックで画像を拡大できます
この機能でも簡単に端数処理を行なうことも可能ですが、「小数点以下の表示桁数を減らす」機能は、単に数値を指定した桁数で四捨五入してセル上に表示しているだけです。そのため、これらの数値を合計すると、四捨五入する前のもとの数値を合計した結果になるのです。税額計算など、より正確な数値を求める場合は「小数点以下の表示桁数」機能を使用せず、ROUND関数を使用して端数処理を行う必要があるため、この機能を使用する際は十分に注意しましょう。
「桁区切りスタイル」機能を使う
次は、「桁区切りスタイル」という機能を使う方法です。この機能は小数点以下を四捨五入し、3桁ごとにカンマを付与・マイナス数字は赤文字で表示されるので、金額に対して使用するのがおすすめです。「C2」から「C6」のセルを選択し、ホームタブの「数値」から、「桁区切りスタイル」をクリックします。
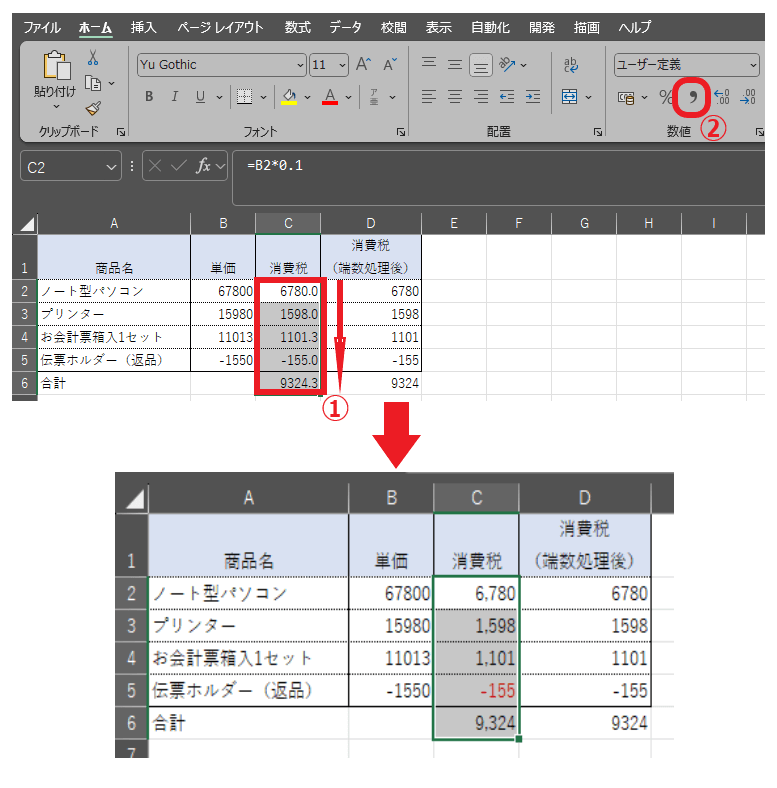
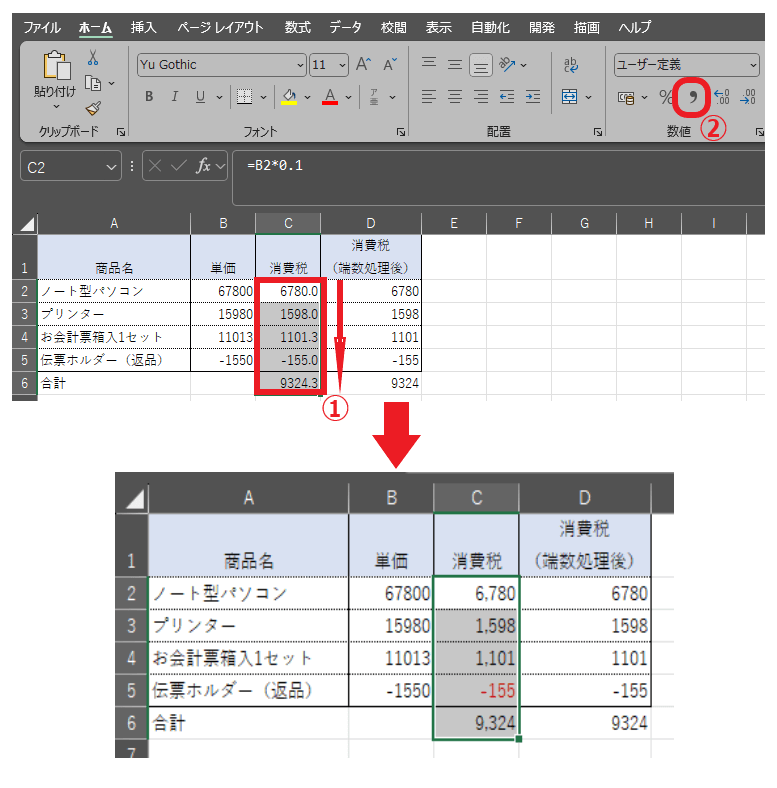
※クリックで画像を拡大できます
すると、小数点以下第一位で四捨五入され、すっきりと端数の処理ができました。
ショートカットキーで表示桁数を変更する
「小数点以下の表示桁数を減らす」や「桁区切りスタイル」機能は、ショートキーを使うと便利です。まず、「C2からC5」のセルを選択します。続いて「Alt」キー+「H」キーを押すと、画面上の各タブ下に数字やアルファベットが表示されるので「K」キーあるいは「9」キーを押してください。
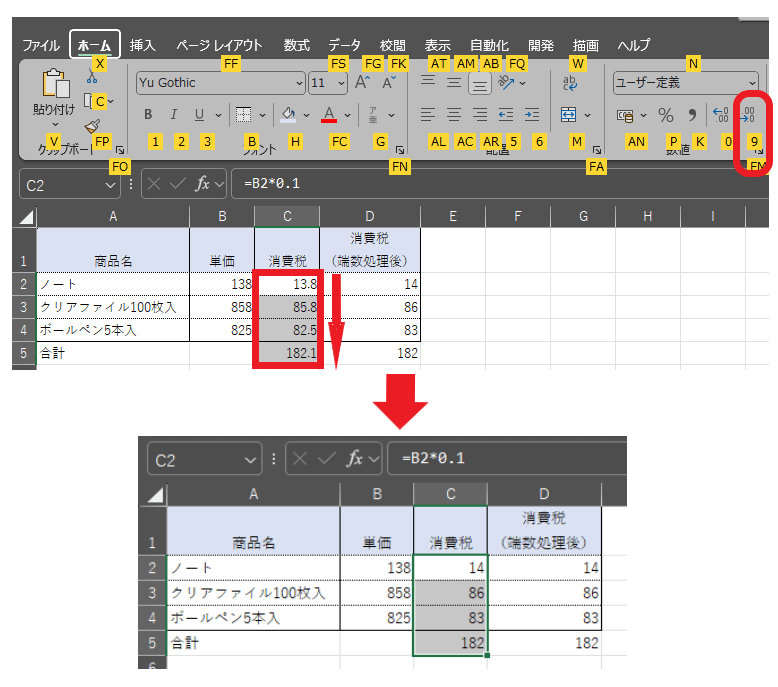
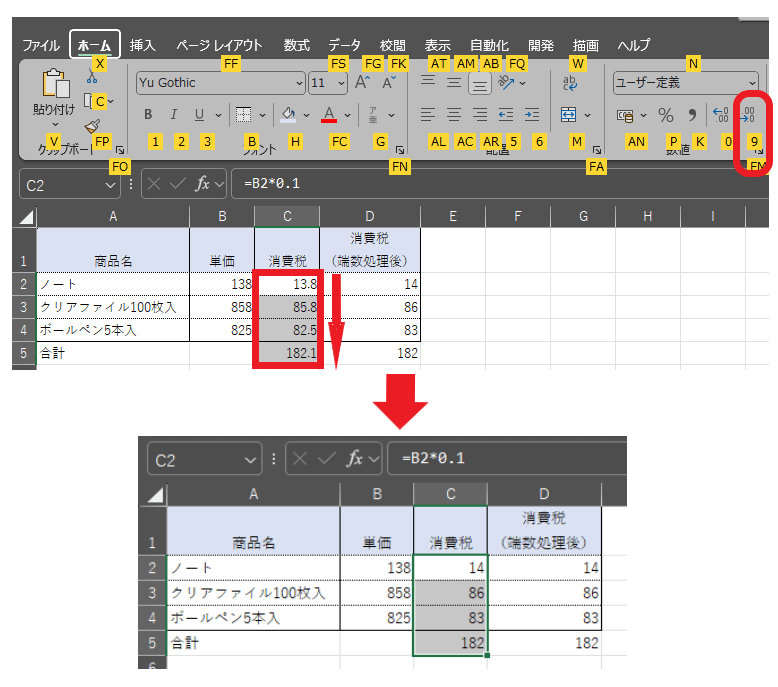
※クリックで画像を拡大できます
四捨五入させたくないときは?
以下の画像のように、正確な数値をセルに表示させたいのに、勝手に四捨五入された数値が表示されていることはありませんか? Excelの仕様上でこのように四捨五入されてしまうため、対処方法について2つ解説します。
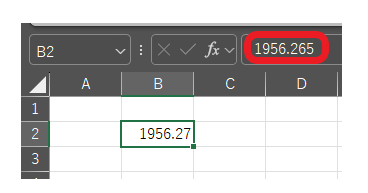
「セルの表示桁数」で調整する
「ホーム」タブ→「数値」内の「セルの表示桁数」のアイコンをクリックし、表示桁数を調整します。クリックのみで簡単に桁数を調整できるのでおすすめです。
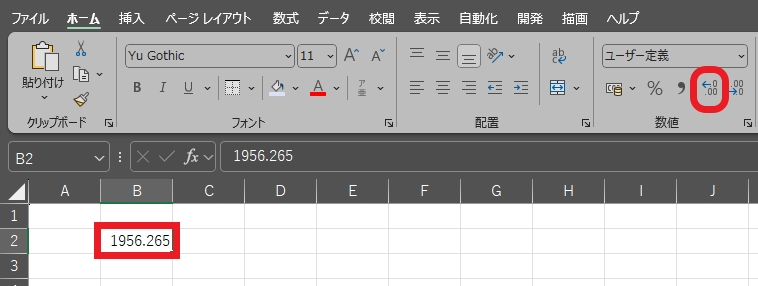
「セルの書式設定」から数値を調整する
表示桁数を調整したいセルを選択→右クリックし、「セルの書式設定」を選択します。「セルの書式設定」ダイアログボックスから「表示形式」タブ選択→分類欄から「数値」を指定しましょう。最後に「小数点以下の桁数」の数値を調整してから「OK」をクリックすれば、完了です。
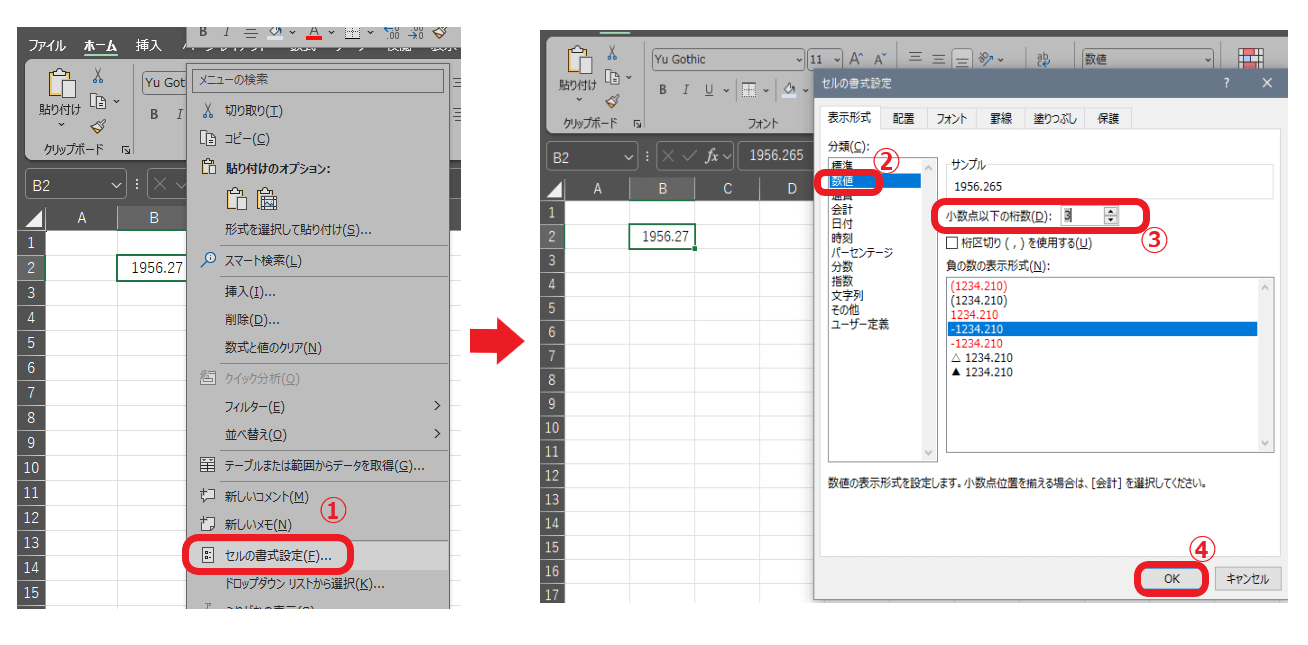
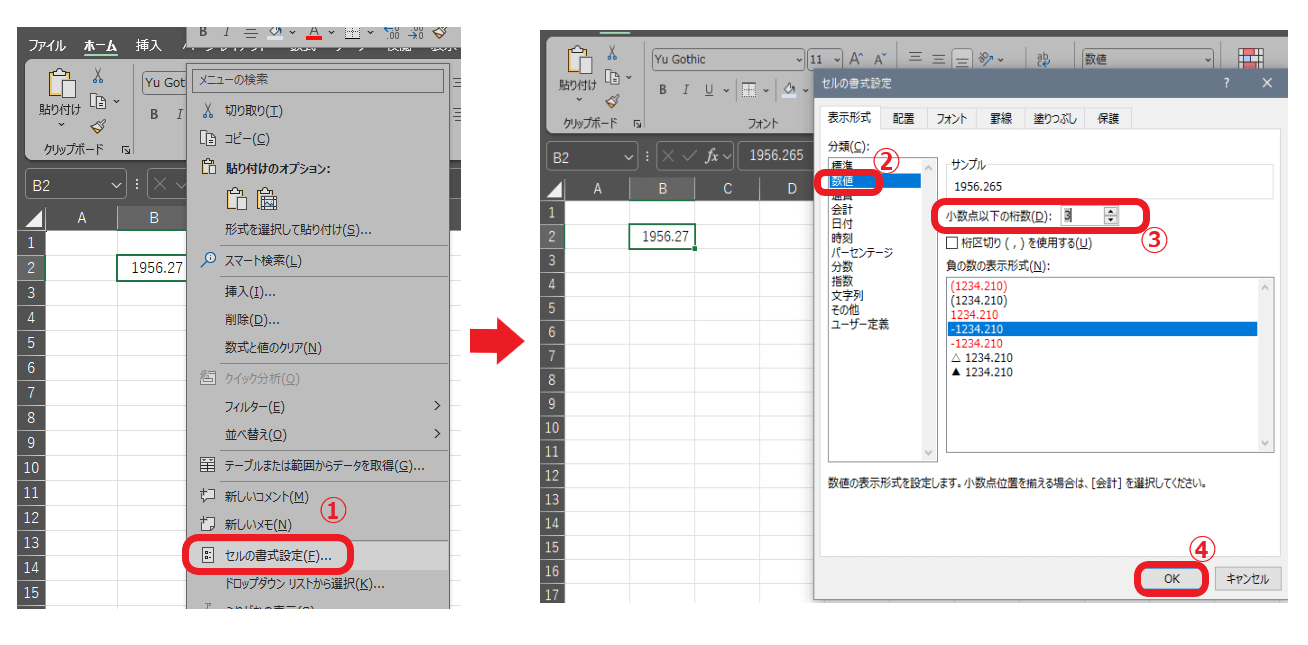
※クリックで画像を拡大できます
まとめ
Excelでの四捨五入などの方法について理解いただけたでしょうか? 四捨五入するには「ROUND」、切り上げるには「ROUNDUP」、切り捨てるには「ROUNDDOWN」という関数が役立ちます。消費税の端数処理についても、ROUND関数の使い方さえ理解すれば簡単に計算が可能です。「桁数」は関数の引数で必要な要素となるため、しっかりと覚えておきましょう。今回紹介した「四捨五入」はさまざまな業務で活用できる便利な機能でもあるので、この機会にぜひ習得してみてはいかがでしょうか。












