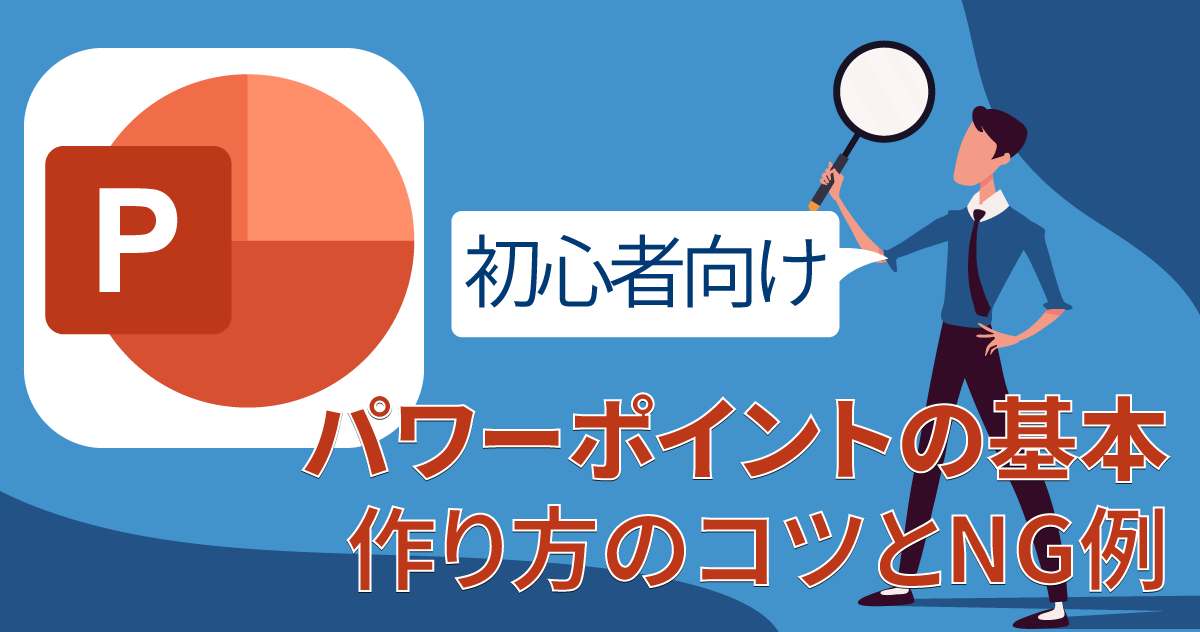パワポでのグラフの作り方!おしゃれな見せ方も紹介


はじめに
- パワーポイントを使った棒グラフ・折れ線グラフ・円グラフの作成・編集方法がわかる
- 棒グラフは数値の比較・折れ線グラフは推移や変化・円グラフは比率や割合など、グラフの目的に応じて使い分ける
- 2つのグラフをひとつにまとめた複合グラフは、関連した異なる要素の比較に利用できる
- パワーポイントで作成したグラフをおしゃれに見せるコツは、シンプルで見やすく、重要な要素の見える化にある
パワーポイント(PowerPoint:以下パワポ)は、プレゼン資料をはじめ、さまざまな資料作成に利用できる便利なツールです。とくにグラフの挿入により、視覚的効果があがり、比較や推測なども容易になります。このグラフ作成がうまくできずに困っている方々に、作成から編集方法、さらにおしゃれに見えるコツまで詳しく解説します。
パワーポイントを使ったグラフ作成
パワポでは、いろいろな種類のグラフが作成できます。まずは基本的な、棒グラフ・円グラフ・折れ線グラフについて見ていきましょう。
パワポで棒グラフの作り方
棒グラフは、金額や売上高・人数・生産量などモノの数値を比較する際に便利なグラフです。表だけでは認識しにくい、何がどのくらい多い・少ないなどを、視覚的に明確にできます。
作成手順は以下の通りです。
「挿入」タブ → 「グラフ」をクリック → 「グラフの挿入」ダイアログボックスを表示
(ここまではすべてのグラフ作成に共通)
「グラフの挿入」ダイアログボックスから、縦棒(今回は集合縦棒を選択)→ 「OK」をクリック
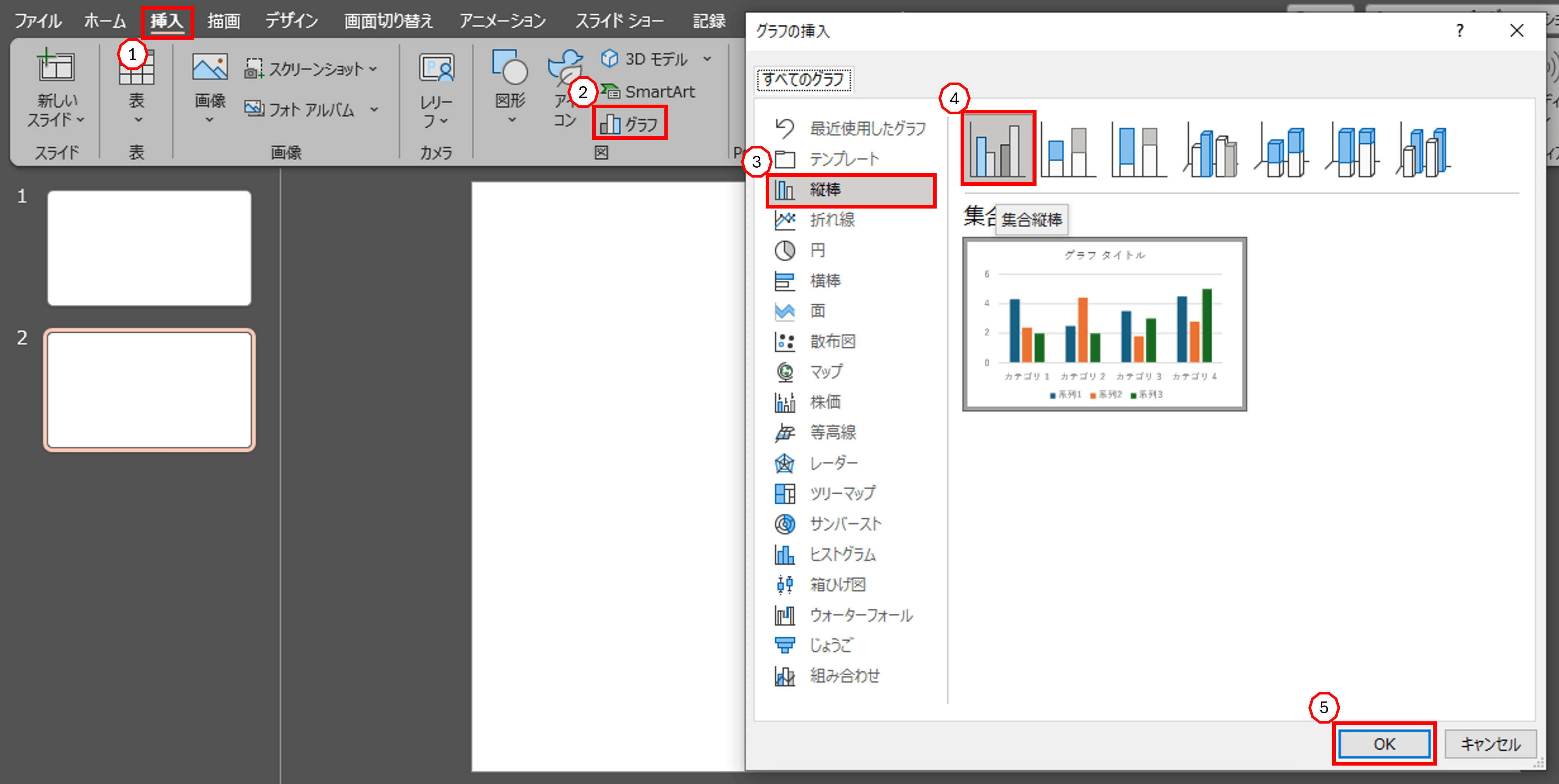
「Microsoft PowerPoint内のグラフ」というエクセルの窓が表示されます。
系 列:縦軸の項目 今回はじゃがいも・ほうれん草・キャベツを記入
カテゴリ:横軸の項目 今回は2020年以降の年度を記入
数値記入:対象となる数値を記入
「×」マークで閉じる
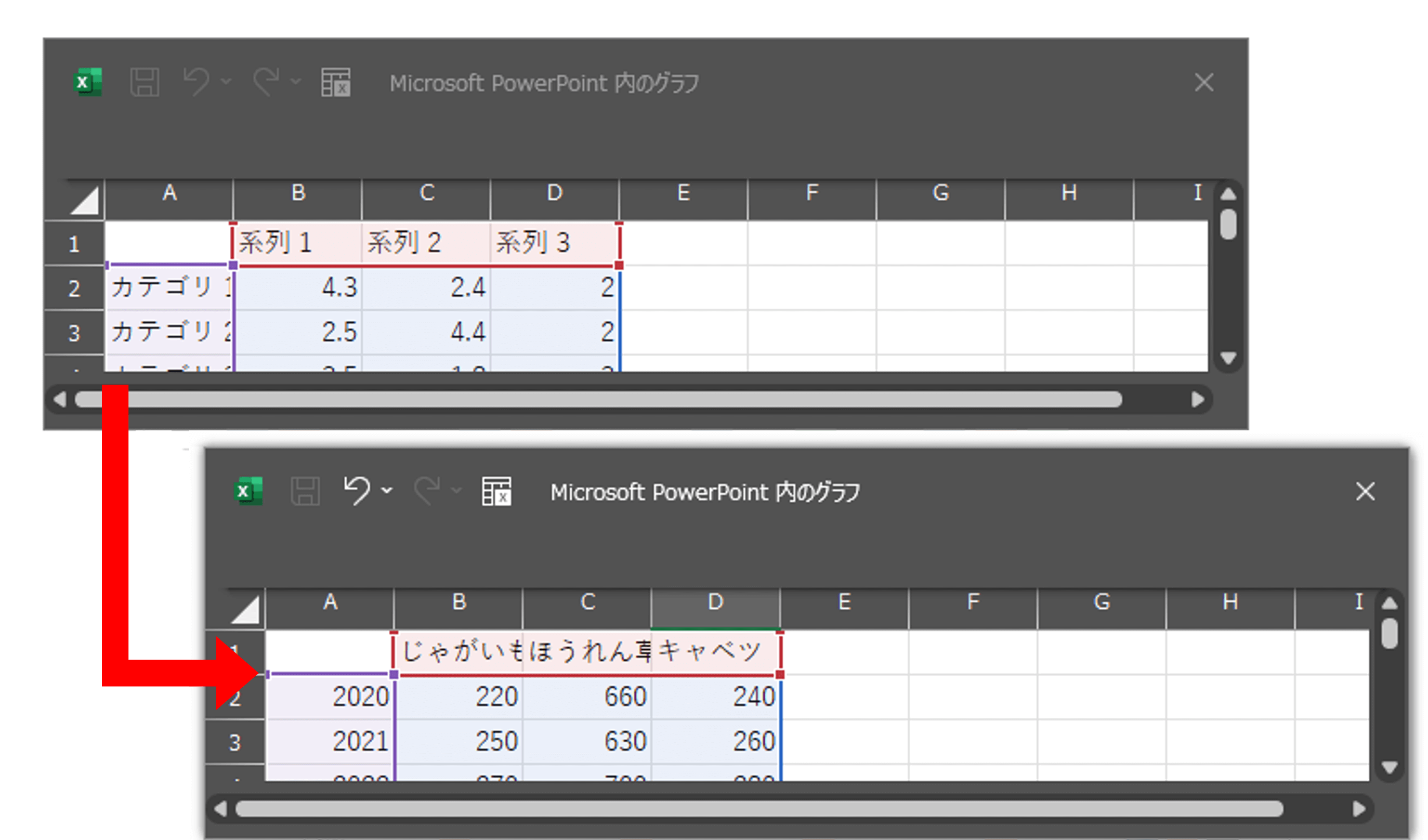
【ここでコツを紹介】
以下の画像のように、行や列を増減することで、必要な項目や数値を記載できます。
エクセルと同様の操作で編集可能です。
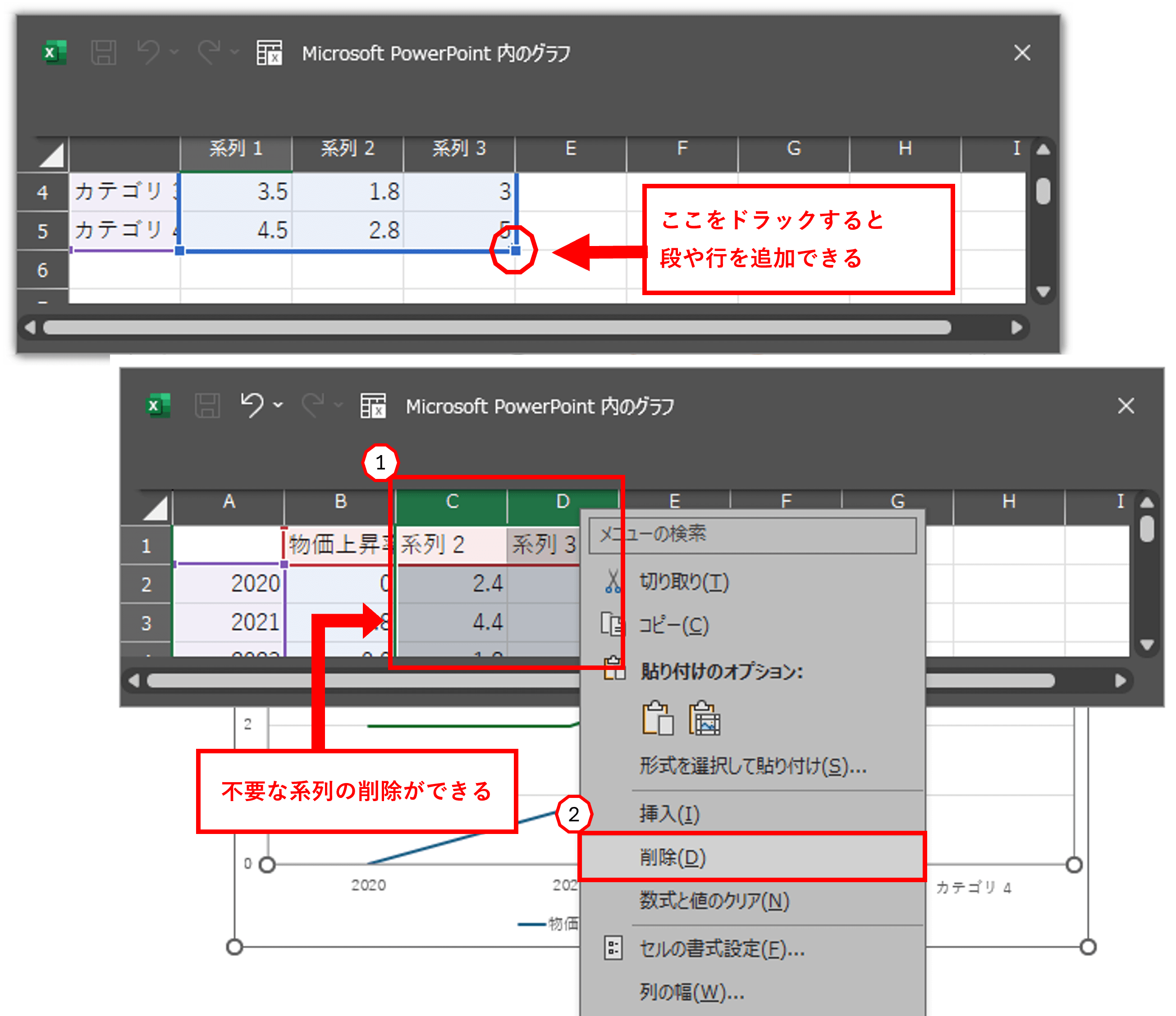
「Microsoft PowerPoint内のグラフ」を閉じると、以下のような縦棒グラフが作成できます。
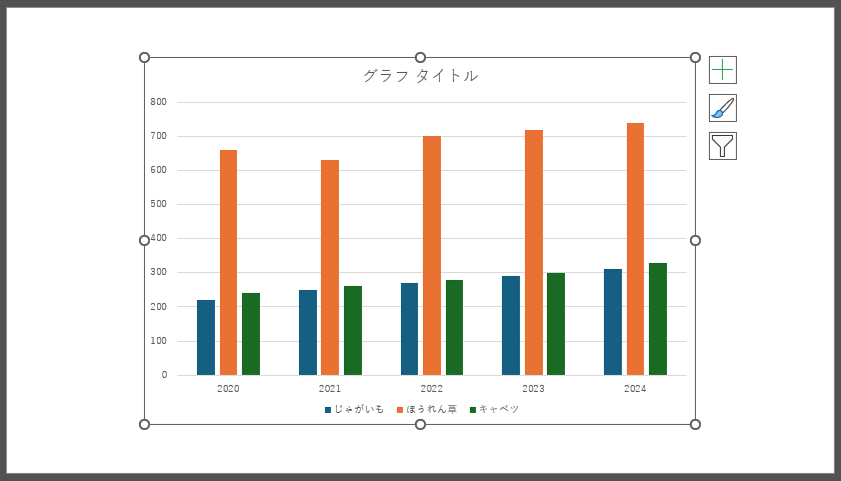
ここからグラフを編集していきます。タイトルや軸ラベル・色やデザインなどを編集して見やすいグラフに変えていきましょう。
【グラフ要素の編集1】タイトル・凡例・軸ラベル
はじめにタイトルの変更です。手順は以下の通りです。
グラフエリアをポイント → 右上の「グラフ要素」クリック → 「グラフタイトル」の「>」をクリック → 「グラフの上」をクリック → 「グラフタイトル」部分が囲まれるので、直接タイトルを入力
今回は「グラフの上」にタイトルを設定しました。手順3で他の設定もできますので、試してみましょう。
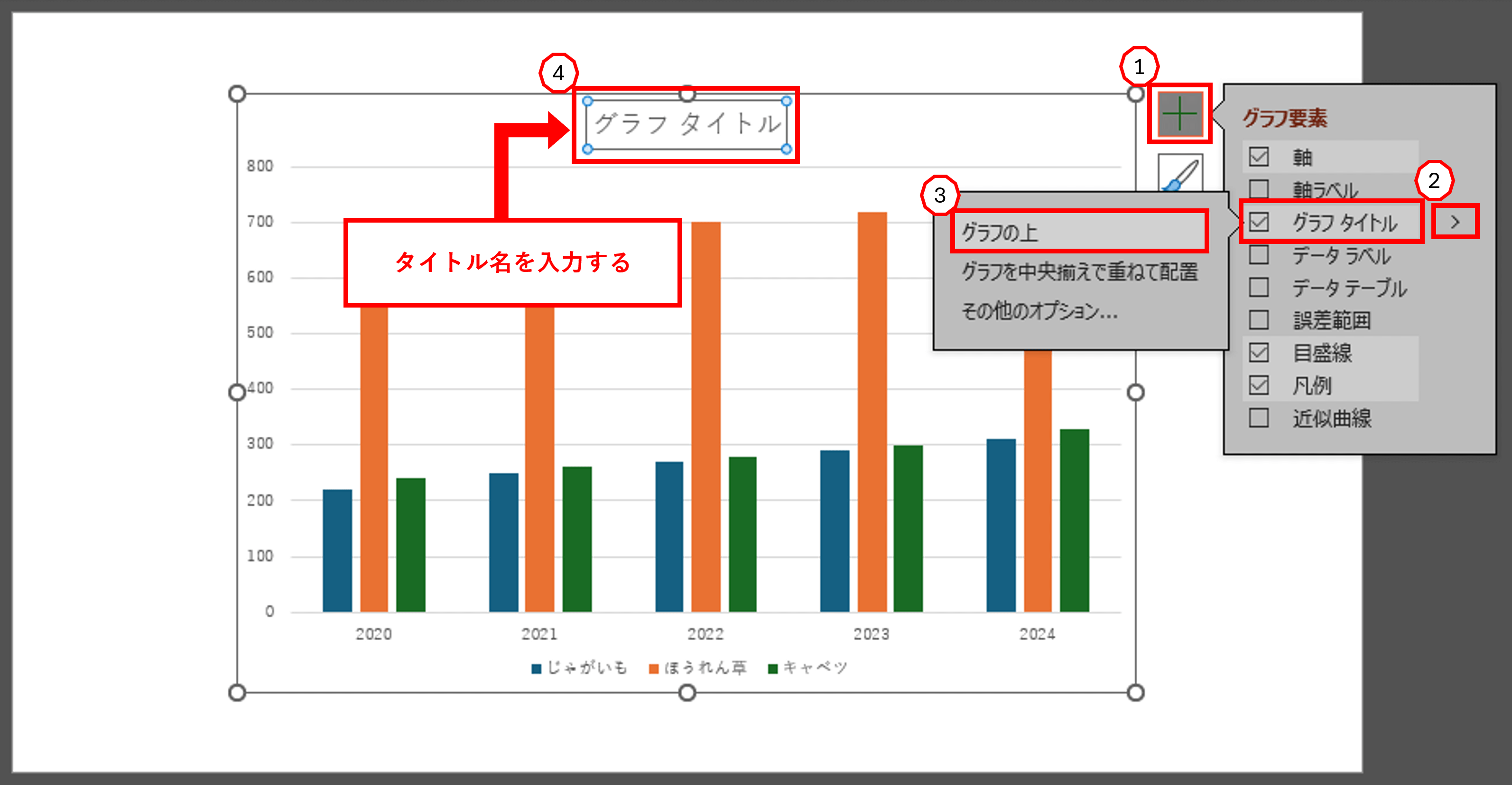
【グラフ要素の編集2】データテーブル
次にこのグラフの元となった要素「グラフ要素」をグラフの中に取り込みます。
手順は以下の通りです。
グラフエリアをポイント → 「グラフ要素」 → 「データテーブル」の「>」をクリック → 「凡例マーカーあり」をクリック
グラフ下部に、系列で記載した凡例を含めた「データテーブル」が表示されます。
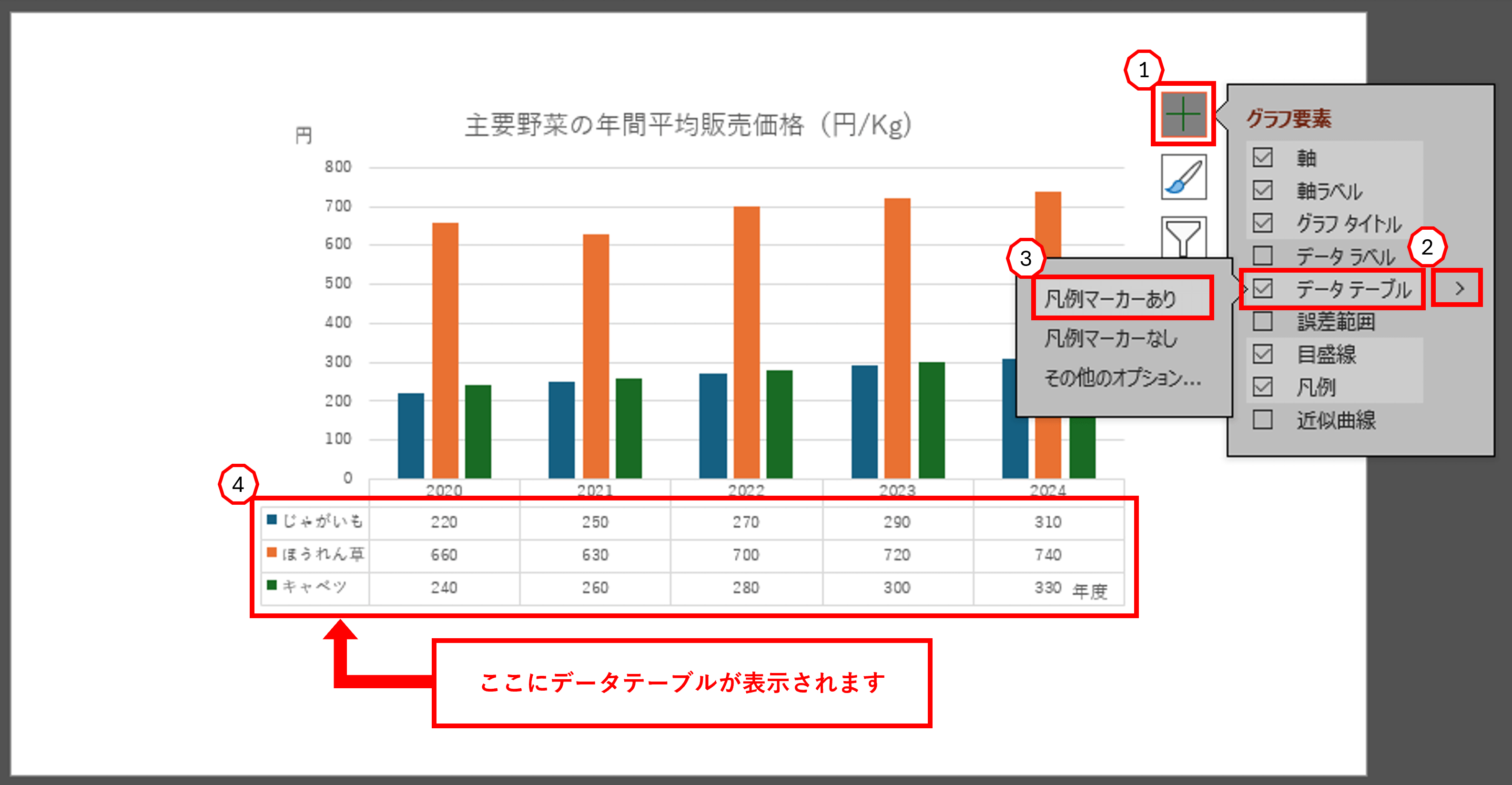
【デザインの変更1】スタイル
スタイルとは、グラフの濃淡や太さ、バックの色などを変更することで、グラフの見え方を変更できます。
手順は以下の通りです。
グラフエリアをポイント → 「スタイル」をクリック → スクロールして好みのスタイルを選択
どのような変化があるかは、後ほどご紹介します。
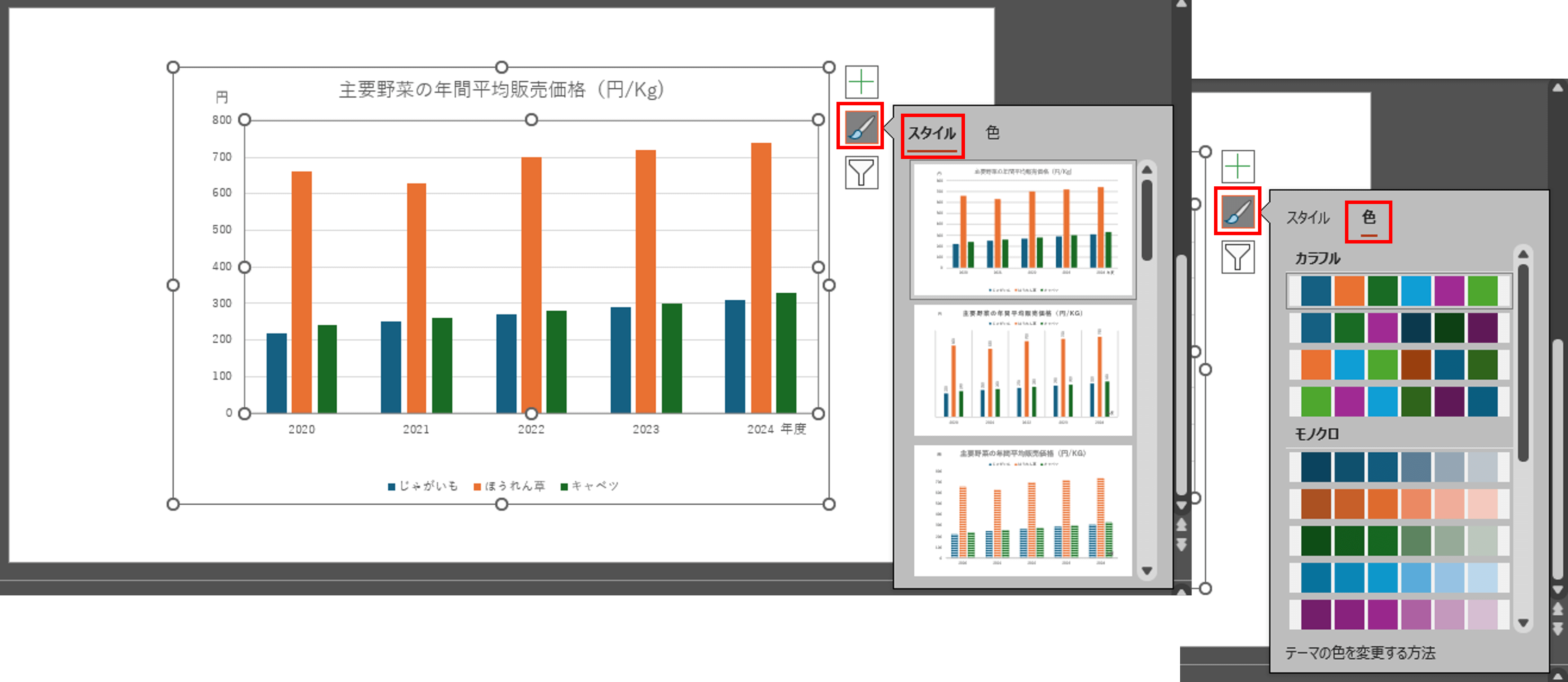
【デザインの変更2】色
グラフの色も変更できます。
上記スタイルの右側にある「色」を選択すると、既存の色の組み合わせが表示されますので、スクロールして、好みの色を選択しましょう。
スタイルや色の変更は、グラフの見え方に大きな影響を与えます。下記の項目で詳しく解説します。
【グラフフィルターの編集】データ要素と名前
「グラフフィルターの編集」では、グラフ内の数値や名前・要素の変更ができます。
手順は以下の通りです。
グラフエリアをポイント → 「グラフフィルター」をクリック → 「要素」を選択 → 系列「じゃがいも」の右側にある「系列の編集」をクリック
グラフ内「じゃがいものデータ」の色が強調されて、「Microsoft PowerPoint内のグラフ」が表示されるので、必要に応じて編集して閉じる。
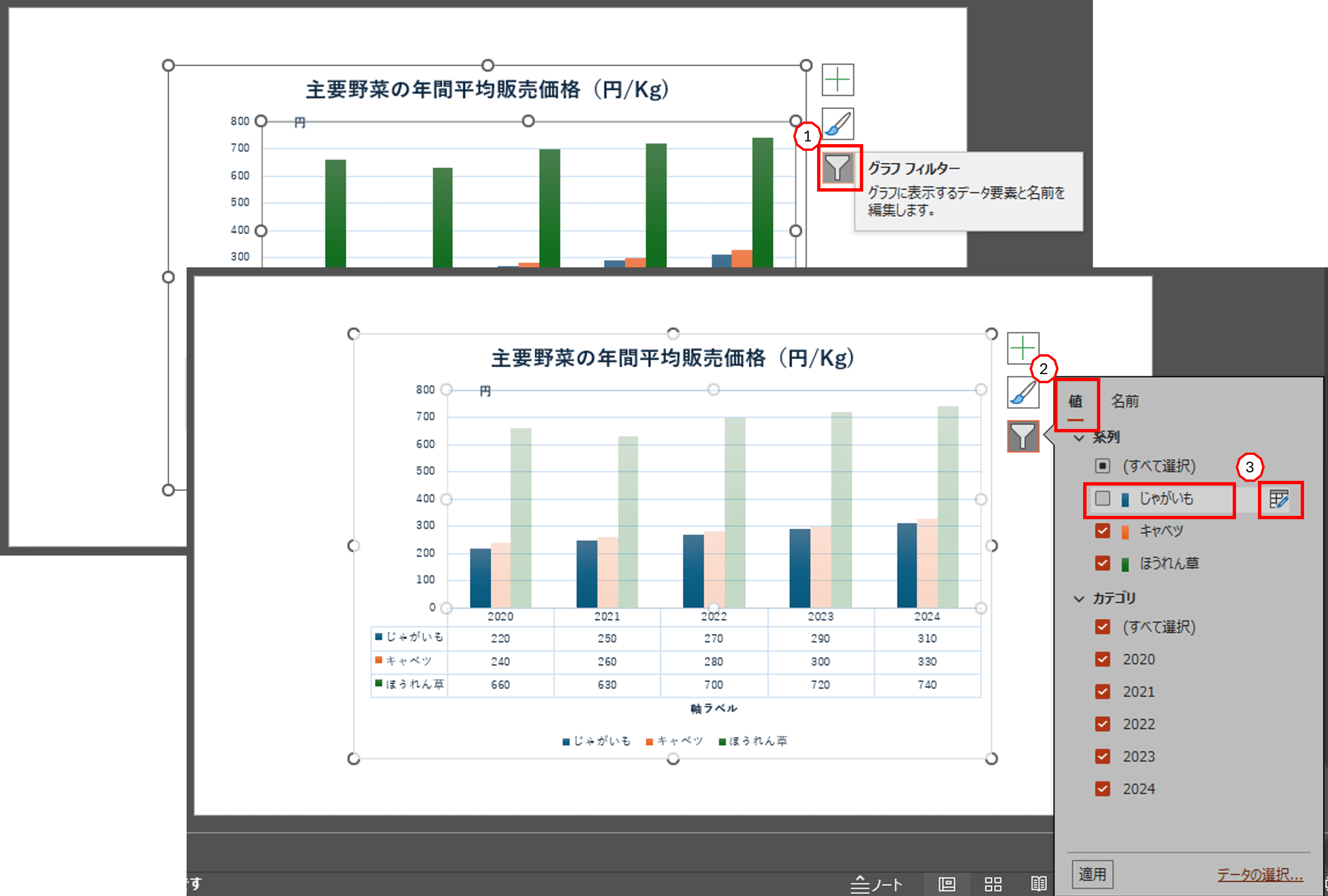
単位の挿入
グラフ作成で見落としがちなのが単位です。これが無いとグラフが何を表しているのかがわかりません。忘れずに単位の挿入を行いましょう。
手順は以下の通りです。
グラフエリアをポイント → 「グラフ要素」をクリック → 「軸ラベル」の「>」をクリック → 「第1縦軸」にチェックを入れる → 軸ラベルの囲み枠内に「円」を記入
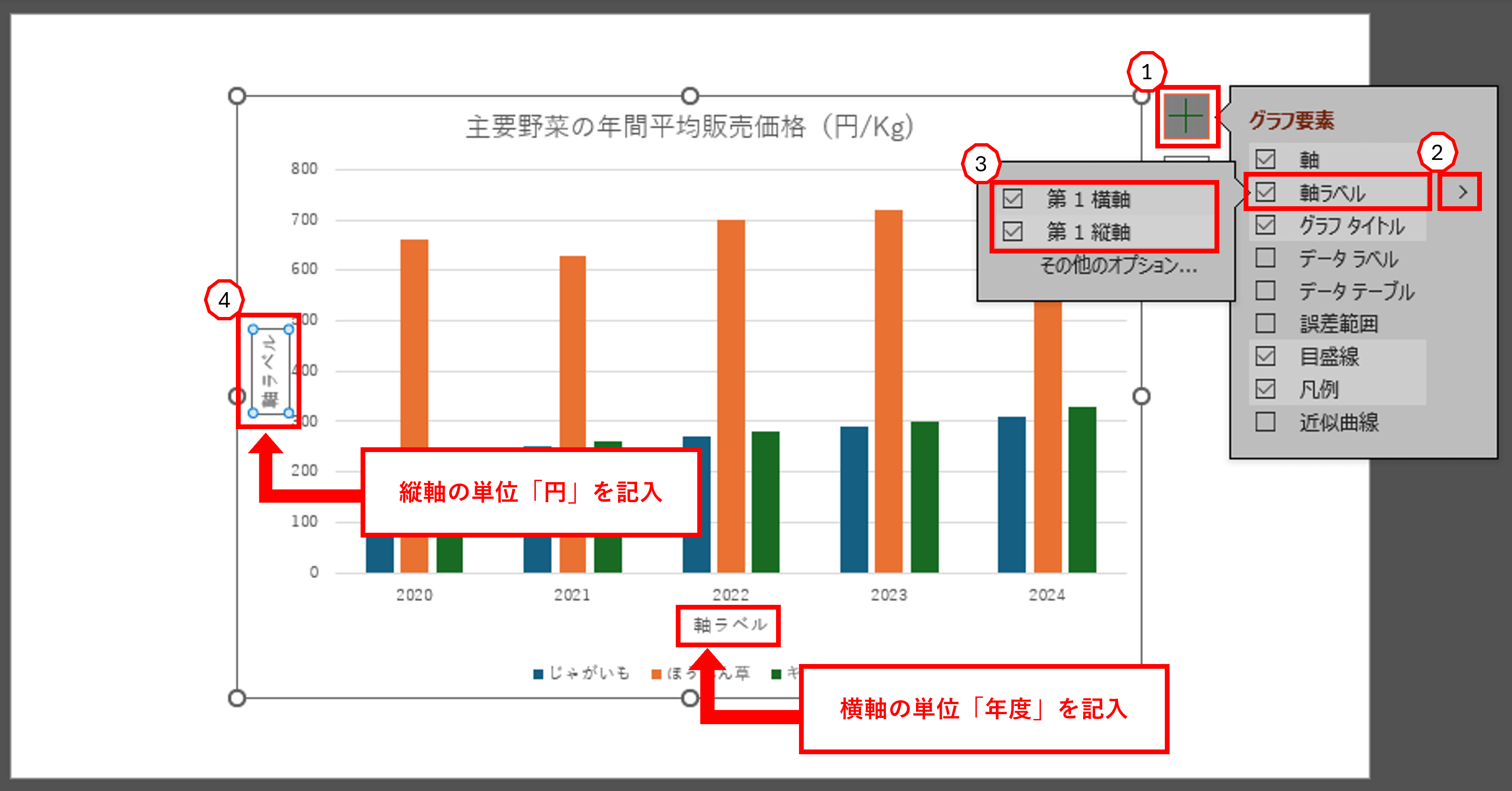
「円」の文字が横向きになっているので、縦向きに変更します。
手順は以下の通りです。
「円」の軸ラベル範囲内を右クリック → 「軸ラベルの書式設定」が表示される → 「文字列の方向(X)」の「左へ90度」の(▼)をクリック → 「縦書き」を選択
また、軸ラベルをドラックすることで、任意の場所へ移動もできます。
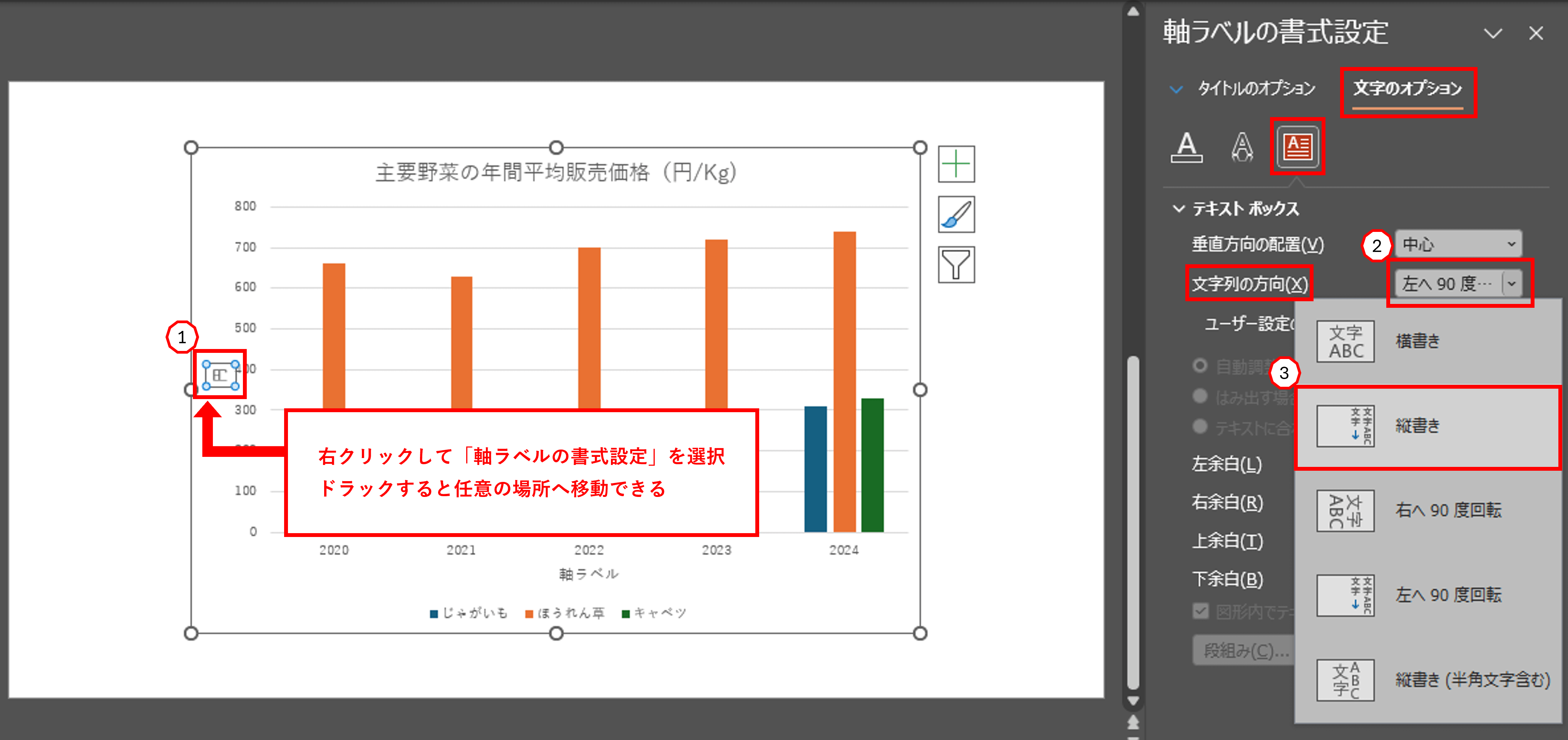
以下のように「円」と「年」の軸ラベルを編集して、位置も移動しました。
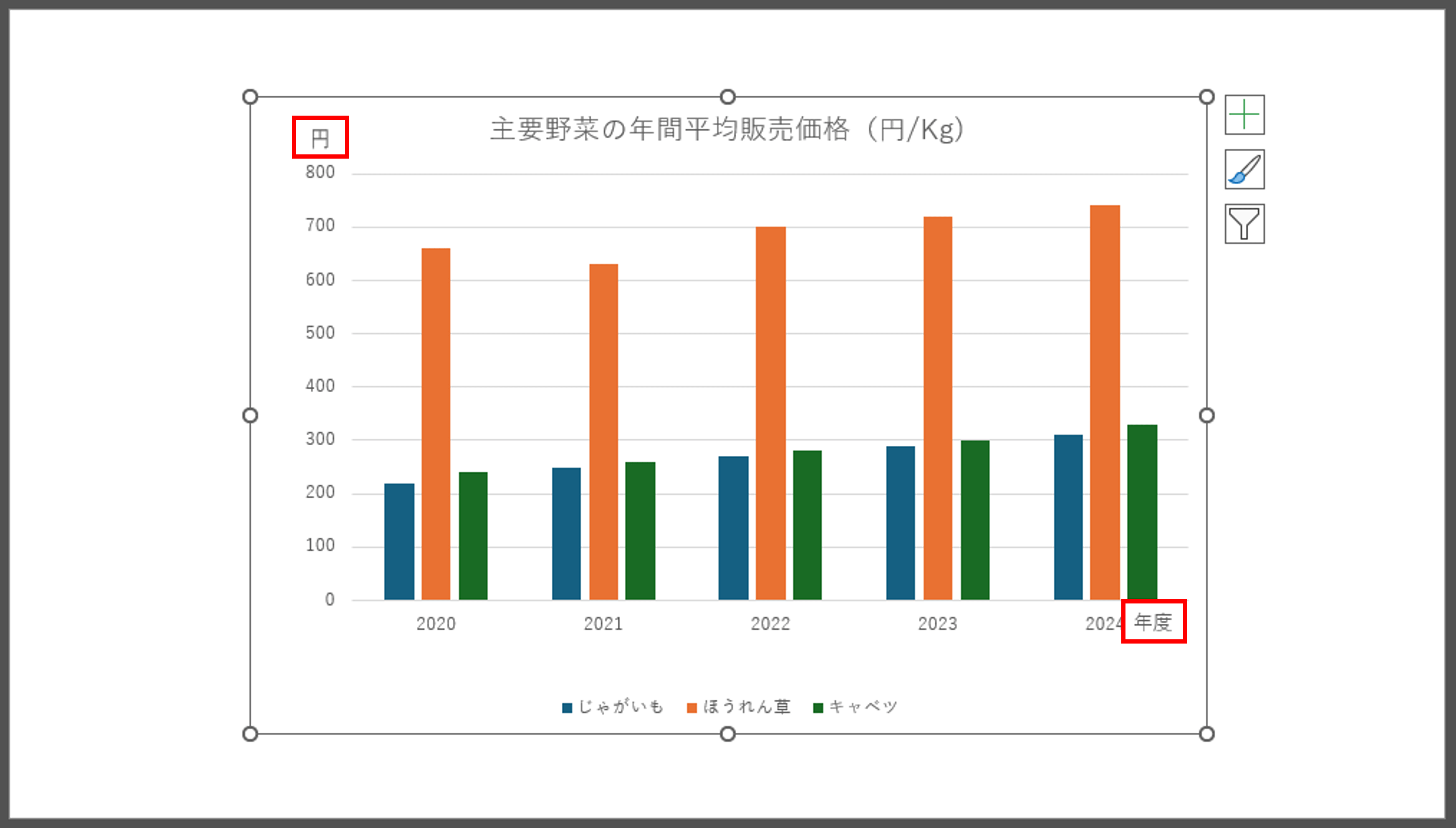
パワポで円グラフの作り方
円グラフは比率や割合の見える化に便利です。各要素が全体の中でどのくらいを占めているのか視認できます。円グラフの作成方法を見ていきましょう。
基本操作は棒グラフと同様で、「グラフの挿入」ダイアログボックスで円グラフを選択し、グラフの種類を指定します。
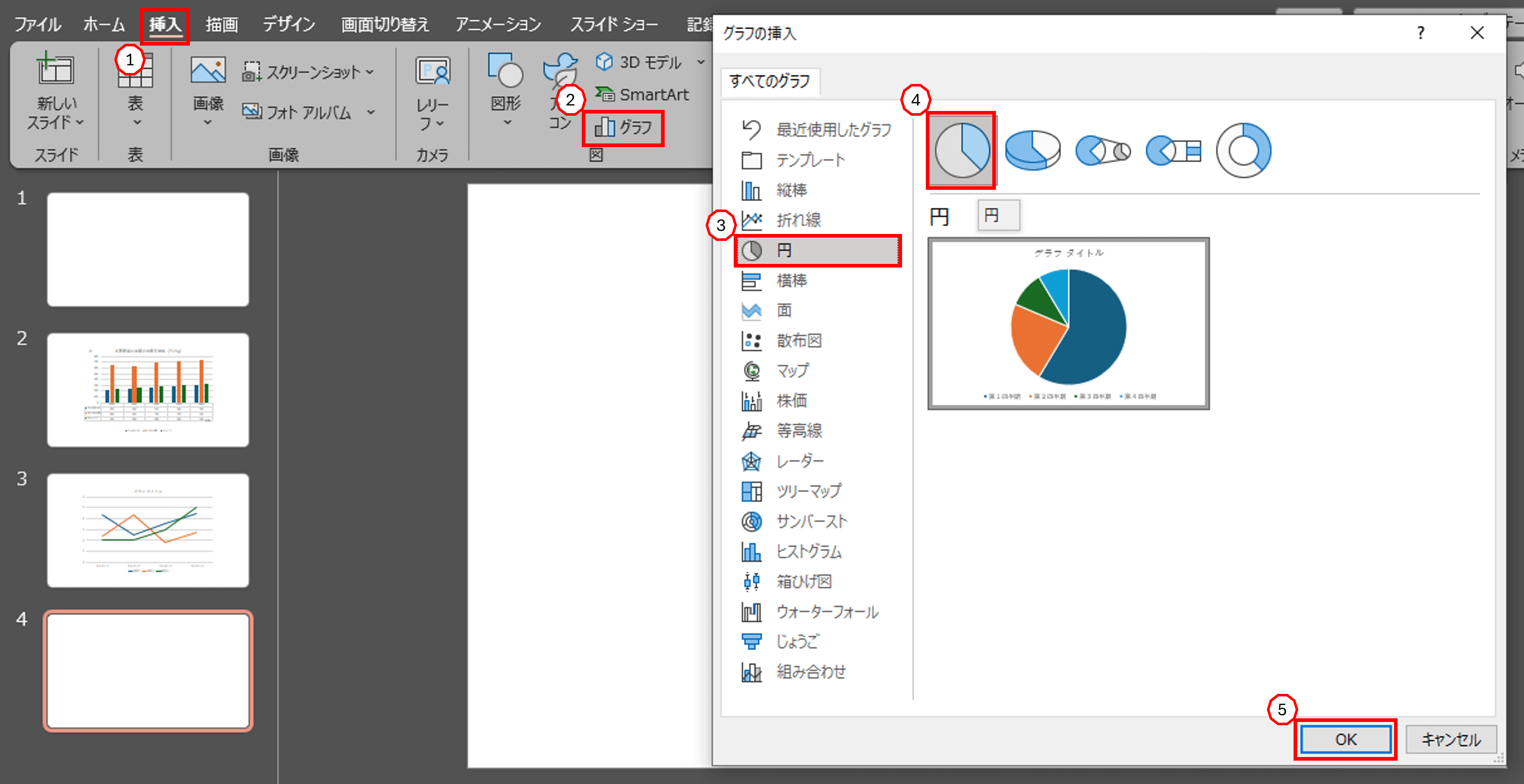
「OK」をクリックすると、「Microsoft PowerPoint内のグラフ」が表示されるので、系列・カテゴリ・数値を記入します。
完成した円グラフは、下図矢印の「グラフのデザイン」「書式」「データ編集」や赤枠内を利用して編集を行います。編集方法は棒グラフと同様です。
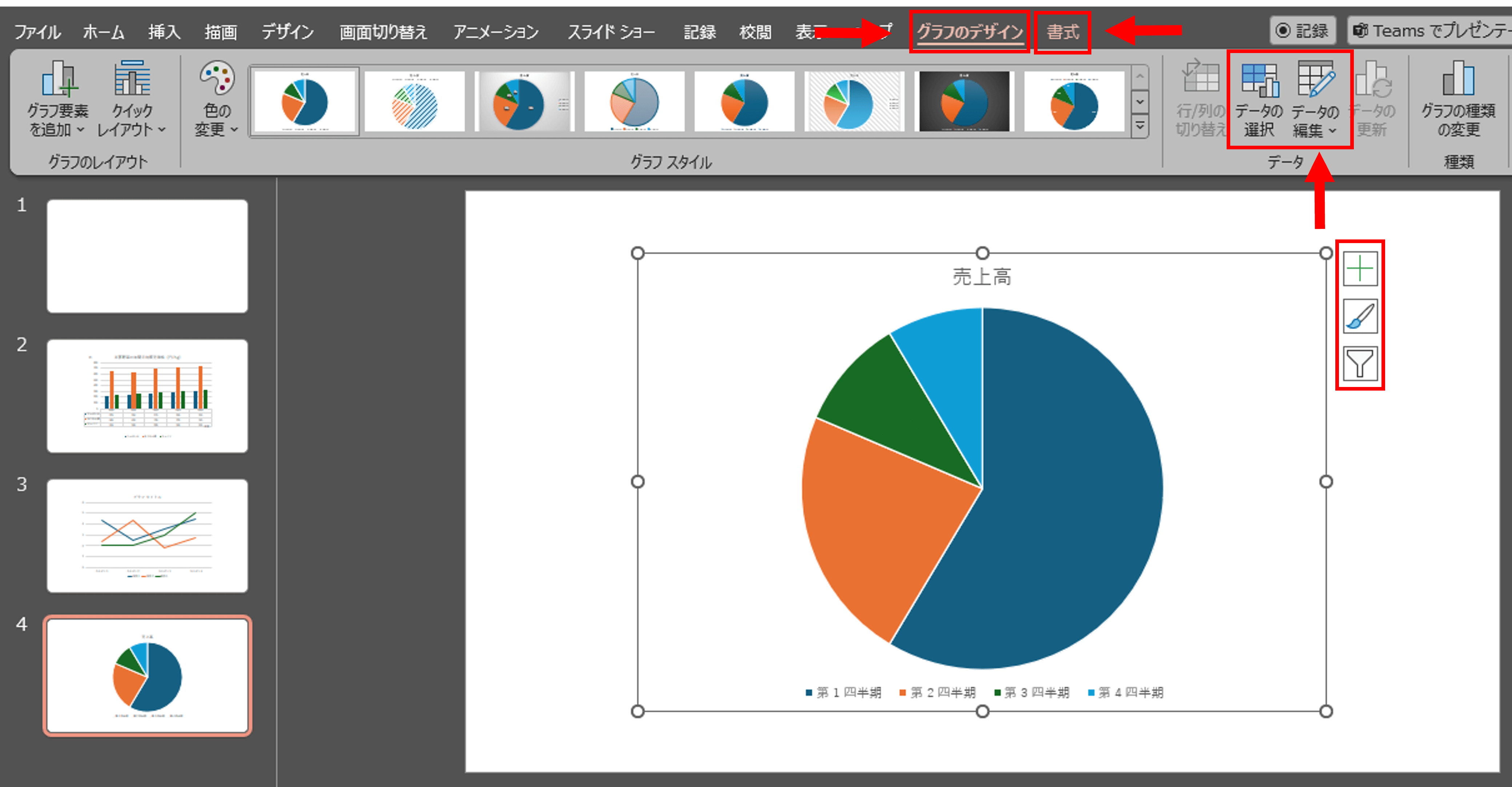
パワポで折れ線グラフの作り方
折れ線グラフは、推移や変化を表すのに便利です。年度ごとにどのように変化していったかなどを見える化できます。折れ線グラフの作成方法を見ていきましょう。
基本操作は棒グラフと同様で、「グラフの挿入」ダイアログボックスで折れ線グラフを選択して種類を指定します。
「OK」したら「Microsoft PowerPoint内のグラフ」が表示されるので、系列・カテゴリ・数値を記入します。これで折れ線グラフは完成です。
タイトル・軸ラベルなどを編集して見やすくしましょう。
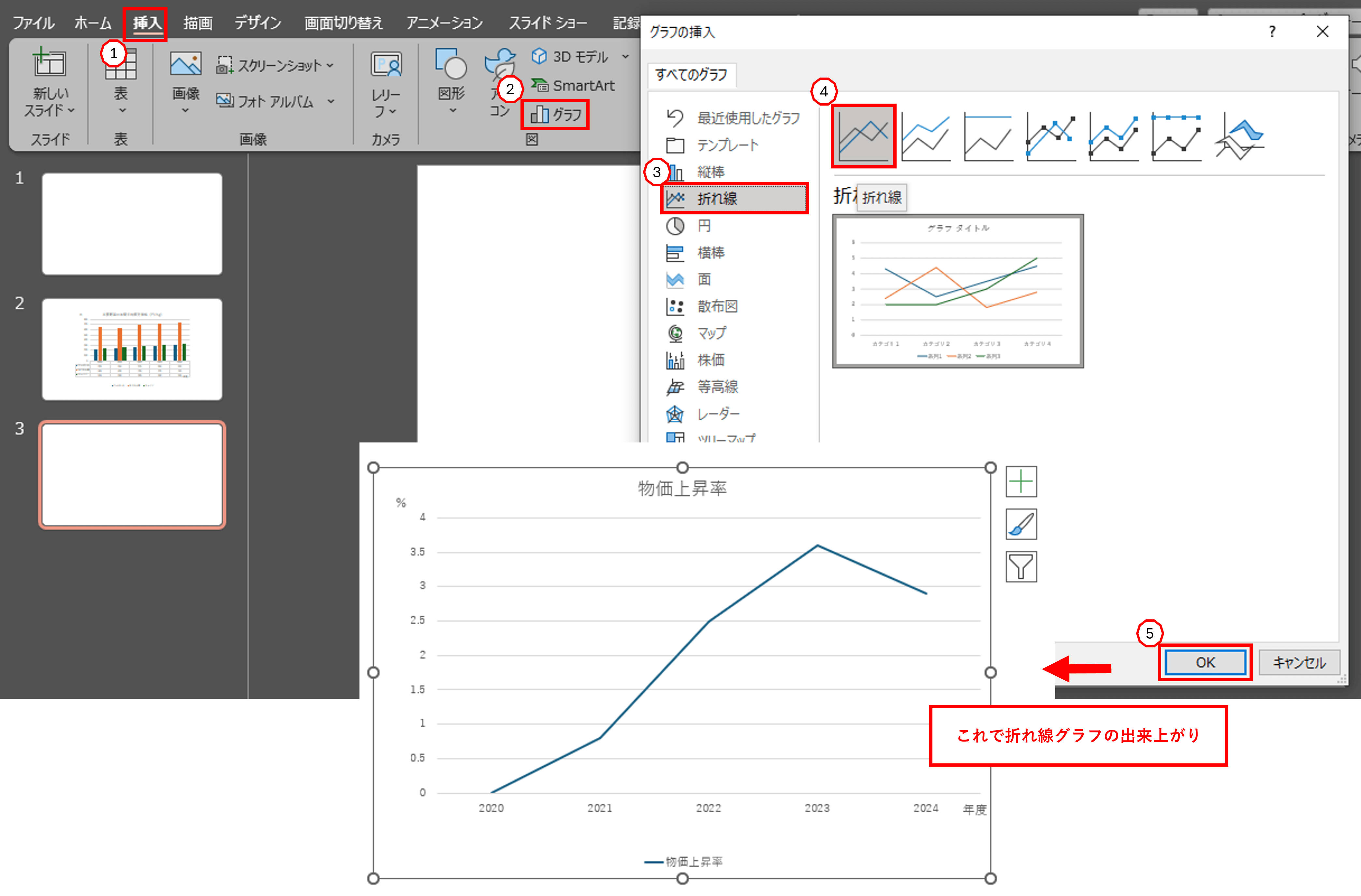
他のグラフも基本操作は同様ですので、試してみてください。
エクセルで作成したグラフをパワーポイントに貼り付ける
次は、エクセルで作成したグラフをパワポで利用する方法です。張り付け方によって、エクセルとパワポの連動性が変わりますので、注意しましょう。
操作手順は以下の通りです。
エクセルで作成したグラフをポイント → 右クリックして「コピー」を選択 そのままパワポへ
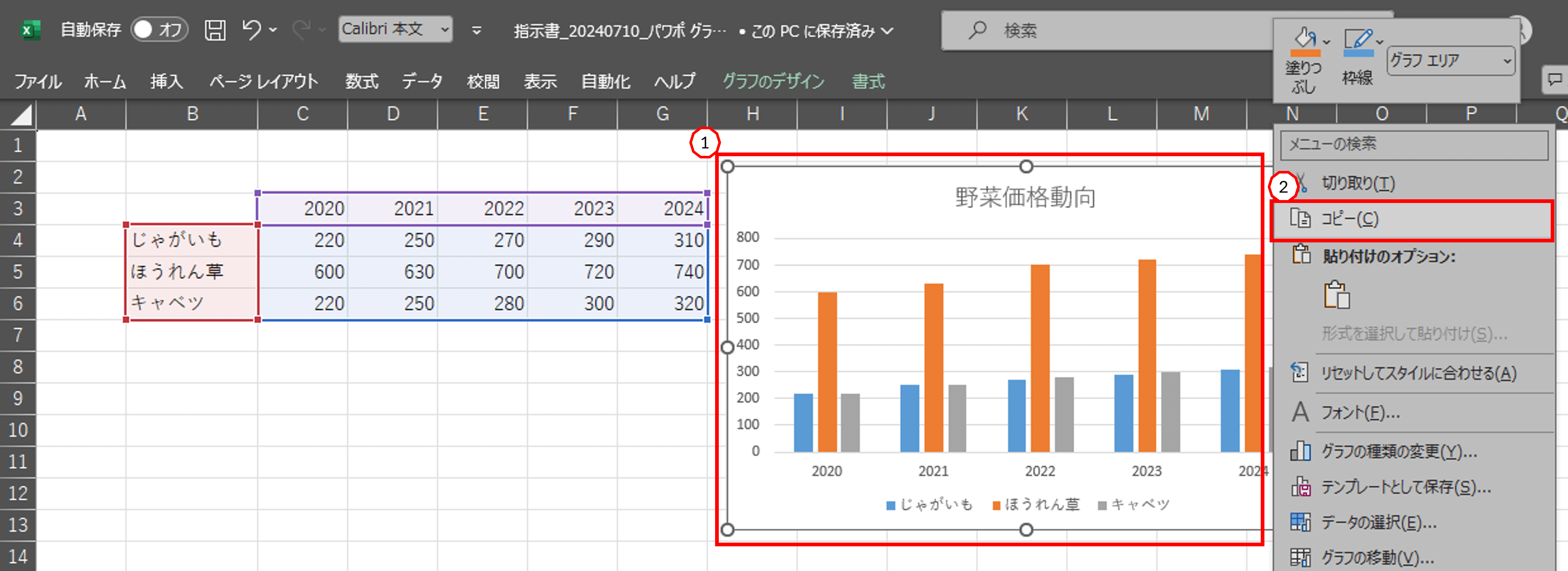
ブックを埋め込む
パワポのグラフを挿入したいスライドにポイント → 右クリックして「貼り付けのオプション」左からの1つ目と2つ目どちらかを選択してクリック
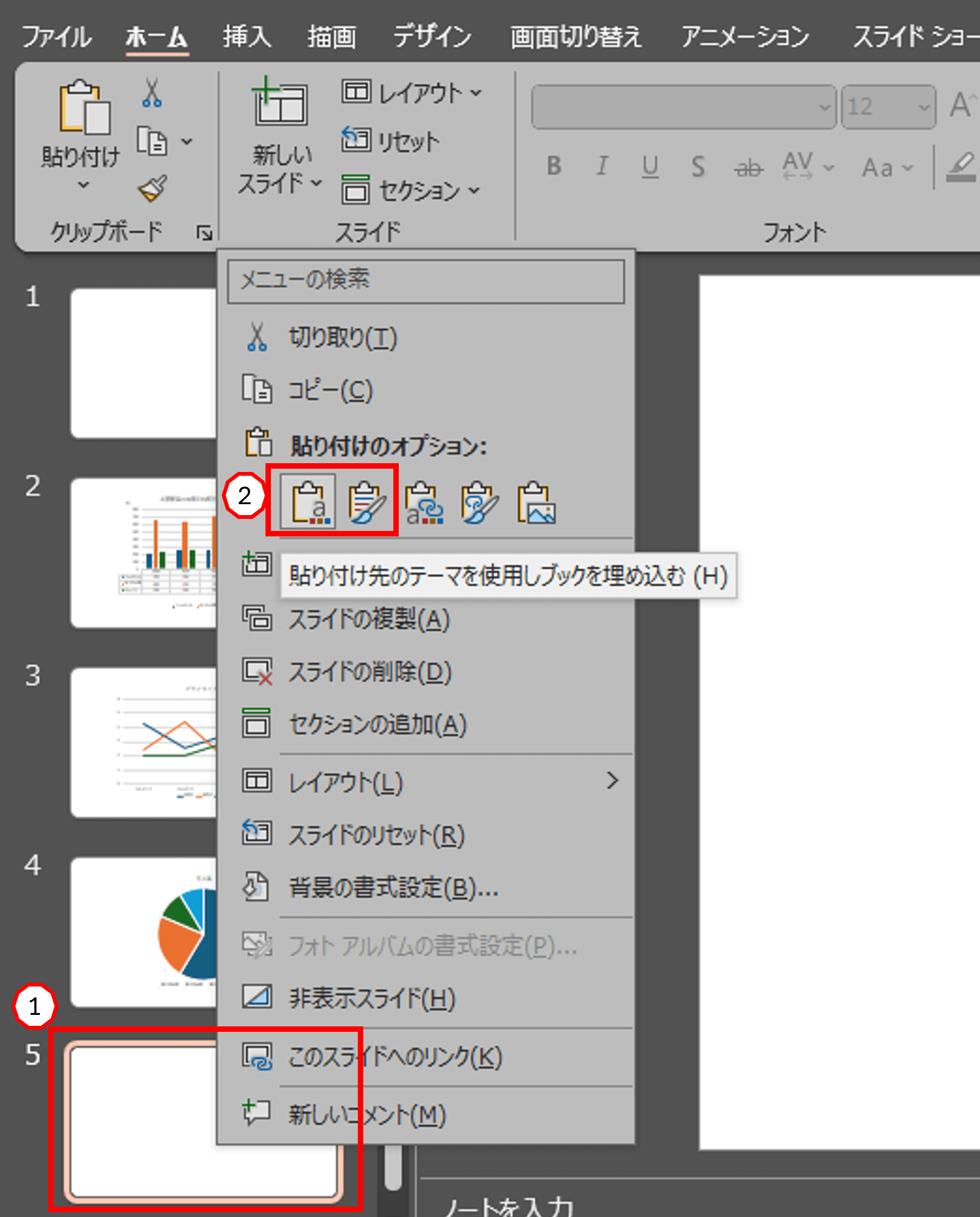
1つ目:「貼り付け先のテーマを使用し、ブックを埋め込む」
2つ目:「元の書式を保持しブックを埋め込む」
「ブックを埋め込む」とは、グラフのあるシートだけでなくブックすべてを埋め込むことです。他のシートに機密情報の記載がある場合は選択をオススメしません。しかし、コピー元のエクセルと切り離されるので、エクセルのデータが削除されてもパワポ上には残ります。
- 「貼り付け先のテーマを使用」とは
パワポで設定しているテーマになります。パワポのイメージを崩さなくて済みます。
- 「元の書式を保持」とは
エクセル側で設定した書式を継承します。
選択の際には、どちらのイメージを優先するかが重要です。
データをリンク
次は「貼り付けのオプション」で、左から3つ目と4つ目です。
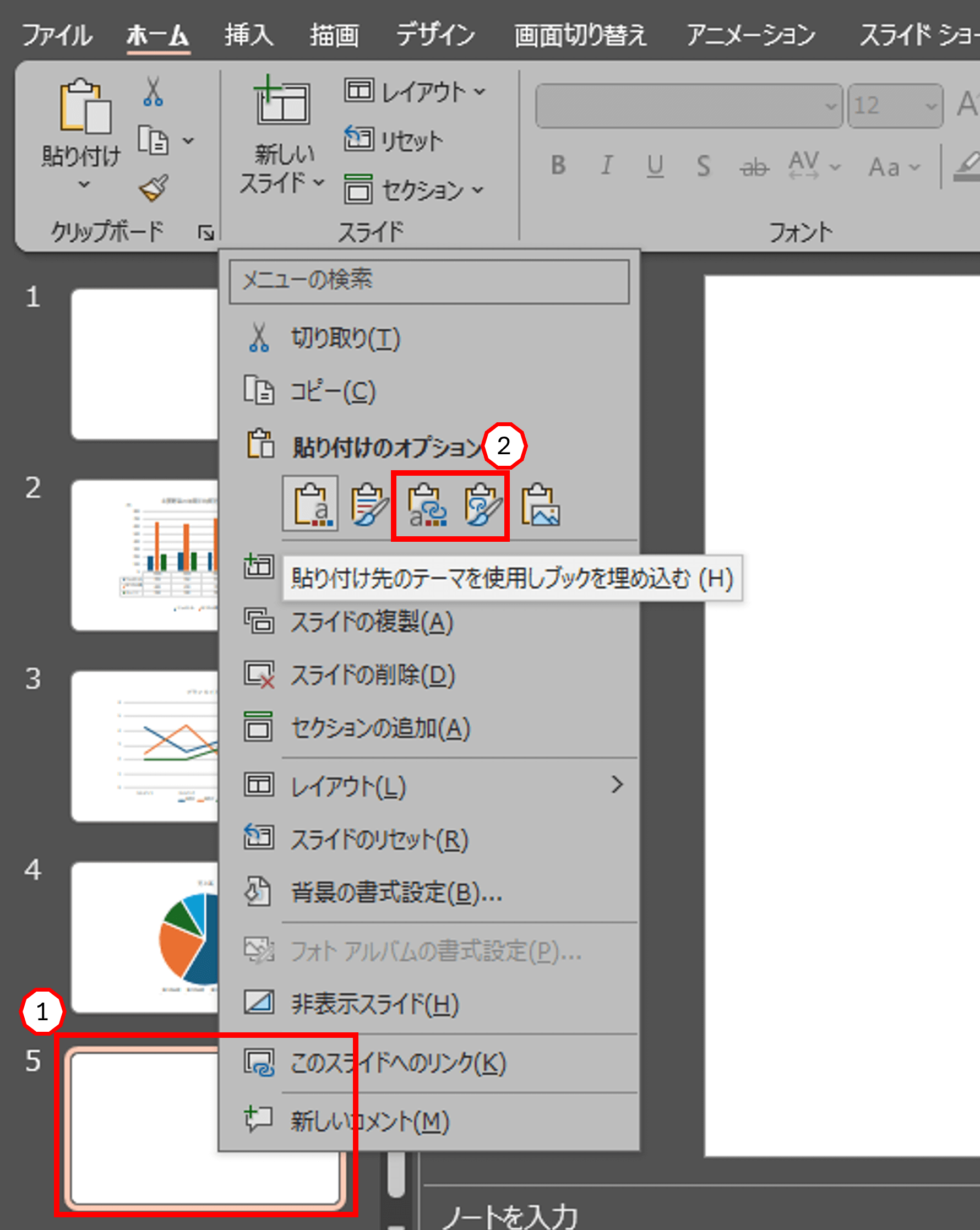
3つ目:「貼り付け先テーマを使用しデータをリンク」
4つ目:「元の書式を保持しデータをリンク」
「データをリンク」とは、エクセルファイルのデータとリンク設定を行います。これにより、エクセル側で更新が行われた際、パワポのグラフも同様に更新されます。
図として貼り付ける
最後は「貼り付けのオプション」の一番右側です。
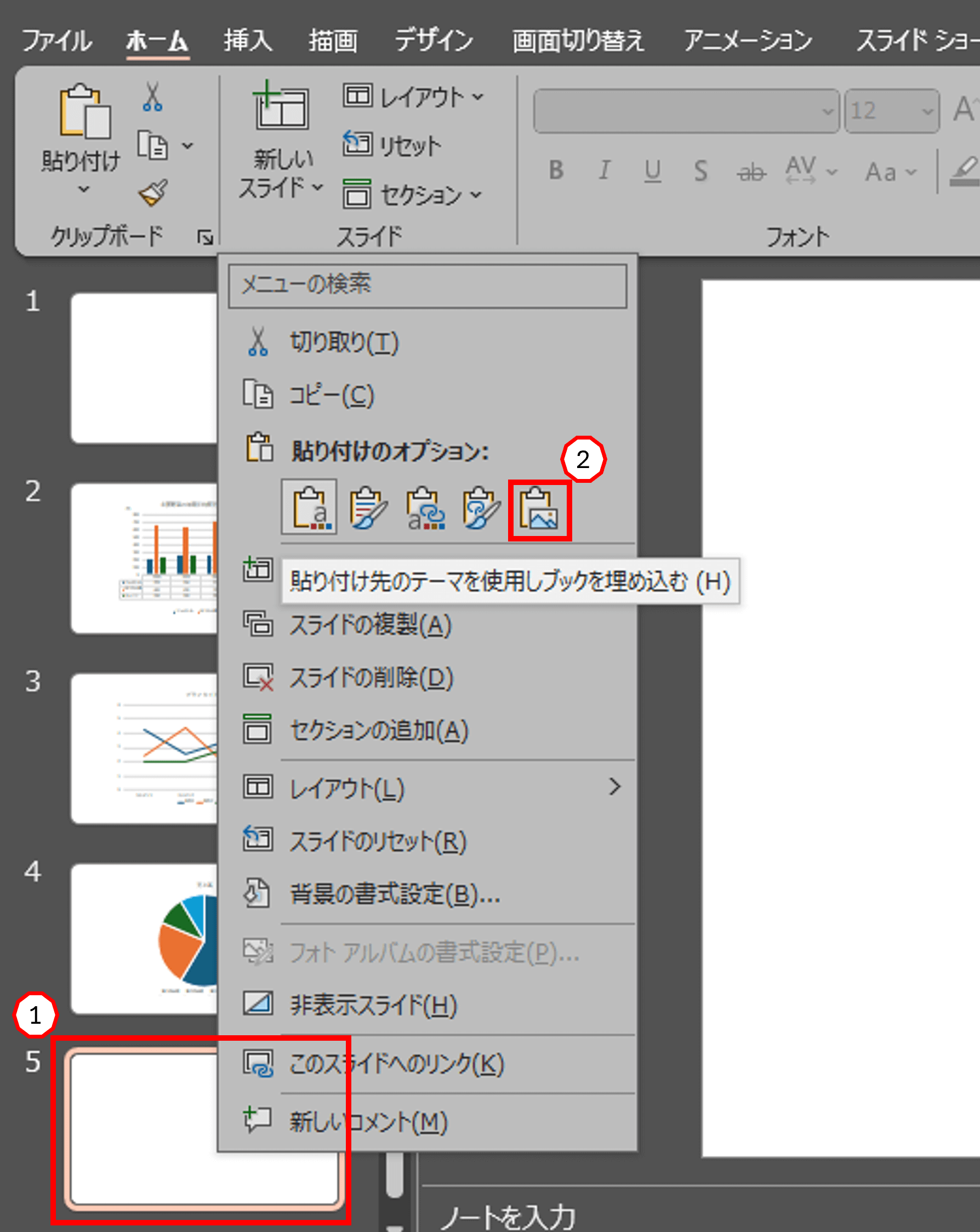
一番右側:「図」
エクセルのグラフを「図」として貼り付けます。画像なので容量も小さいです。ただし、エクセルに変更が生じた場合の、グラフの編集はできません。あらためてグラフを挿入する必要があります。
応用編:見やすくするテクニック
基本操作をおぼえたら、さらに見やすいグラフにするためのテクニックをご紹介します。作成したグラフの数値に差がありすぎて見にくいときや、グラフに変化を与えたいときなどに便利です。詳しく見ていきましょう。
棒グラフと折れ線グラフを2軸グラフ(複合グラフ)にする
数値に差がありすぎるグラフや、目的の異なる2つのグラフをひとつに合わせるときは複合グラフがオススメです。棒グラフと折れ線グラフを複合グラフにする方法を紹介します。
手順は以下の通りです。
棒グラフのグラフエリアをポイント → 「データの編集(E)」の「>」をクリック → 「データの編集(E)」を選択
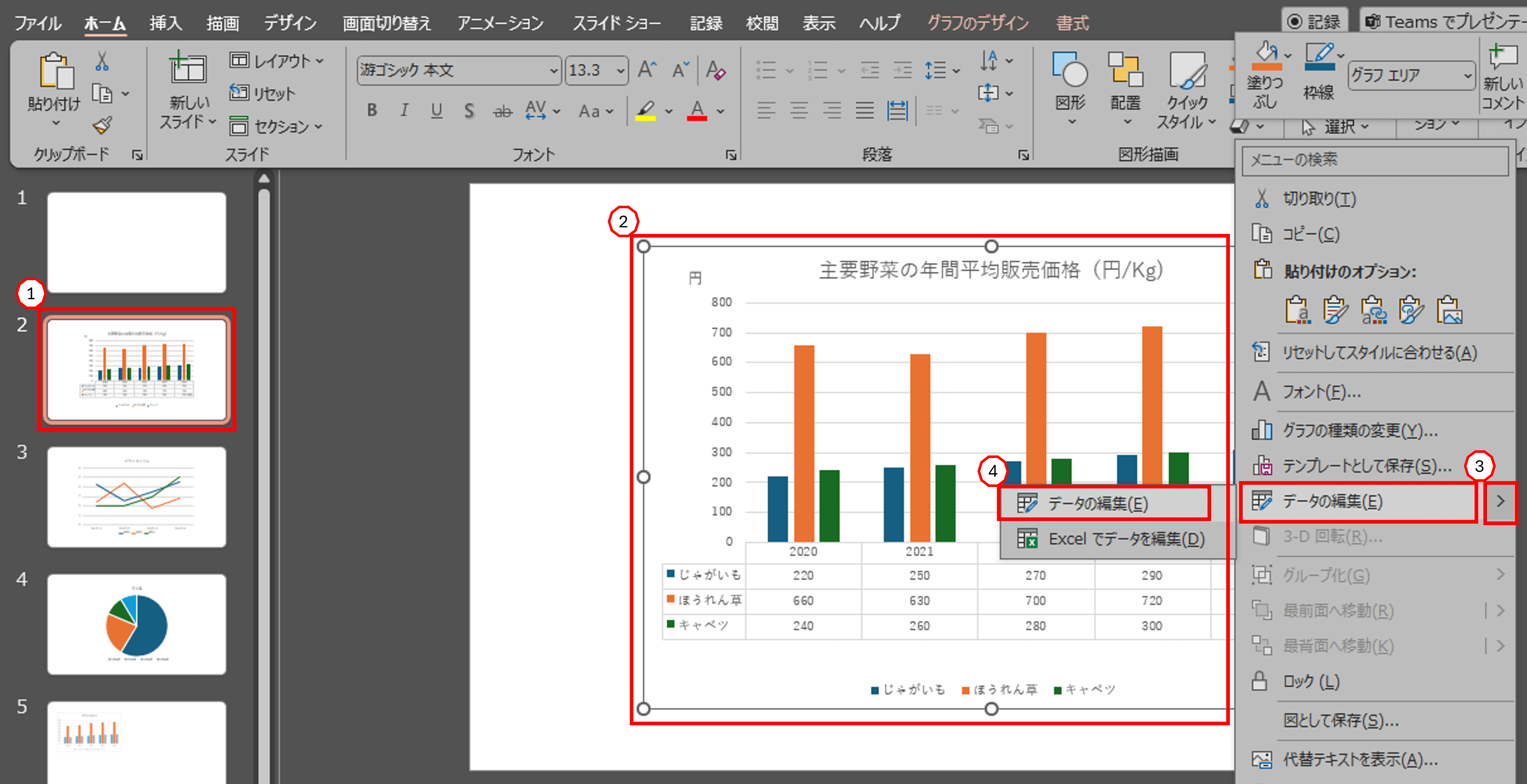
クリックすると、「Microsoft PowerPoint内のグラフ」が表示されるので、E列に系列と数値を入力します。
下図のようにE列の数値は単位が「%」と異なるので、認識しにくいグラフになります。
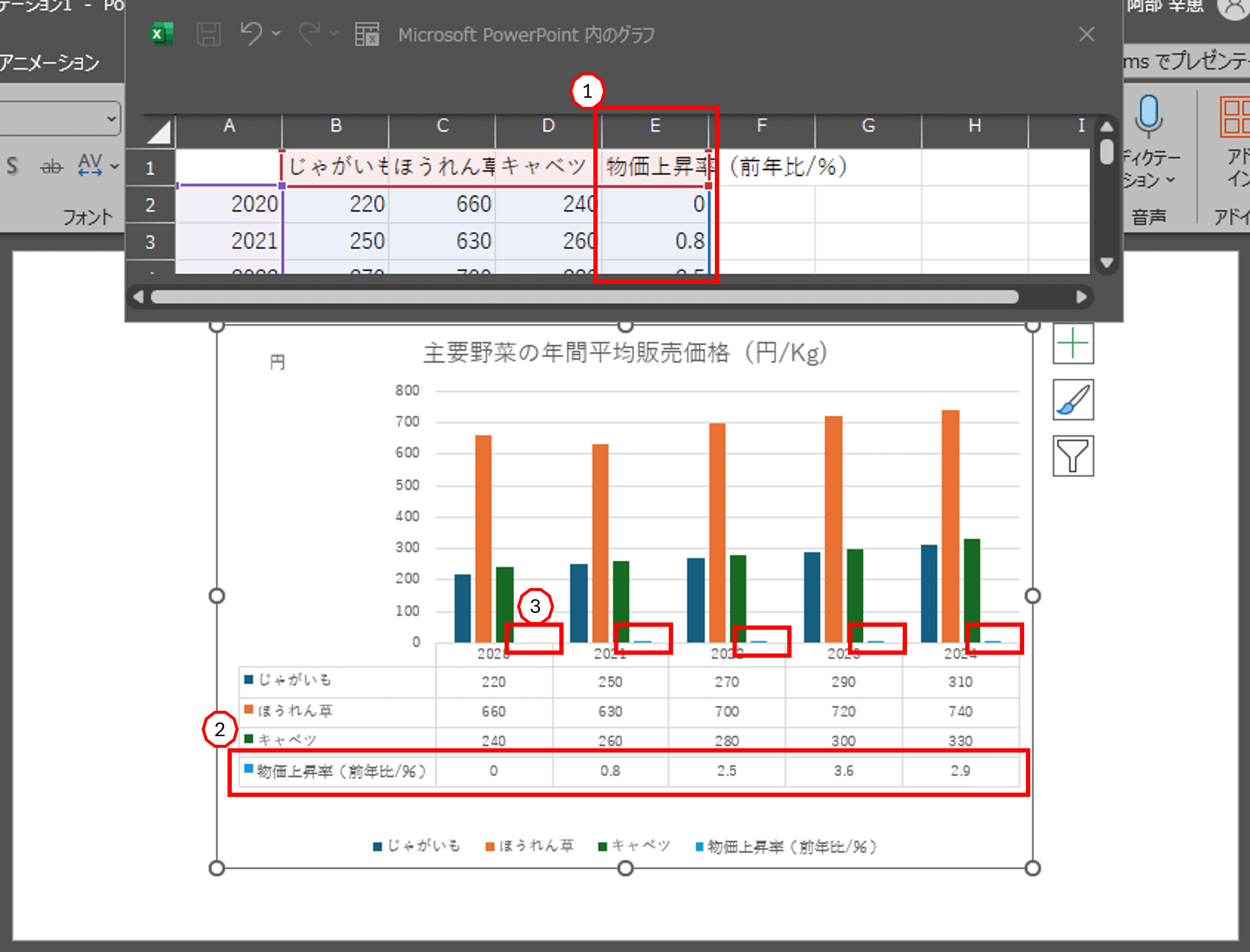
そこで、E列のデータを折れ線グラフに変更しましょう。
手順は以下の通りです。
「グラフのデザイン」タブ → 「グラフの種類の変更」をクリック → 「グラフの種類の変更」ダイアログボックスを表示 → 下部の「組み合わせ」をクリック → E列に作成したデータを「折れ線グラフ」に変更 → 「第2軸」にチェックを入れる → 「OK」をクリック
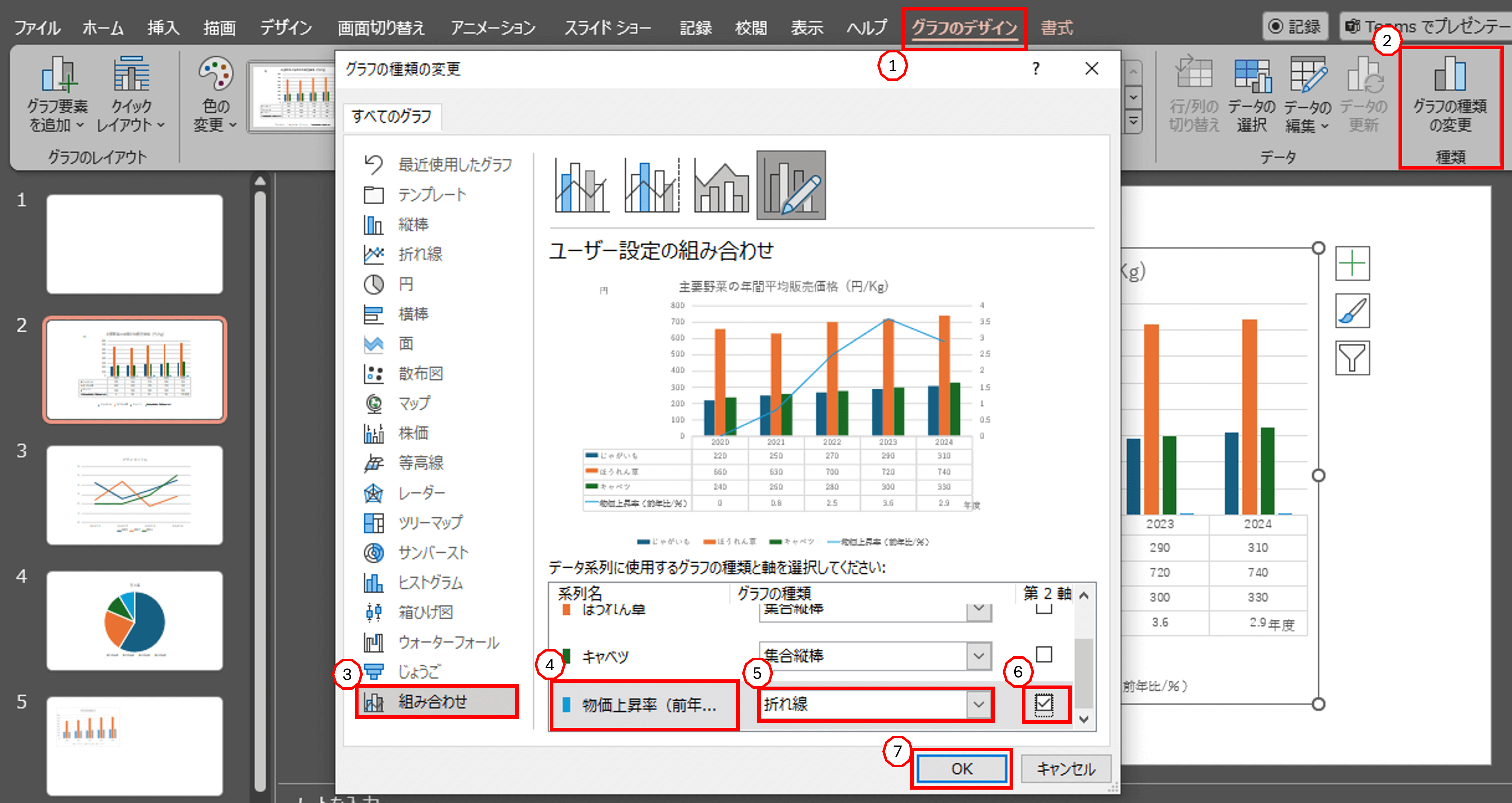
以下のように、E列のデータが折れ線グラフに変更されます。
「第2軸」にチェックを入れたことにより、右側に折れ線グラフ用の縦軸が表示され、数値が入ります。軸ラベルを「%」に変更して上部に移動しました。
これにより、見やすいグラフに変更できました。ぜひ活用してください。
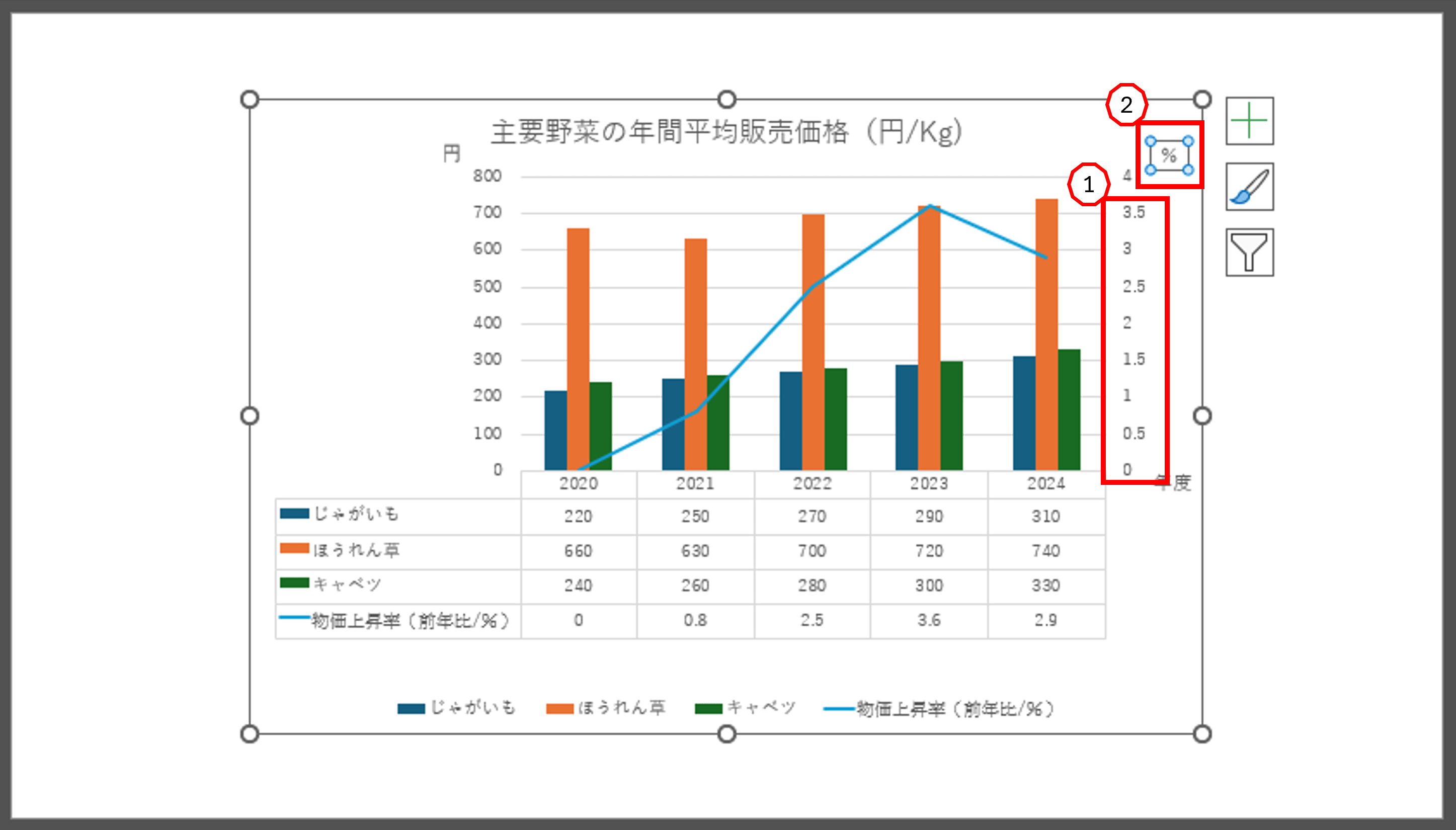
アニメーションを付ける
グラフにアニメーションを付けることで、グラフに動きが現れ、プレゼンでの効果がアップします。
たとえば、グラフが項目順に左から表示させる方法です。
手順は以下の通りです。
グラフエリアをポイント → 「アニメーション」タブ → アニメーション一覧から「ワイプ」をクリック
「効果のオプション」を開き、「下から」と「項目別」を選択
画像をこちらのページで確認するのは難しいですが、試してみてください。
パワーポイントで作ったグラフをおしゃれに見せるコツ
グラフをおしゃれに見せるには、いくつかコツがあります。以下のテクニックを使いこなすことで、パワポで作成するグラフをさらに見やすくおしゃれに変えてみましょう。
- グラフの色は同系色のグラデーションにする
- 細かい数値はひとまとめにする
- グラフデータの数値はソート順にする
- 強調したいデータに装飾をする
おしゃれに見せるコツ
グラフの色は同系色のグラデーションにする
グラフの色を選択する場合、同系色のグラデーションは目にやさしく見やすい場合が多いです。利用目的によっては、グラフの1系列だけに別色を差し色として使うこともよいでしょう。
ここでは、色を同系色のグラデーションにして、さらにスタイルを暗色のバックに変更しました。これにより、グラフが浮き上がるイメージを作れます。
操作手順は、【デザインの変更1】スタイルの項目でも解説しました。
グラフエリアをポイント → 「スタイル」をクリック → スクロールして好みのスタイル・色を選択
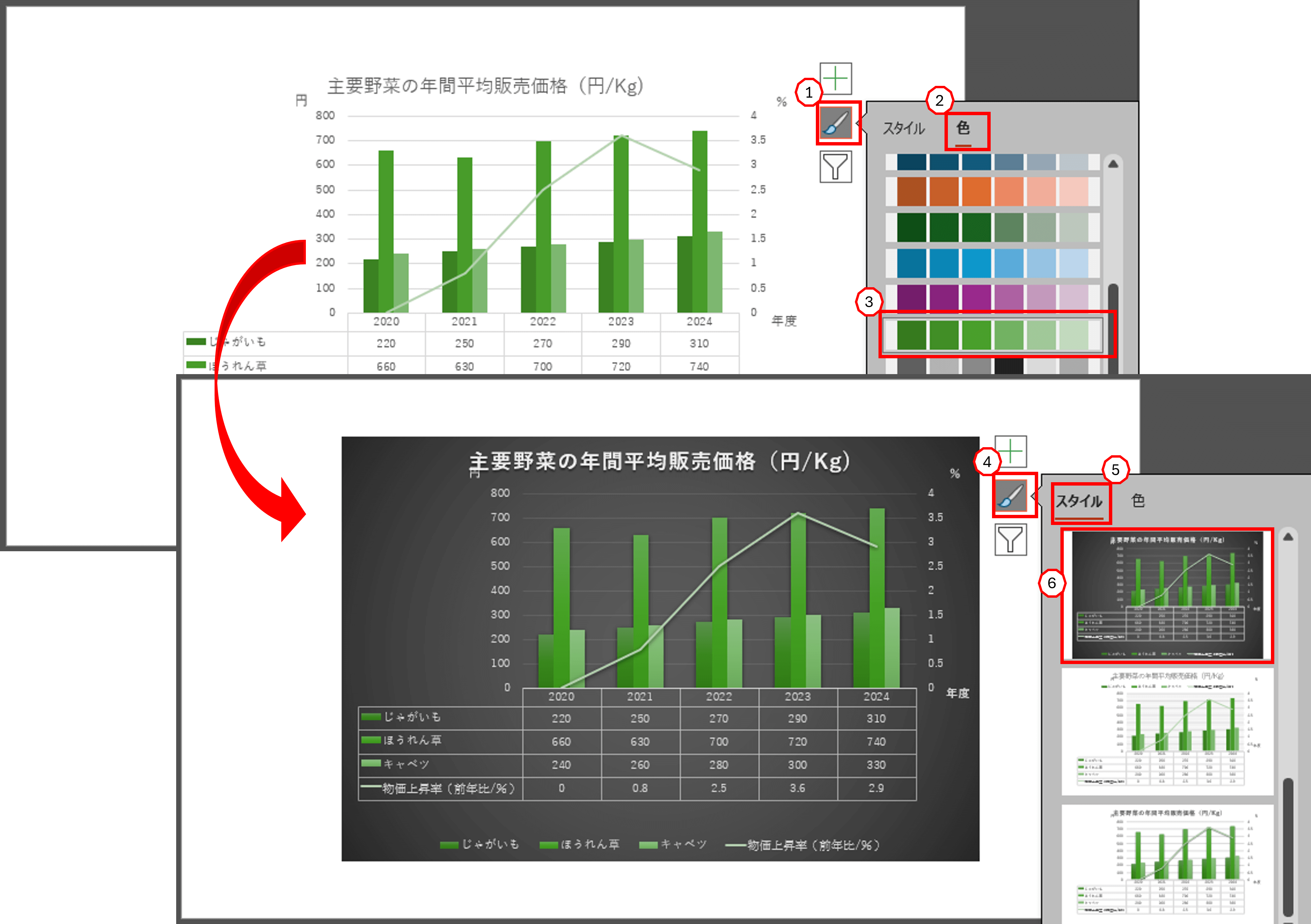
細かい数値はひとまとめにする
円グラフを例にしました。細かい数値の項目が多数ある場合は、「その他」の系列にひとつにまとめてしまいましょう。こうすることで円グラフの要素をスッキリと見やすくできます。
操作手順は以下の通りです。
グラフエリアをポイント → 「グラフのデザイン」タブ → 「データの編集」プルダウン → 「データの編集(E)」をクリック → 「Microsoft PowerPoint内のグラフ」を表示
細かい数値を「その他」にまとめる
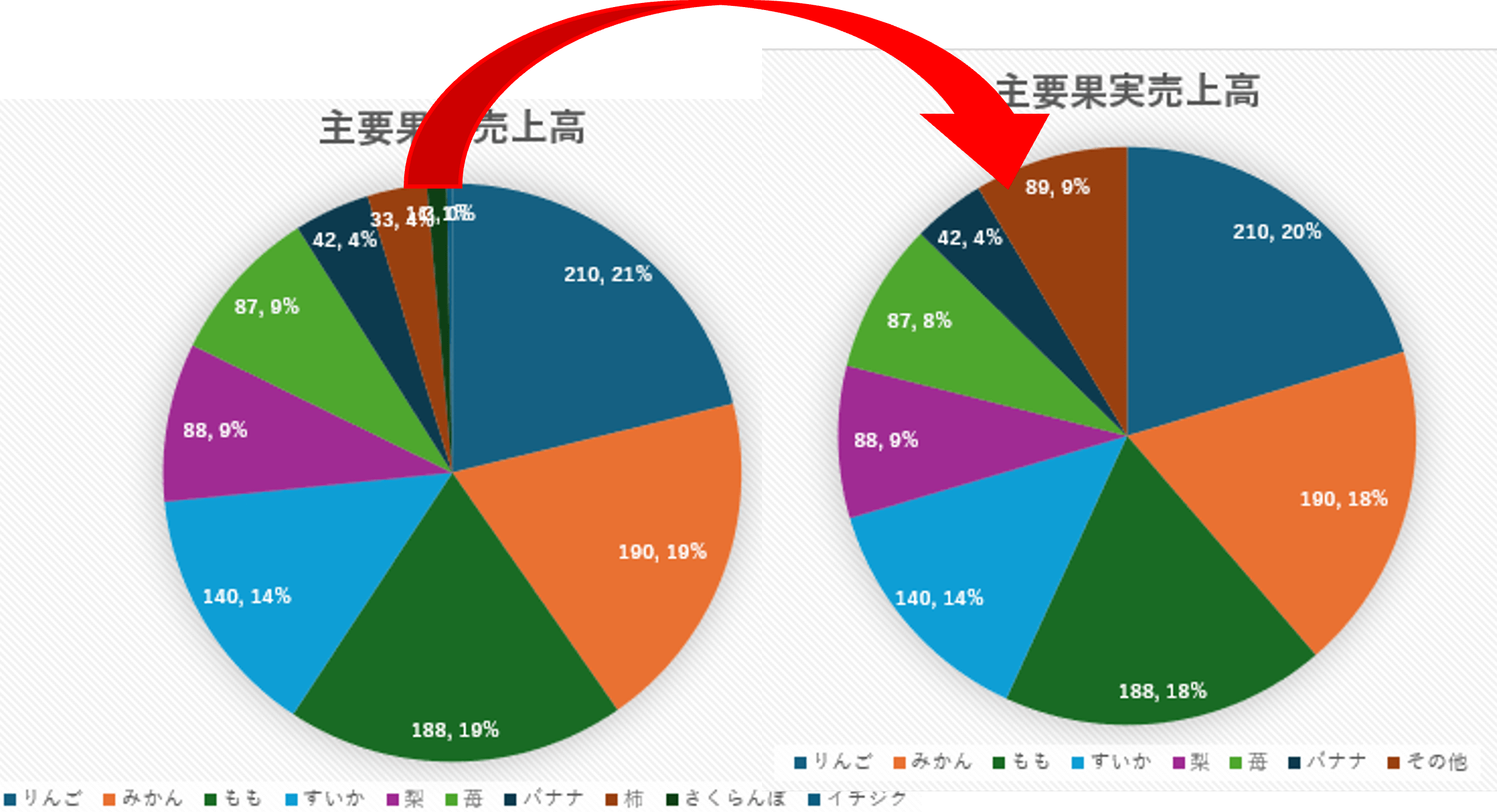
グラフデータの数値はソート順にする
グラフデータの数値は右肩上がりに表示すると、変化の様子が想像しやすくなります。以下の図でもわかるように、系列の並び順を変えることで、変化を読み解きやすくなるのです。
データ系列の並び順を変更する手順は以下の通りです。
グラフエリアをポイント → 「グラフのデザイン」タブ → 「データの選択」をクリック → 「データソースの選択」ダイアログボックスを表示 → 変更する系列にレ点を入れ「上or下」へ移動
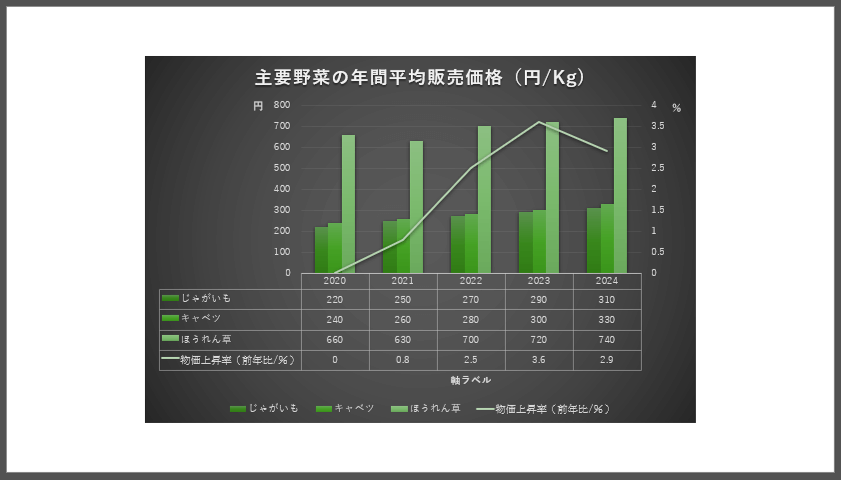
強調したいデータに装飾をする
単純な色合いのグラフに、強調色の赤で図形と文字を挿入しました。ポイントは囲み枠と矢印です。どこを一番見てほしいのかを明確にします。
装飾の手段は、図形やワードアートの挿入、上級編ではグラフの強調したい部分の色を変えたり囲ったりもできます。製作者の感性が活きる場面といえるでしょう。
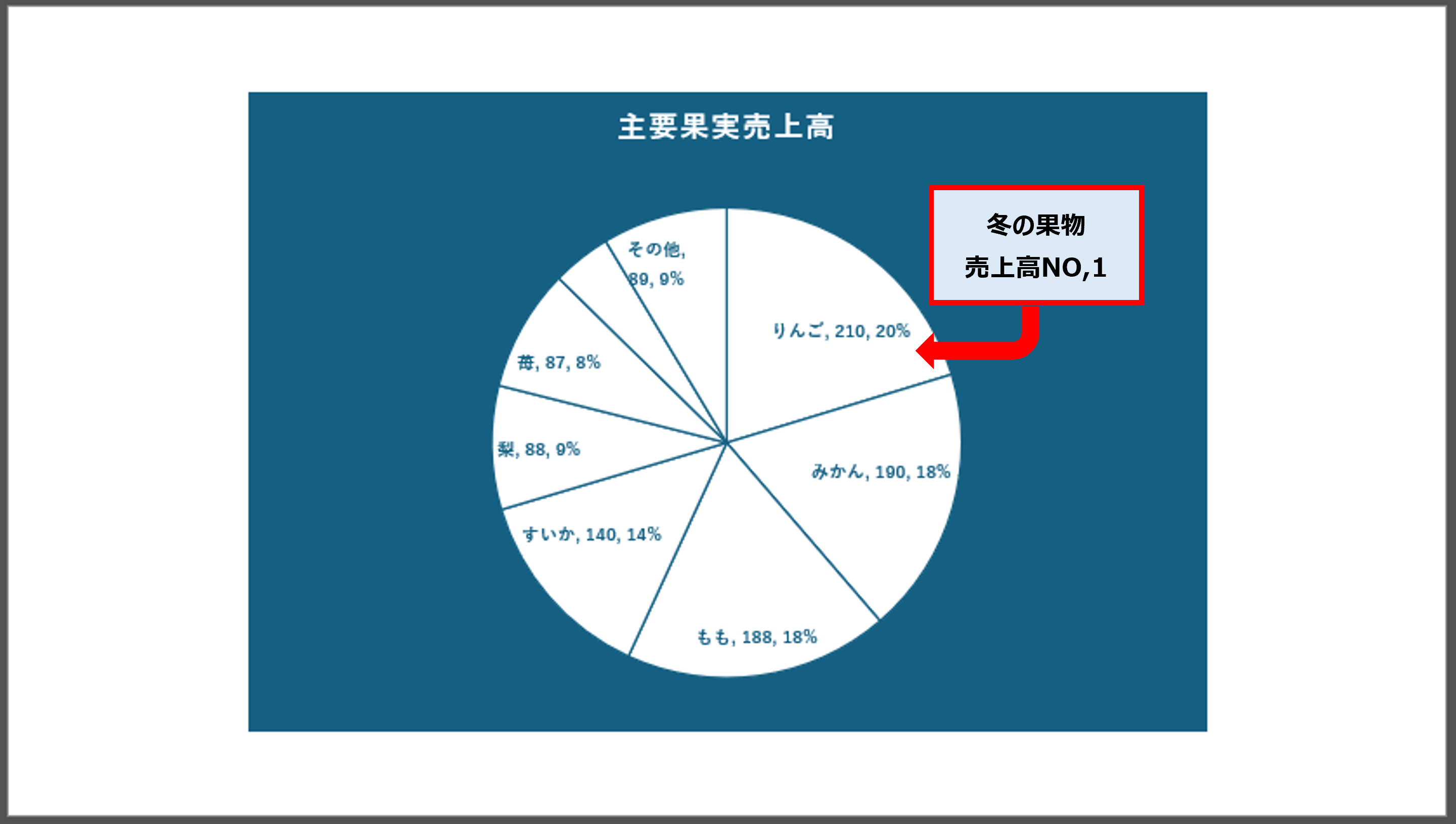
まとめ
パワポでプレゼンを行うときや、資料を作成するとき、グラフは大変効果的です。
今回は基本的な操作方法を中心に解説しました。パワーポイントでグラフを作成するのは、難しいと感じていた皆さん、いかがでしたか?挑戦できそうと思っていただけると幸いです。
まずは、いろいろ試してみてください。