【Excel】ピボットテーブル基本の作り方


はじめに
- 「①元となる表を作成」「②ピボットテーブル挿入」「③集計するフィールドを選択」の流れで作成する
- 関数や数式を使わないので誰でも簡単に操作できる
- 設定を変更すると自動更新にできる
- 空白や結合セルがあるとエラーメッセージがでてしまう
Excelではさまざまな機能がありますが、本記事ではピボットテーブルの機能や表の作り方について解説します。手順画像付きですので、初めての方や表の作り方が分からない方でも安心です。日々の業務でぜひ活用してみましょう。
ピボットテーブル機能
基本的な機能や使い方、特徴は下記です。使いこなす為にしっかり押さえておきましょう。
ピボットテーブとは
業務で扱う膨大なデータから、自分が作成したいデータ集計表を作成できる機能です。これらの作業を手作業で行うと、ミスが発生したり業務の生産性効率も下がってしまいます。そういったリスクを回避するためにぜひ使いこなせるようになりましょう。
基本的な作り方
ピボットテーブルを使用する際に行う基本的な操作は、以下の通りです。
- Excelで元となる表を作成
- ピボットテーブルを挿入
- 集計するフィールドを選択
ピボットテーブルを用いた基本的な表作成の流れは、シンプルです。基本的な表作成の作り方を押さえてしまえば、応用的な表作成でも活かせるでしょう。
①Excelで元となる表を作成
あらかじめ表作成の元となる表を、Excelで作成しておきましょう。以下の特性を押えた表を作らなければ、ピボットテーブルがきちんと反映されないので注意が必要です。
- きちんと1行目にタイトル行が設定されている
- 2行目からも空白なくデータが連結されている
- 空白セルや連結されたセルがない
これら3つの特性に気を付けながら、表の作成をしていきましょう。
②ピボットテーブルを挿入
表が完成したら、作成した表内のどこかをクリックしタブの「挿入」を選択して「ピボットテーブル」を選びます。
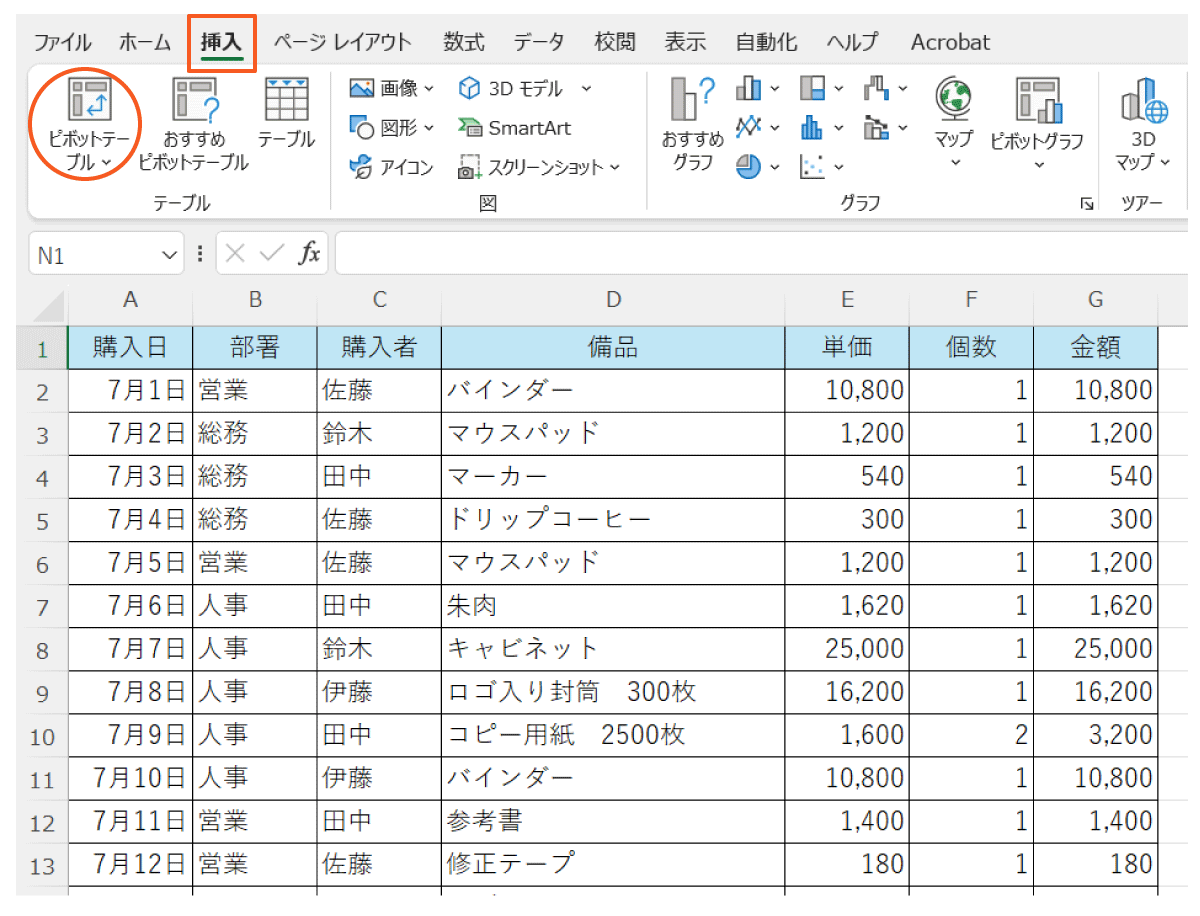
そして「テーブルまたは範囲からのピボットテーブル」という別ウィンドウが表示しされます。「テーブル/範囲」の中に表示されている値が元データの範囲の値が表示されているのかよく確認しましょう。範囲が合致していたらOKボタンを押します。これでピボットテーブルの挿入は完了です。
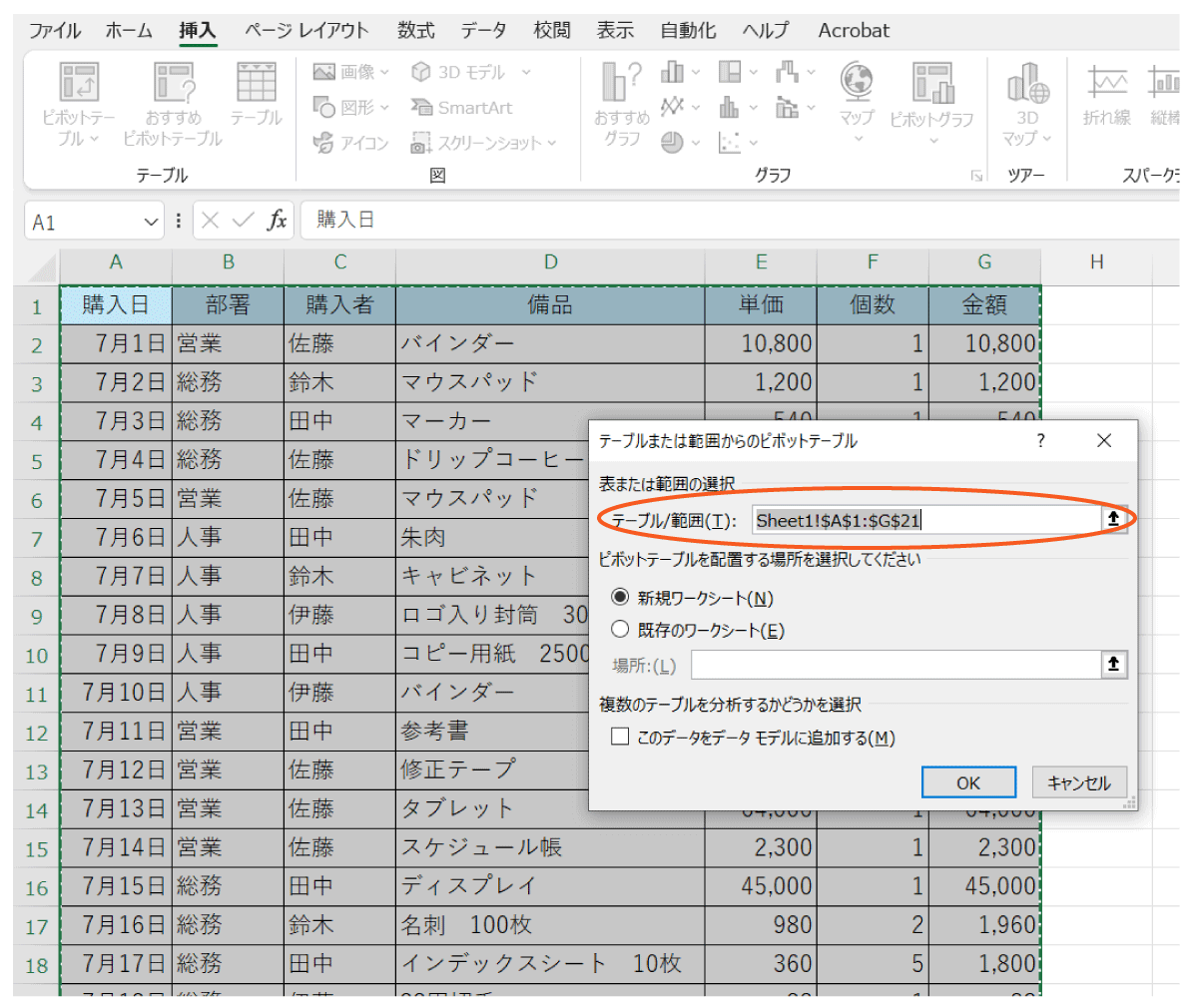
③集計するフィールドを選択
ピボットテーブルが正常に挿入されると、すぐ別シートが生成されます。生成後は、自分が作りたいように、項目欄の内容を表に自由に追加できます。手順画像のように、項目のチェックをクリックすれば自由に追加と削除ができます。
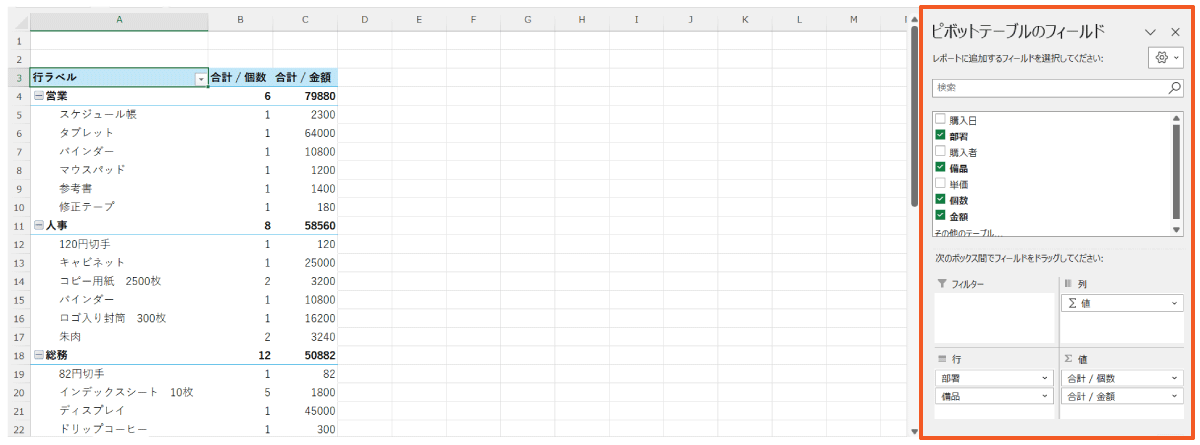
ピボットテーブルを削除する方法
ピボットテーブル内の行・列に、追加した項目を削除することもできます。手順画像では、行に追加した項目を削除しています。削除したい項目をクリックすると、「フィールドの削除」が表示されるのでクリックすると、その項目は削除完了です。
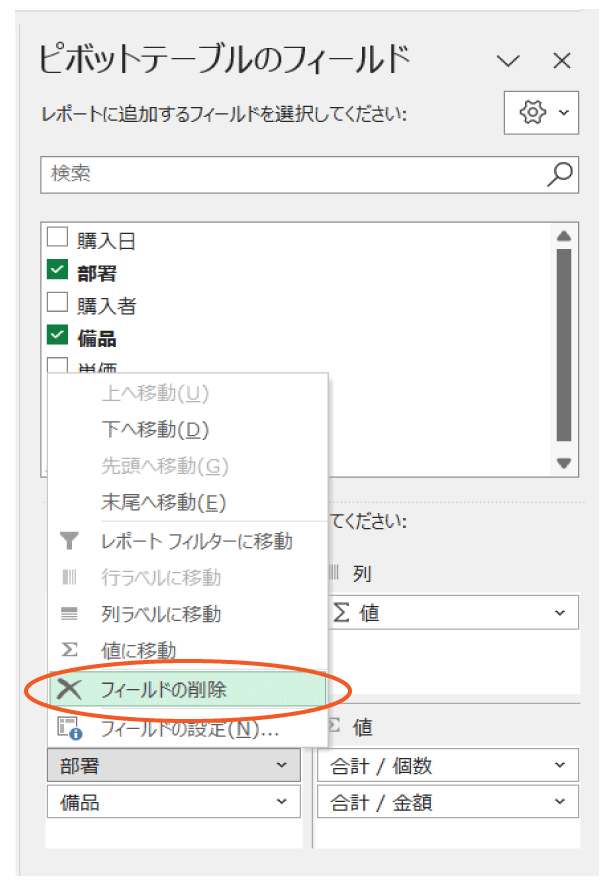
ピボットテーブルを使うメリット
ピポットテーブルを業務で使用すると、どのようなメリットがあるのでしょうか。今回解説した機能をさらに業務で活かせるように、以下のメリットを押さえておきましょう。
データ集計が簡単に行える
業務で扱う膨大な資料はそのままではとても見づらく、どこに何が記載されているのかすぐに把握ができません。しかし、この機能を使えば膨大な数の資料も誰が見ても分かりやすい表になり、時間をかけずに作成できます。そして、自分たちが見たいデータを抽出して表の作成ができるため、業績の管理や把握がしやすくなり経営戦略に役立てられるでしょう。
関数を使わず集計・分析が可能
Excelの関数や数式の特別な知識が不要です。すべてピボットテーブル上で完結してしまうので、自分で関数や数式を入力することは不必要です。右画面のフィールドの項目内にあるチェックを選択するだけで表は作成できます。チェックを入れていくと、自動的に関数や数式を用いて表を作成されるので関数や数式が苦手な人でも簡単に操作ができます。
データの更新が簡単に行える
データの更新もピボットテーブルは簡単に行えます。初期設定では、手動での更新が設定されています。元データ内の範囲で値のみの変更ならば、変更後に「ピボットテーブルの分析」の中に「データ」内の「更新」を選択すると更新が完了します。
ピボットテーブル使用時の注意点
最後にピボットテーブルを使用する際の注意点を解説しています。注意点を押えておくと作成時に大変役立ちますので、必ず以下の注意点を確認しておきましょう。
- ピボットテーブルは自動更新ができない
- 誰が見ても分かりやすい表を作ろう
- 空白を作るとエラーが出てしまう
ピボットテーブルは自動更新ができない
もしもピボットテーブルの更新を自動にしたい場合は、あらかじめピボットテーブルの表を選択したうえで「ピボットテーブルの分析」を選択します。そして「ピボットテーブル」内の「オプション」を選択します。
別ウィンドウの「ピボットテーブルのオプション」の「データ」タブ内から、「ファイルを開くとデータを更新」にチェックを入れましょう。この設定をしておくと、いつでも最新のデータが反映されます。
誰が見ても分かりやすい表を作ろう
誰が見ても分かりやすい表を目指しましょう。行や列の項目に種類の多い項目を設定してしまうと、データも縦長または横長に表示されてしまうので、ひとめで内容を把握できません。項目を追加していく際は、この表に本当に必要な情報なのか精査して追加していく必要があります。
空白やセル結合を作るとエラーが出てしまう
空白やセル結合があるとエラーメッセージが表示されます。エラーメッセージが出てしまう理由としては、元データ内の見出しにひとつでも空白があると、ピボットテーブル挿入時にエラーメッセージがでてしまいます。
また表内のセルが結合されていると、フィルターが反応せず正常に表の作成ができません。ピボットテーブルの誤作動を防ぐために、ひとつのセルにはひとつのデータのみ入力するようにしましょう。
注意点としてピボットテーブル内の値は、直接編集せずに必ず元のデータ表を編集するようにしてください。このように、ピボットテーブル挿入時はあらかじめ元データ表の空白や、セル結合がないか確認してから行うとエラーを防げます。
まとめ
今回は基本の表作成の操作について解説してきました。今回解説した機能を活用すると業務で扱う膨大な量のデータを正確にまとめることができます。しかし、上記で解説してきた注意点をしっかりと押えておかなければ、見づらい表になってしまったり、エラーメッセージがでてしまったりと業務効率も低下します。メリットや注意点をしっかりと押さえて業務でもピボットテーブルを活用していきましょう。












