エクセルで掛け算をする方法|関数やエラー解除について解説


はじめに
- エクセルでの掛け算は、*(アスタリスク)を使うやり方と関数を使うやり方がある
- *を使って掛け算をする場合、数値を直接入力するやり方と、セル参照するやり方がある
- セル参照で掛け算した式をコピーする場合は絶対参照を使用する
- 掛け算と他の関数を組み合わせて式を作ることもできる
- エラーが出た場合、入力内容やセル参照位置が間違っていないかどうかを確認する
【基本編】エクセルで掛け算をする方法
エクセルで掛け算するやり方は2つあります。
- *(アスタリスク)
- 関数
以下で計算のやり方や特徴について詳しく解説します。使用シーンに合わせて使い分けましょう。
*(アスタリスク)を使用して掛け算をする方法
エクセルで掛け算をする場合は、×の代わりに「*」(アスタリスク)を用いて式を作ります。*で掛け算をする場合、以下の2通りがあります。
- 数値を直接入力
- セル参照をして計算式を作る
数値を直接入力して掛け算をする
エクセルを用いた計算式は=(半角のイコール)から始めます。
12×5の値を求めたいときは、「=12*5」と半角英数字で入力してエンターを押すと、掛け算の計算が行われます。
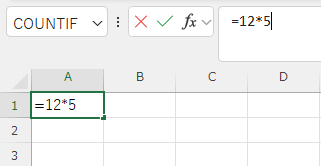
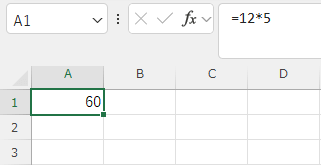
電卓アプリを立ち上げなくても、エクセル上で計算ができるので便利です。
セル参照をして掛け算をする
掛け算をセル参照で実行すると、セル内の数値を変更したとき自動で再計算されます。
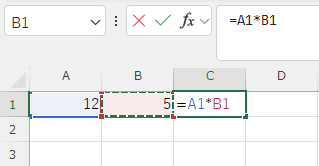
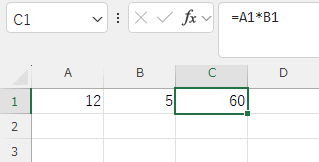
画像のようにA1とB1に入力した数値を掛け算したい場合には、「=A1*B1」と入力してエンターを押すと値が反映されます。
=を入力した後セルをクリックすると、選択したセルの場所が自動で入力されて手早く計算ができます。
PRODUCT関数を使用して掛け算をする方法
エクセルで3つ以上の数値をまとめて掛け算したい場合は、PRODUCT関数を使いましょう。
PRODUCT関数の書式
=PRODUCT(数値1, 数値2, …, 数値n)
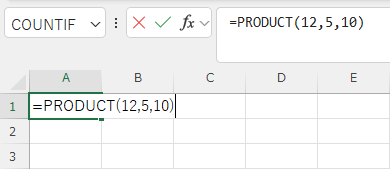
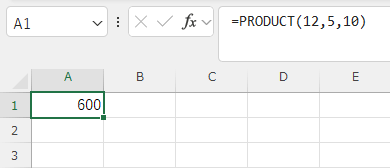
*を使う方法同様に、数値を直接打ち込んで計算するだけでなく、セル参照で値を求めることも可能です。
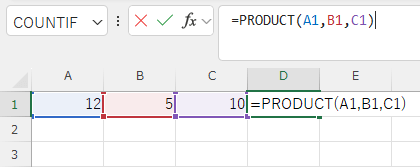
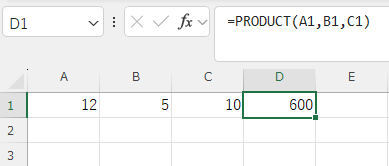
【応用編】
掛け算の基本編をマスターしたら、応用編にチャレンジしてみましょう。
関数を活用して掛け算と足し算を組み合わせたり、計算した値の切り上げ・切り捨てを行ったりすることも可能です。詳しく見ていきましょう。
オートフィルで他の行・列でも掛け算をする
次の行や列でも同様の計算をしたい場合は、オートフィルを使いましょう。
セルの右下にカーソルを合わせると、フィルハンドルという十字のポインタに切り替わります。フィルハンドルをコピーしたい場所までドラッグすると、書式がコピーされます。
表作成時に都度入力する手間が省けて便利です。
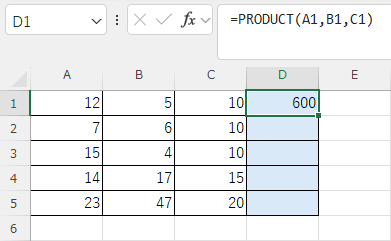
上記の画像ではA・B・C列を掛け算して、D列水色のセルに値が表示されるよう数式が入力されています。
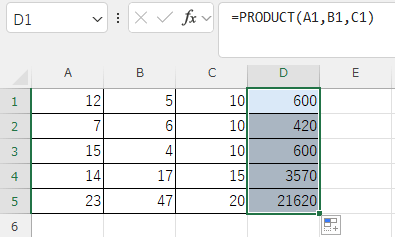
オートフィルで2行目以降をドラッグすると、数式がコピーされて掛け算の値が反映されました。
絶対参照で数式を固定する
コピー&ペーストやオートフィルをした際、参照するセルがずれてしまってエラーが出てしまうケースもあります。
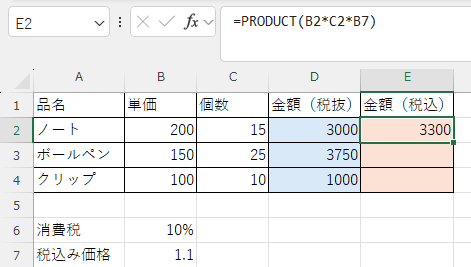
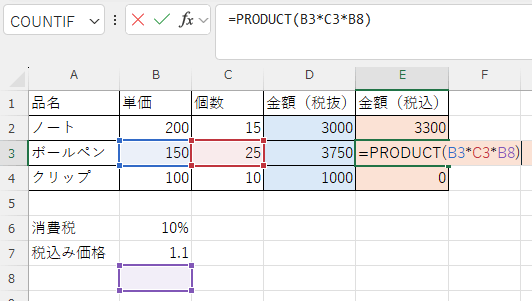
上記の画像では消費税の計算でB7のセルを参照するところを、オートフィルでコピーをしたため参照するセルがずれてしまいました。
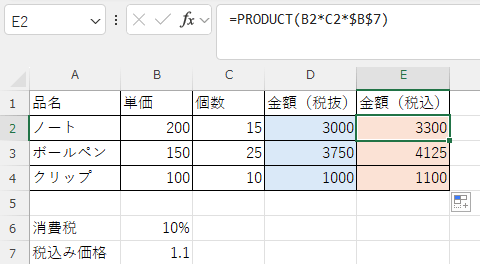
参照するセルを固定したい場合には、絶対参照を使いましょう。
固定したいセルの列番号と行番号の前に「$」を付けると反映されます。
セルを選択してF4キーを押すと、絶対参照へと変換されます。タイプミスによるエラーを軽減できるため、合わせて覚えておきましょう。
SUM関数で掛け算と合計をまとめる
エクセルでSUM関数を活用して掛け算した値を合計する場合、数式の形は次の通りです。
範囲が2つの場合
{=SUM((範囲1)*(範囲2))}
範囲が3つの場合
{=SUM((範囲1)*(範囲2)*(範囲3))}
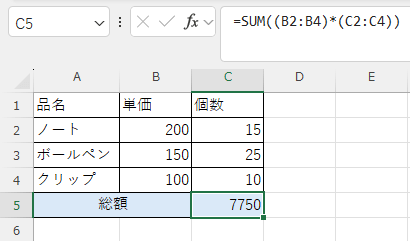
上記の画像では、SUM関数で掛け算と合計をまとめて、ノート・ボールペン・クリップの総額を求めています。
エクセルで掛け算と割り算を同時に行う
エクセルで割り算をしたい場合には、/(スラッシュ)を用いて計算式を作ります。
掛け算と割り算を同時に行う際、原則左から順に処理されます。
掛け算と割り算を組み合わせたパーセント計算のケースを見ていきましょう。
ある企業の従業員数が120人で、そのうち男性社員が84人いるとします。このときの男性社員の割合を求めます。
計算式は、求めたい割合の数÷全体の数×100ですから、「=84/120*100」で男性社員の割合は70%となります。
ROUND関数で掛け算した数値を四捨五入する
ROUND関数を使用すると、掛け算した数値を指定した桁数で四捨五入できます。
以下の書式を使えば、小数点以下四捨五入して値を整数に整えることも可能です。
ROUND関数の書式
=ROUND(数値1*数値2,小数点以下の桁数)
小数点以下の桁数については、下記の表もご参照ください。
| ROUND関数の[小数点以下の桁数] 一覧表 | |
|---|---|
| 千の位に整える (百の位を四捨五入) | 桁数を「-3」 |
| 百の位に整える (十の位を四捨五入) | 桁数を「-2」 |
| 十の位に整える (一の位を四捨五入) | 桁数を「-1」 |
| 一の位に整える (小数第一位を四捨五入) | 桁数を「0」 |
| 小数第一位に整える (小数第二位を四捨五入) | 桁数を「1」 |
| 小数第二位に整える (小数第三位を四捨五入) | 桁数を「2」 |
| 小数第三位に整える (小数第四位を四捨五入) | 桁数を「3」 |
PRODUCT関数とROUND関数を組み合わせる
エクセルで3桁以上の掛け算をするPRODUCT関数と、指定した桁数で四捨五入を行うROUND関数は、組み合わせて計算式を作れます。
PRODUCT関数とROUND関数を組み合わせた計算式
=ROUND(PRODUCT(セル番地:セル番地),小数点以下の桁数)
関数で計算した際に小数点以下が長々と続いて表示されてしまう場合にも、指定の桁数に納められます。
ROUNDUP関数で掛け算した数値を切り上げする
掛け算した値を切り上げて表示したいときは、ROUNDUP関数を使用しましょう。
ROUNDUP関数の計算式
=ROUNDUP(数値1*数値2,小数点以下の桁数)
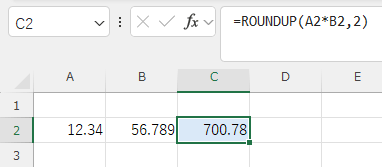
上記の画像では小数点第二位まで表示(小数点第三位を四捨五入)する計算式が入力されています。通常の掛け算では700.77626と計算結果が出ますが、四捨五入されて700.78と表示されています。
ROUNDDOWN関数で掛け算した数値を切り捨てする
切り上げ同様、ROUNDDOWN関数を使用しましょう。
ROUNDDOWN関数の計算式
=ROUNDDOWN(数値1*数値2,小数点以下の桁数)
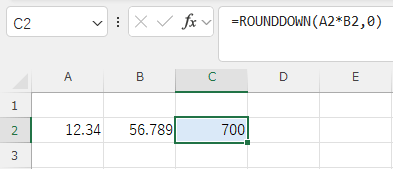
上記の画像では小数点第一位を切り捨てる計算式が入力されており、値が整数で反映されています。
掛け算をしたのにエラーが出る場合の原因と解決方法
エクセルで計算式を入力したらエラーが出てしまう場合の原因と対処方法について解説します。
もし掛け算をしたときエラーが出たら、下記の原因に当てはまっていないかどうかチェックしてみてください。
「#VALUE!」と表示される
「#VALUE!」は、数式内に関係ない文字列や全角記号などが含まれていると起こるエラーです。
掛け算の計算式に不要な文字列が入っていないかをチェックして、半角英数字で入力し直しましょう。
「#REF!」と表示される
「#REF!」は、参照先のセルが不明なときに出るエラーです。
数式内で参照として選択したセルを誤って削除していたり、別のセルを選択したりしていないかを確認しましょう。
エラー表示にあるREFとは、「参照」を意味するreferenceの略です。
「#NAME?」と表示される
「#NAME?」は、関数のスペルが間違っていると表示されるエラーです。
関数を使うときは「関数の挿入」から検索するか、予測変換の候補から選択すればスペルミスを回避できるでしょう。
「#####」と表示される
「#####」は、入力文字数が多く、セル内に表示しきれないときに出るエラーです。
掛け算の値が大きくセル内に収められない状態なので、セル幅の調整をしましょう。
カーソルを動かして幅を変えるやり方もいいですが、以下の方法だと余白が多すぎずちょうどいい幅に自動で調整可能です。ぜひ試してみてください。
- 調整したい列または行を選択
- 「ホーム」タブから「書式」を選択
- 「列の幅の自動調整」(行を調整したいときは「行の高さの自動調整」)を選択
まとめ
エクセルで掛け算のやり方を覚えておくと、資料作成時に役立ちます。
特に表で数値をまとめる際にセル参照や関数を使用していると、修正する箇所が少なく済みます。
エラーが出てしまったときは落ち着いて、上記にまとめてある原因に当てはまっていないかどうかを順に確認していきましょう。











