【Excel】セル内で改行するには?【初心者必見】


はじめに
- エンターキーを押しても改行はできない
- キーボードや折り返し機能、関数を用いた改行の仕方がある
- 一度に何列も改行できる機能で時短作業ができる
- 何列もの改行を一度に削除できる機能もある
Excelで表や資料を作成するときに、つい文章が長くなってしまい改行をしなければいけなくなったことはないでしょうか。Excelには、改行をする機能がいくつもあります。基本的な改行の仕方から、一度に何行も改行ができる機能まで解説していきます。業務の資料作成で大変役立ちますので、覚えておきましょう。
Excelのセル内で改行するには
セル内で文章を改行するには、以下の方法があります。
- キーボードで改行(Windows・Mac別)
- 折り返し機能を使う
- Excel関数を使う
以上の方法があります。基本的な操作内容ですので日頃の業務ですぐ活かせるものばかりです。ぜひ覚えておきましょう。
キーボードで改行(Windows・Mac別)
キーボードで改行する方法はWindowsとMacで方法が異なります。自身が普段使用しているパソコンに合わせて使い分けてみましょう。まず、Windowsの場合Alt+Enterでセルの中で改行が可能です。Macの場合は、Command+Option+Returnでセルの中での改行が行えます。どちらのパソコンを使用しても、対応できるように両方覚えておくと安心でしょう。
折り返し機能を使う
Excelには、ボタン一つでセルの幅に合わせた改行が行える機能があります。まず改行をしたいセルをクリックで選択しておきましょう。そして、Excelのホームのタブを選択します。ヘルプタブの真下にある「abcと矢印」が目印の折り返して全体を表示するというマークを選択してみましょう。
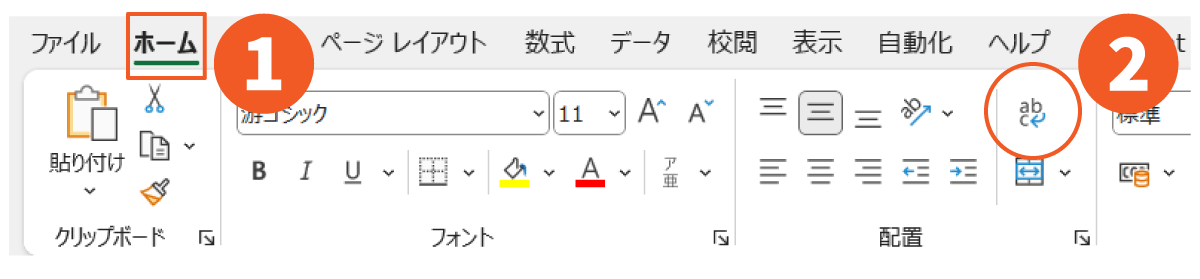
※クリックで画像を拡大できます
そうすると、セル幅に応じて自動的に改行がされます。
Excel関数を使う
キーボードで改行を行ったり、ボタン一つで折り返して改行したりする他にも関数を用いて改行を行うやり方もあります。まず、はじめにCHAR関数を用いた方法を解説していきます。
CHAR関数とは、各セルに入力してある文字列を一つのセル内にまとめてから改行できる関数です。CHAR関数の構文は以下の通りです。
CHAR関数の構文
=改行したいセル &CHAR(10)&改行したいセル&CHAR(10)
まず改行した文字列を反映したいセルを選択しておきましょう。画像では「F列の2」をクリックしています。そして、次にホームのタブの中にあるヘルプのタブの真下にある、折り返して全体を表示する機能をクリックしましょう。改行したセルを反映したい「F列の2」に画像で赤い丸で囲んである数式を入力すると「D列の2の住所」と「E列の2の番地」が「F列の2」に改行されて反映されています。
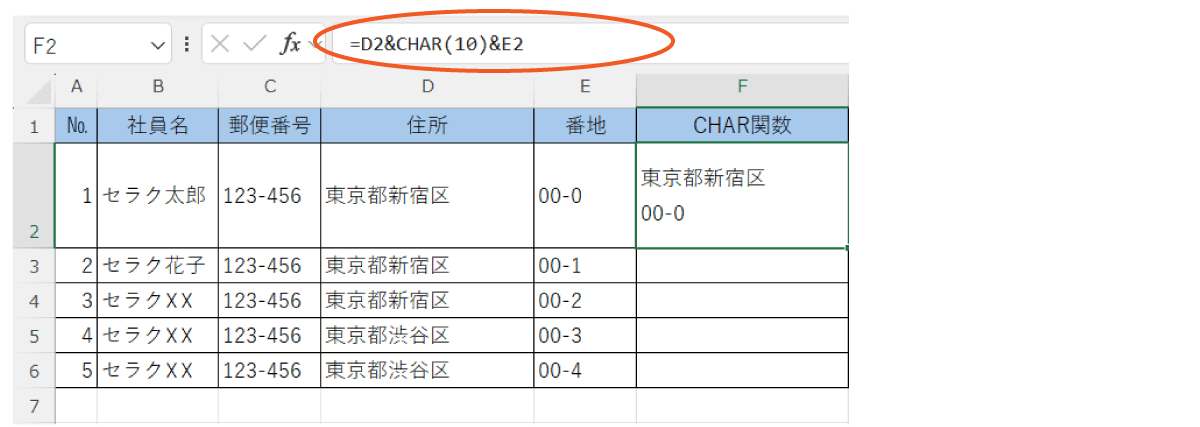
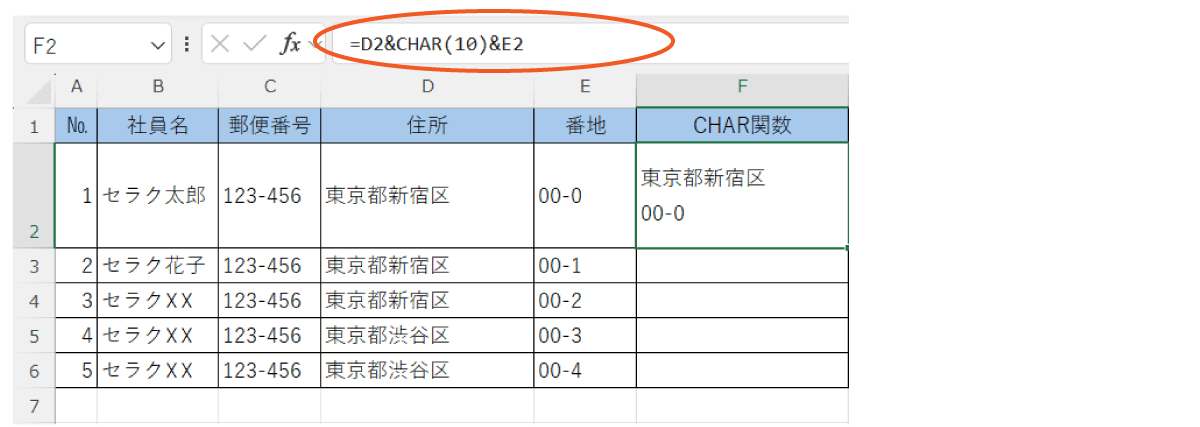
※クリックで画像を拡大できます
続いては、CHAR関数を含めたTEXTJOIN関数の改行を解説していきます。CHAR関数を含めたTEXTJOIN関数の構文は以下の通りです。
TEXTJOINとCHAR(10)を組み合わせた関数の構文
=TEXTJOIN(CHAR(10),TRUE,参照範囲)
TEXTJOIN関数とCHAR関数のふたつ組み合わせると、複数にわたるデータを改行してから入力できます。上記で解説したCHAR関数と同様に、まず改行した文字列を反映したいセルを選択しておきましょう。画像では「G列の2」をクリックしています。そして折り返して、全体を表示する機能をクリックしておきます。改行したセルを反映したい「G列の2」に画像で赤い丸で囲んである数式を入力すると「C列の2の郵便番号」から「E列の2の番地」までが「G列の2」に改行されて反映されています。
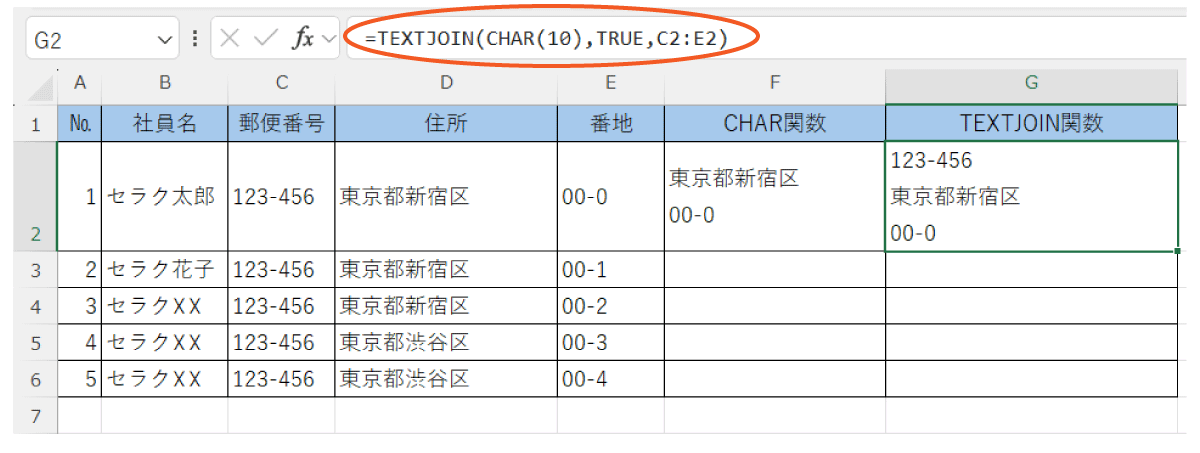
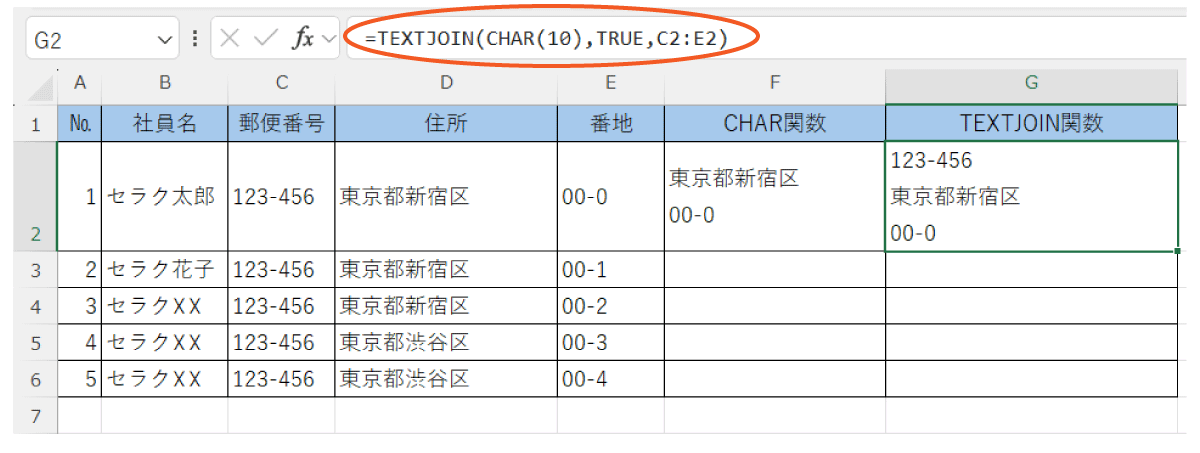
※クリックで画像を拡大できます
Excelのセル内で改行するときの注意点
改行作業を行う際には、気を付けなければならないポイントがいくつかあります。注意点を守らなければうまく反映されなかったり、エラーになってしまったりしてしまいます。以下の注意点をよく守って改行機能を活用していきましょう。
改行機能は統一して使用する
セル内で改行機能が混在していると、後々関数を使用した場合に値がエラーになってしまう恐れがあります。そのため、改行機能は統一して表を作成するようにしましょう。
改行できない場合
上記の改行を試してみたが、改行が反映されていない場合があります。そのようなときにはホームのタブにある、折り返して全体を表示するという機能が選択されておらず、画面上の見た目で改行されていないように見えるという場合があります。そのため、改行したいセルがきちんと折り返し機能を選択されているのかよく確認しておくことが大切です。
作業効率がアップする改行の応用編
上記の改行機能よりも、さらに作業効率がアップする改行機能の応用編です。基本的な改行機能よりも、多くの数を一度に改行できます。しかしこの改行機能の応用編にはコツがあるので、いつもの業務の資料作成で活用してみましょう。
「置換」で一括改行する
Excelの機能には置換機能というものがあります。置換機能で文字列を一括改行することが可能です。まず、改行を入れたい文字列をすべて選択しておきます。「Ctrl+H」でもすぐに置換画面を表示できます。ホームのタブから虫眼鏡マークの検索と選択をクリックします。そして、置換と記載されてある部分を選択します。
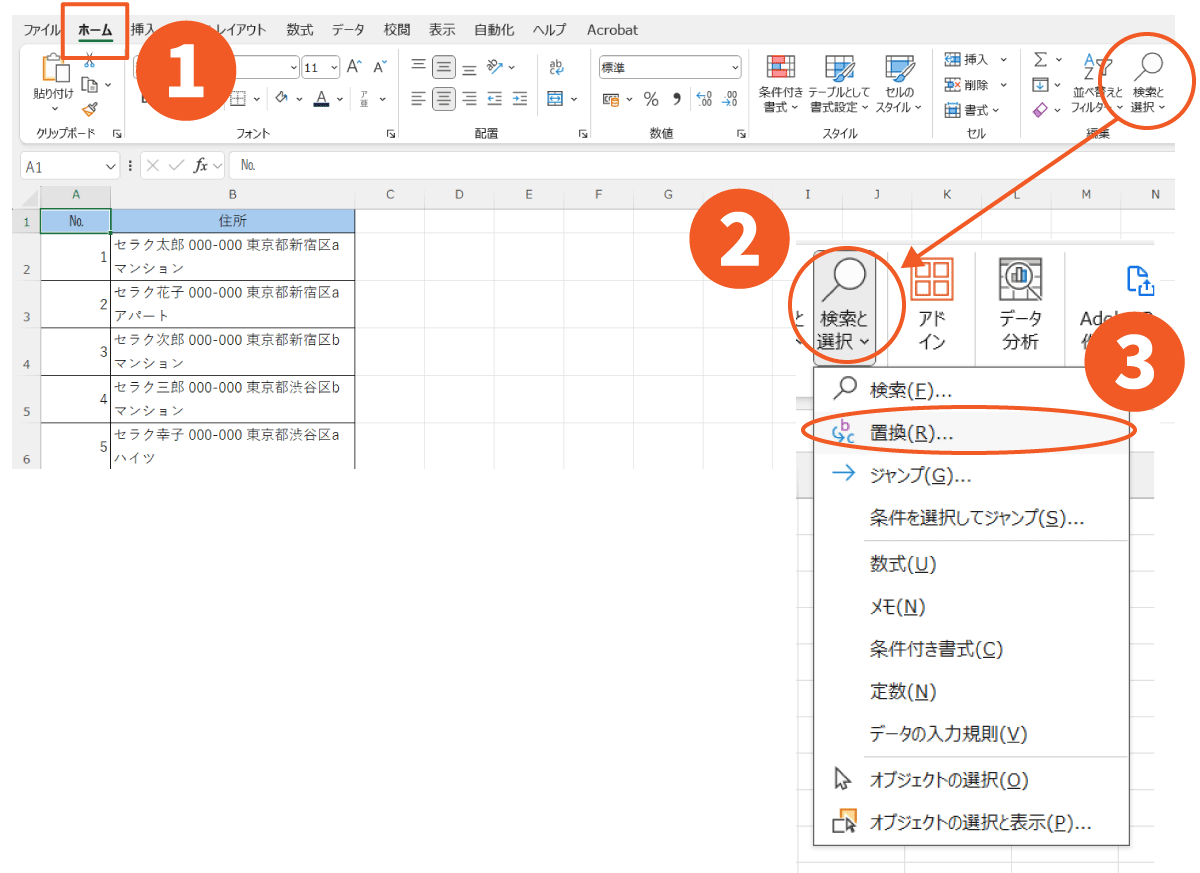
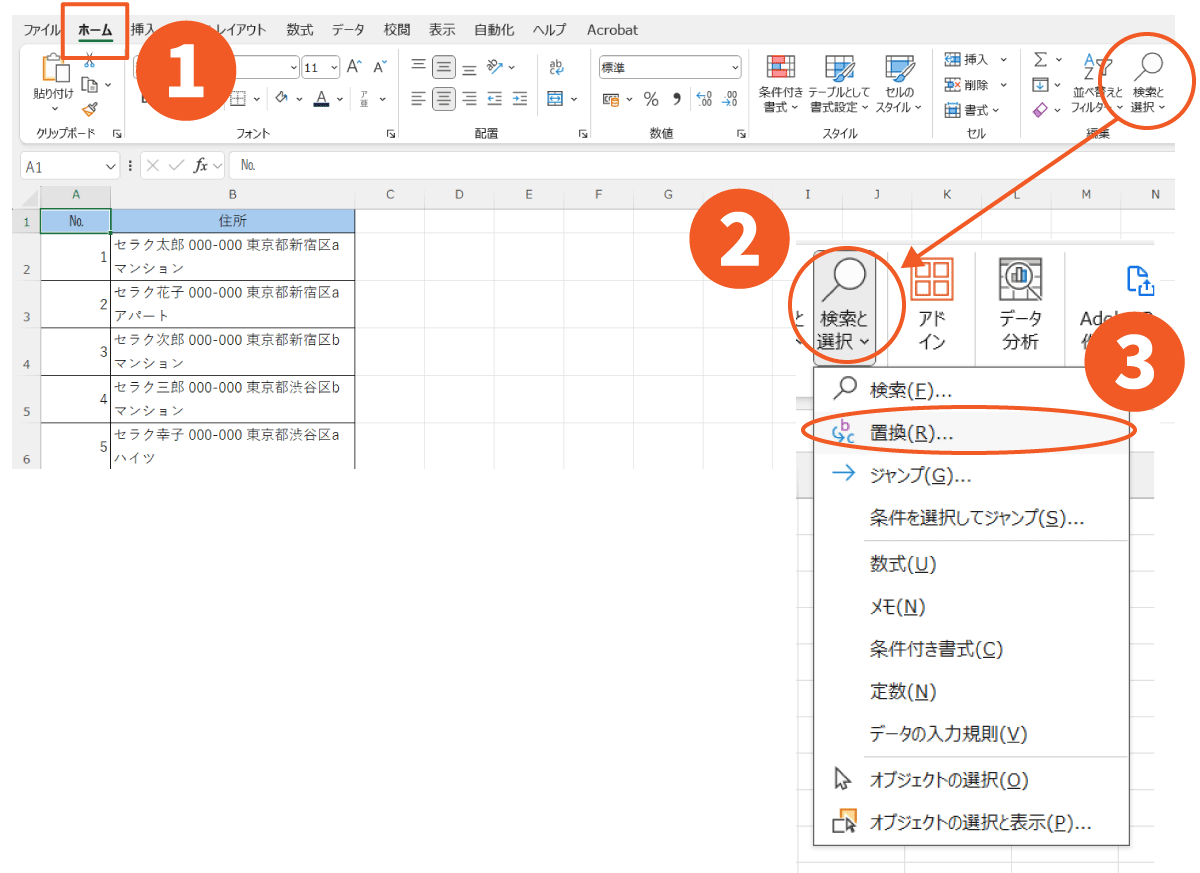
※クリックで画像を拡大できます
別ウィンドウが開きますので検索する文字列に「半角スペース」、置換後の文字列に「Ctrl+J」と入力してください。きちんと半角スペースが入力されていなければ、置換での改行が反映されないので、全角か半角なのかきちんと確認して入力しましょう。
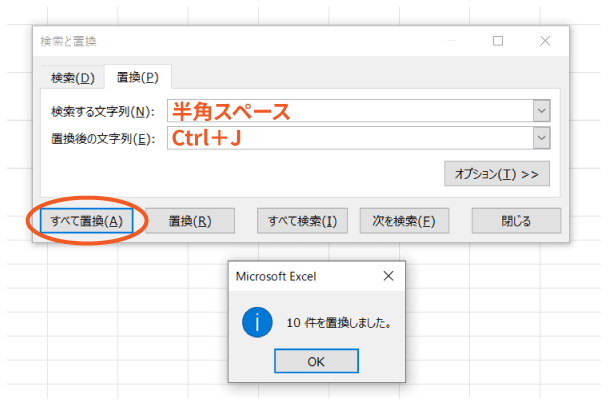
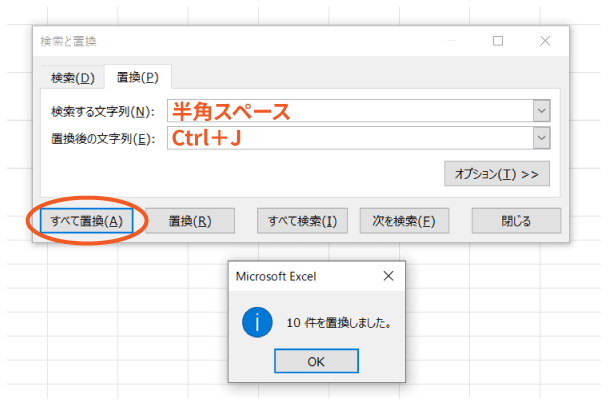
※クリックで画像を拡大できます
また、「Ctrl+J」は入力しても「.」が点滅しているだけですが、コードが入力されている状態ですので安心してください。最後にすべて置換を押して、「○○件置換しました」と表示されたら一括置換完了です。
「置換」で改行を一括削除する
上記とは反対に置換で改行したものを、一括で改行を削除するという方法もあります。まず、改行を削除したい文字列をすべて選択しておきます。「Ctrl+H」か、ホームのタブから虫眼鏡マークの検索と選択を選び、置換する別ウィンドウを表示させます。
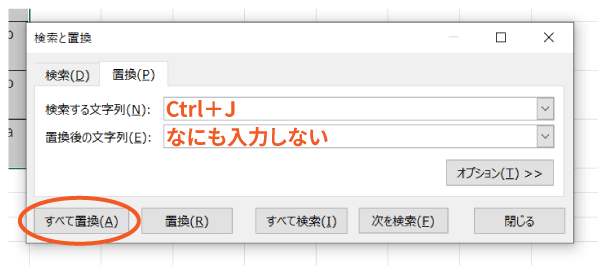
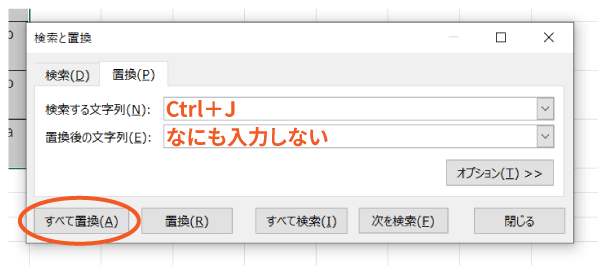
※クリックで画像を拡大できます
検索する文字列に「Ctrl+J」と入力し、置換後の文字列にはなにも入力しないでください。その後は、上記の一括改行と同じですべて置換するという部分を押せば、改行していた箇所を一括で削除できます。
まとめ
今回はExcel機能の改行について解説してきました。改行機能には基本的なものから応用まで数多くの種類があり、どれも日々の業務で活用できる機能ばかりです。まずは、今回の記事で基本的な改行の仕方をマスターできるようになり、資料作成で実際に活用してみましょう。さまざまな改行機能を使って作成すると、作業効率も格段にアップし、今よりももっとスピード感を持って業務をこなしていけることでしょう。












