エクセル(Excel)で曜日を自動表示するには?関数を解説


はじめに
- エクセル(Excel)の標準状態では日付を入れても曜日は表示されない
- 曜日を表示したいときは手を加える必要がある
- 日付と同じセルに曜日を表示したいときは書式設定を変更しよう
- 日付と違うセルに曜日を表示したいときはTEXT関数を使おう
- 条件付き書式とWEEKDAY関数を組み合わせて使うことで土日の色の変更もできる
エクセル(Excel)で曜日を自動表示する方法は?
エクセル(Excel)で書類を作成したり、月ごとのカレンダーを作ったりするとき、「日付を入れても曜日が出てこない」と困った経験がある方もいるかもしれません。エクセルは標準の状態では、日付を入れただけでは曜日を表示しない設定になっています。日付を入力するだけで曜日を自動表示するためには、別途操作が必要です。
エクセルで曜日を表示する方法はいくつかありますが、使いやすいのは主に次の2つです。
- 書式設定で曜日を表示するように設定する
- TEXT関数を使う
同一セルに日付と曜日を表示したいときは「書式設定で曜日を表示するように設定する」方法を使います。日付とは違うセルに曜日を表示したいときや、日付のセルと連動して曜日を判別したいときは「TEXT関数を使う」がおすすめです。
1:書式設定
例として、セルA1に「2024/4/1」という日付が入力してあるとします。前項で説明した通り、曜日は表示されません。
しかし、「セルの書式設定」で表示設定を変更すると曜日が表示されるようになります。
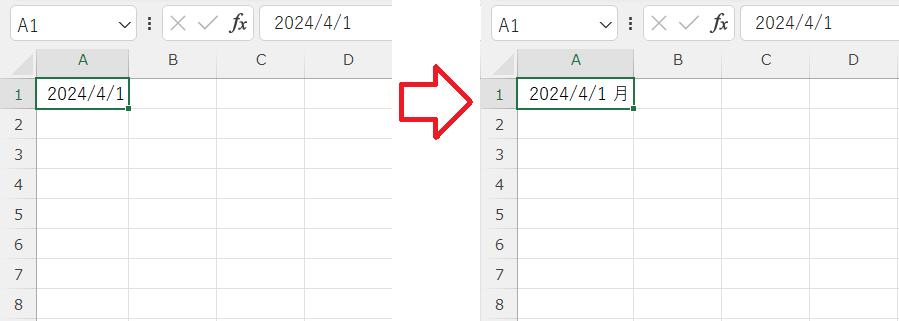
※クリックで画像を拡大できます
次項でやり方を解説します。
書式設定でユーザー定義を使おう
例としてA1セルに「2024/4/1」とすでに入力されているとし、このセルの表示を「2024/4/1 月」と変更する方法を解説します。
【1】A1セルにカーソルを合わせて右クリックします。
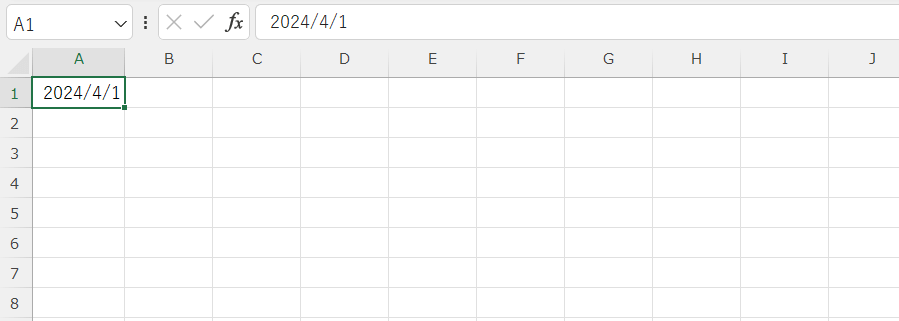
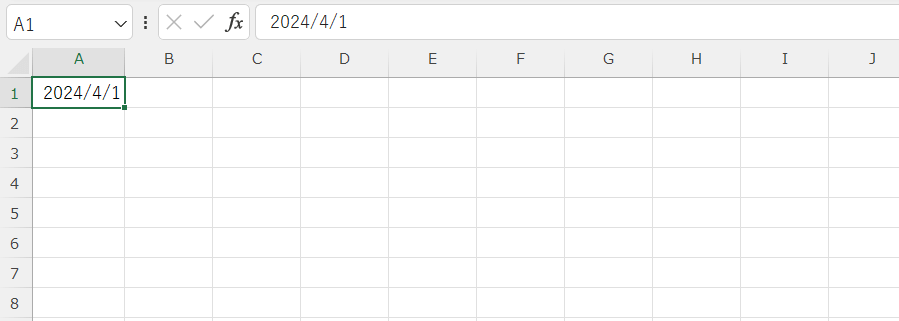
※クリックで画像を拡大できます
【2】左クリックで出たメニューのうち「セルの書式設定」を選択してクリックします。
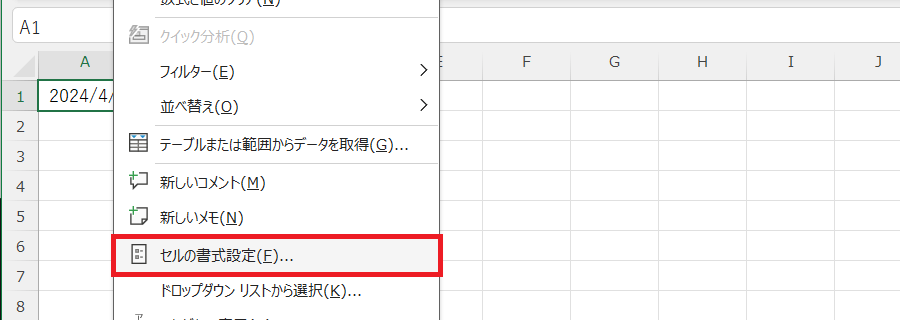
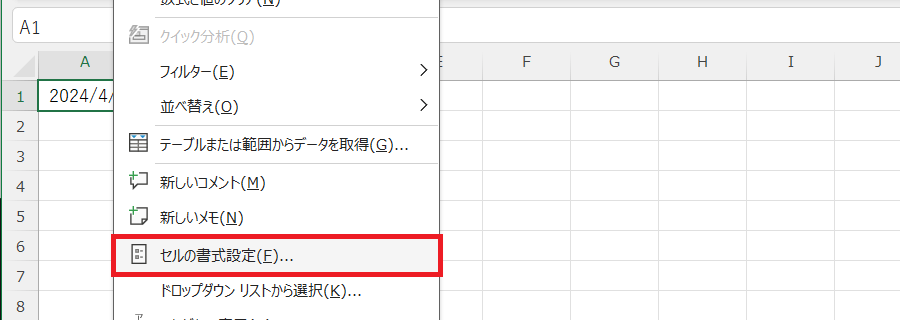
※クリックで画像を拡大できます
【3】「セルの書式設定」ダイアログが表示されるので、「表示形式」タブの中の「分類」ボックスから「ユーザー定義」を選択します。
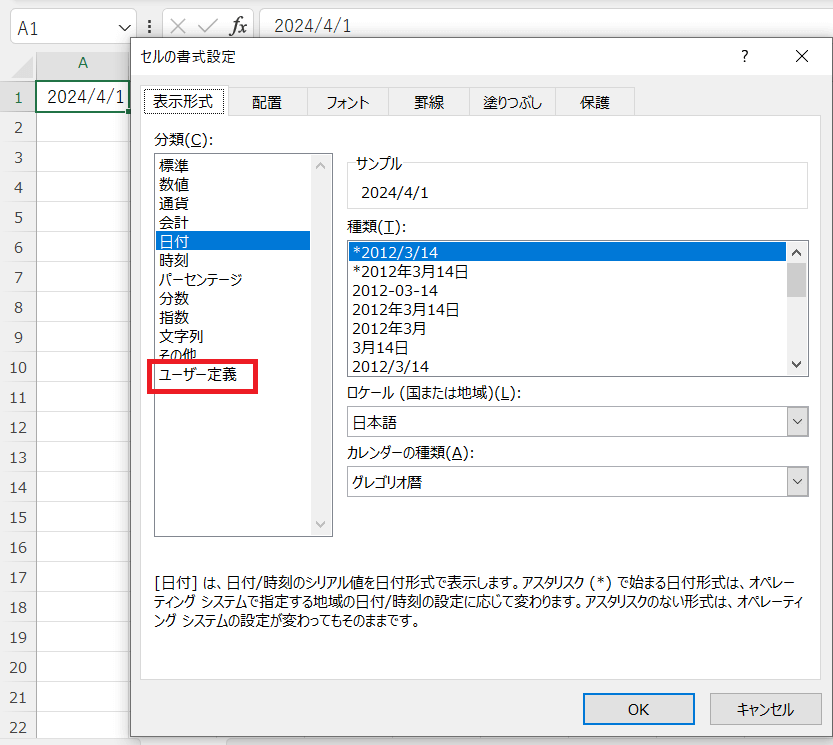
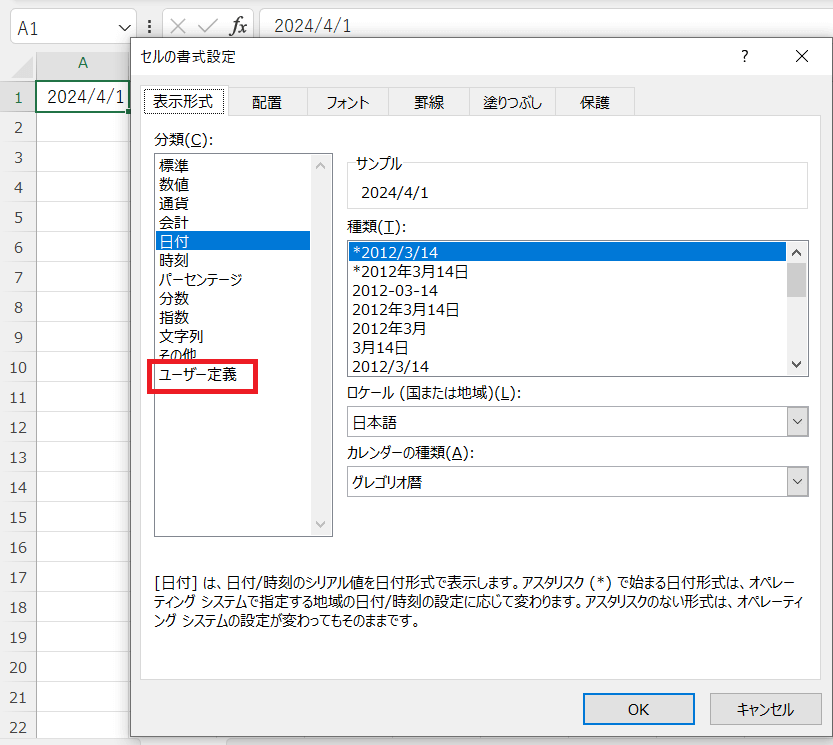
※クリックで画像を拡大できます
【4】「種類」ボックスをクリックし、文字入力できる状態にします。
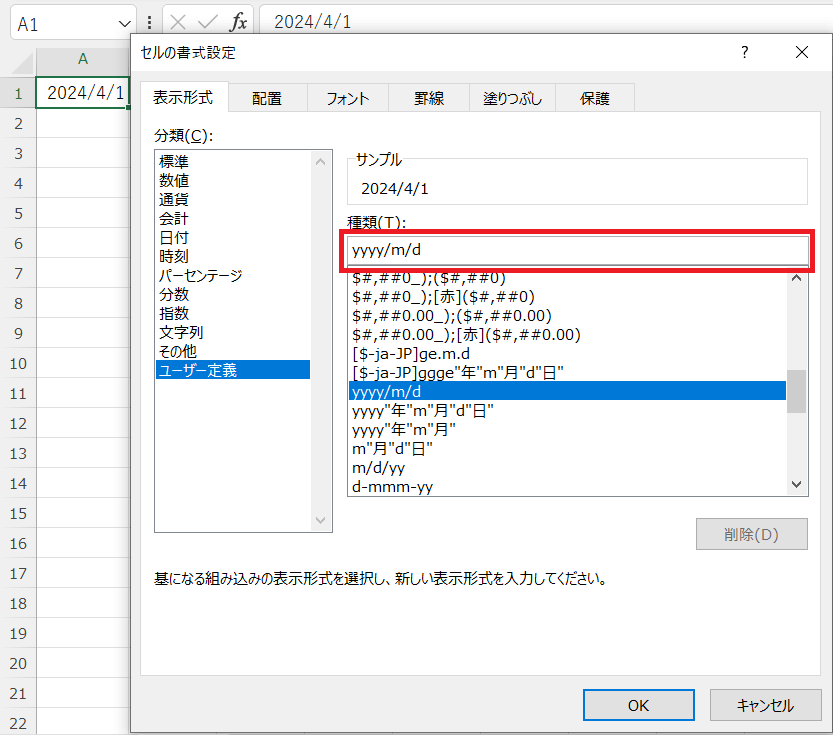
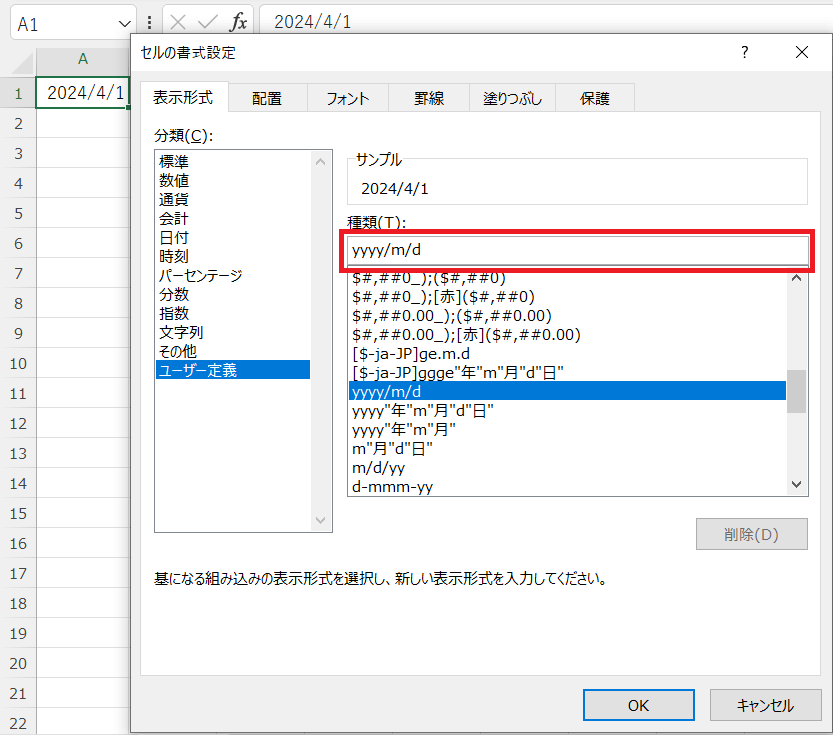
※クリックで画像を拡大できます
【5】「種類」ボックスの「yyyy/m/d」の後ろに「半角空白」とアルファベットの「aaa」を入力します。するとサンプルの日付の後ろに曜日が出現します。(※今回の例では、読みやすいように日付の後ろに半角空白を挿入しています)
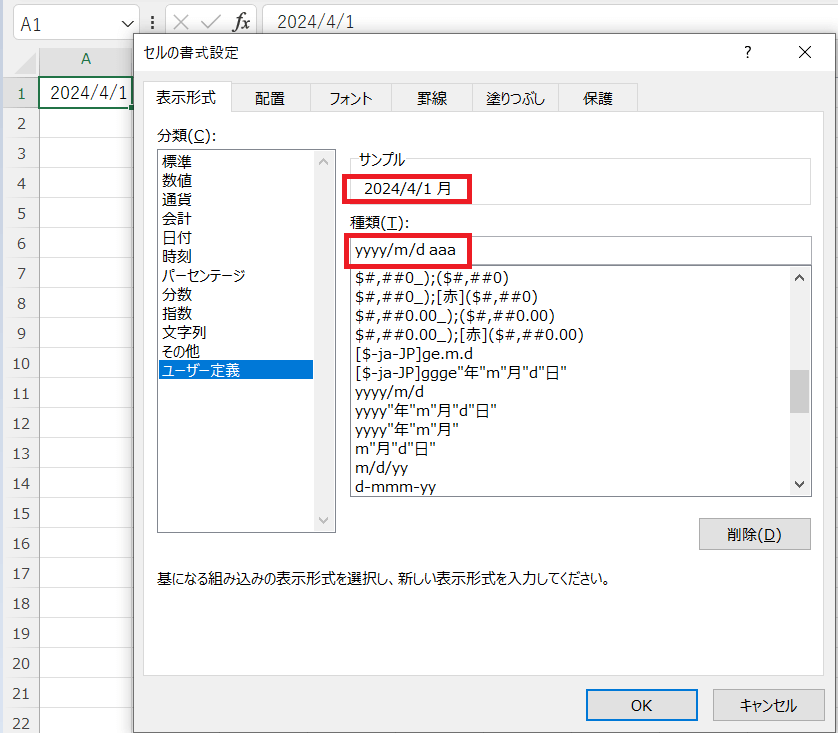
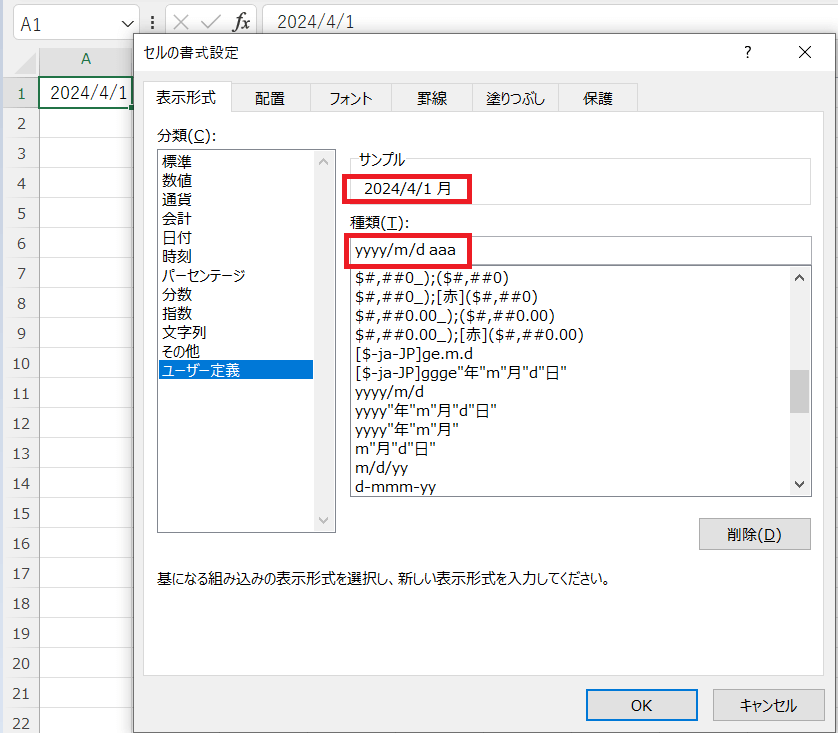
※クリックで画像を拡大できます
【6】「OK」ボタンを押すと、A1セルに曜日が表示されます。
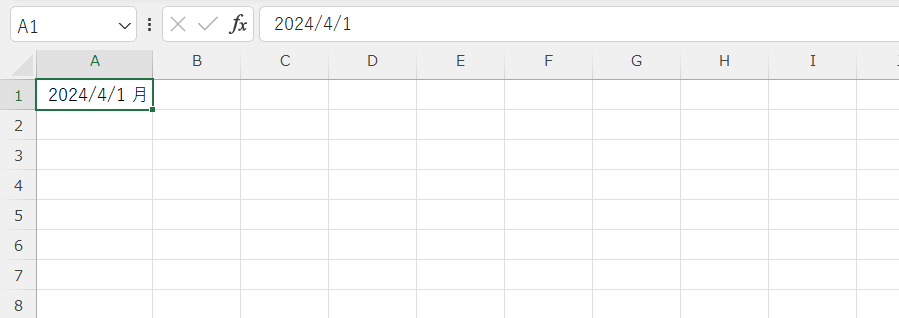
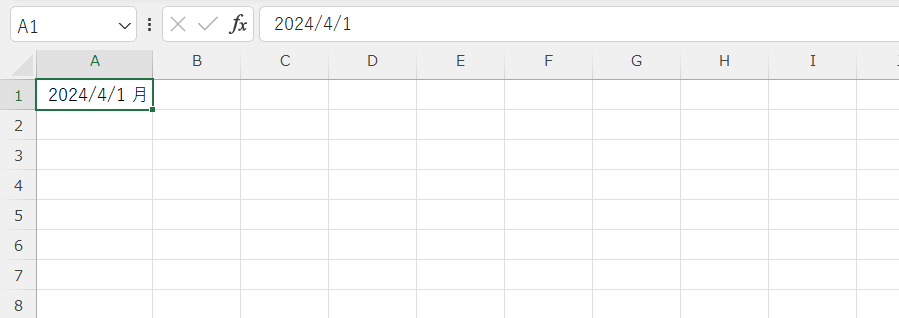
※クリックで画像を拡大できます
この例のように、「セルの書式設定」の「表示形式」で、あらかじめ決められた書式を設定すると曜日を表示できるようになります。
曜日の書式について
ユーザー定義で曜日に使用できる書式は次の通りです。
- aaa=月、火、水、木、金、土、日
- aaaa=月曜日、火曜日、水曜日、木曜日、金曜日、土曜日、日曜日
- ddd=Sun、Mon、Tue、Wed、Thu、Fri、Sat
- dddd=Sunday、Monday、Tuesday、Wednesday、Thursday、Thursday、Friday、Saturday、Sunday
- (aaa)=(月)、(火)、(水)、(木)、(金)、(土)、(日)
- (ddd)=(Sun)、(Mon)、(Tue)、(Wed)、(Thu)、(Fri)、(Sat)
基本は「aaa」で漢字の曜日を一文字で表示、「ddd」で英語の曜日を短縮して3文字で表示です。指定する形式が4文字「aaaa」「dddd」になると短縮しない表現になります。また、「(月)」のようにかっこをつけて表示するには、「aaa」や「ddd」のアルファベットを半角の「()」で囲むと表示できます。
連続データはオートフィルを活用しよう
A1セルの「2024/4/1 月」に続けて、A列に「2024/4/2 火」「2024/4/3 水」といったように連続したデータを入力したい場合もあるでしょう。手入力する方法もありますが、時間がかかりミスが起きる可能性があります。
エクセルに標準装備されている機能、連続したデータを簡単な操作で自動入力してくれる「オートフィル」を使うと時間を大幅に短縮できるうえ、入力ミスもなくなるので大変便利です。
例として、A1セルのデータを使ってA列に連続データを入力してみます。
【1】カーソルをA1セルの右端に当てると、形が「+」の形に変化します。
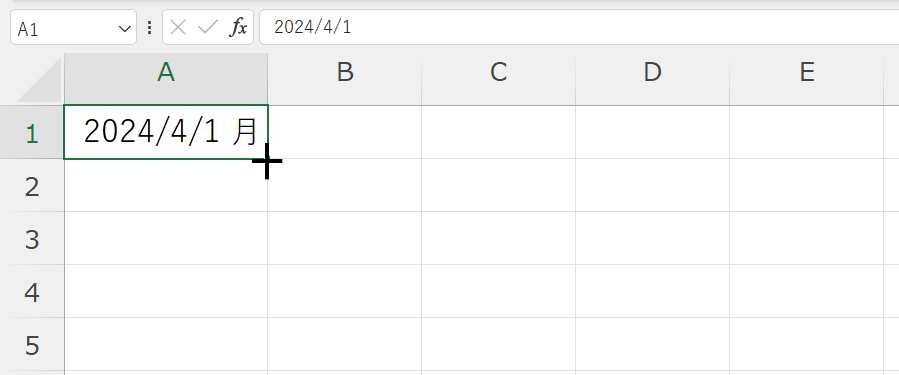
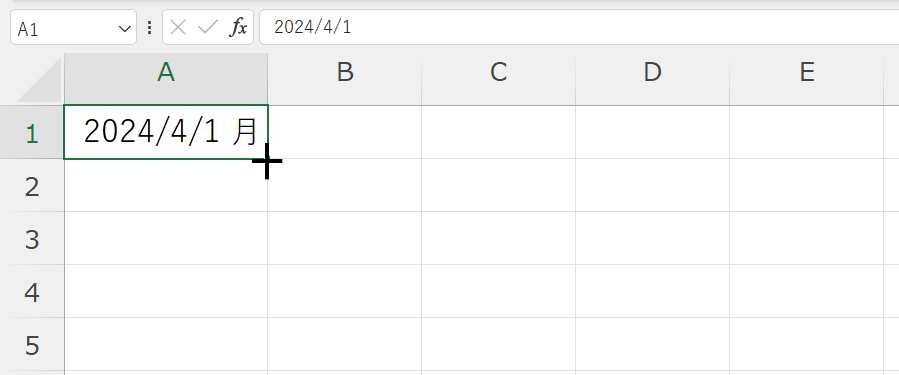
※クリックで画像を拡大できます
※「+」マークがわかりやすいよう、画像の例ではエクセル画面を拡大しています。
【2】カーソルが「+」の状態のままで下にドラッグ(マウスを押したまま移動)すると、A列の任意の行まで連続データが入力されます。
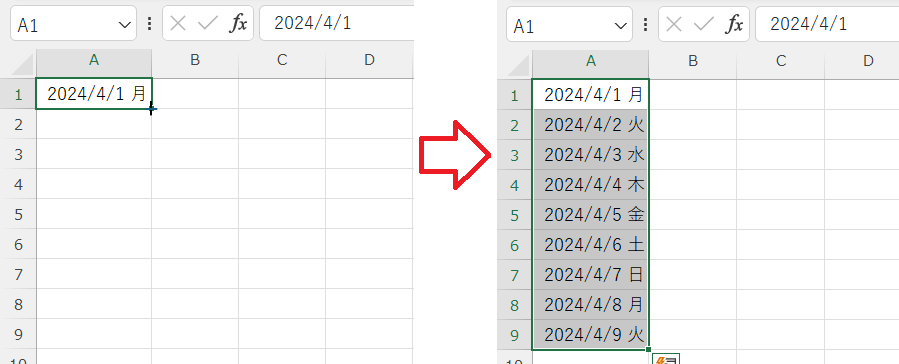
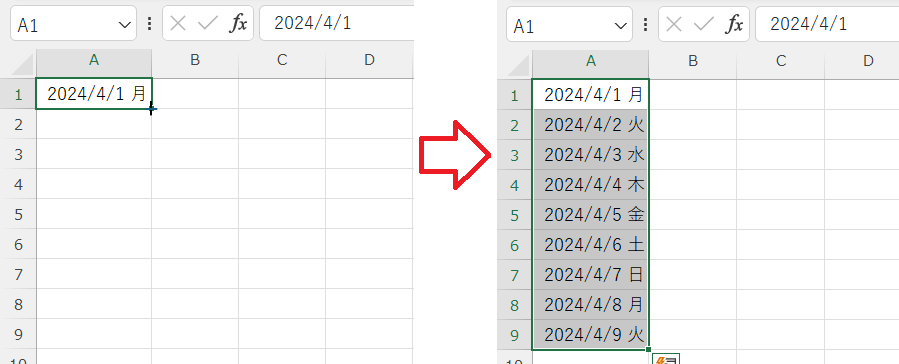
※クリックで画像を拡大できます
2:TEXT関数
前項では「同一セル内で曜日を表示する方法」を解説しましたが、この項では「別のセルに曜日を表示する方法」について解説します。
たとえば、セルA1に「2024/4/1」という日付が入力してあるとき、「A1セルに入力されたセルを参照してB1セルに曜日を表示したい」とします。
このようなときには「TEXT関数」を使用するとよいでしょう。
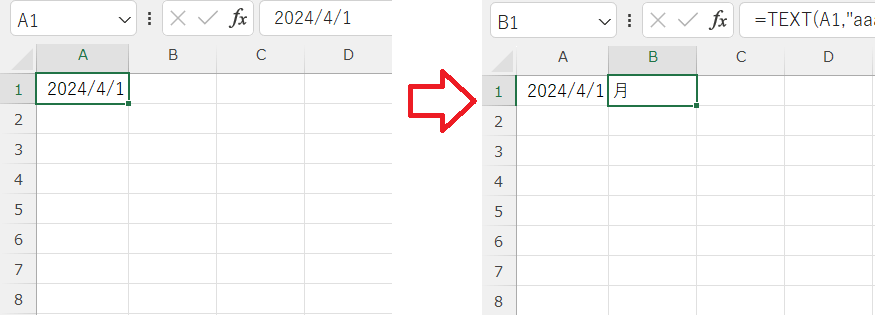
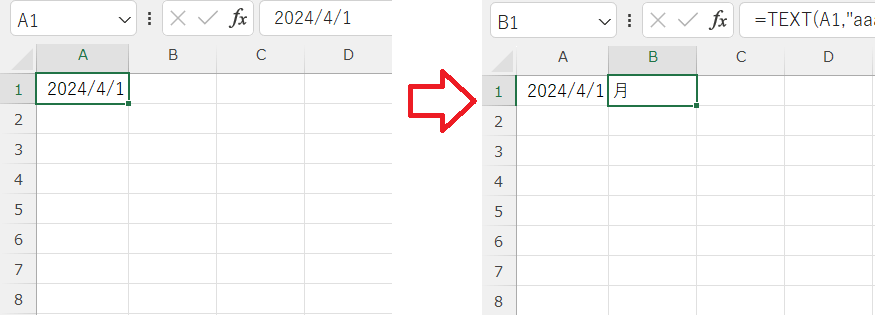
※クリックで画像を拡大できます
次項で解説します。
TEXT関数を使い、日付のセルを参照して曜日を表示する
TEXT関数の式は以下のように記述します。
=TEXT(値、”書式設定”)
値には、A1といったセルを設定することも可能です。
今回の例では、セルA1にあらかじめ入力されている「2024/4/1」という日付をTEXT関数で参照し、そこから曜日を割り出して表示します。
【1】B1のセルにTEXT関数「text=(A1,”aaa”)」を入力し、エンターを押します。
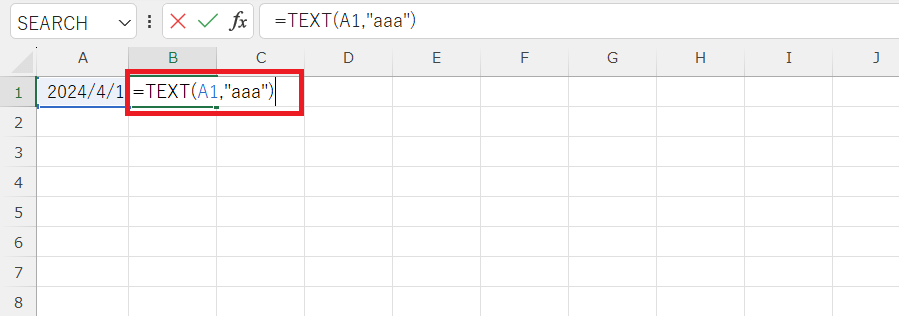
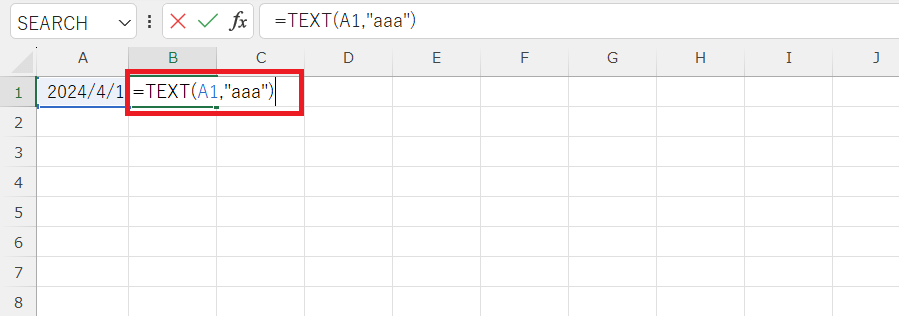
※クリックで画像を拡大できます
【2】A1セル「2024/4/1」を参照したB1は「月」と表示されます。
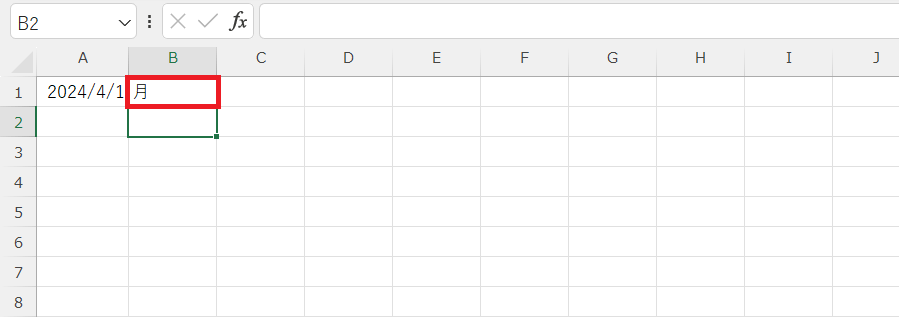
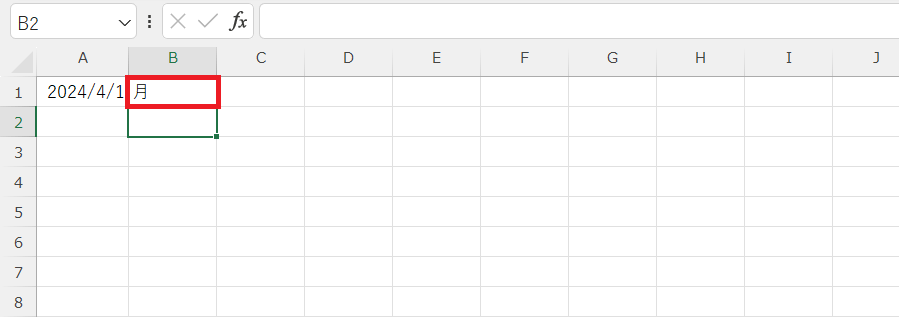
※クリックで画像を拡大できます
なお、A1セルを「2024/4/2」と変更した場合、B1も連動して自動で「火」と表示が変わります。A1セルに入力した日付に応じた曜日を表示したいときは、TEXT関数を使う方法がよいでしょう。
TEXT関数での曜日の書式について
TEXT関数で使える曜日の書式は、前項で解説したものと同じです。
- aaa=月、火、水、木、金、土、日
- aaaa=月曜日、火曜日、水曜日、木曜日、金曜日、土曜日、日曜日
- ddd=Sun、Mon、Tue、Wed、Thu、Fri、Sat
- dddd=Sunday、Monday、Tuesday、Wednesday、Thursday、Thursday、Friday、Saturday、Sunday
- (aaa)=(月)、(火)、(水)、(木)、(金)、(土)、(日)
- (ddd)=(Sun)、(Mon)、(Tue)、(Wed)、(Thu)、(Fri)、(Sat)
ただし、関数で曜日の書式設定を指定する場合には、アルファベットの形式の両端を「””」で囲む必要があります。
=TEXT(A1,”aaa”)
「””」で文字を囲むことで、エクセルに「これは文字です」と教えられます。前項の書式設定・ユーザー定義の項目では「””」を使わなくても曜日を認識できるようになっていましたが、これは特例です。基本は「””」を使わないとうまく表示できないと覚えておきましょう。
【応用編】特定の曜日のセルの色を変える
この項では応用編として、「カレンダーのように土日だけ色を自動で変える」といったような、固定の曜日だけを判別して自動変更する(文字の色の変更、セル色の塗りつぶしなど)方法を解説します。
WEEKDAY関数と条件付き書式の組み合わせ
「決まった曜日だけセルの文字や色を変える」には、条件付き書式を使用します。また、その際にはWEEKDAY関数を組み合わせて使うのが便利なので合わせて解説します。
条件付き書式とは、「特定の条件を満たした場合、指定の書式にする」設定のことです。WEEKDAY関数は、日付から曜日を判定して、曜日に応じた数値を返す関数です。条件分けに使いやすいので、今回はこの関数を使います。
なお、組み合わせの解説に先駆けて、WEEKDAY関数を簡単に説明いたします。基本の形式は次の通りです。
=WEEKDAY(シリアル値、種類)
「シリアル値」とは、エクセル独自の日付用数値のことです。たとえば「2024/4/1」には「45383」という値が割り振られていますが、ここではA1といったセルを指定することが可能なので、シリアル値を覚える必要はありません。
「種類」は数値で指定します。「1」を入力すると、曜日によって決められた数値を返します(日曜日=1~ 土曜日=7)。
また、「種類」の表示設定は「1」以外にも複数あります。
一か月のカレンダーを作り、土日だけセルの色を変える
エクセルで一か月の表を作って予定を書き込めるようにしたいとき、土日の色を既存のカレンダーのように青と赤で表示するやり方について解説します。
今回解説するやり方は、条件付き書式とWEEKDAY関数を組み合わせて「特定の曜日のセルの書式を変える」方法です。例として、A1セルに「2024/4/1」、B1セルにTEXT関数「=TEXT(A1,”aaa”)」がすでに入力されているものとします。
【1】A1・B1セルを選択し、オートフィルを用いて4月30日までのデータを作ります。また、C列を広げて特記事項をメモできるようにしました。
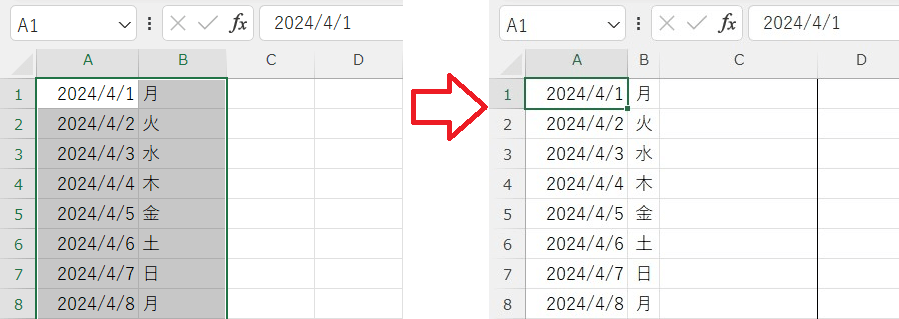
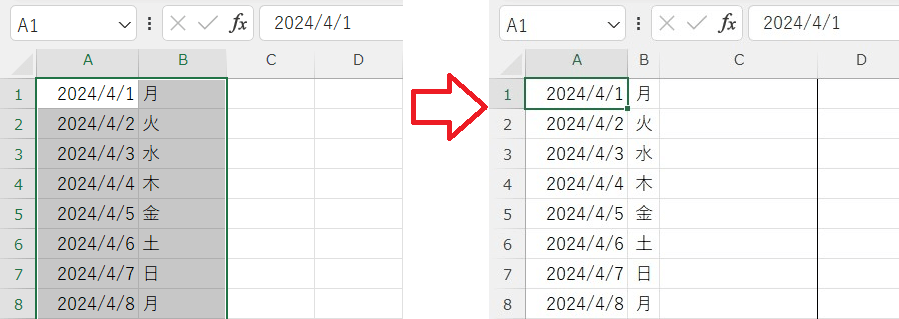
※クリックで画像を拡大できます
【2】ここからは、土曜日のときだけA~C列のセルの色を青くする方法を解説します。まずはA1~C1セルを選択し、「ホーム」タブの「条件付き書式」ボタンをクリックしましょう。
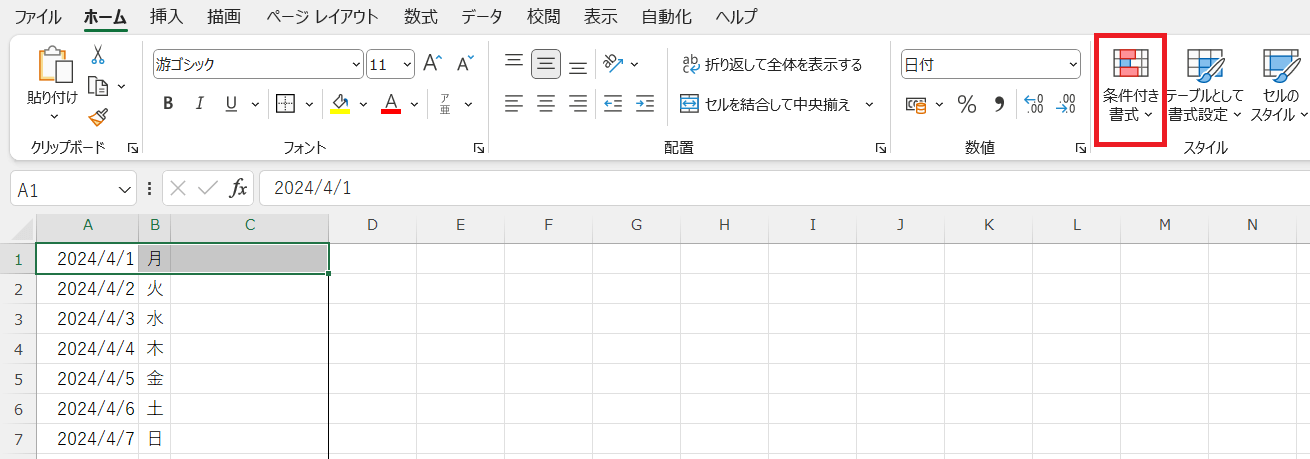
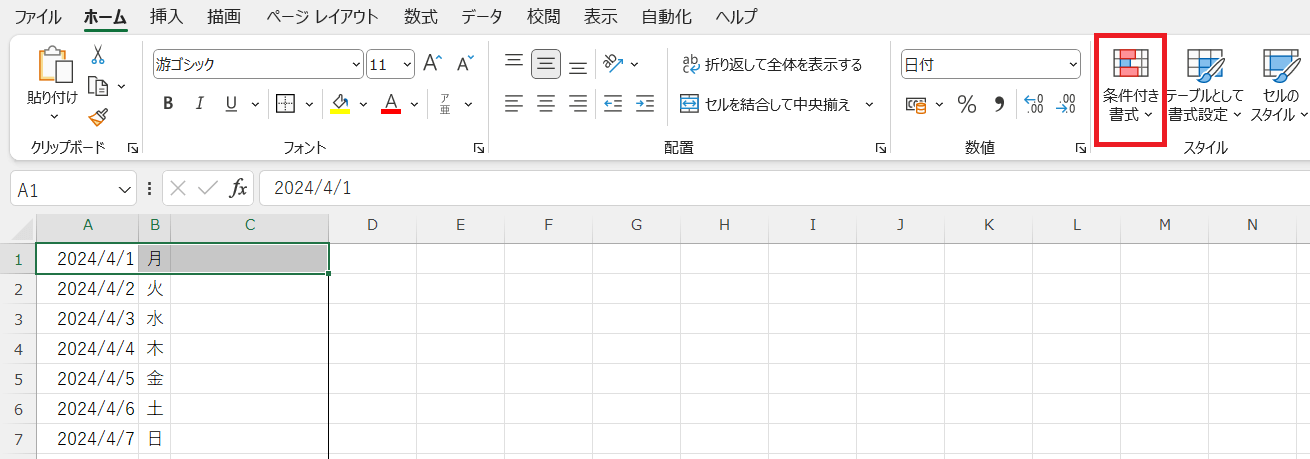
※クリックで画像を拡大できます
【3】2の操作で出てきたメニューから「新しいルール」をクリックします。
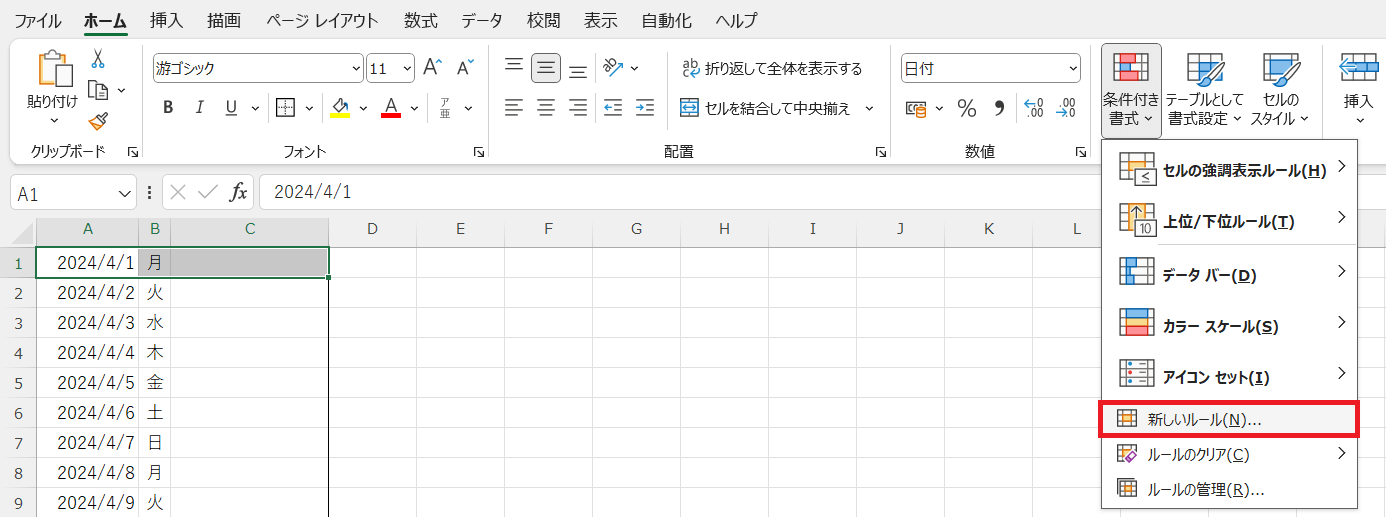
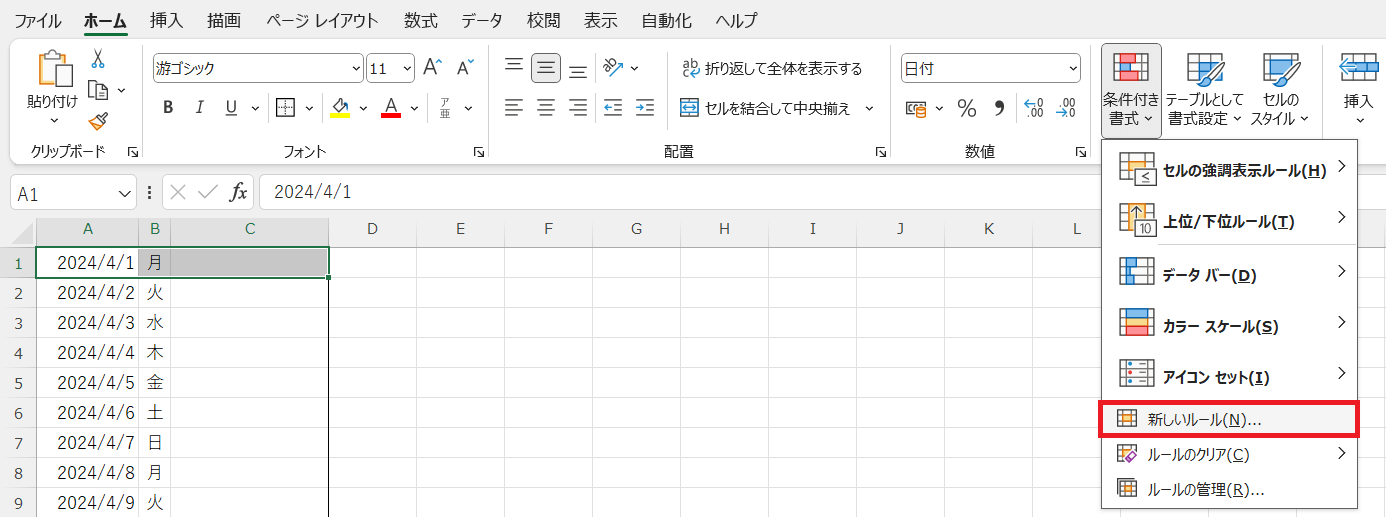
※クリックで画像を拡大できます
【4】「新しい書式ルール」ダイアログが出てくるので、「ルールの種類を選択してください」ボックスの中の「数式を使用して、書式設定するセルを決定」を選択します。
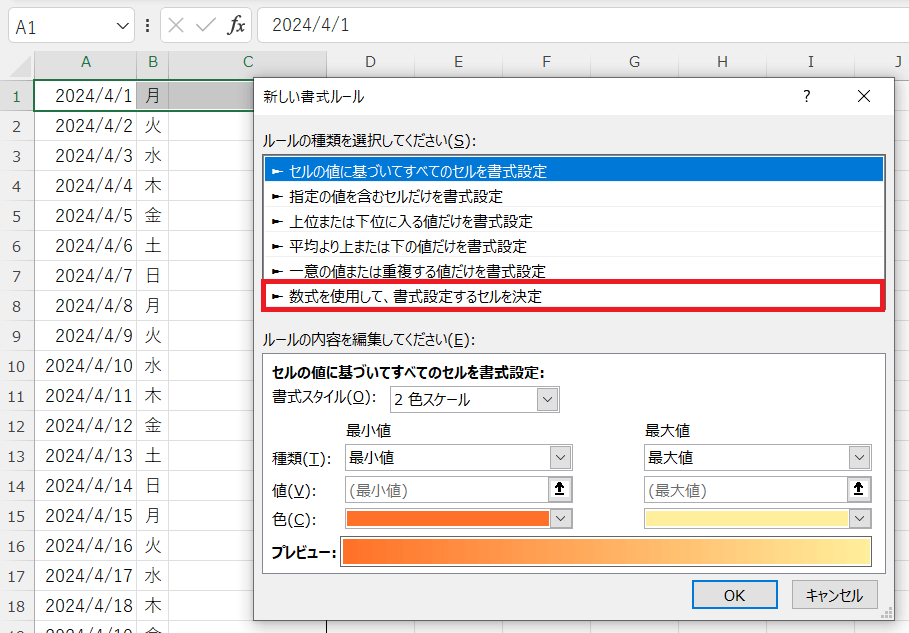
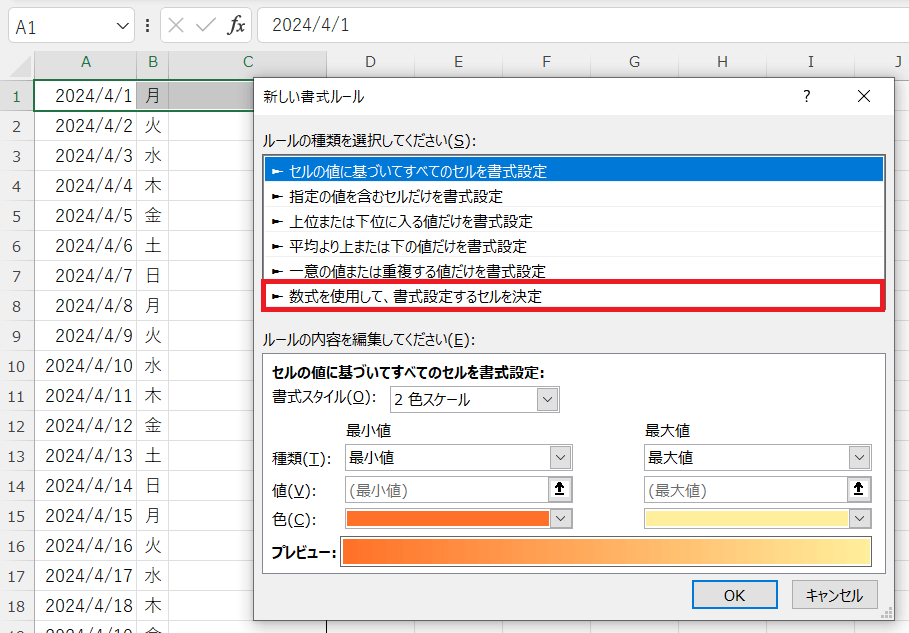
※クリックで画像を拡大できます
【5】「ルールの内容を編集してください」の中、「次の数式を満たす場合に値を書式設定」のボックスの右端にある「↑」ボタンをクリックします。
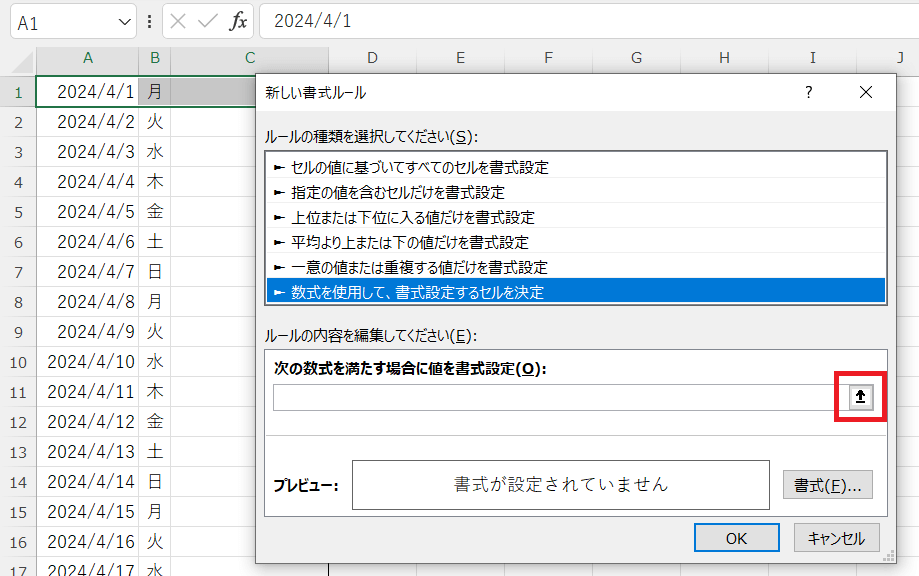
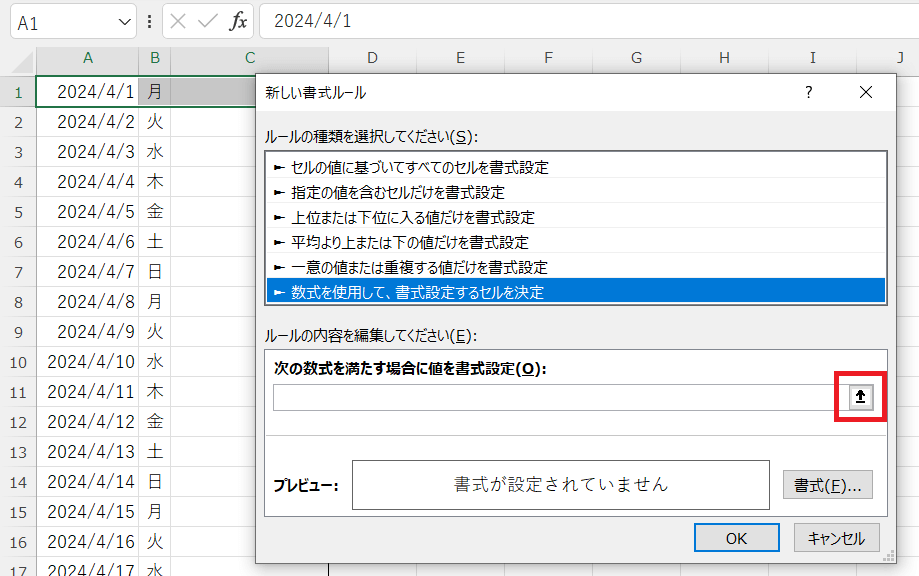
※クリックで画像を拡大できます
【6】「新しい書式ルール」としてあらたにボックスが出現するので、関数を記入します。
1)「=WEEKDAY(」と手入力しましょう。
2)この状態でA1セルをクリックすると、ボックス中の数式が「=WEEKDAY($A$1)」に変化します。これは、セル番地の入力補助機能です。
3)手入力で「1」の前の「$」マークを削除し、「=WEEKDAY($A1)」にします。
4)さらに手入力で「=WEEKDAY($A1,0)」と記述します。
5)通常の関数ならこれで終わりですが、条件付き書式では特殊な記述方法をする必要があるので、4に続いて「=WEEKDAY($A1,0)=7」と記述しましょう。
※1~5の手順を省いて「=WEEKDAY($A1,0)=7」とすべて手入力してもOKです。
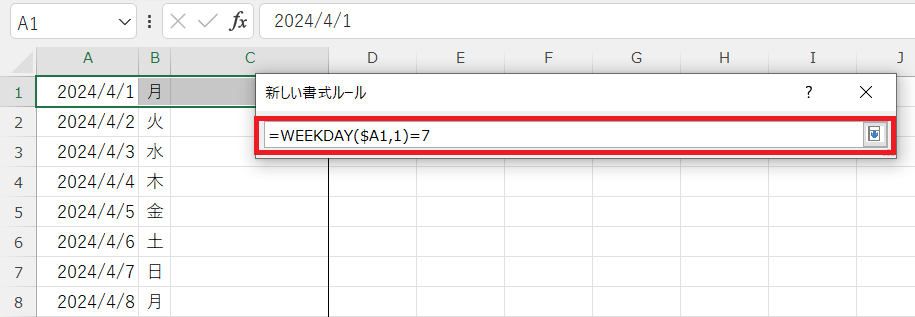
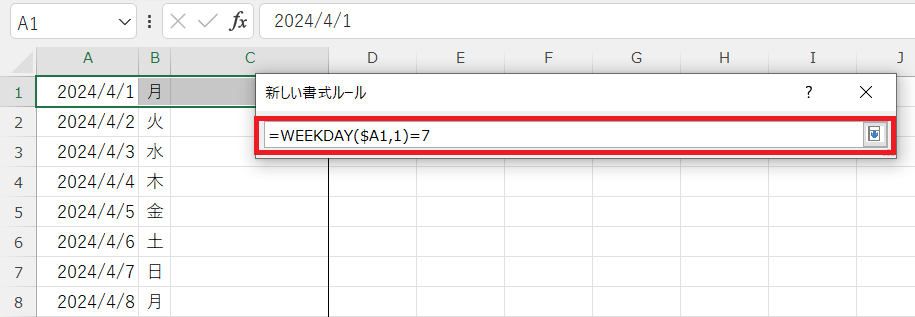
※クリックで画像を拡大できます
条件付き書式の条件に関数を設定する場合、「=関数()」の後ろに条件を記述しなければなりません。今回のWEEKDAY関数でいうと「=7」の部分が条件にあたります。「=WEEKDAY($A1,1)」という関数の結果が「7」のときだけ、設定した書式にするという意味です。
また、セル番地の前につける「$」マークは「絶対参照」といい、「参照する行や列は必ずこの指定でおこなってください」という意味になります。
参考:Microsoft サポート – 相対参照、絶対参照、複合参照を切り替える
【7】入力が終わってエンターを押すと「新しい書式ルール」ダイアログに戻るので、「プレビュー」覧の右端にある「書式」ボタンをクリックしましょう。
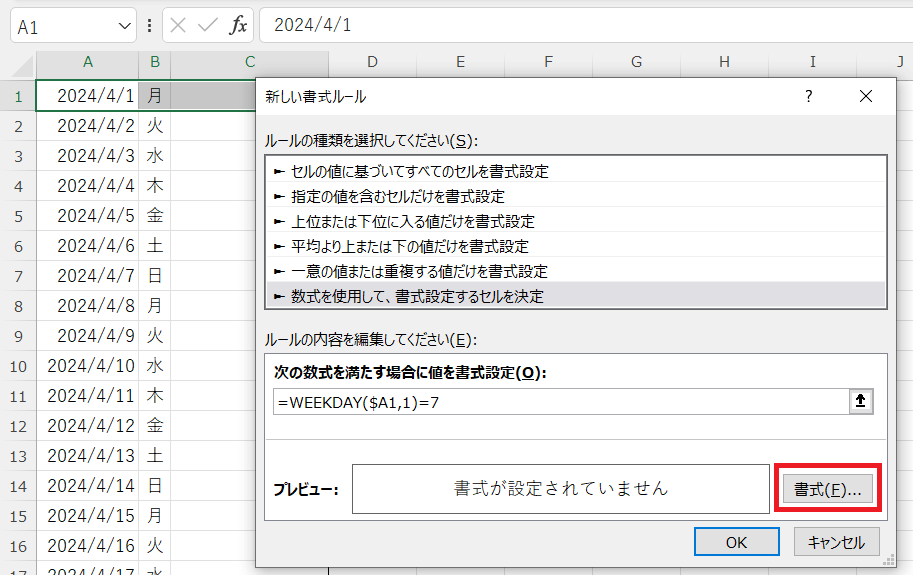
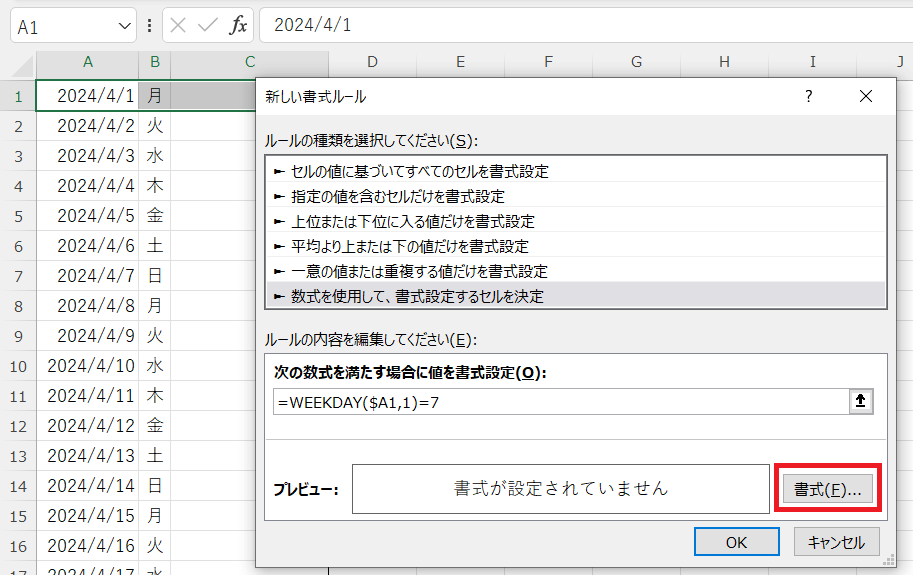
※クリックで画像を拡大できます
【8】「セルの書式設定」ダイアログが出ます。今回は特定の曜日だけセルの色を変えたいので、「塗りつぶし」タブをクリックしましょう。
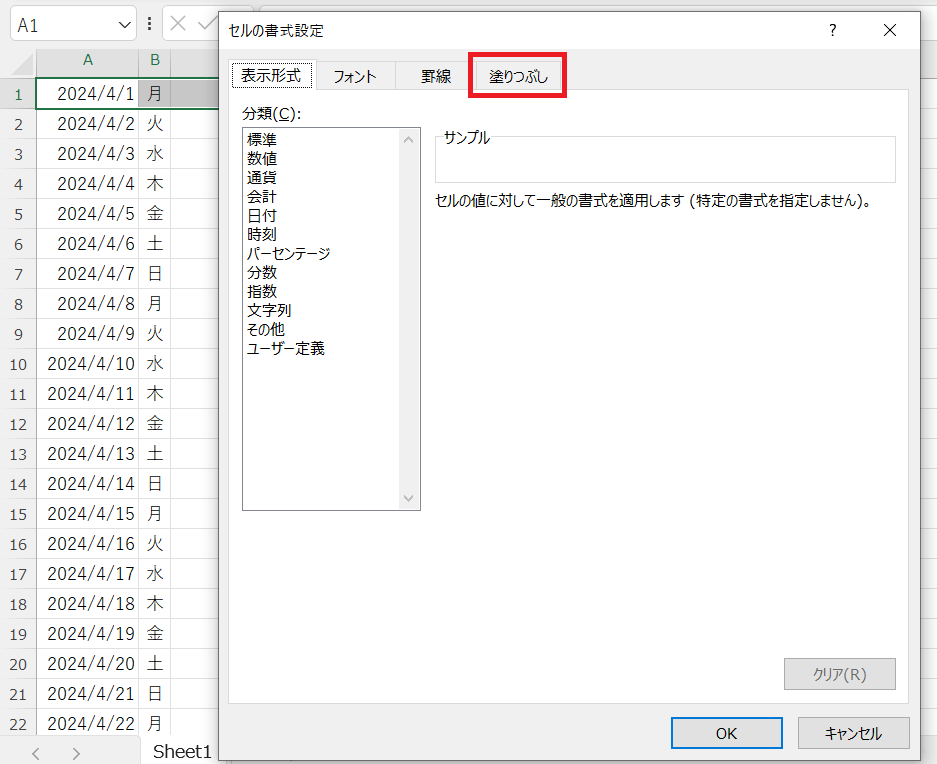
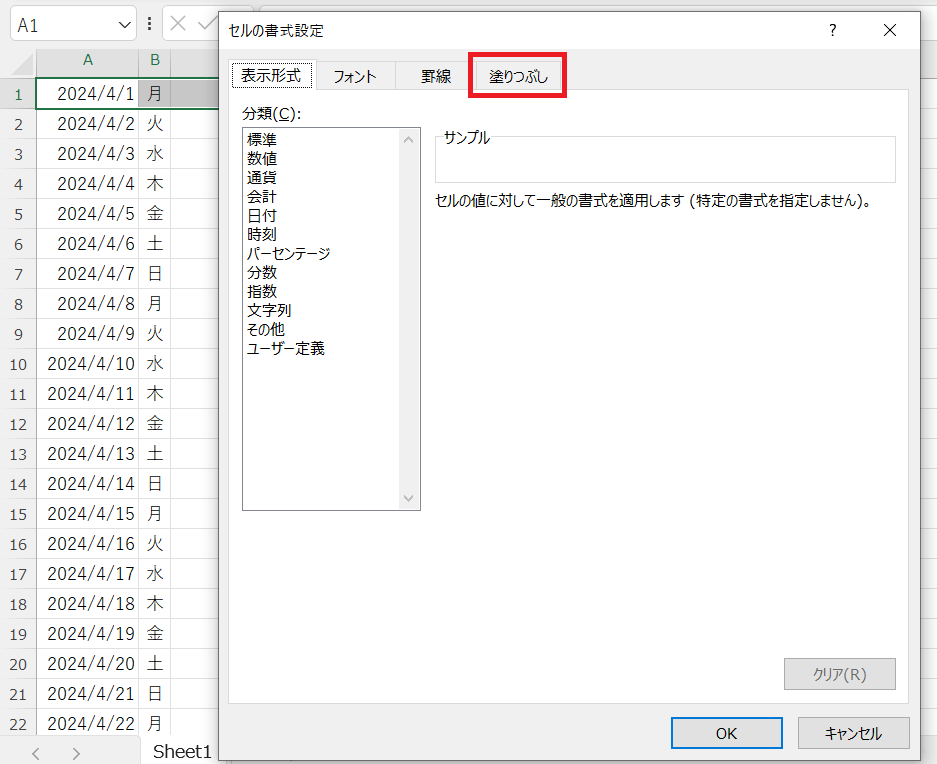
※クリックで画像を拡大できます
【9】「背景色」で「薄い青」をクリックすると、「サンプル」に色サンプルが表示されるので、確認したのちOKボタンをクリックします。
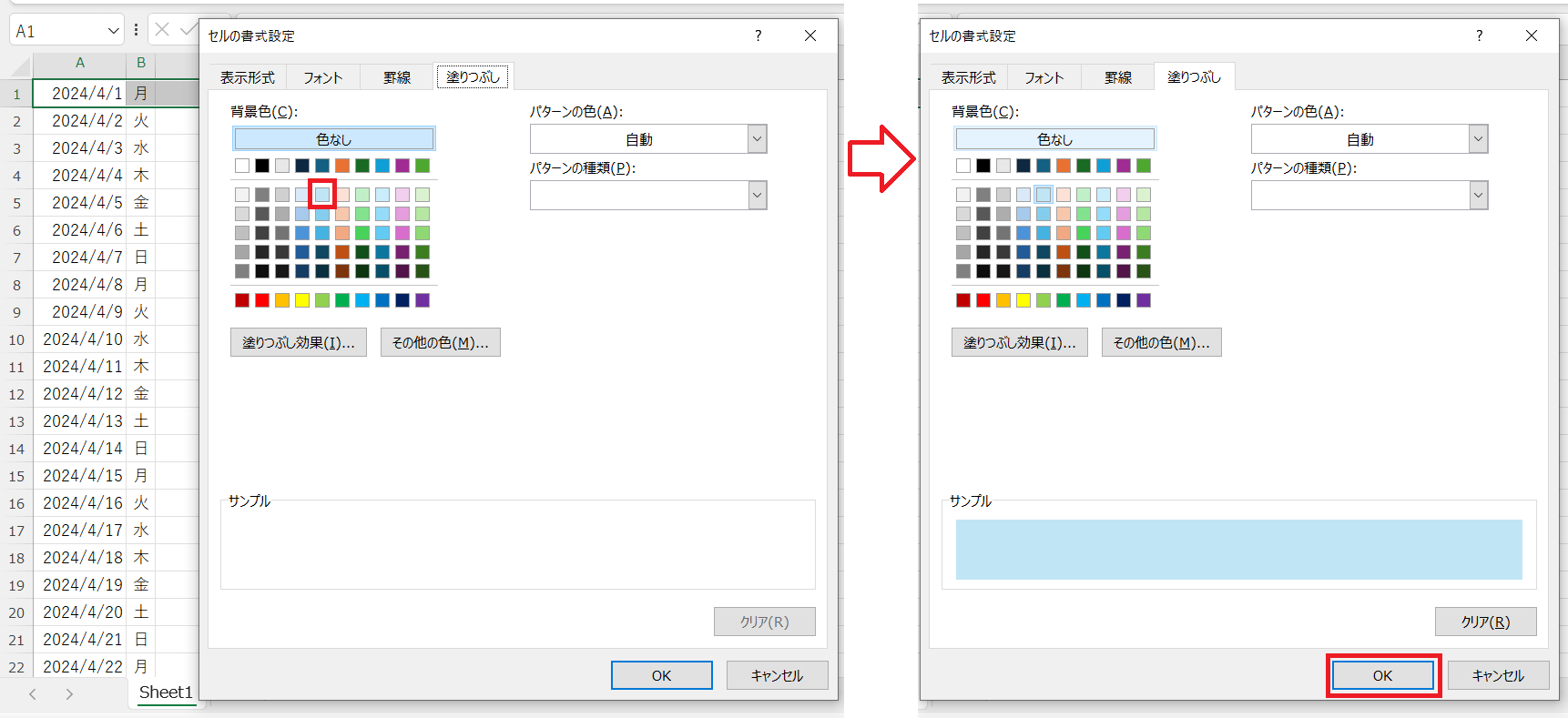
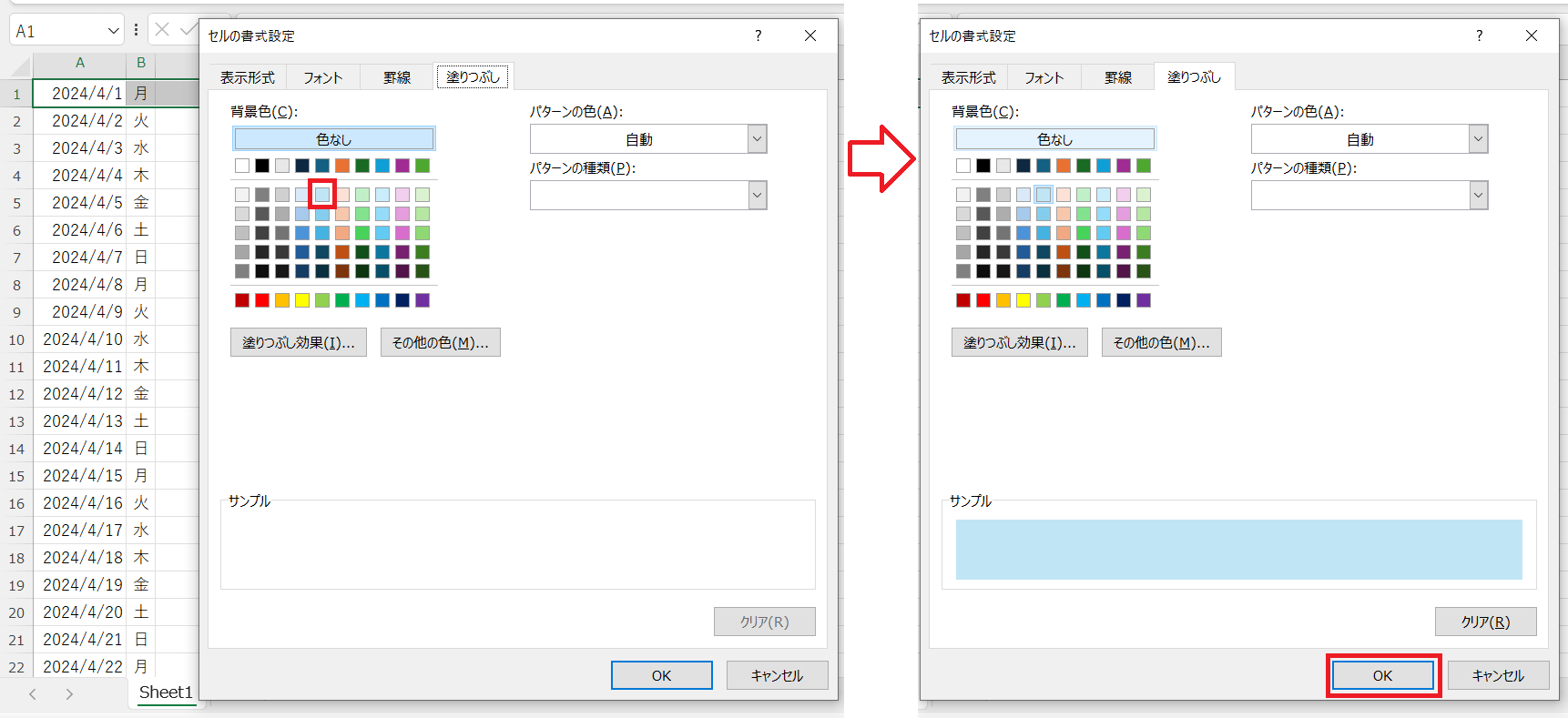
※クリックで画像を拡大できます
【10】「新しい書式ルール」ダイアログに戻るので、「OK」ボタンを押しましょう。
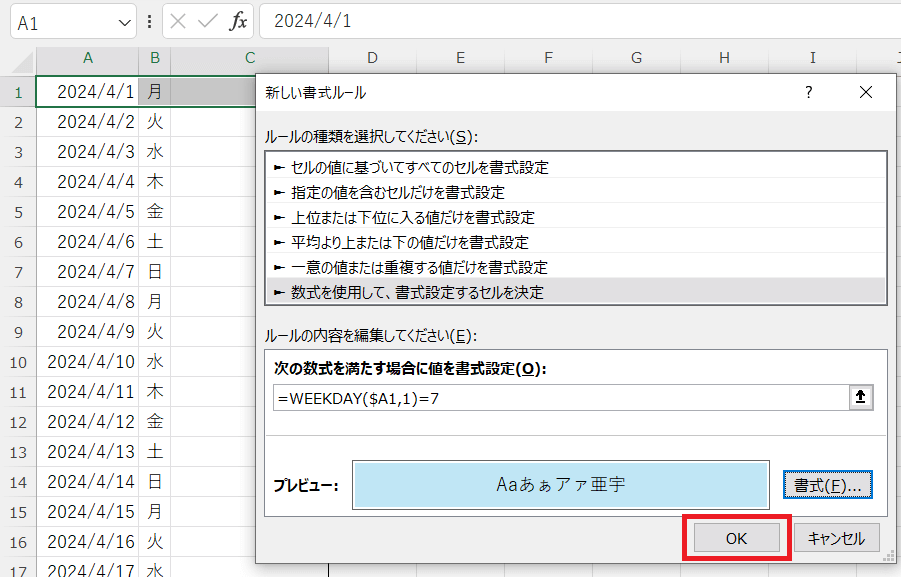
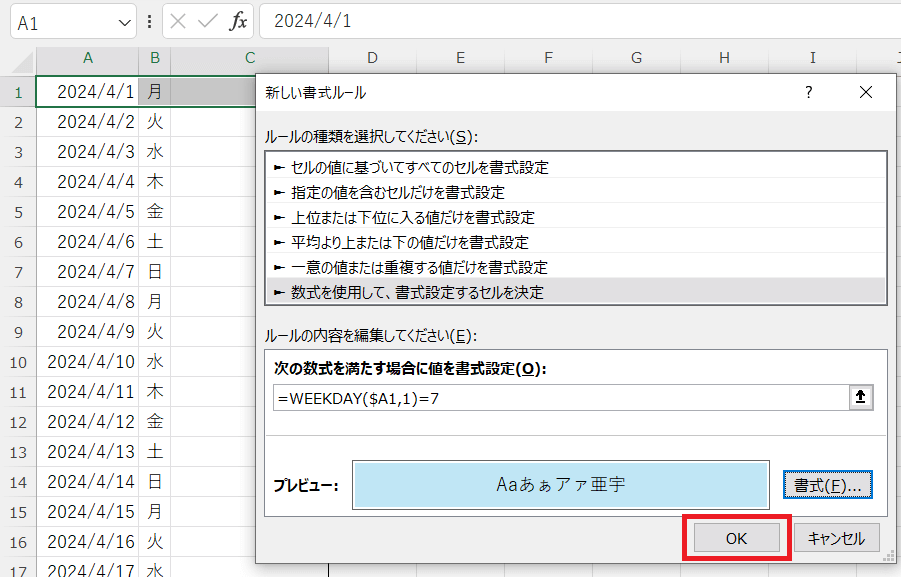
※クリックで画像を拡大できます
【11】10までの操作でA1~C1セルの条件付き書式が設定できました。ここからは、4月すべてに条件付き書式をコピーする方法を解説します。
A1~C1が選択された状態でC1セルの右端にカーソルを持っていくと、「+」の形に変化するので、左クリックで4月末が入力されている行までドラッグしましょう。
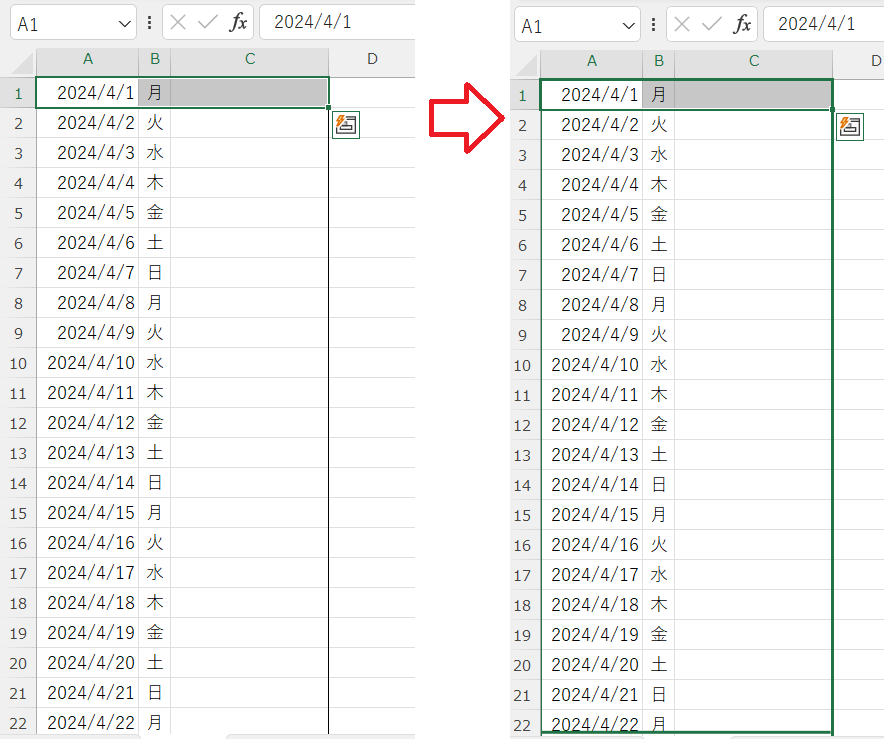
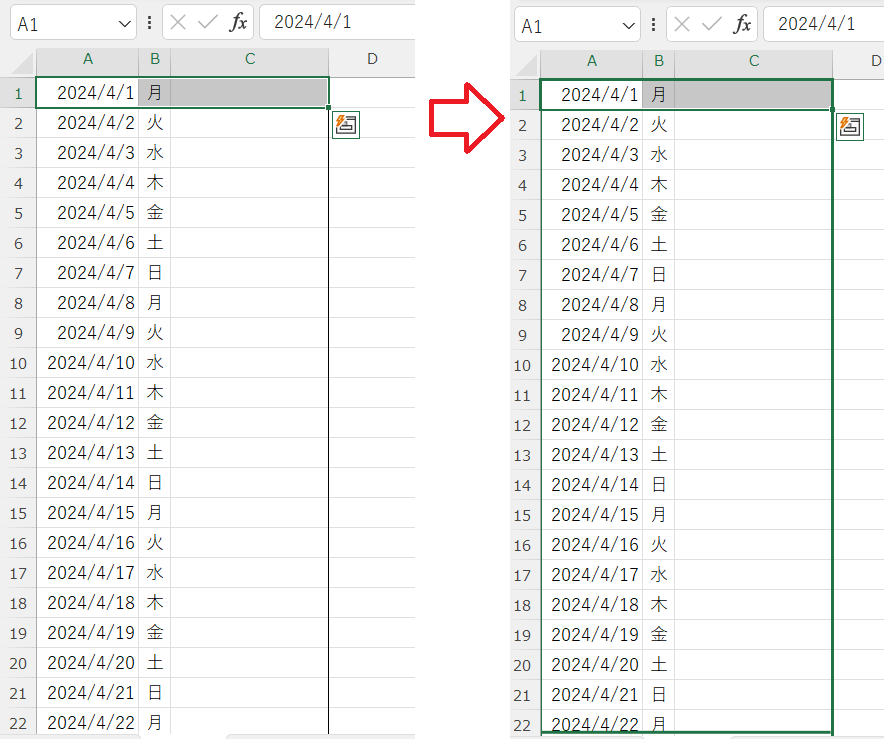
※クリックで画像を拡大できます
【12】4月末の日付が入力されている行まできたら、左クリックします。出てきたメニューの「書式のみコピー」をクリックしましょう。
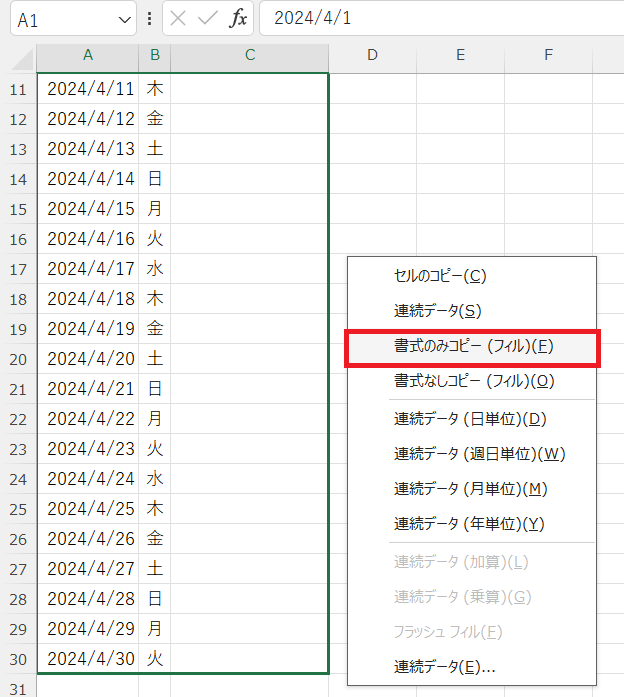
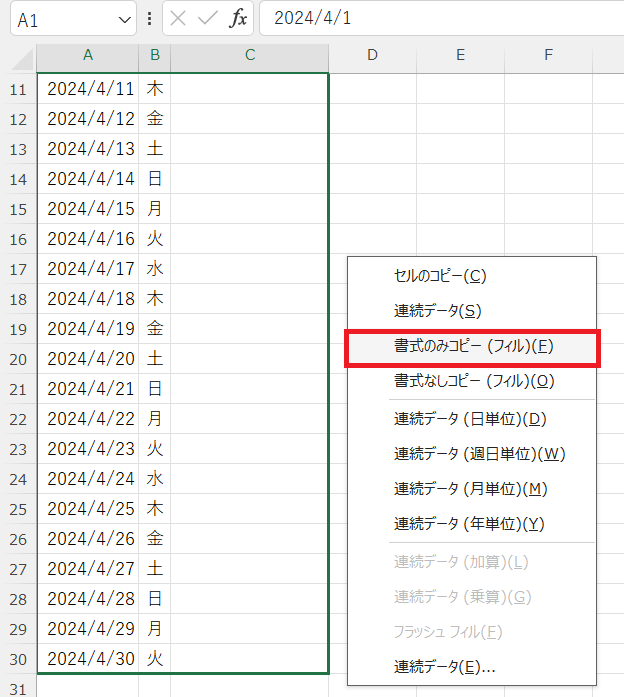
※クリックで画像を拡大できます
【13】これで「土曜日のみ、行全体の色を薄い青色に変える」条件付き書式ができました。
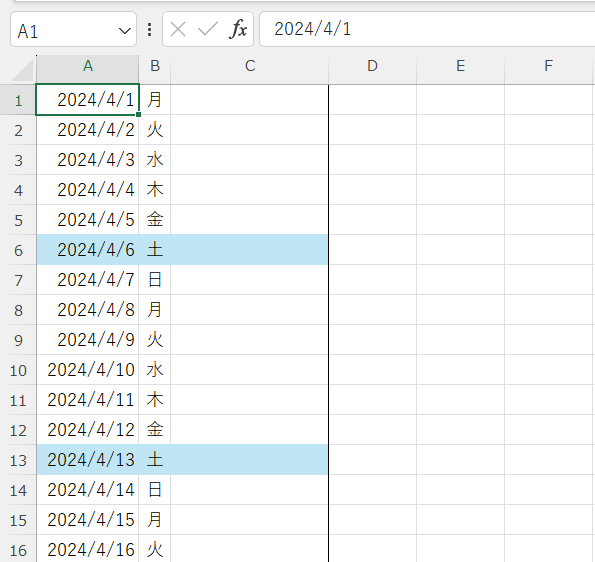
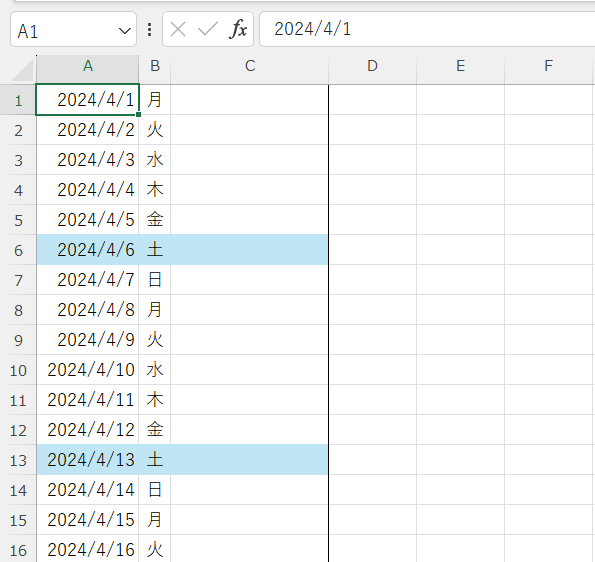
※クリックで画像を拡大できます
【14】次に、日曜日に色をつけます。
1~13の操作をふたたび繰り返すのもひとつの手ですが、一度設定した条件付き書式を利用してさらに簡単に設定できる方法があるので、今回はそちらを解説します。
「ホーム」タブの「条件付き書式」ボタンをクリックし、出てきたメニューの中の「ルールの管理」をクリックしましょう。
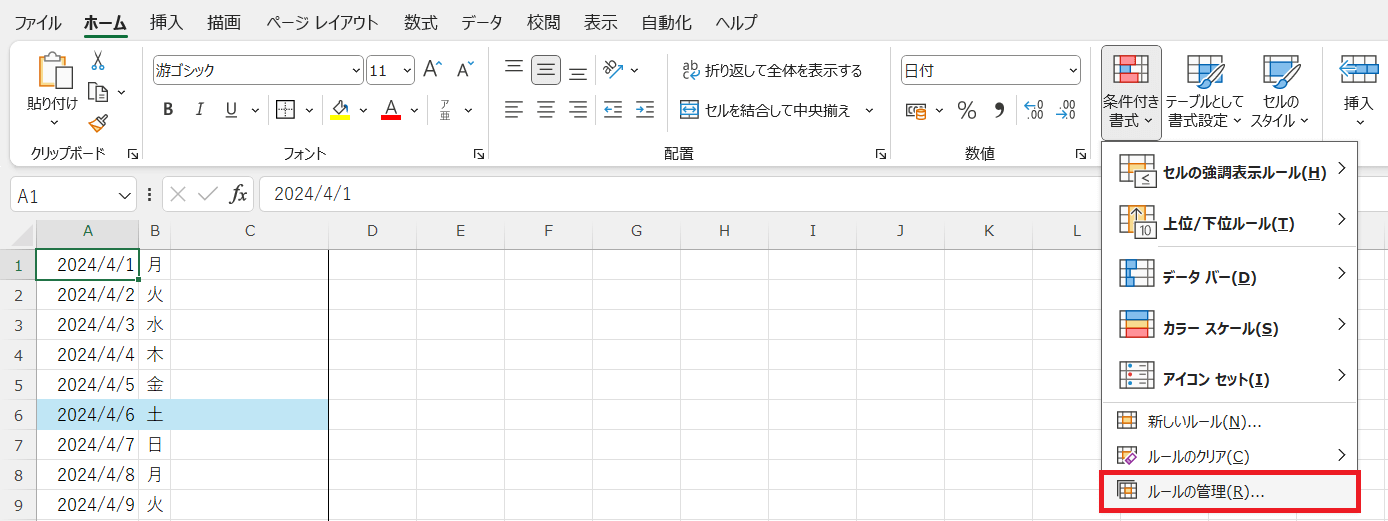
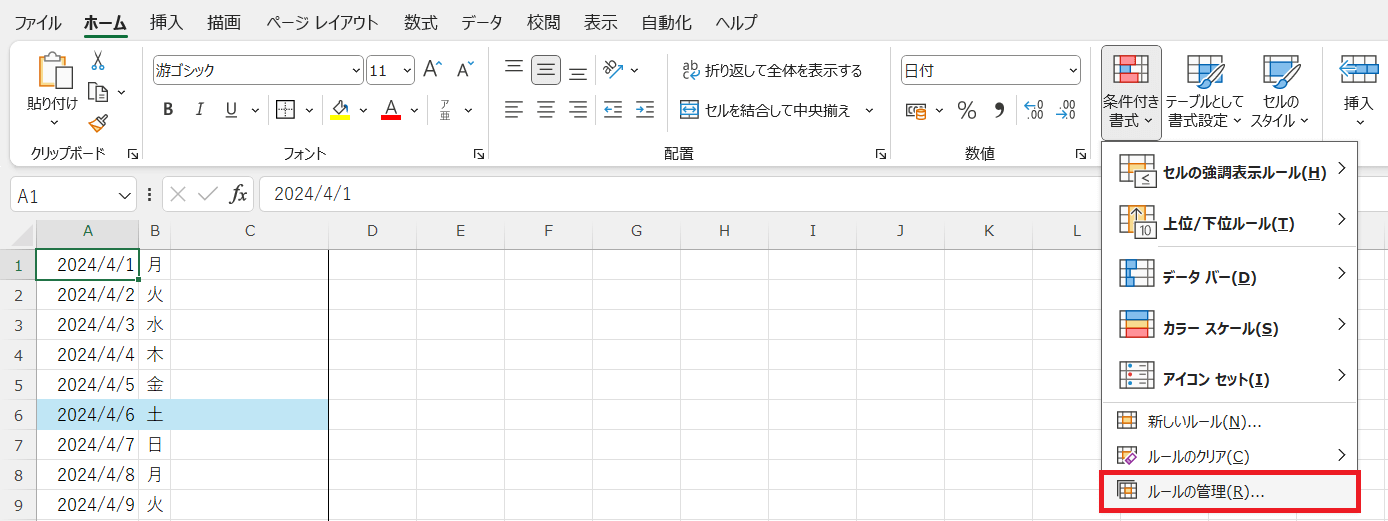
※クリックで画像を拡大できます
【15】「条件付き書式ルールの管理」ダイアログが出てきます。先ほど設定した土曜日を青くするルールがあるのでこちらをを選択しましょう。
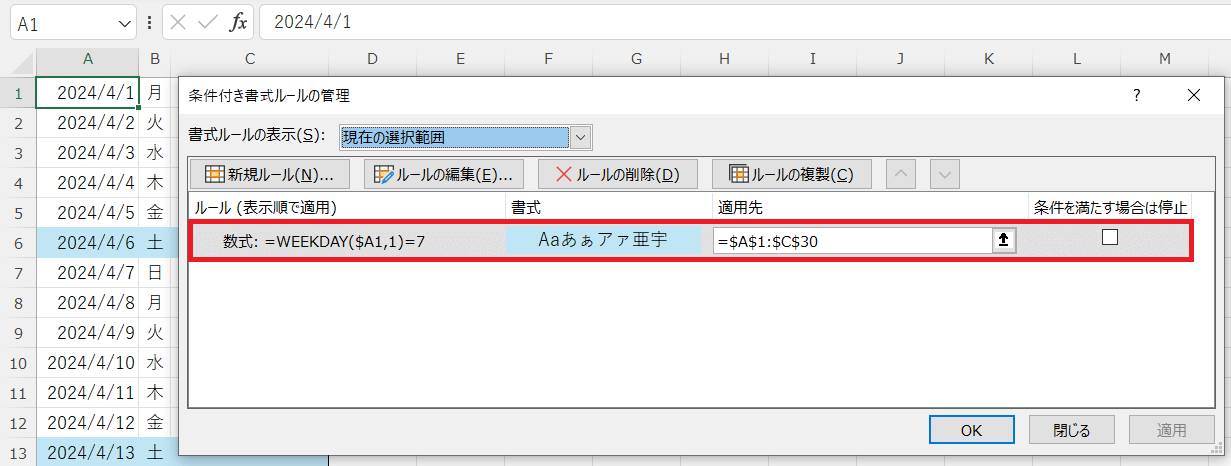
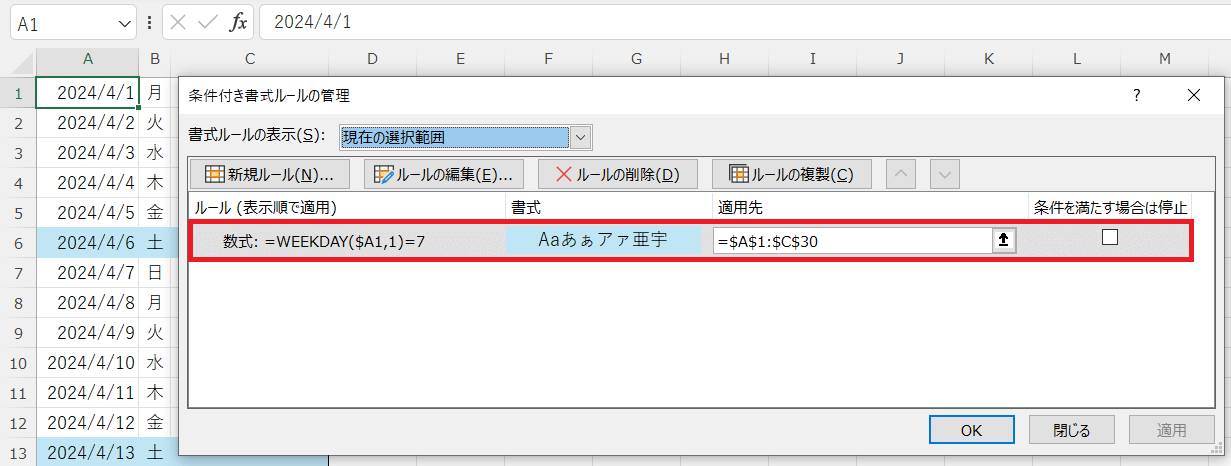
※クリックで画像を拡大できます
【16】「ルールの複製」ボタンをクリックします。
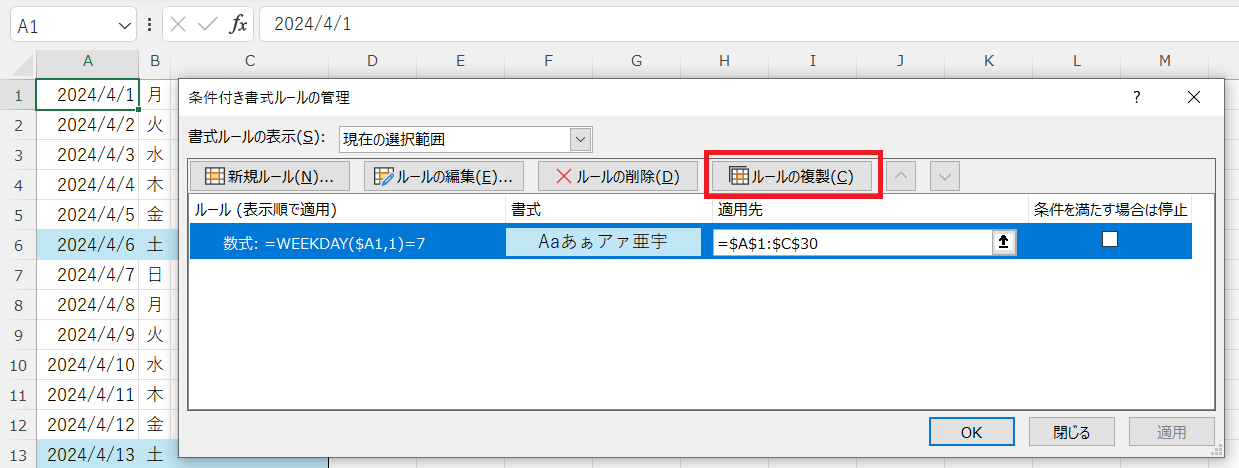
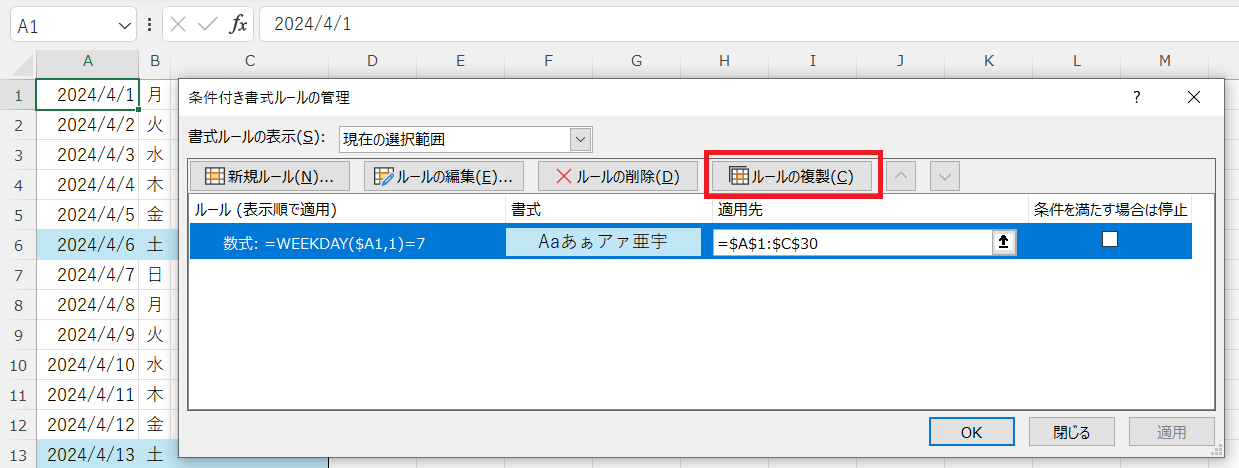
※クリックで画像を拡大できます
【17】すると「ルール」欄に土曜日のルールの複製が出現するので、複製した方をダブルクリックしましょう。
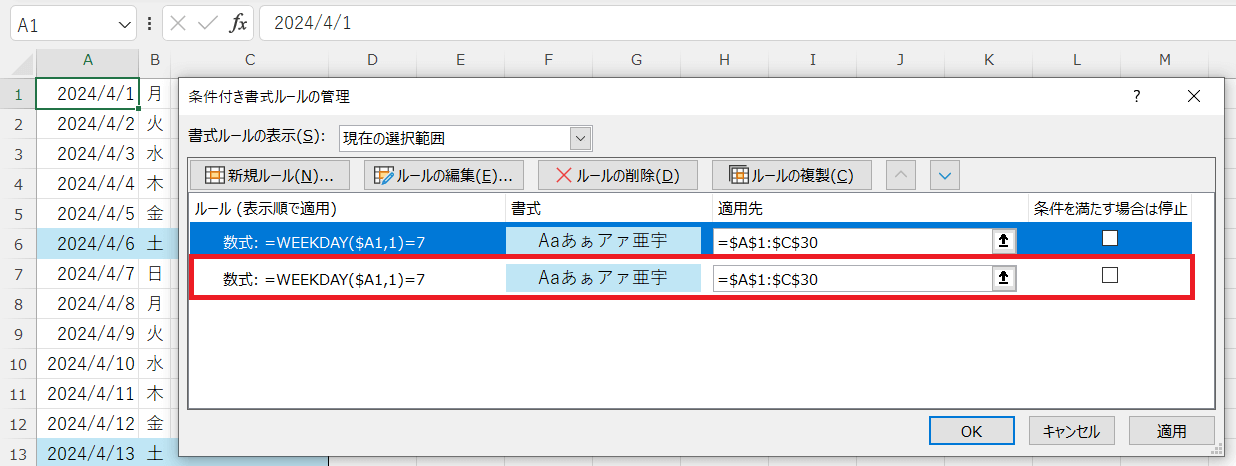
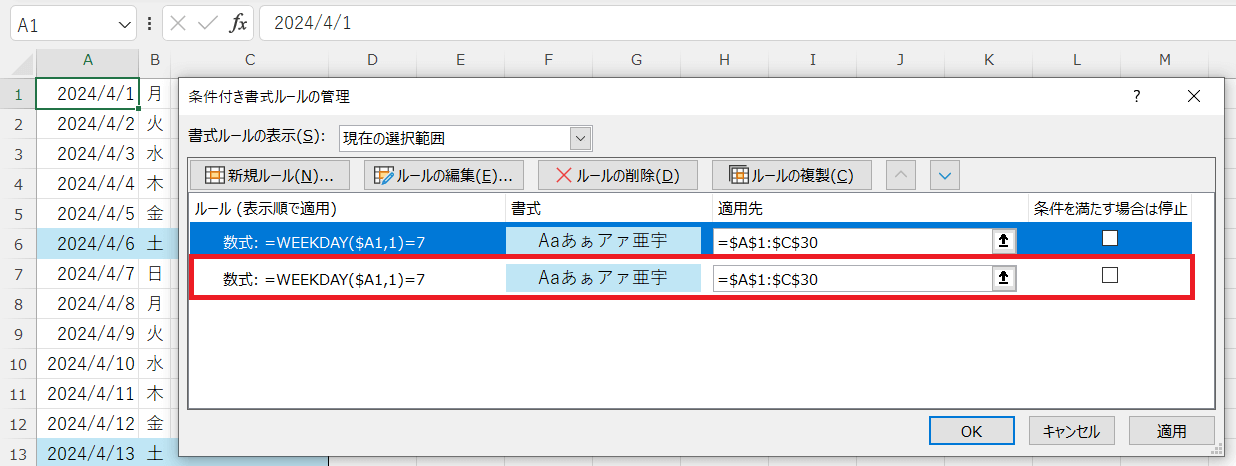
※クリックで画像を拡大できます
【18】「書式ルールの編集」ダイアログボックスが出てくるので、日曜日の条件設定になるように修正しましょう。
1)WEEKDAY関数の条件式の末尾を「7」から「1」に変更します。
2)「書式」ボタンを押して、セルの色を薄い赤色に設定します。
3)ここまでできたら「OK」ボタンを押しましょう。
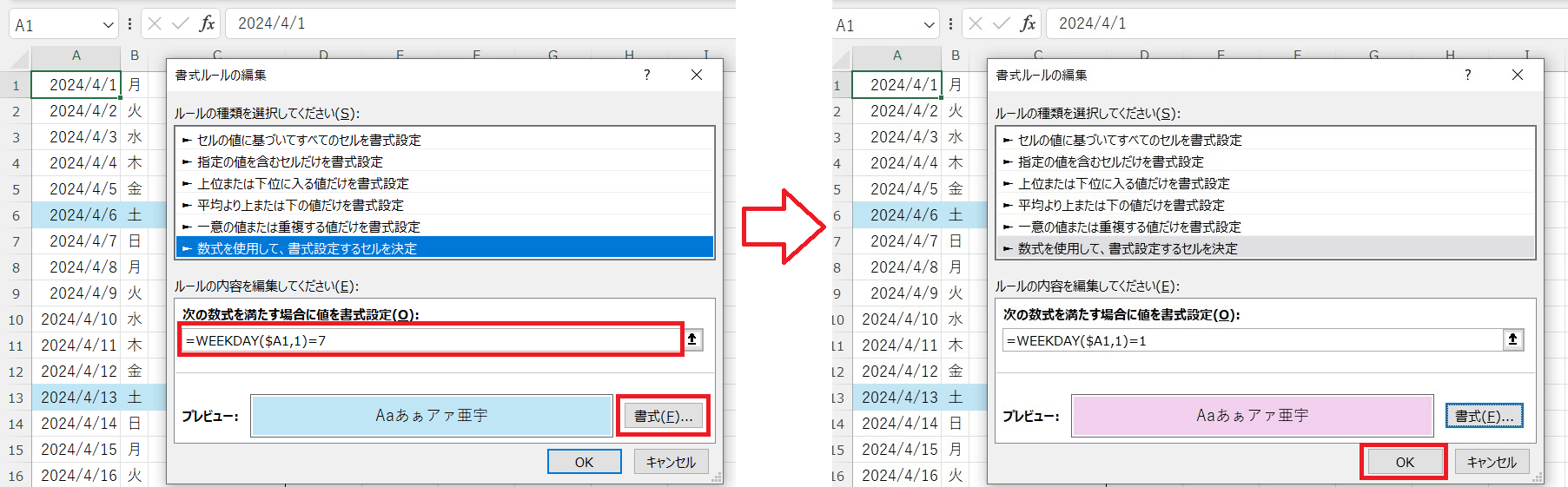
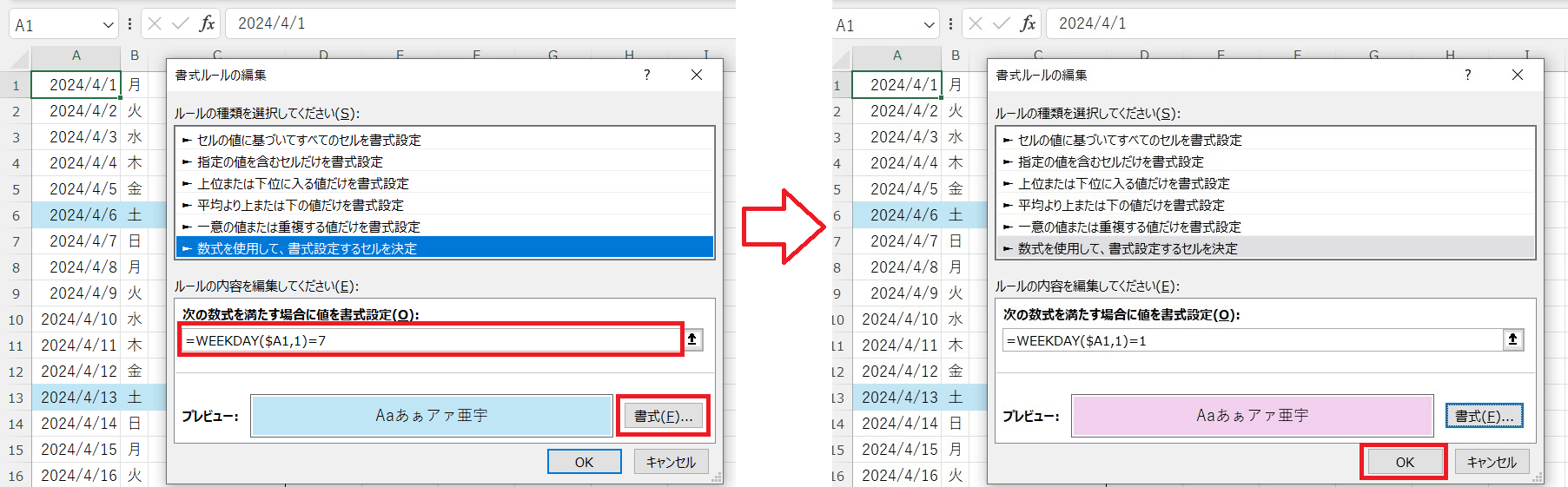
※クリックで画像を拡大できます
【19】「条件付き書式ルールの管理」ダイアログに戻るので、日曜日の条件設定が正常にできていることを確認し、「OK」ボタンを押しましょう。
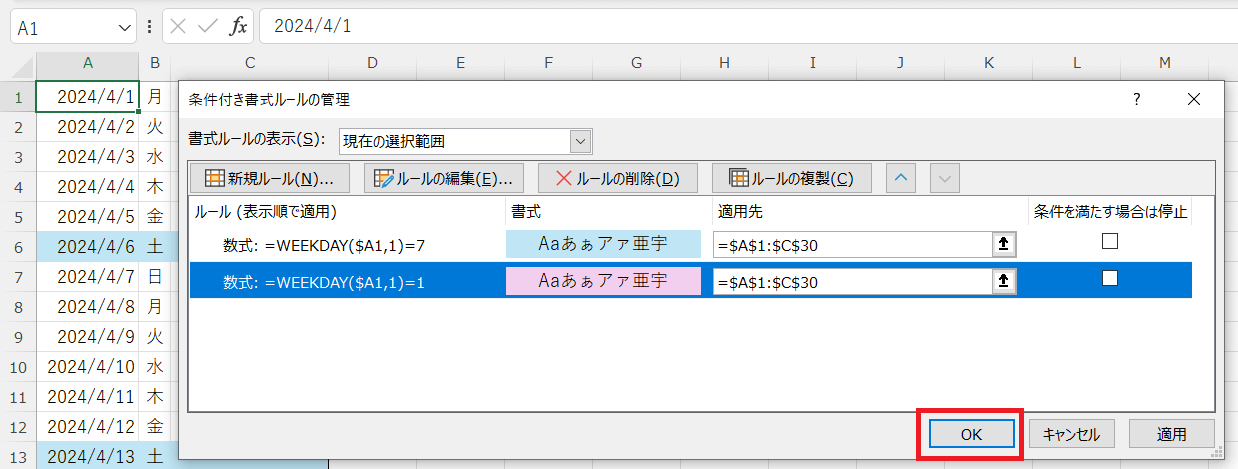
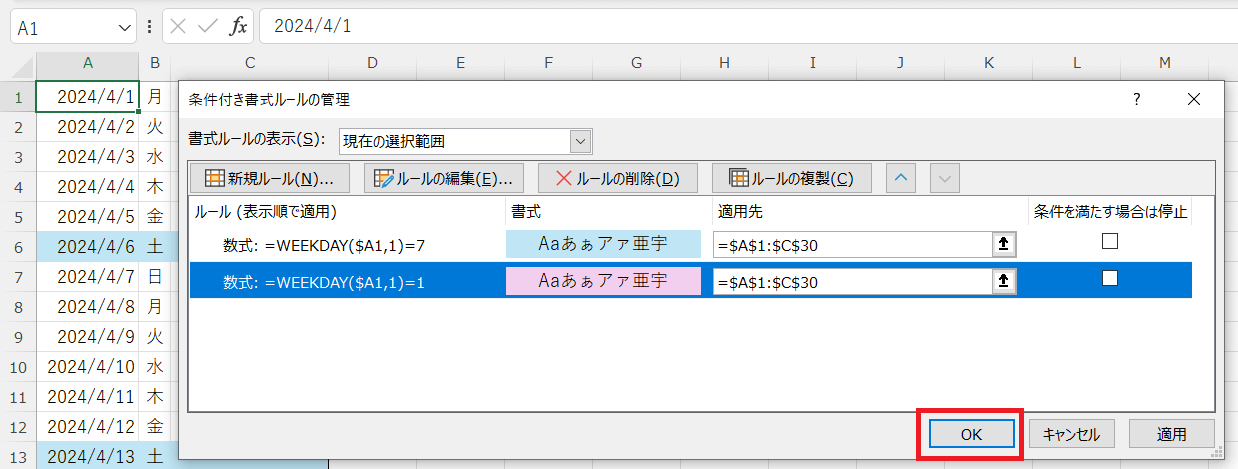
※クリックで画像を拡大できます
【20】これで日曜日の行全体に薄い赤色がつきました。完成です。
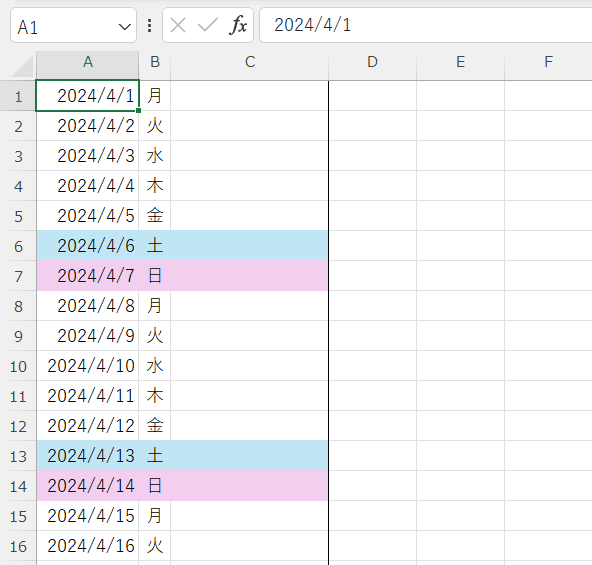
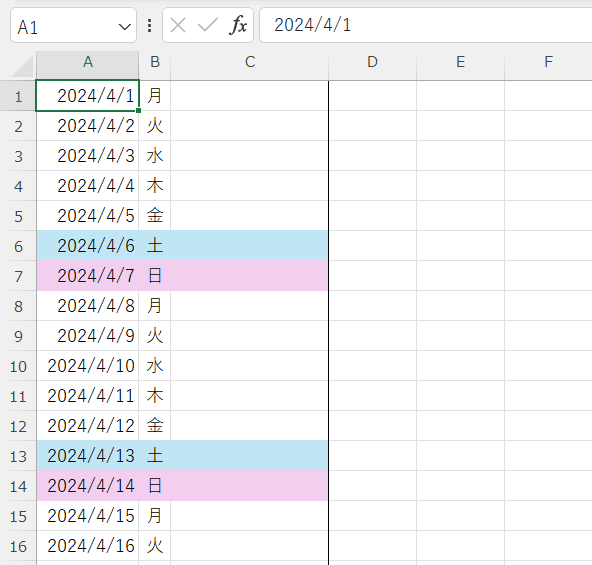
※クリックで画像を拡大できます
ひな形を一度完成させておけば、5月以降のカレンダーを作成するとき、A列を5月にするだけで自動的に土日の行の色が変わります。
毎月カレンダー形式の予定表を作る必要があるときに使える技です。
まとめ
エクセルに曜日を表示させる方法はいくつかあります。書式設定を変更して曜日を表示させる方法や、TEXT関数を使う方法がよいでしょう。
また、条件付き書式とWEEKDAY関数を組み合わせて使うことで、土日や祝日など特定の曜日の書式だけを変更する方法もあります。カレンダーのように土日だけ文字の色を変更したり、行全体のセルの色を変えたりすることが可能です。
作業の速度アップとミス削減を実現するため、必要なときは本記事を参考にしてください。











