Excelオートフィルの活用法|できない時の対処は?


はじめに
- Excelのオートフィルは大量のデータを自動入力できる
- 主にセルのコピーや連続データの自動入力が可能
- オートフィルはさまざまな使い方ができる
- オートフィルと似ている関数や機能がある
- オートフィルができない時は「オートフィルオプション」を確認する
Excel(エクセル)のオートフィル機能を、なんとなく使われている方が多いかもしれません。
Excelのオートフィル機能は、表計算や集計の際に活用できる便利な機能ですが、使い方次第ではさらに活用の幅が広がります。
この記事では、オートフィルの種類・基本的な使い方から応用・オートフィルと似ている関数などをご紹介していますので、ぜひ知識を深めてください。
Excelのオートフィルとは?
オートフィルはExcelに実装されている機能の1つです。セル内のデータをコピーしたり連続データを自動入力したりする時に役立ちます。連続データとは、数字・曜日・日付・干支など次に何が来るか推測できるデータのことです。
使い方は簡単で、任意のセルを選択してからフィルハンドル(+のポインタ)をドラッグします。
フィルハンドルのドラッグ範囲は、上下左右の4方向です。
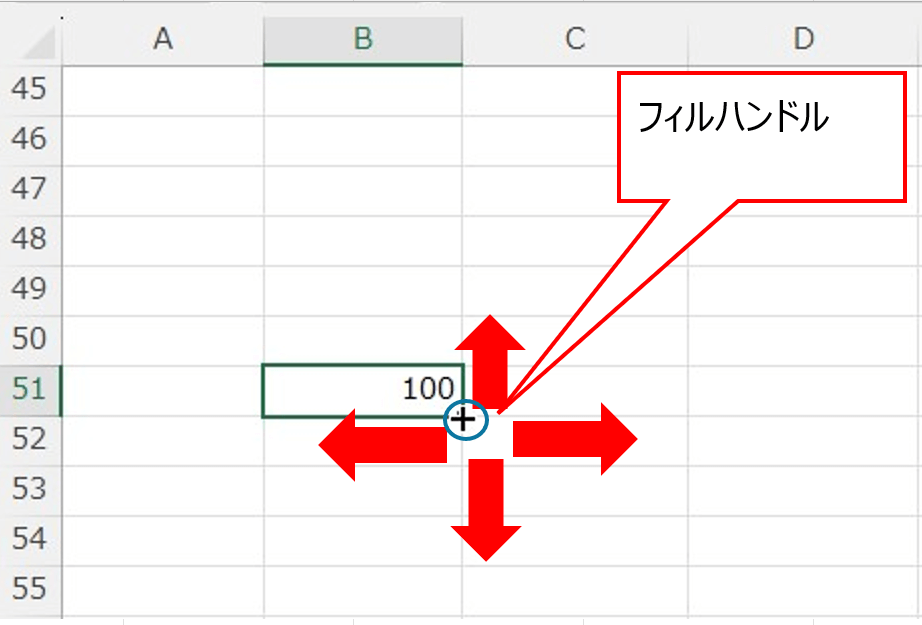
また、任意のセルを選択後に「ホームタブ」から「編集」→「フィル」を選択してもオートフィルが適用できます。
Excelのオートフィルはどのように使うの?
以下からオートフィルの種類と基本的な活用法をご紹介します。
オートフィルの種類と基本的な活用法
オートフィルの種類は下記の表をご参照ください。
| オートフィルの種類 | できること |
|---|---|
| セルのコピー | 起点となるセルの数値や文字列がコピーされる |
| 連続データ | 「1,2,3,4,5……」「子,丑,寅,卯,辰……」のように連続したデータが入力される |
| 書式のみコピー | 数値や文字列はコピーされずに、書式だけがコピーされる |
| 書式なしコピー | 書式はコピーされずに、数値や文字列だけがコピーされる |
| フラッシュフィル | 入力済みのデータから法則性を検知して自動入力される(別見出しで説明) |
「フラッシュフィル」以外の例を以下の画像内に作成しました(フラッシュフィルの説明は別の見出しで解説しています)。
数値
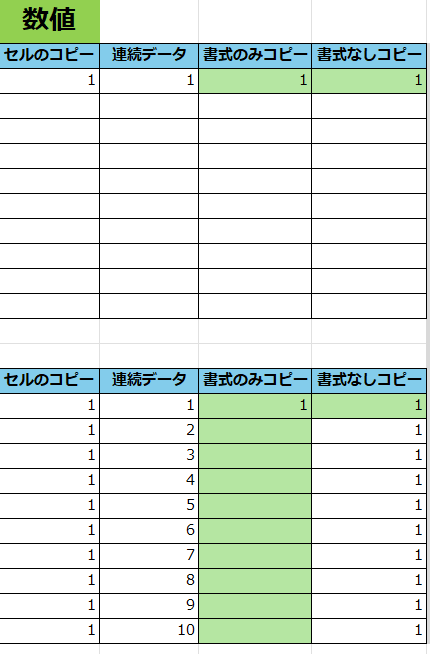
文字列
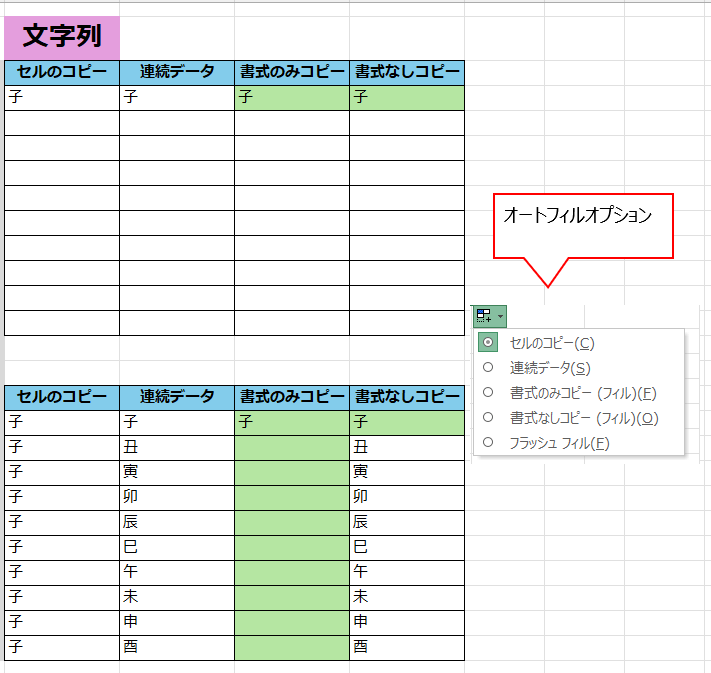
数値も文字列も反映の仕方にほぼ違いはありません。
しかし、「書式なしコピー」を適用した際、数値は「セルのコピー」となり、文字列は「連続データ」となりました。オートフィルの種類を変更する時は、オートフィルオプションから選択し直しましょう。
Excelのオートフィルの応用編
オートフィルの基本編をマスターしたら、応用編にもチャレンジしてみましょう。
以下からは、具体的な活用法をご紹介します。
オートフィルで飛び飛びに連番を振る方法
セルを飛び飛びで連番を振る(セルを飛び越えて連番を入力)する方法をご紹介します。
関数を使う方法もありますが、1行おき、3行おきなど空白の行や列が一定数の場合は、オートフィルでも作成できます。今回は3行ずつ空けて連番を入力しました。
以下から手順を解説します。
1.基準となるセル(ここではB3)と空白にしたいセルを選択した状態で、右下の「+(オートフィルハンドル)」を任意の場所までドラッグする
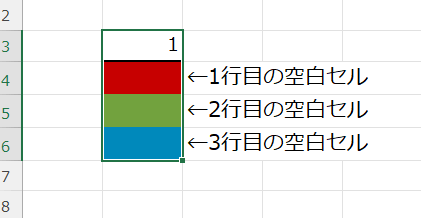
2.空白が3行ずつ空いて連番が入力された
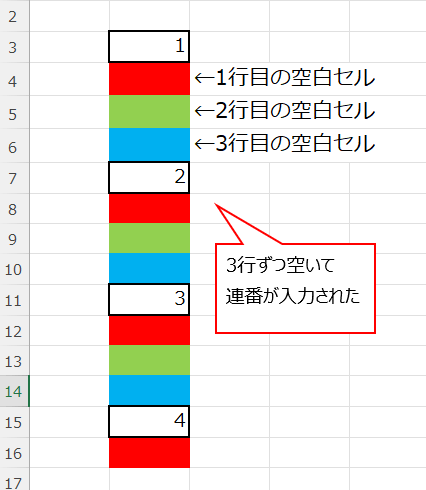
オートフィルで作成した表の一番下までコピーする方法
オートフィルを使って、表の一番下までいっきに入力する方法を2パターンご紹介します。
2024年8月1日から8月20日(画像内の表記は日付のみですが2024年度を想定しています)まで、記入した表を用意しました。今回は、オートフィルで日付の隣のセルに曜日を入力していきます。
以下から手順を解説します。
1.最初のセル以外は空白の場合
1-1.セルを選択して「+」カーソルをダブルクリックする
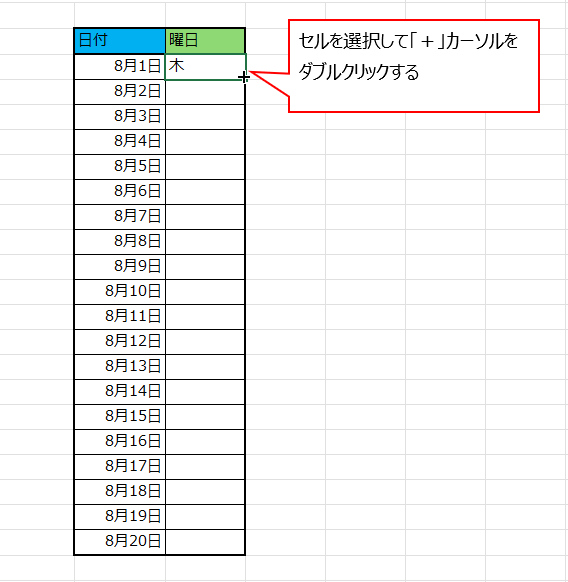
1-2.空白だった行のデータが埋まる
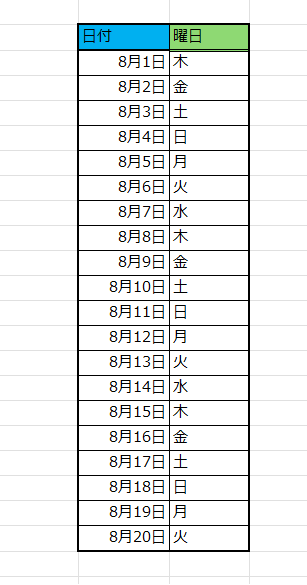
2.表の途中に空白行がある場合
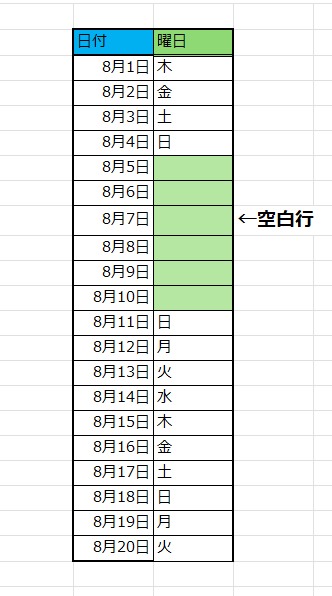
2-1.データが入力されているセルまで選択してから「+」カーソルをダブルクリックする
※セルの選択方法
Windows:Ctrl+Shift+矢印キー
Mac:Command+Shift+矢印キー
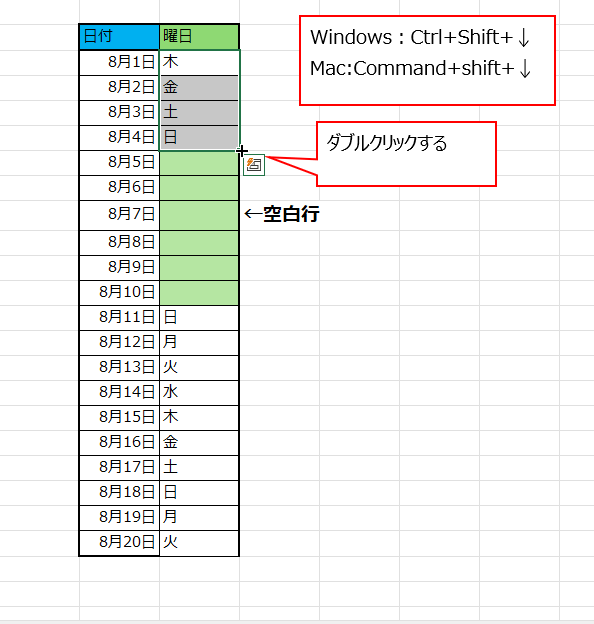
2-2.空白だった行のデータが埋まる
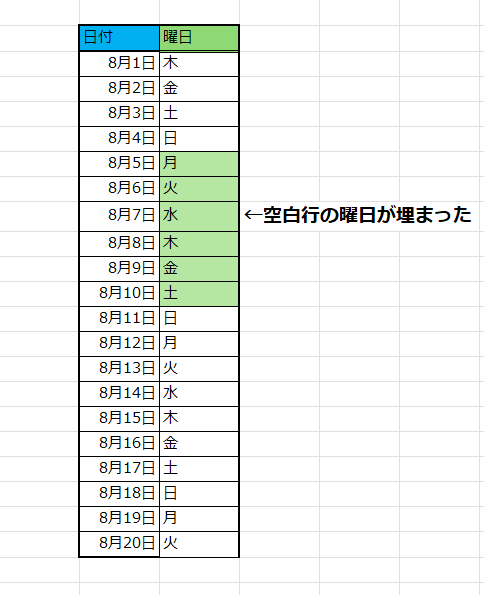
オートフィルで大量のデータを作成する方法
オートフィルを使って、大量のセルに連続した値を自動で入力する方法をご紹介します。
今回は、2024年7月19日(金)から1日ずつセルに入力していき、1000日後の日付を調べました。
以下から手順を解説します。
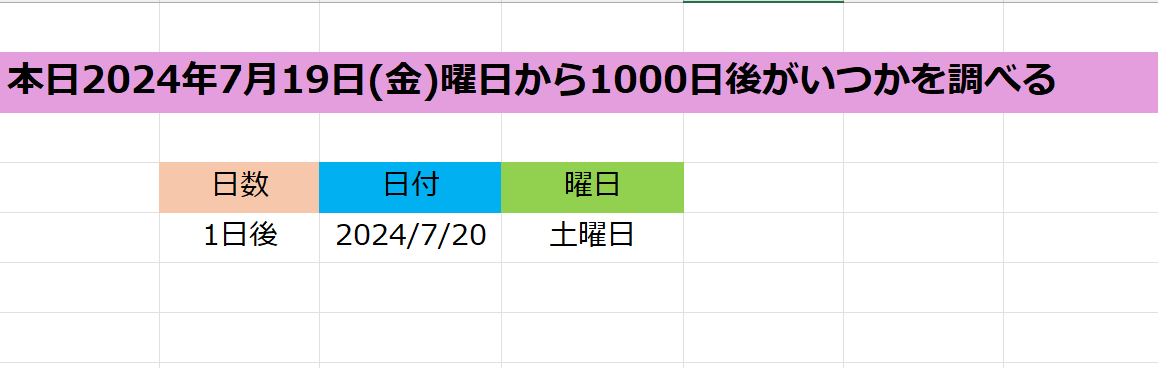
1.反映する行・列を選択する。「ホームタブ」→「検索と選択」から「ジャンプ」をクリックする
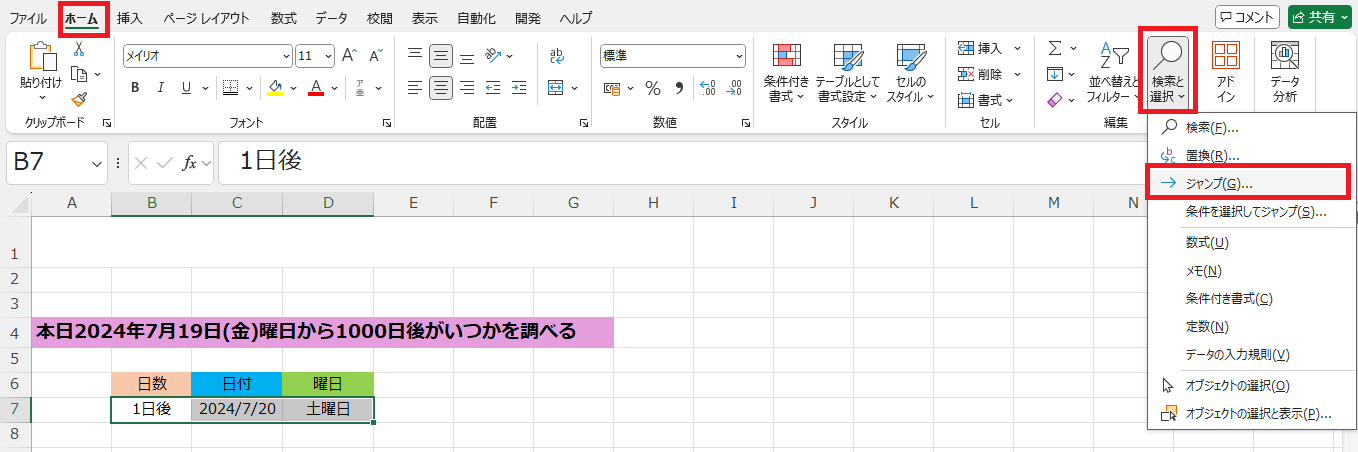
2.参照先を選択(ここでは「D1006」を選択)して「Shiftキー」を押しながら「OK」をクリックする
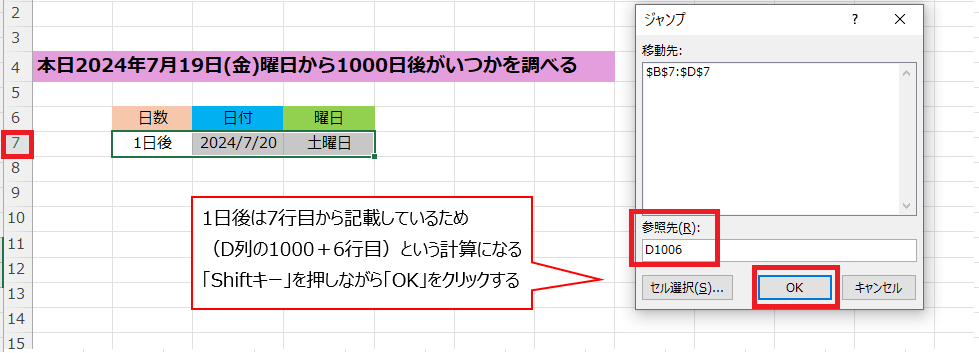
3.「ホームタブ」→「フィル」を選択して「連続データの作成」をクリックする
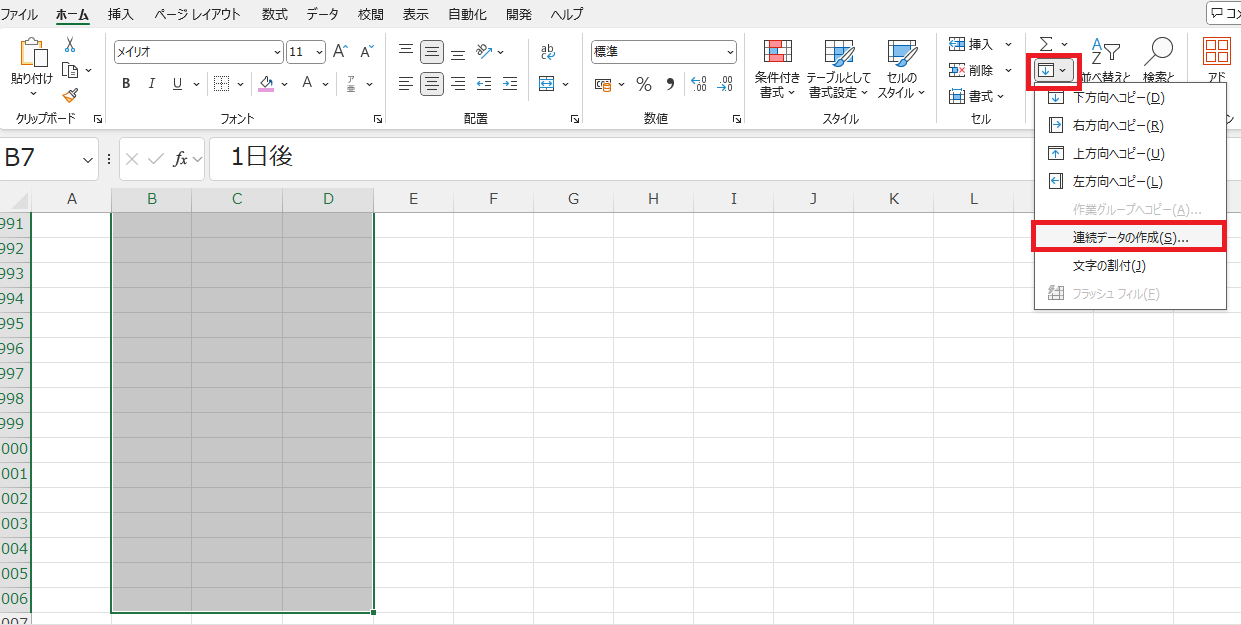
4.「連続データ」のダイアログボックスが出てくるので「オートフィル」を選択後「OK」をクリックする
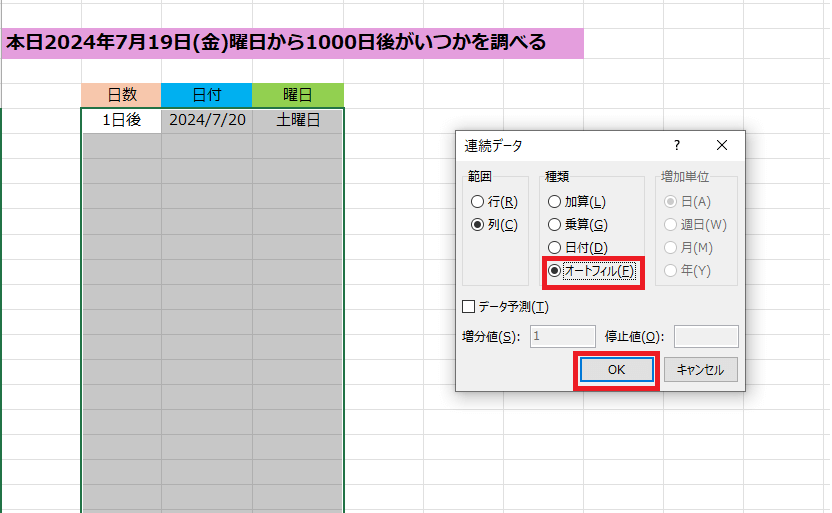
5.2024年7月19日(金)の1000日後は2027年4月15日(木)だと判明した
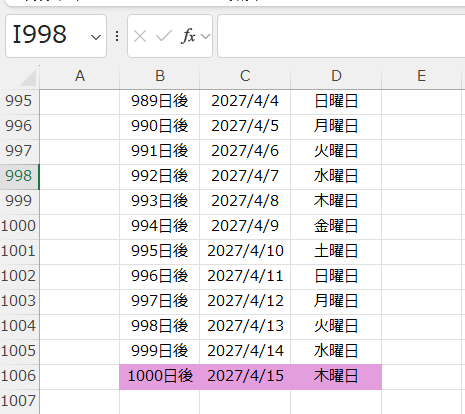
Ctrlキーを使ったオートフィルの活用方法
以下の図のように、任意のセルに数値や文字列を入力してからオートフィルを適用すると、「連続して反映されるデータ」と「コピーとして反映されるデータ」に分かれます。
設定を変更する場合はオートフィルオプションを経由しなければならず、面倒に感じる方もいるでしょう。
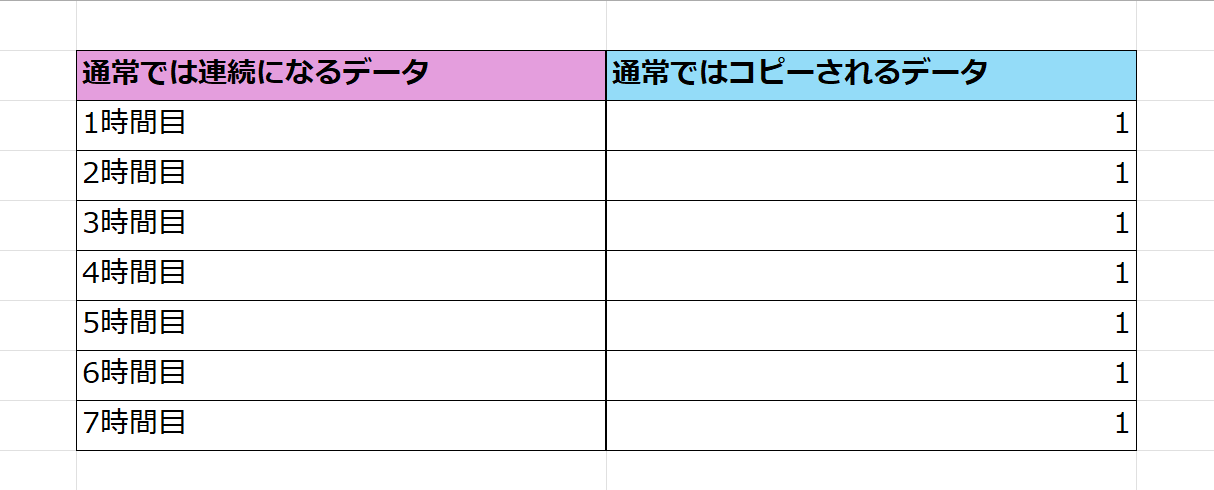
「連続して反映されるデータを最初からコピーしたい場合」や、「コピーとして反映されるデータを最初から連続データとして反映させたい場合」は、「Ctrlキー」が有効です。どちらの場合も、任意の場所まで「Ctrlキー」を押しながらフィルハンドルをドラッグすると適用されます。
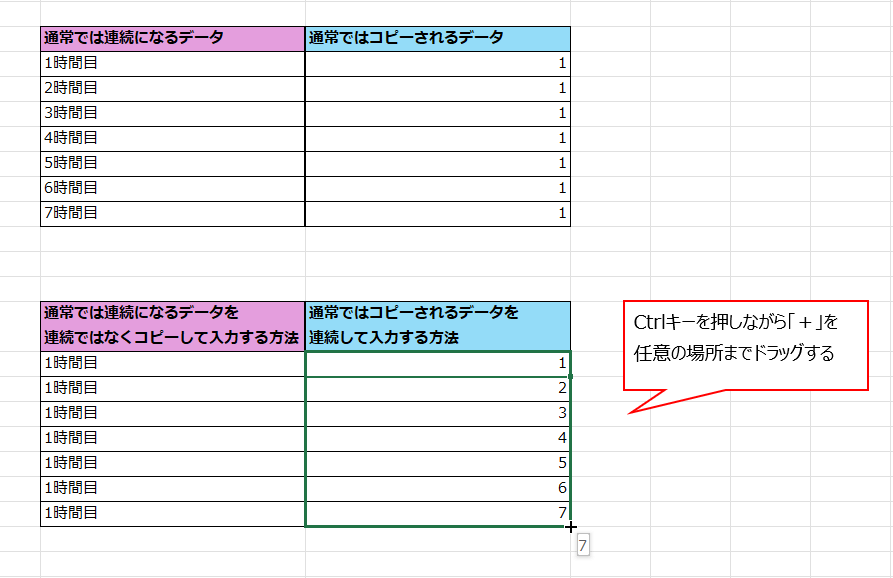
ただし、「あいうえお」や「ABC」など連続データの入力に対応していないものは、「Ctrlキー」を使用してもコピーとして反映されるため注意が必要です。
アクセスキーを使ったオートフィルの活用方法
マウスではなくキーボードを使ってオートフィルを適用する場合は、「アクセスキー」が便利です。アクセスキーは「Alt」キーとアルファベットキーを組み合わせて使います。パソコンの操作手順を短縮する「ショートカットキー」とは少し異なり、アクセスキーはMicrosoft独自の機能です。
今回はキーボードのみ(アクセスキーとショートカットキーのみ)を使用して、連続データを作成しました。以下から手順を解説します。
1.起点となるセルと入力したいセルを選択する(「Shift+矢印キー」で任意のセルまで選択できる)
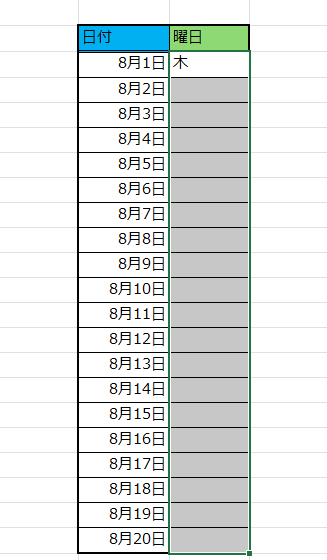
2.「Alt」 →「H」 → 「F」→ 「I」 → 「S」(もしくは「Alt」 →「E」→ 「I」 → 「S」)を順番に押す
※1「キーヒント」と呼ばれるアルファベットがリボンに表示される
※2キーは同時ではなく順番に押す

3.「オートフィル」にチェックを入れる(「tabキー」で移動・「矢印キー」で選択する)→「Enter」キーを押す
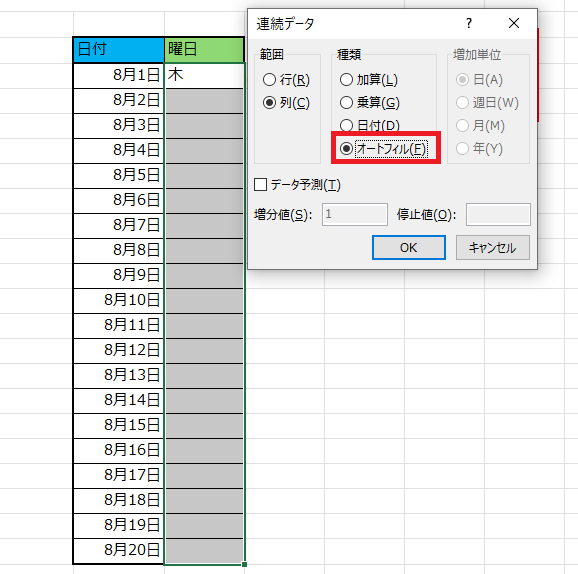
ユーザー設定リストを使ったオートフィルの活用方法
ユーザー設定リストとは、自分の好きな単語が登録できるリストです。
ユーザー設定リストに登録すると、オートフィルを適用した際に、登録した順番でデータが自動入力されます。
以下から、ユーザー設定リストへの登録手順を2通り解説します。
1.Excelシートに記載したものをインポートする方法
今回は、以下のような模様をシートに作成して、LとRの列は別々にインポートした
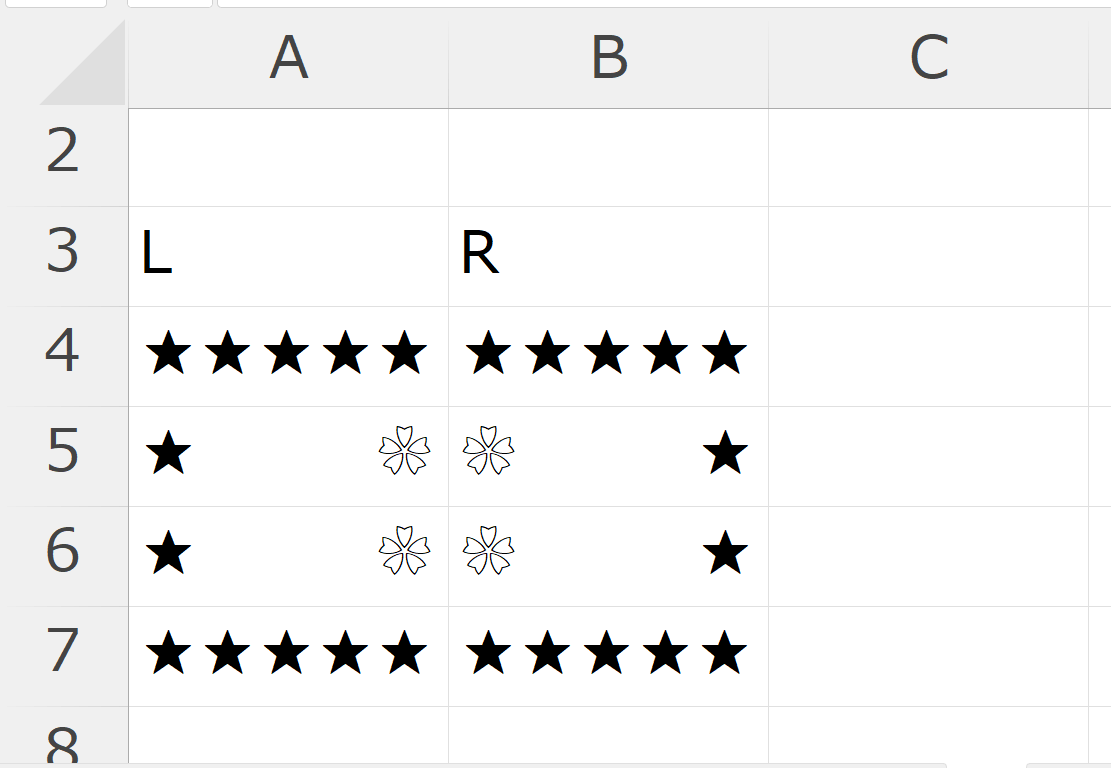
1-1.「ファイルタブ」→「オプション」→「詳細設定」→「全般」から「ユーザー設定リストの編集ボタン」をクリックする
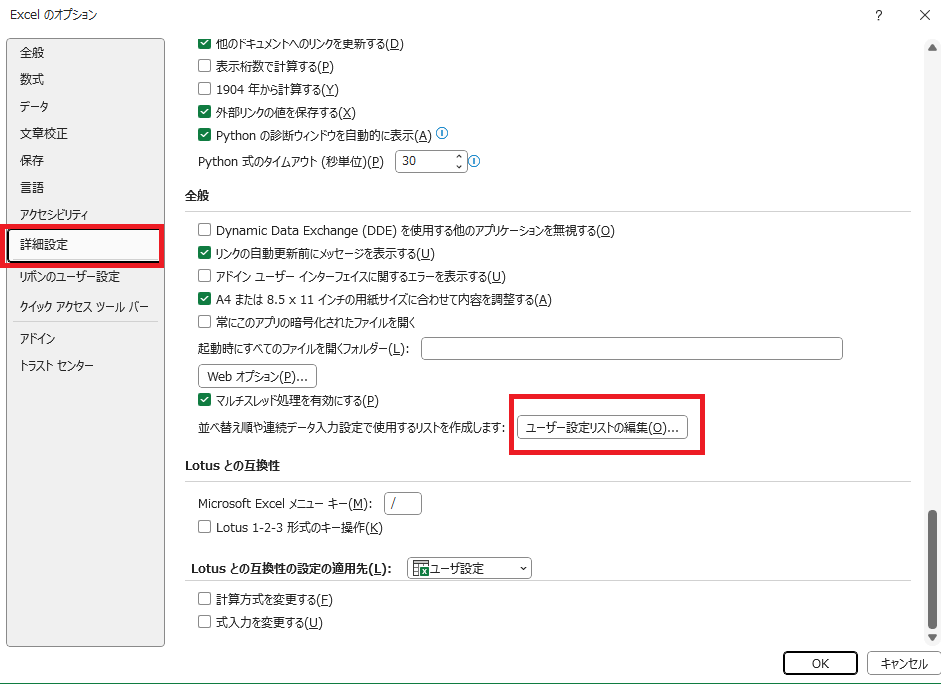
1-2.「新しいリスト」を選択後、シートの範囲(ここではLの列)を選択して「インポート」をクリック→「OK」を押す
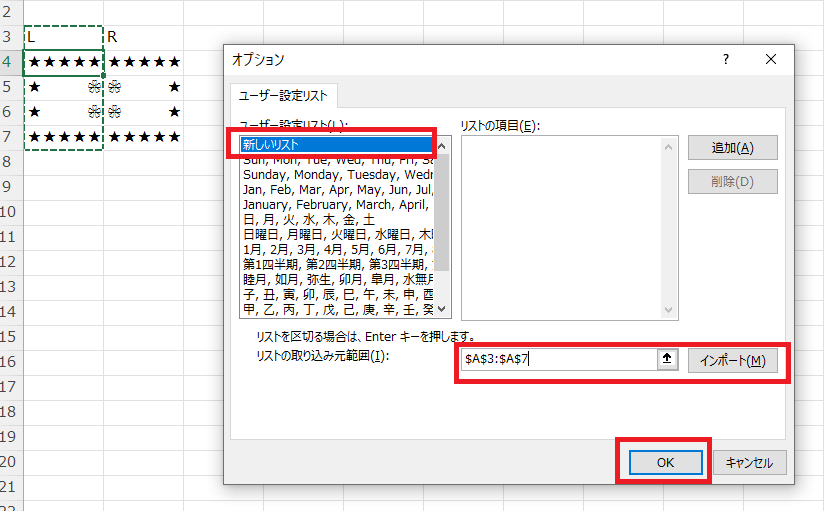
1-3.同じ手順でRの列も登録する
2.ユーザー設定リストから直接入力する方法
2-1.「ファイルタブ」→「オプション」→「詳細設定」→「全般」から「ユーザー設定リストの編集ボタン」をクリックする
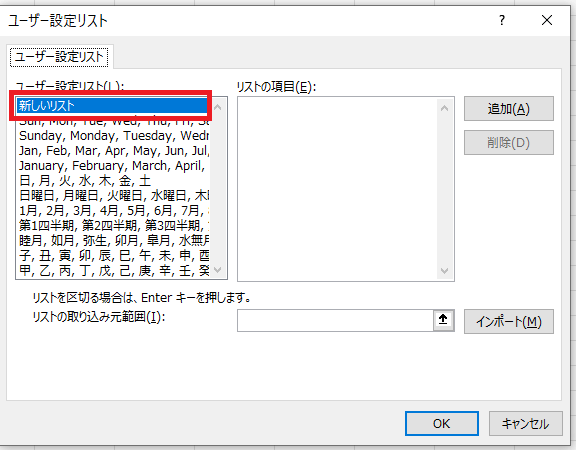
2-2.「新しいリスト」を選択後リストの項目に文字を記入して「追加」ボタンをクリックする
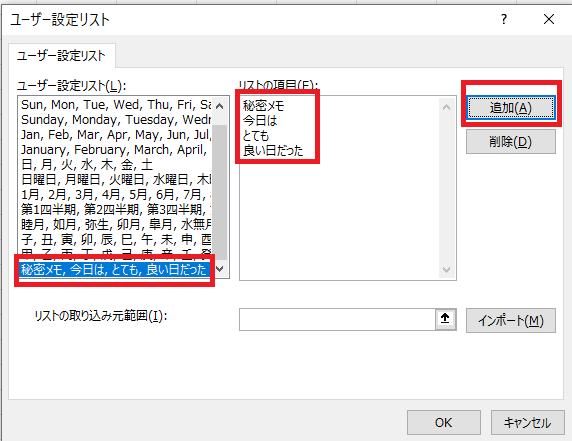
先ほどの設定が反映されているかどうかを確認する
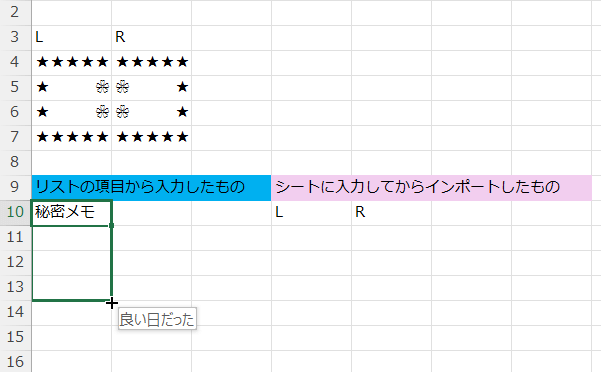
シートにユーザー設定リストの文字を反映させるときは、隣接しているセル同士、同時にドラッグしてもOK
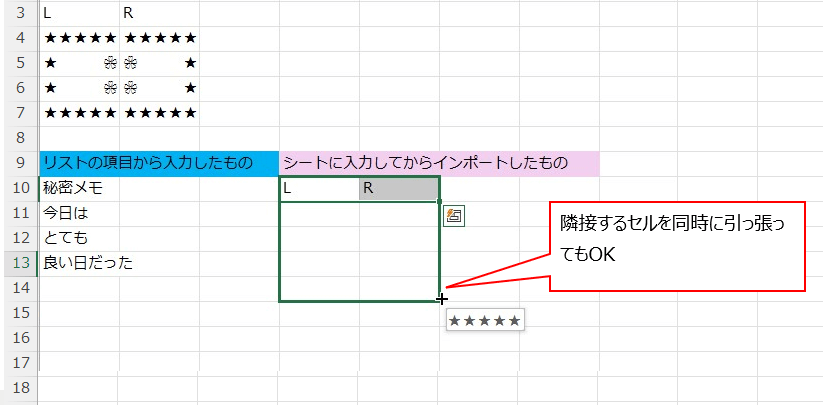
Excelでオートフィルができない時の対処法
以下に、Excelでオートフィルができない時の対処法をまとめましたのでご参考ください。
フィルハンドルが表示されない場合の対処法
フィルハンドルが表示されずに白い十字のポインタしか出ない場合は、Excelのオプションを確認しましょう。
以下から対処法を解説します。
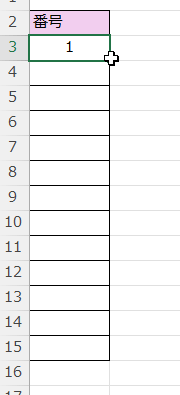
1.「ファイルタブ」→「オプション」→「詳細設定」の「編集オプション欄」を確認する。
「フィルハンドルおよびセルのドラッグアンドドロップを使用する」のチェックマークが外れている場合はチェックを入れて「OK」を押す
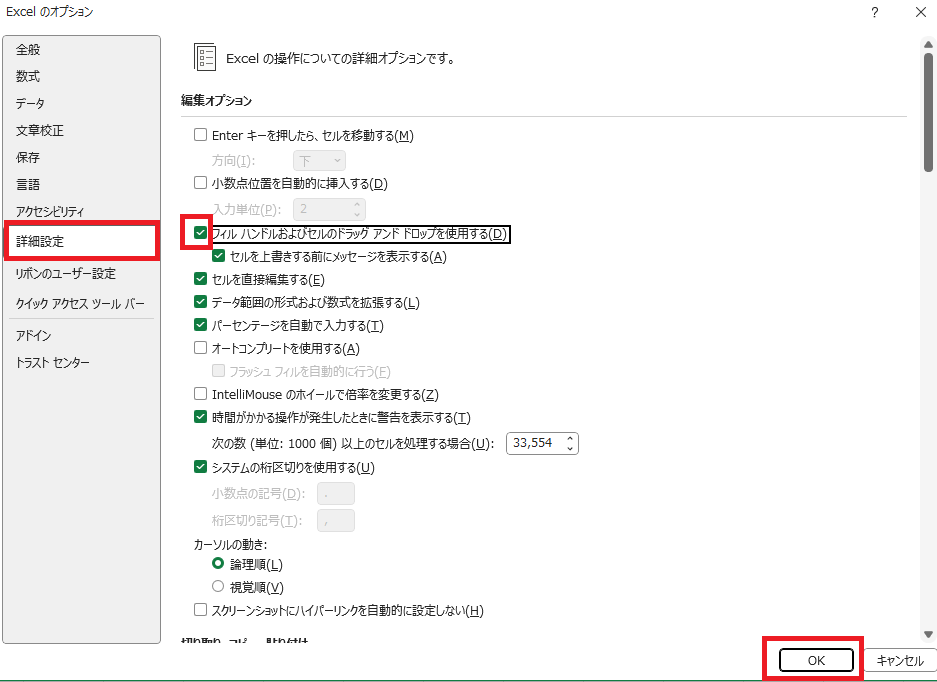
2.フィルハンドルが表示されるかどうかを確認する
オートフィルオプションが表示されずにクイック分析が表示される場合の対処法
オートフィルオプションが表示されずにクイック分析が表示される場合の対処法を、以下から解説します。
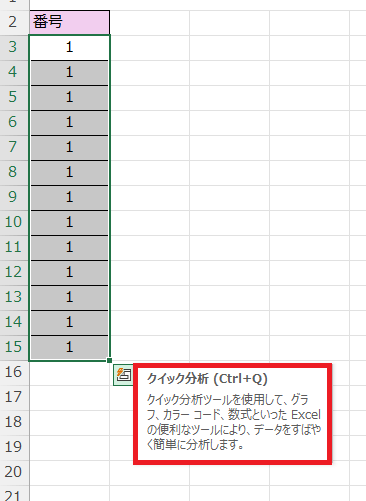
1.「ファイルタブ」→「オプション」→「詳細設定」の「切り取り、コピー、貼り付け欄」を確認する。
「コンテンツを貼り付ける時に貼り付けオプションボタンを表示する」のチェックが外れていた場合は、チェックを入れて「OK」を押す
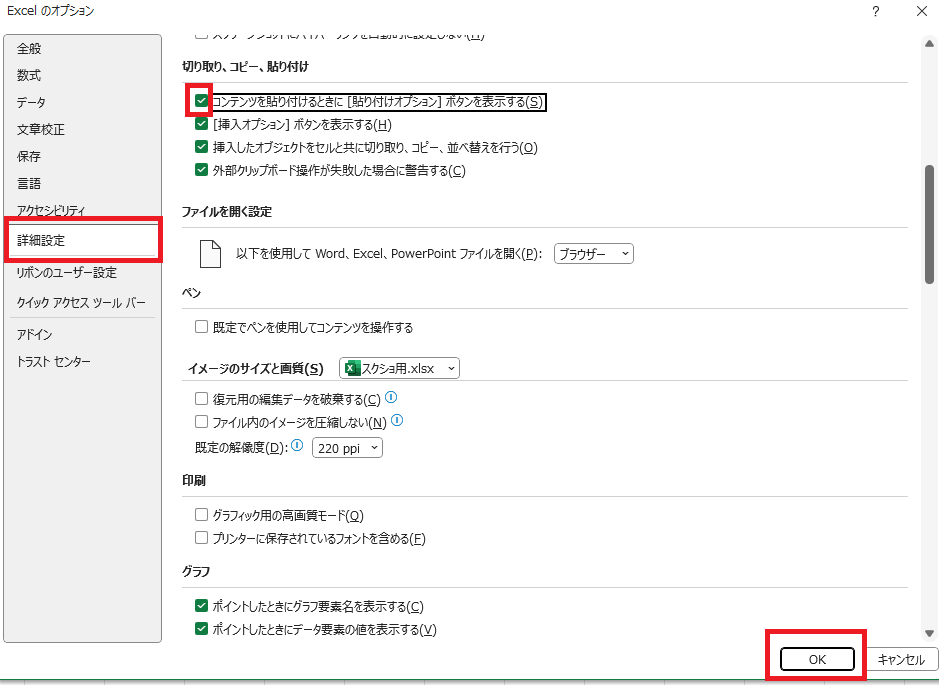
2.その後、オートフィルオプションが表示されるかどうかを確認する
オートフィルで数式がコピーされない場合の対処法
オートフィルで数式がコピーされない場合の対処法を、それぞれ2パターンずつご紹介します。
1.A社とB社とC社の合計がすべて同じになる場合
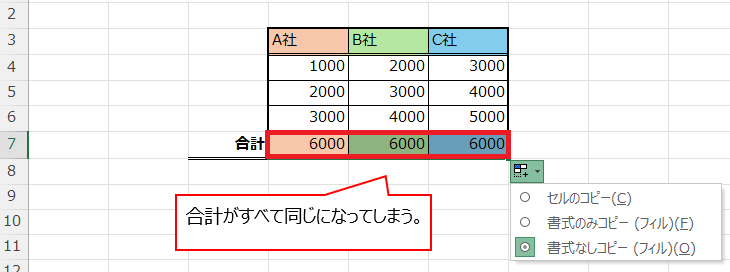
1-1.「ファイルタブ」→「オプション」→「計算方法の設定欄」のチェックが外れていないかどうかを確認する。
外れていた場合は、チェックを入れて「OK」を押す
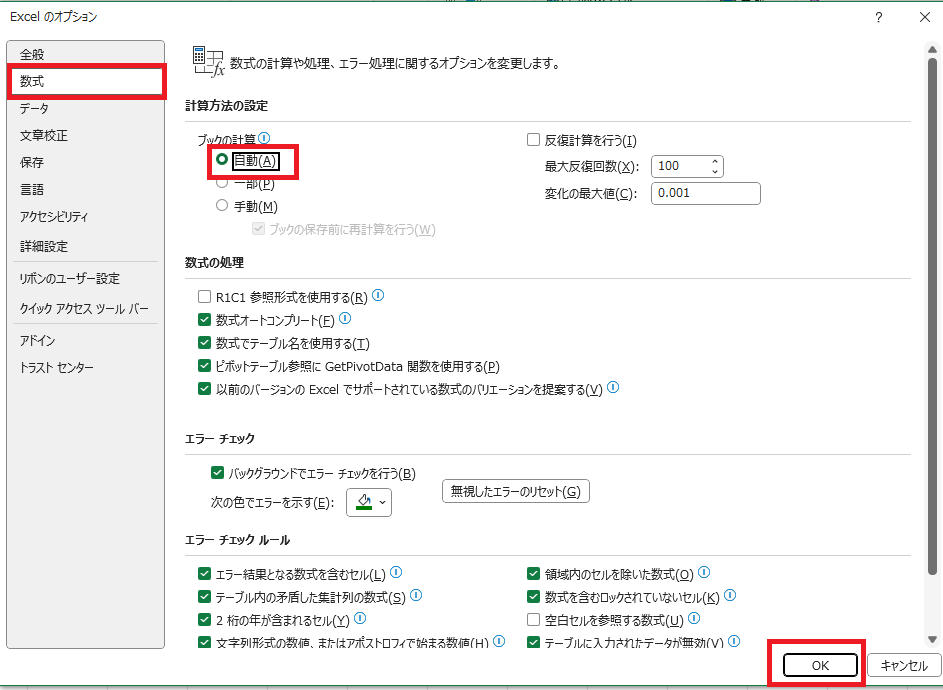
2.C社の値がすべて同じになる場合
2-1.関数が「絶対参照」になっていないかどうかを確認する
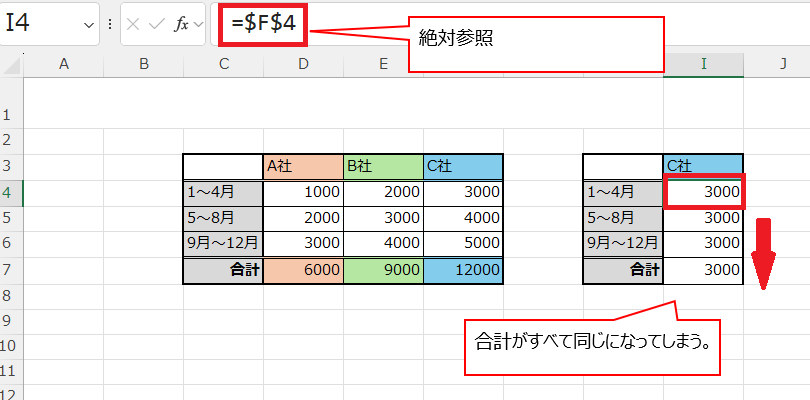
絶対参照とは、Excelで参照元のセルを固定する方法です。セル番地のアルファベットや数字に「$」マークが付いている状態を指します。
「絶対参照」が含まれている場合は、オートフィルを使って数式のコピーができません。その場合は、「相対参照」に直して反映されるかどうかを確認してください。
Excelのオートフィルと似ている機能や関数
以下からは、Excelのオートフィルと似ている関数や機能についてご紹介します。
オートフィルや関数は、状況に応じて自分に合った方法を試してみてください。
フラッシュフィル
フラッシュフィルとは、入力済みのデータから法則性を検知して自動入力する機能です。
たとえば、以下の図のように「受験番号」から「アルファベット」と「数字」を分けて別のセルに入力したい場合は、フラッシュフィルを使うと便利です。
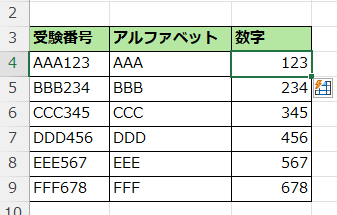
- 任意のセルを選択して、「データタブ」→「フラッシュフィル」の順にクリックする
- ショートカットキー(「Ctrl」+「E」)を押す
- オートフィルオプションから選択する
フラッシュフィルの適用方法は、主に以下の3つです。
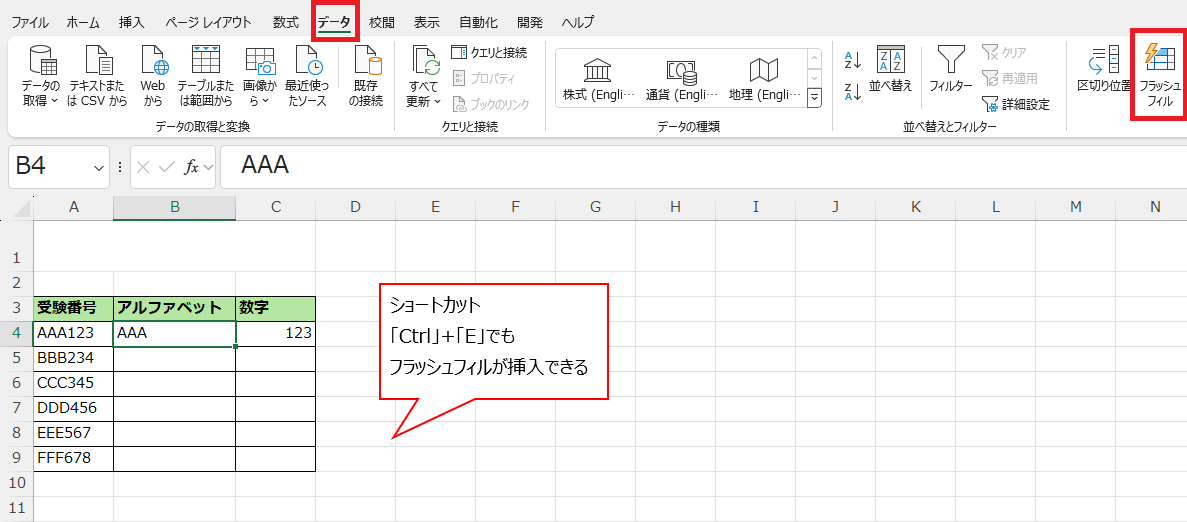
SPILL(スピル)
SPILL(スピル)はExcel 2019以降のバージョンで使える機能です。
スピルは「あふれる」「こぼれる」という意味のごとく、数式を入力したセルから隣接するセルへ、あふれるようにデータが表示されます。
たとえば、以下の図のように1か所のセルのみ(「I4番地」のみ)スピルを入力してから、赤い矢印方向へドラッグすると、他のセルにも自動入力されます。
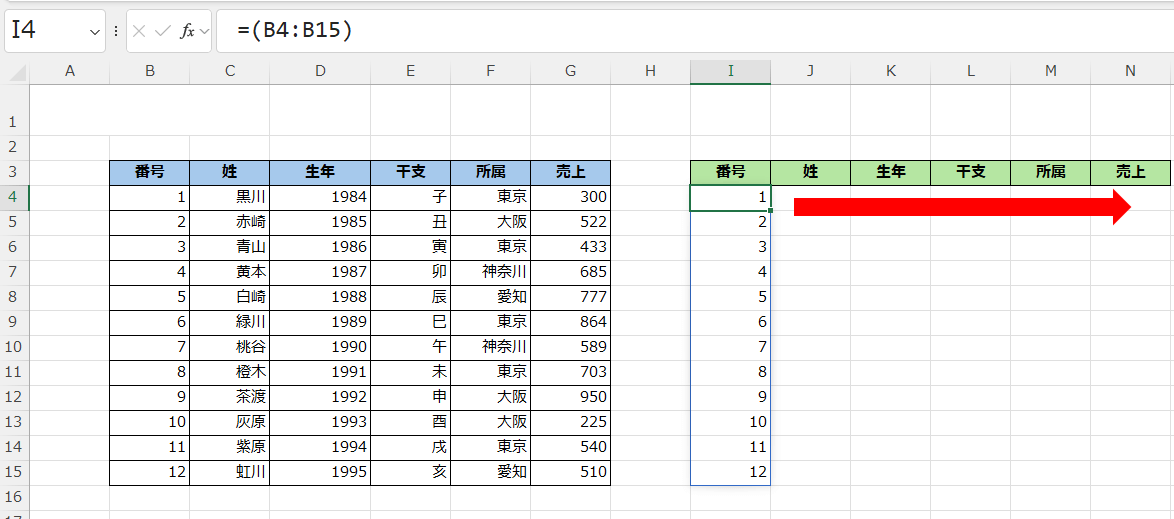
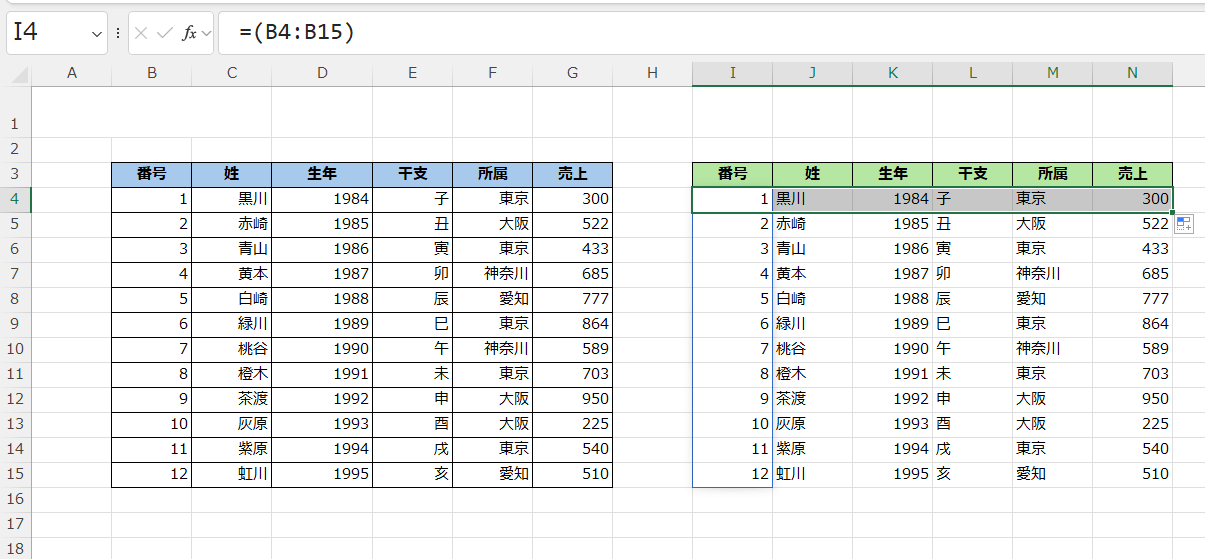
FILTER(フィルター)関数
FILTER(フィルター)関数とは、条件を指定して抽出できる関数です。
- 複数条件を指定して抽出できる
- 別の関数とも組み合わせられる
- 関数を一度組めば、その後は条件の絞り込みが不要
従来の機能に加えて下記のような特徴があります。
また、フィルター関数の基本構文は下記の通りです。
=FILTER(配列,含む,[空の場合])
以下の図のように、「東京」という条件を追加してフィルター関数を適用したところ、所属が「東京」の方のみ一覧で表示されました。
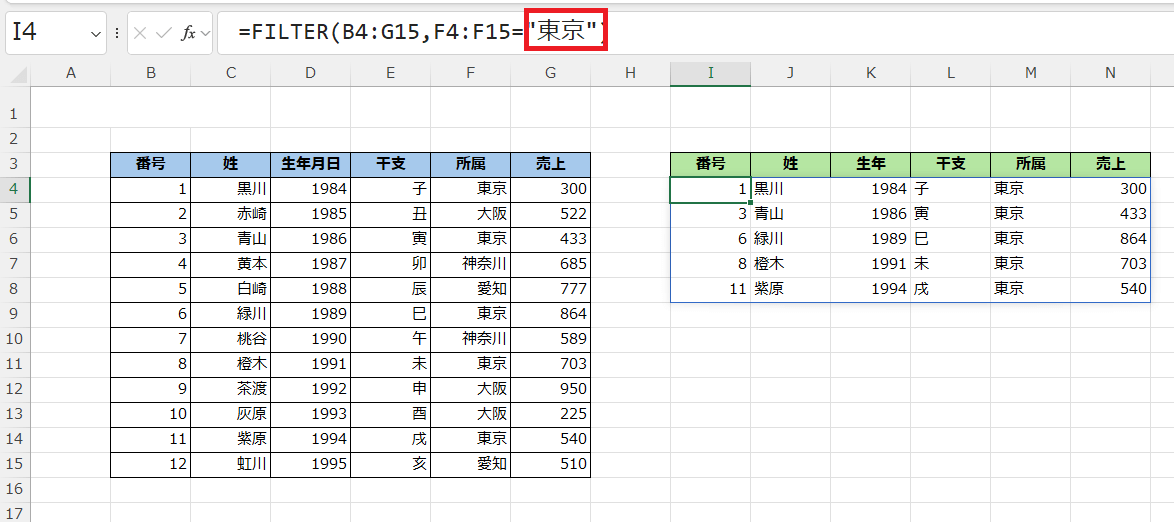
SEQUENCE(シーケンス)関数
SEQUENCE(シーケンス)関数を使うと、配列内の連続する数値を簡単に作成できます。
Office 2021・Microsoft 365など、限られたバージョンでしか使用できませんが、関数を入力するだけで、大きな表でも自動で数値を入力してくれるので便利です。
シーケンス関数の基本構文は下記の通りです。
=SEQUENCE(行,列,開始,目盛り)
シーケンス関数を使って、2024年8月のカレンダーを作成しました。今回は「目盛り」の数値は省き、「開始」にはカレンダーをはじめたい日付(ここでは2024/7/30)を入力しました。
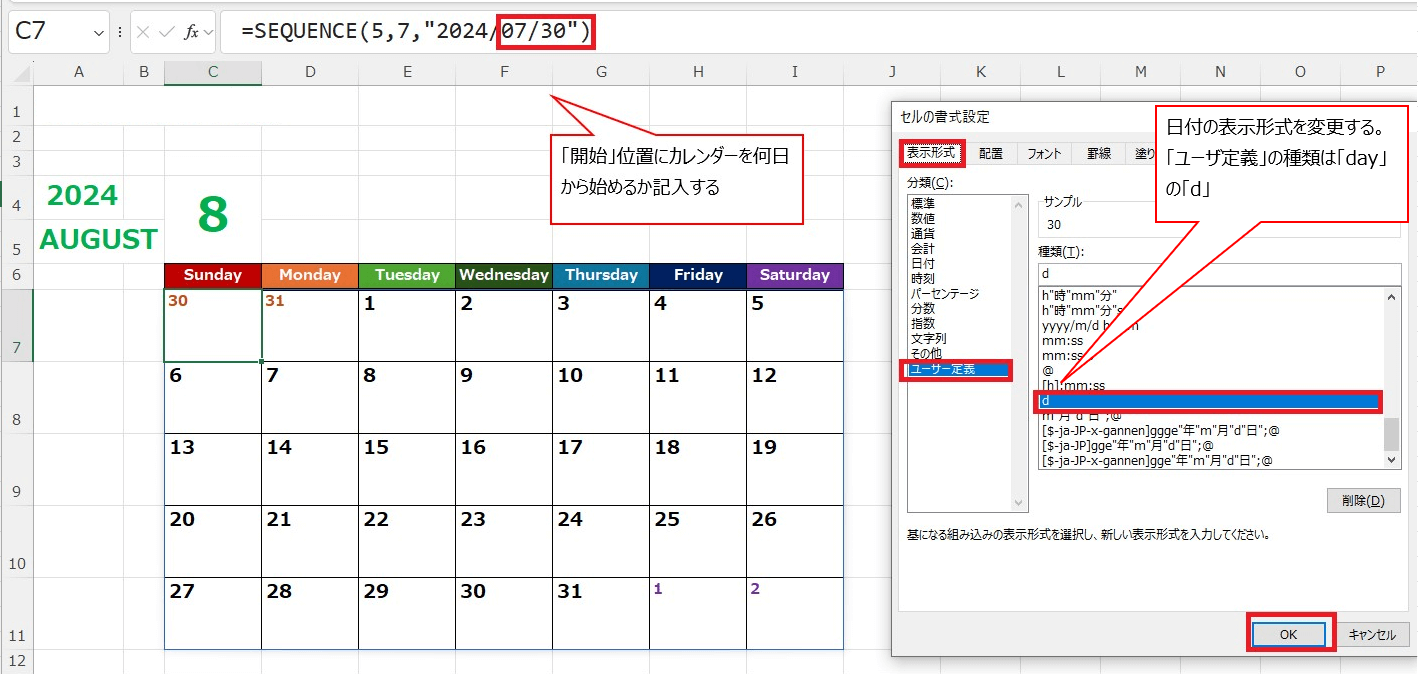
まとめ
この記事では、Excelのオートフィル機能について基本から応用まで幅広くご紹介しました。オートフィルは、データをコピーしたり連続で入力したりする際に大変役立ちます。
任意のセルからフィルハンドルをドラッグするだけで、数値や文字列が自動で早く正確に入力されますので、大量のデータを入力する際も安心です。
また、オートフィルができない時の対処法やオートフィルと似ている機能・関数についても解説しました。
オートフィルができないときは、一度Excelの設定を確認してみましょう。Excelの設定は「ファイルタブ」→「オプション」から開けられます。
オートフィルでやりにくい時や対処できない場合は、オートフィルと似ている機能・関数なども試してみて、どちらが自分に合っているかを考えてみましょう。













