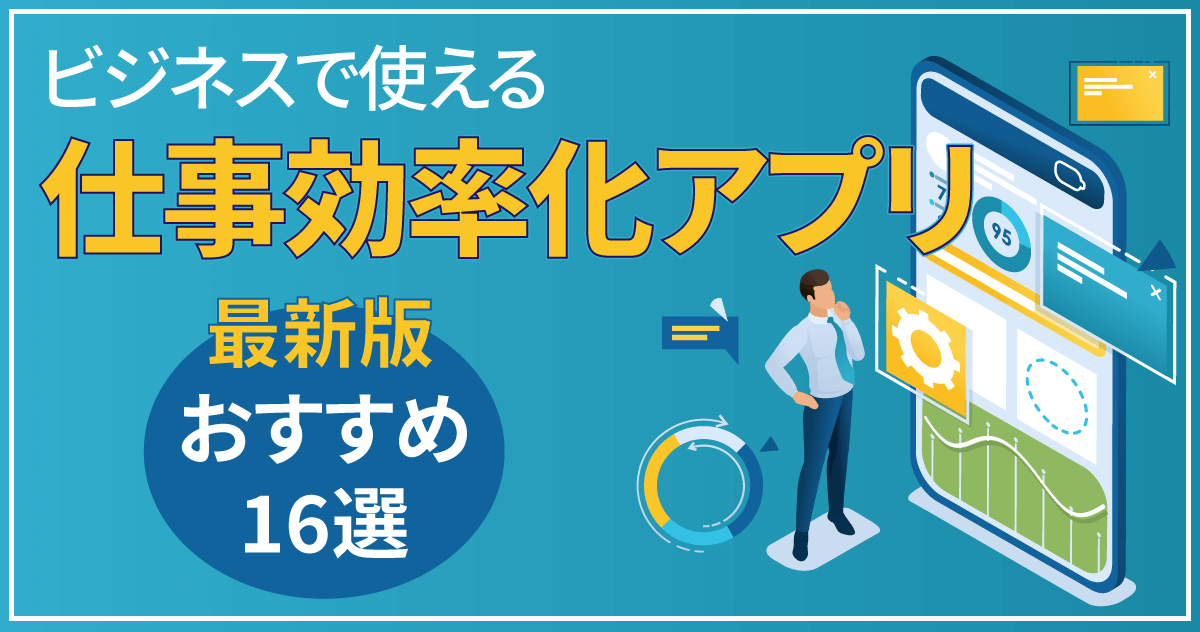Canvaの使い方を解説!【デザイン初心者必見】

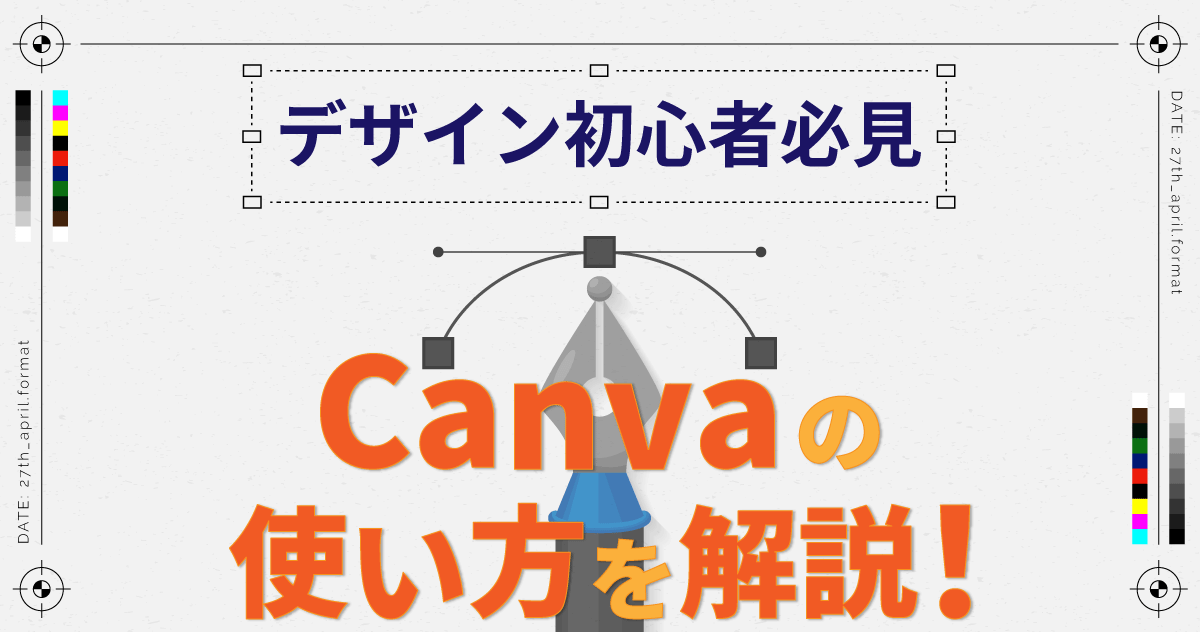
はじめに
- Canvaは簡単操作で画像や動画を作れるデザインツールだ
- テンプレートを使用することで簡単に高クオリティのデザイン制作ができる
- Canvaは無料で多くの機能やテンプレート・素材を使える
- より多くの機能・テンプレートを使いたい場合は有料版を使おう
- Canvaで制作したデータは商用利用可能だが著作権に注意しよう
Canva(キャンバ)とは?
Canva(キャンバ)とは、簡単な操作で高品質な画像を作れるデザインツールです。操作のしやすさと豊富なテンプレートで「初心者でも高クオリティのデザインが作成できる」ため、ビジネスにおいて世界中で使われている人気のツールです。
この記事ではCanvaの使い方や特徴、実際の使い方を解説します。
Canvaでできること
Canvaのメリットは「使いやすさ、操作の簡単さ」と「多機能、テンプレートの多さ」を両立しているところにあります。しかも無料でできることが多いのも大きなポイントです。Canvaの主な特徴やメリットを解説します。
簡単操作で高クオリティのデザインを作ることができる
Canvaは簡単な操作でクオリティの高いデザインを作成できるのが大きな魅力です。この点が世界中で使われる一番の理由といえます。ほかのイラストツールやデザインツールは、機能が豊富な変わりに操作を覚えるのが比較的大変なことも多いですが、Canvaは違います。直感的かつ使いやすいUIで、すぐに慣れるのが大きなメリットです。
豊富な数のテンプレートや素材を利用できる
Canvaは用途別にデザインのテンプレートが豊富に用意されています。特筆すべきは、テンプレートの数です。用途別に100種類以上、数百万点も用意されています。さらに、画像素材が足りない場合は、単体のイラストや写真といった画像素材も数百万点用意されています。これらは無料で利用可能です。
Canvaのデザインテンプレートとは
Canvaの「デザインテンプレート」の大きな特徴は、制作したいジャンルに合わせた画像セットを提供してくれることです。
たとえば、レストラン向けのメニュー表を作りたいとします。このとき、Canvaでメニュー用のテンプレートをダウンロードすると、メニューに適した背景・フレーム・ワンポイント画像などがセットされており、あとはテキストを書き込めばメニュー表が完成します。
イチから作るよりスピーディに目的のデザインが作成できるうえ、完成品のクオリティが大幅にアップするので大変便利です。
どこでもCanvaで作業可能、複数人で共有も
Canvaはパソコン用アプリ、ブラウザのどちらからでも使用可能です。さらにiPhoneとAndroidそれぞれにスマホアプリが提供されています。1つのアカウントでログインすれば、パソコンやスマホ問わずどのような場所でも簡単に作業の続きができます。
さらに企業向け有料プランでは、簡単な操作でチームメンバーにデザインを共有可能です。この手軽さもCanvaの魅力のひとつです。
Canva上で画像生成AIを利用できる
最近何かと話題の画像生成AIも、Canvaで利用可能です。Canva AI「Text to Image」は無料で使用できます。この機能は「テキストから画像を生成するAI」で、最近Canvaに実装されました。その後、アップデートも盛んにおこなわれています。
※AI利用規約については、ヘルプセンターをご確認ください。
動画やオーディオの編集にも使える
デザインツールというと画像の編集に特化しているアプリが多い中、Canvaはオーディオや動画の編集も可能です。さらに、これらの作成に適した画像素材やオーディオ素材も用意されています。Canvaはマルチなコンテンツ作成に使えるデザインツールといえるでしょう。
Canvaの使い方
Canvaはログインして使用するツールなので、まずはIDの登録をしましょう。このセクションではIDの登録方法と、Canvaの基本的な操作を解説します。また、簡単なデザインの作例も紹介します。
まずはCanvaに登録しよう
このセクションでは、Canvaに登録する方法を解説します。
【1】Canvaトップページを開き、画面右上の「登録」を押します。
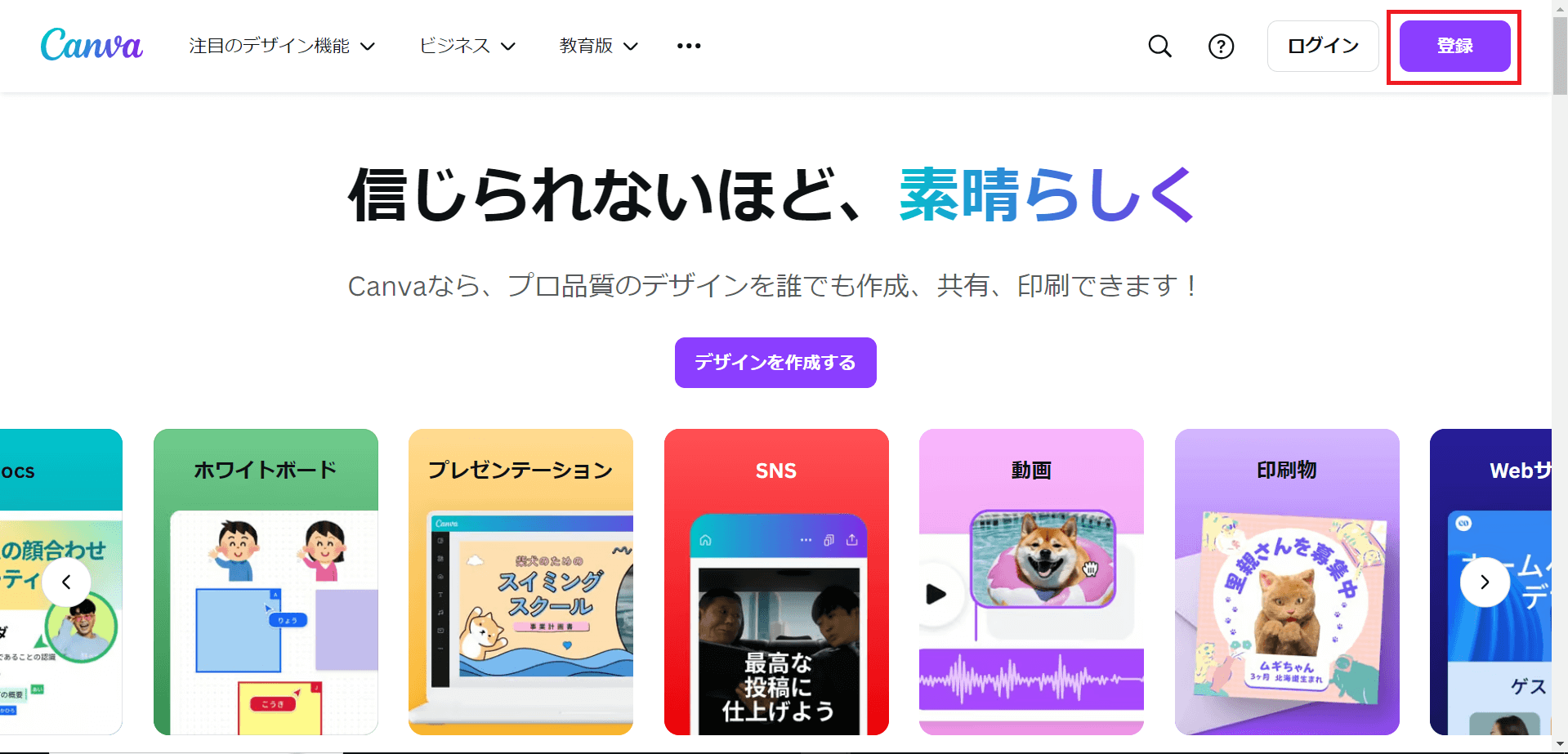
【2】「ログインまたは簡単登録」ウィンドウが出るので、任意のもの選択ください。
今回はメールアドレスを使ってアカウント作成を進めます。
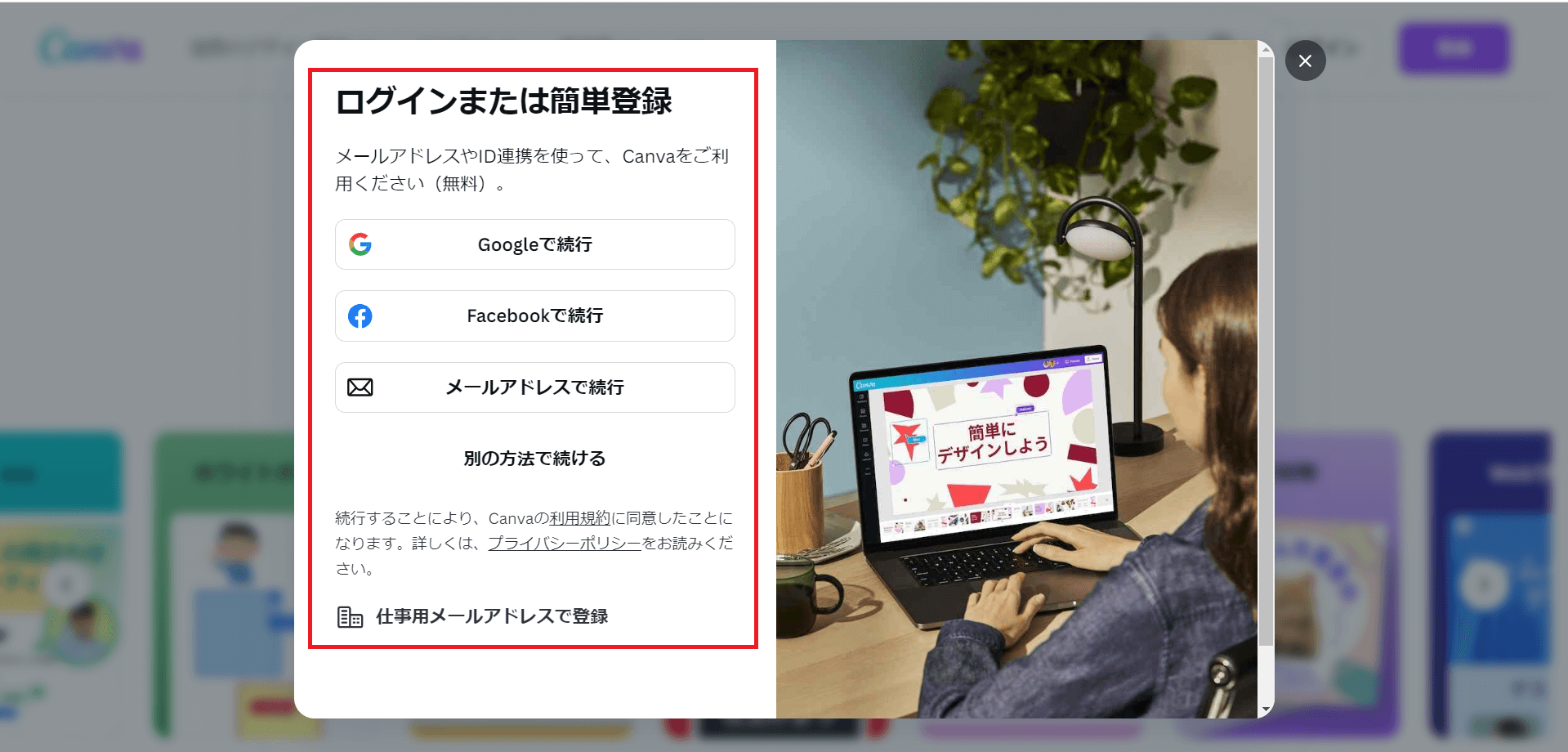
【3】メールアドレスを登録する画面に移るので、「メール」ボックスにメールアドレスを記入し、「続行」を押しましょう。
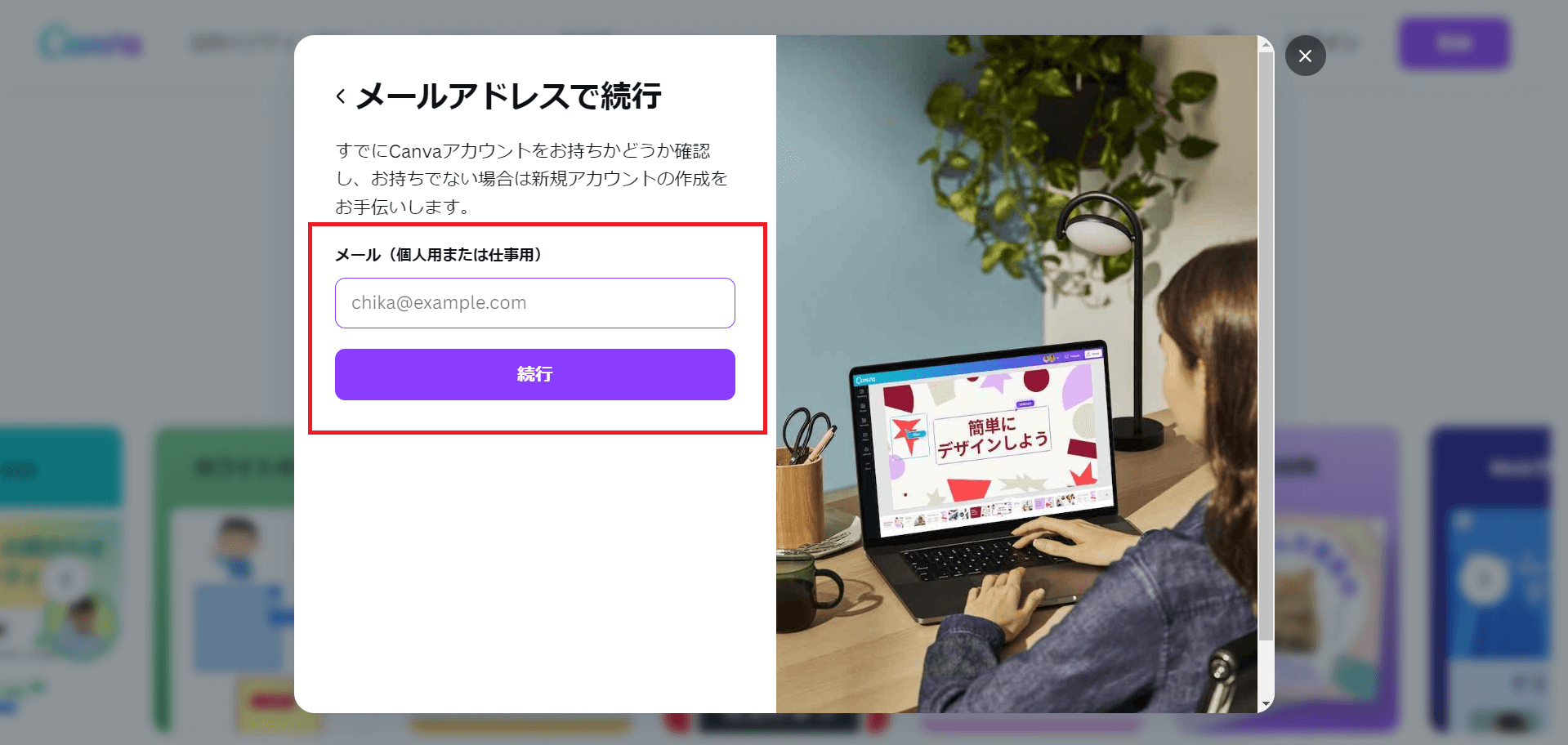
【4】アカウントを作成する画面に移ります。「名前」ボックスに氏名を記入し、「続行」を押しましょう。
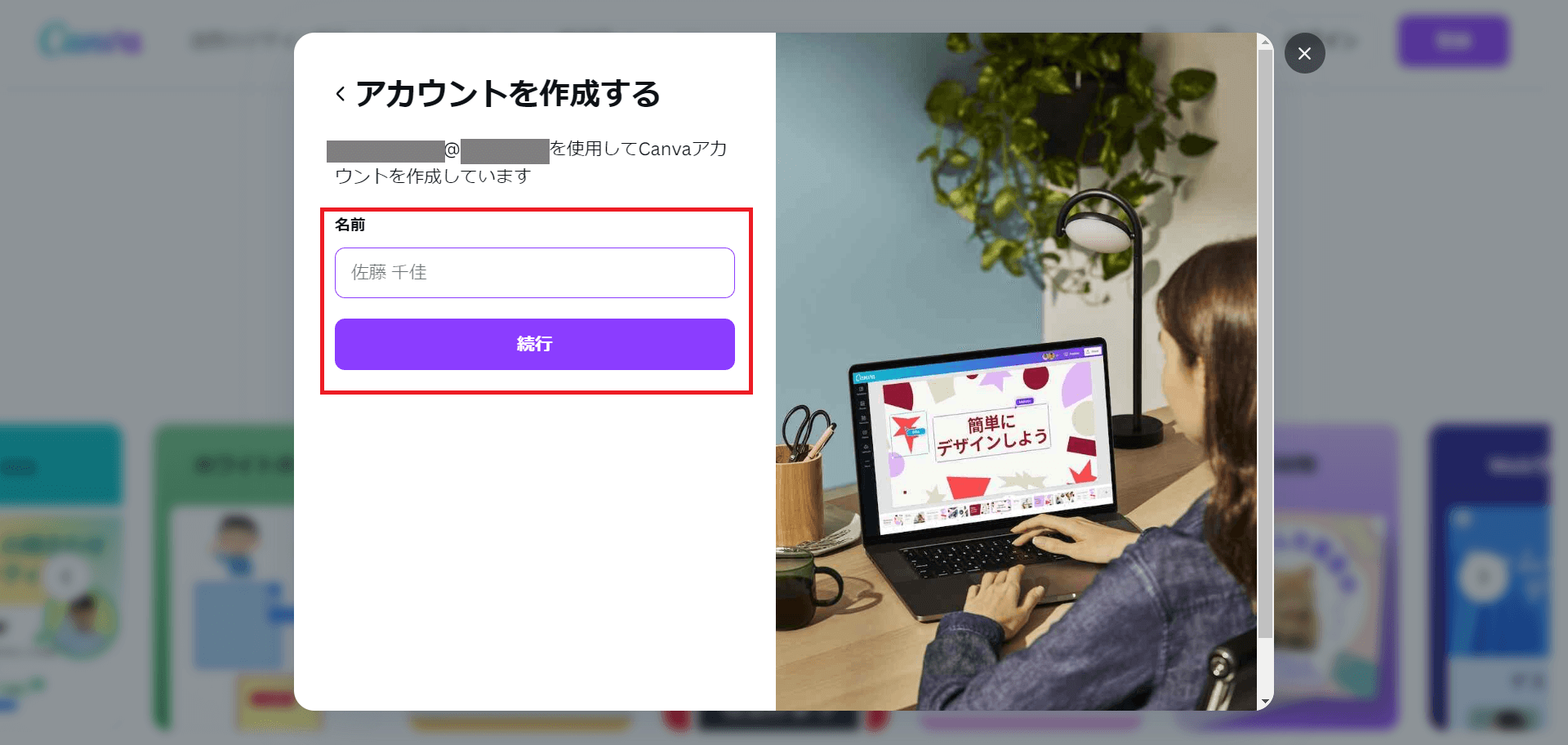
【5】4の作業を完了すると、「まもなく登録完了です」画面に移り、同時に先ほど記入したメールアドレス宛に登録用のコードが送信されます。メールに記載されているコードをテキストボックスに記入し、「続行」を押しましょう。
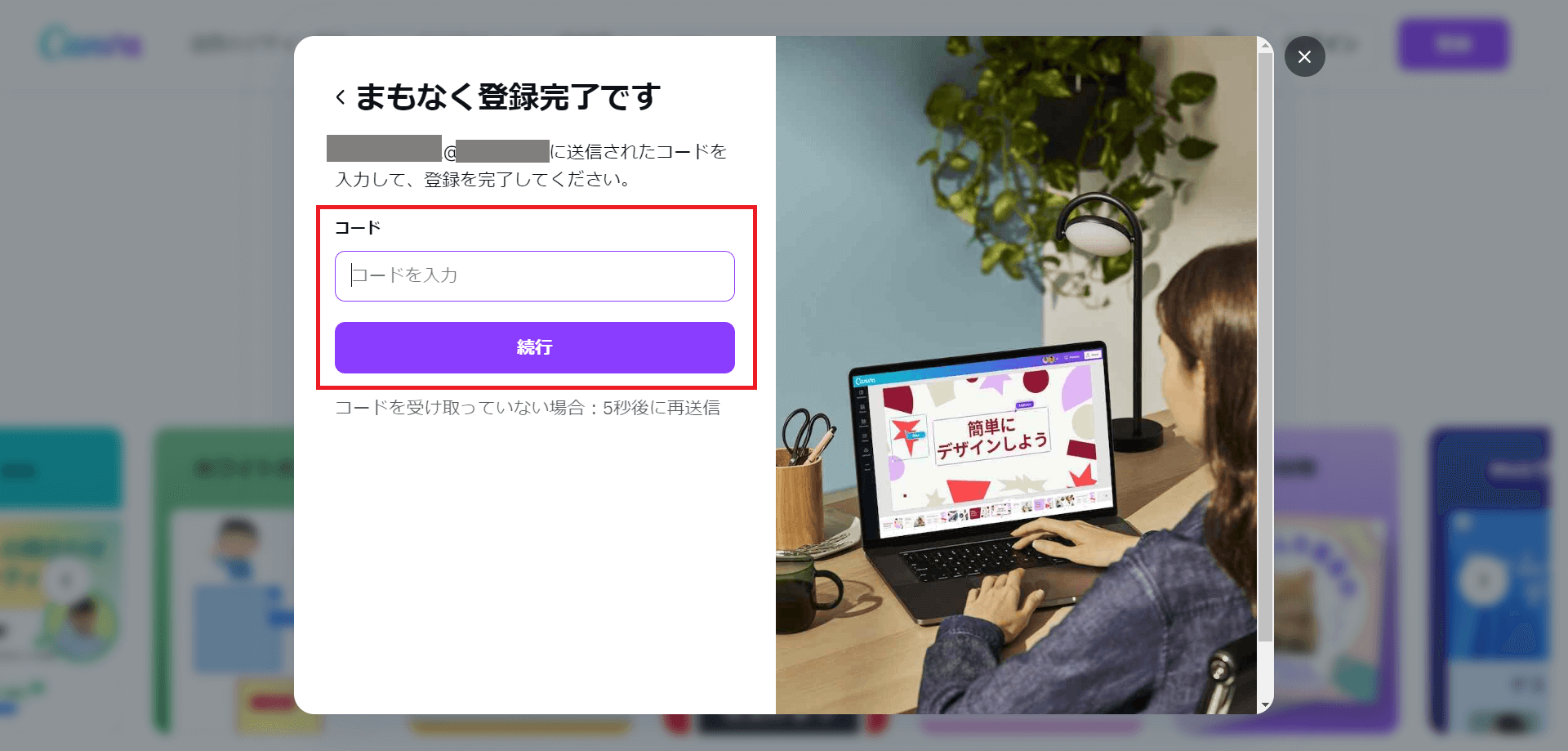
【6】5の作業を完了すると、「Canvaの利用目的を教えてください。」ウィンドウに移るので、自分の目的にあったものを選びましょう。
今回は、個人で使うことを想定しているため、「個人」を選びます。
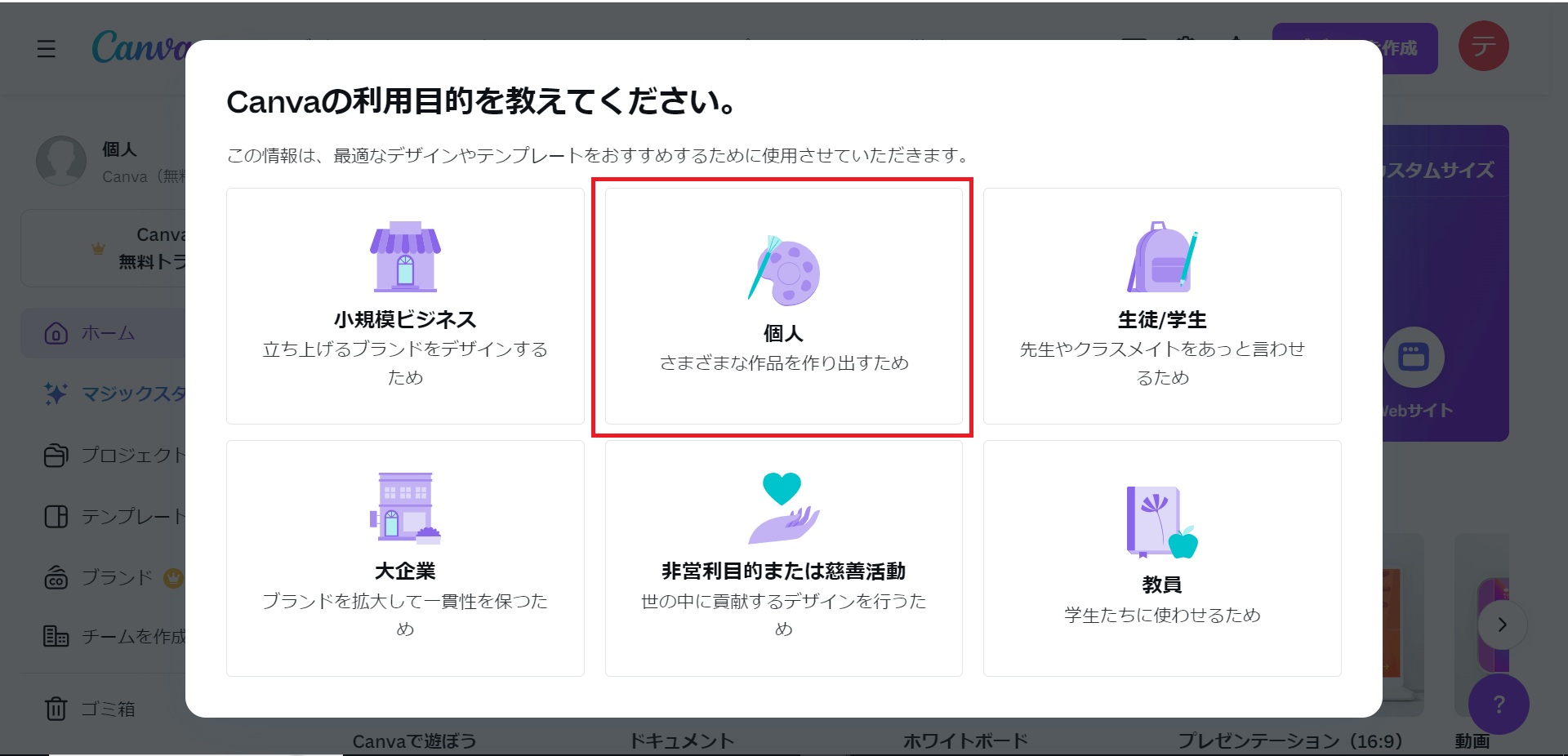
【7】6の作業を完了すると、Canvaのコース選択の画面に移ります。適したコースを選びましょう。
今回の例では無料版を使用したいので、右上の「後で」を選びます。
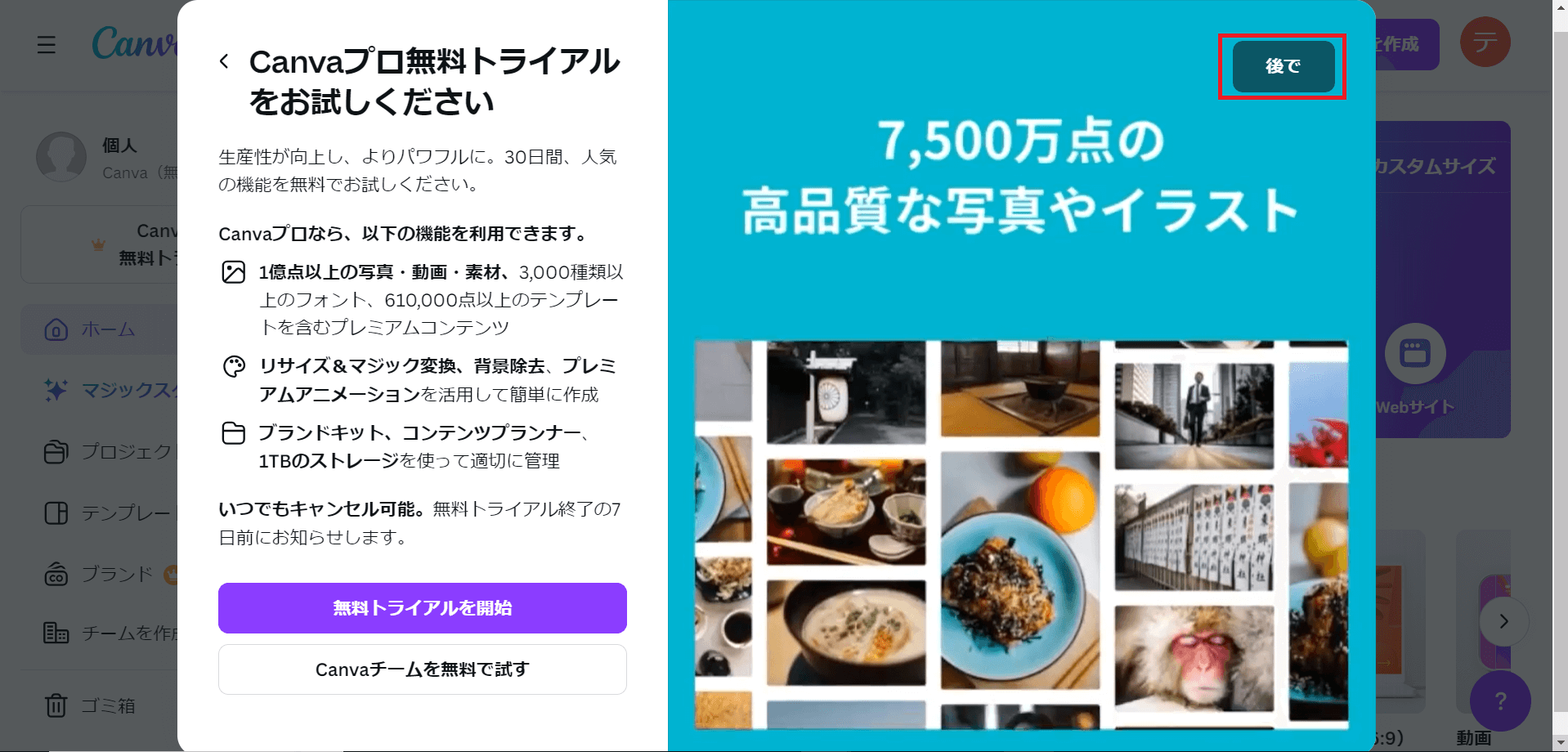
【8】7の作業を完了すると、Canvaニュースレターの受信設定の画面に移ります。適したものを選びましょう。
今回は「受け取る」を選びます。
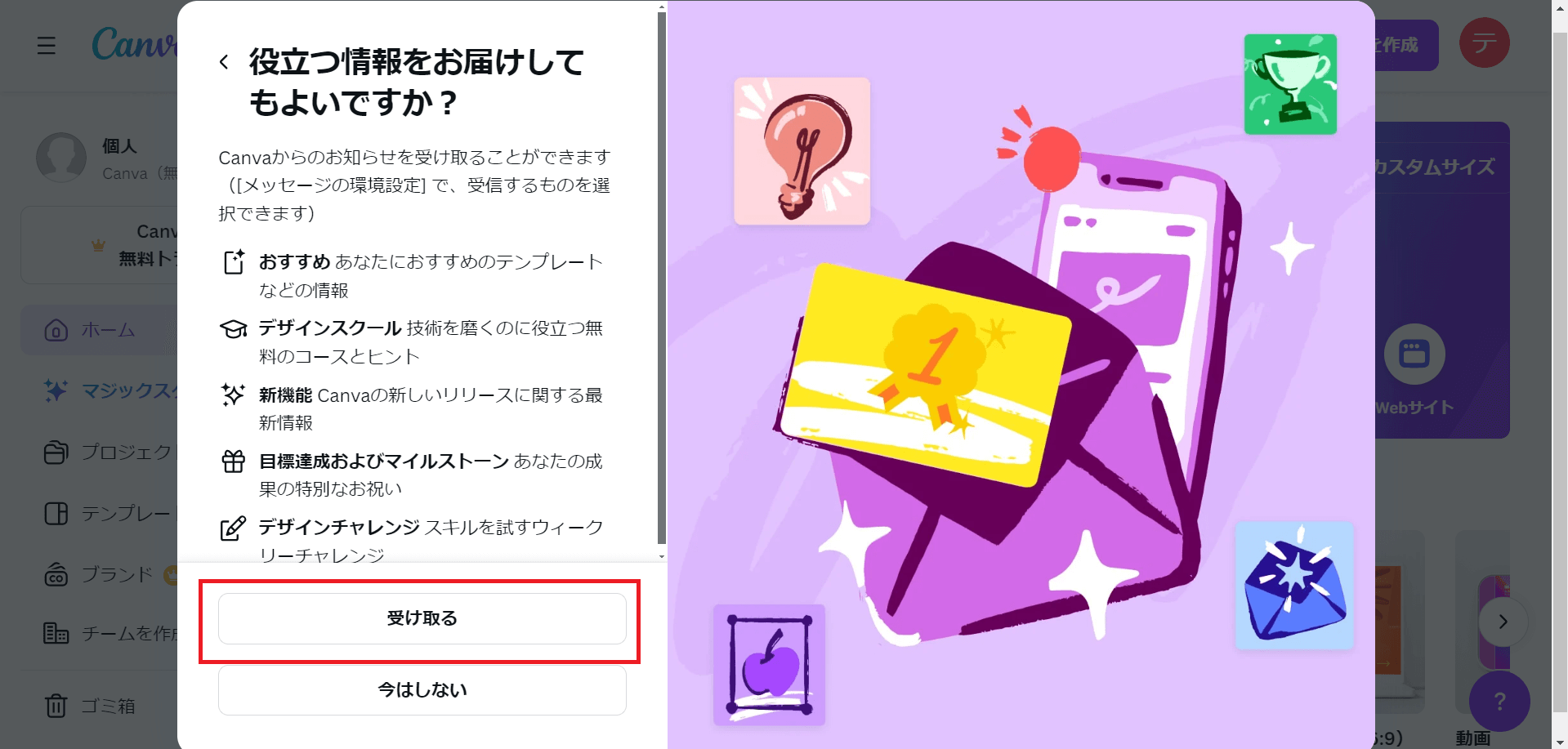
【9】8の作業を完了すると登録完了です。
Canvaにログインした状態になり、トップページに遷移します。
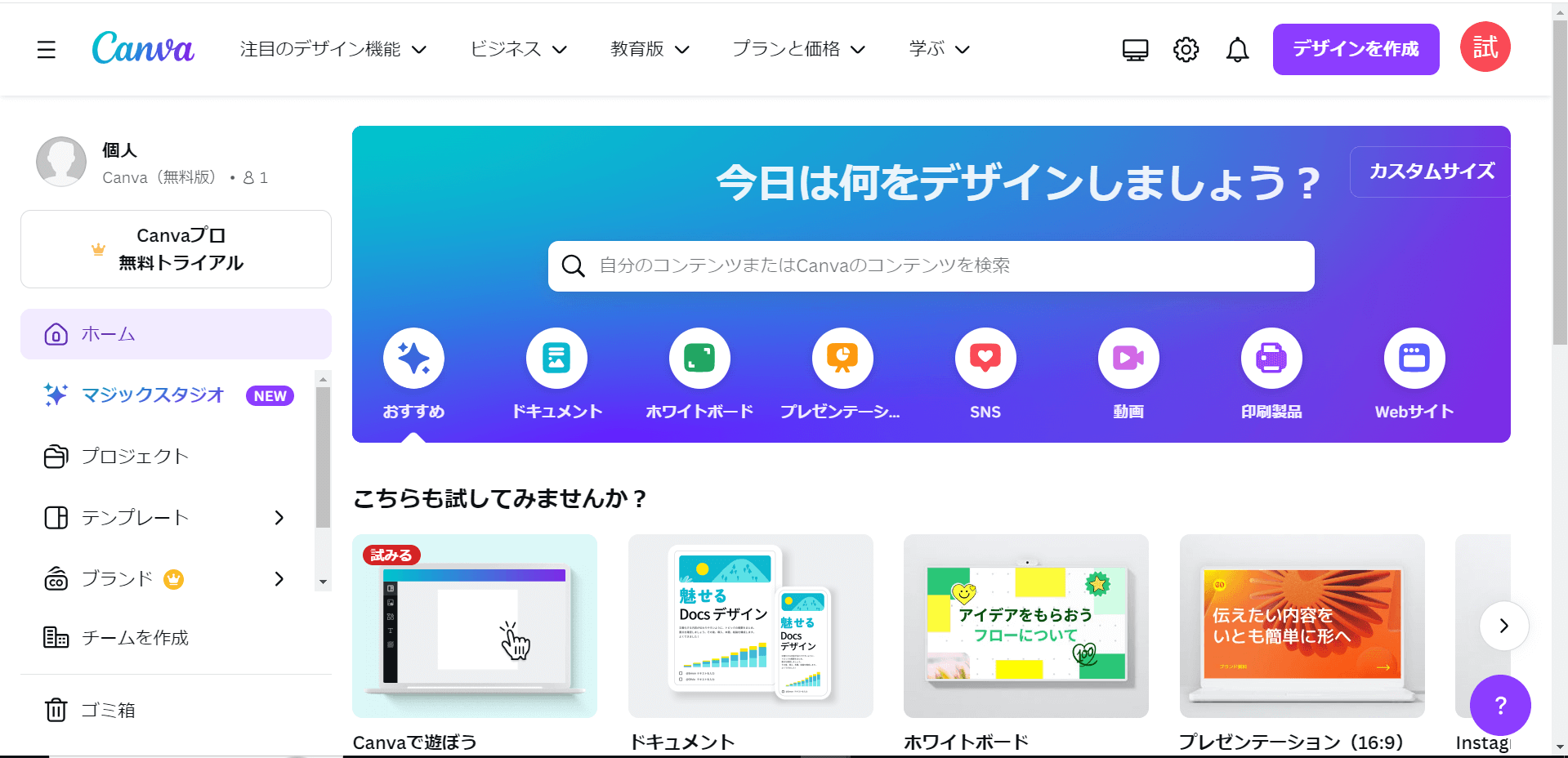
基本の操作方法
このセクションでは、Canvaの基本的な操作方法を解説します。
【ログイン後のトップページ】
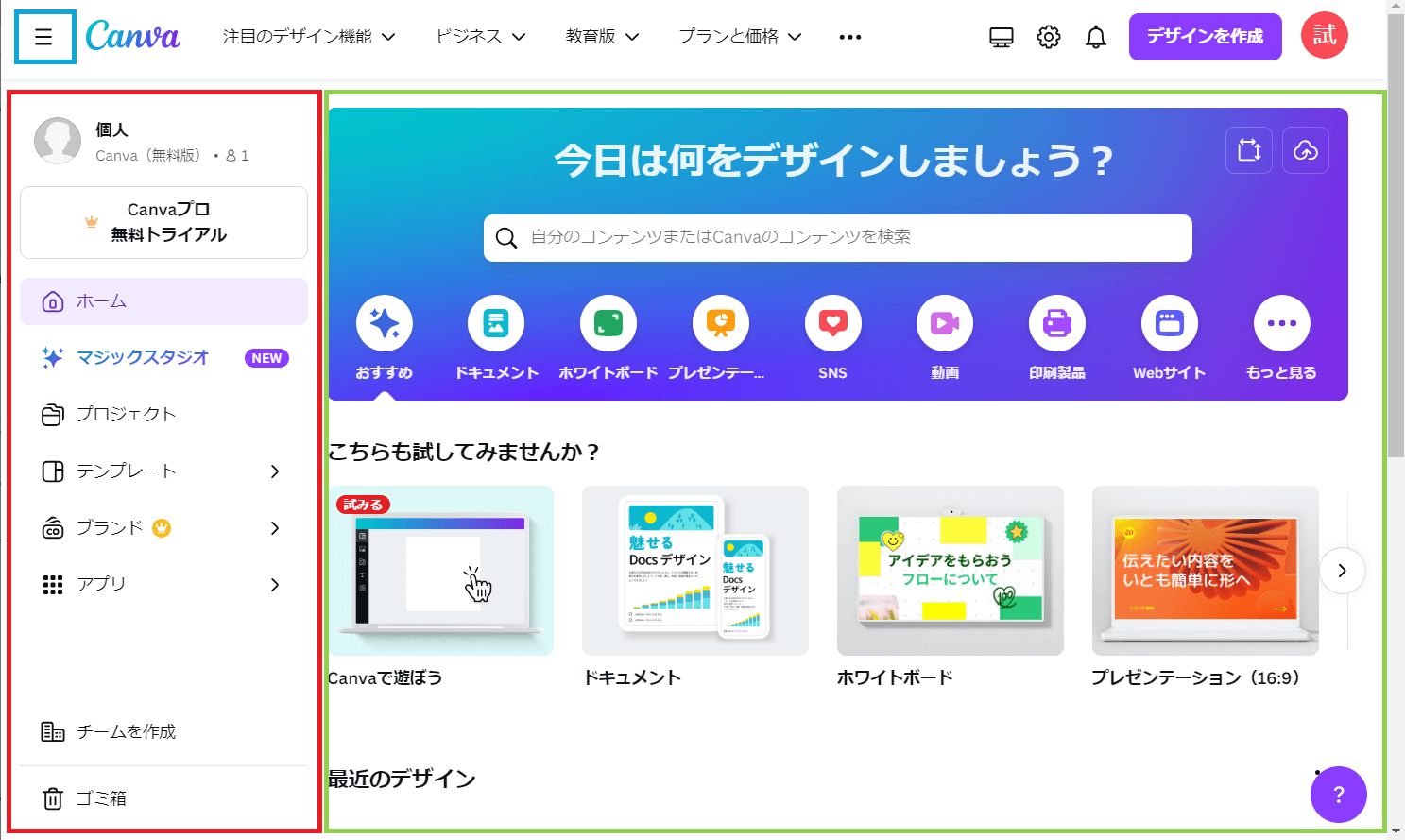
左側のメニュー(画像:赤枠)から、使いたい機能を選びます。
- ホーム
トップページに戻ります。
- マジックスタジオ
AIを使うときはこちらを選びます。
- プロジェクト
過去に作成したデザインや作成途中のデザインの確認や編集ができます。
- テンプレート
テンプレートを新規作成できます。
写真やイラストなどの素材もこちらから選べます。 - ブランド
こちらはプロ版の機能で、ブランドごとにデザインを管理します。無料版では使えません。
- アプリ
ブラウザの拡張機能として導入できるアプリ一覧です。
- チームを作成
こちらは企業向け有料プランの機能です。チームを作成すると、部署内のメンバーで同じデザインを共有・編集できます。個人向けプランでは使えません。
- ゴミ箱
削除したテンプレートは一旦「ゴミ箱」に入ります。
左上の3本の横線(画像:青枠)を押すと、メニュー(画像:赤枠)が非表示になります。作業スペース(画像:緑枠)を広げるときはこちらを使いましょう。
また、右上の「デザインを作成」を押すと、画像や動画などのテンプレート新規画面へのショートカットが表示されます。こちらを活用するのもよいでしょう。
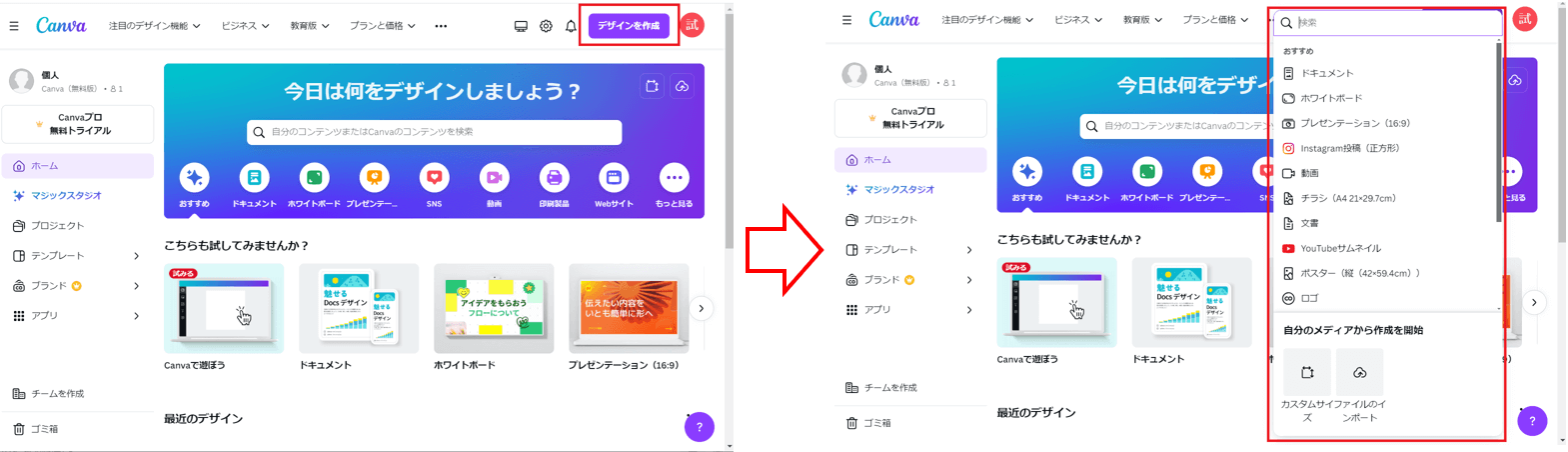
テンプレートを使ってデザインしてみよう
このセクションでは、例として簡単なデザインの名刺を作る方法を解説します。
【1】Canvaトップページを開き、メニューの「テンプレート」をクリックします。
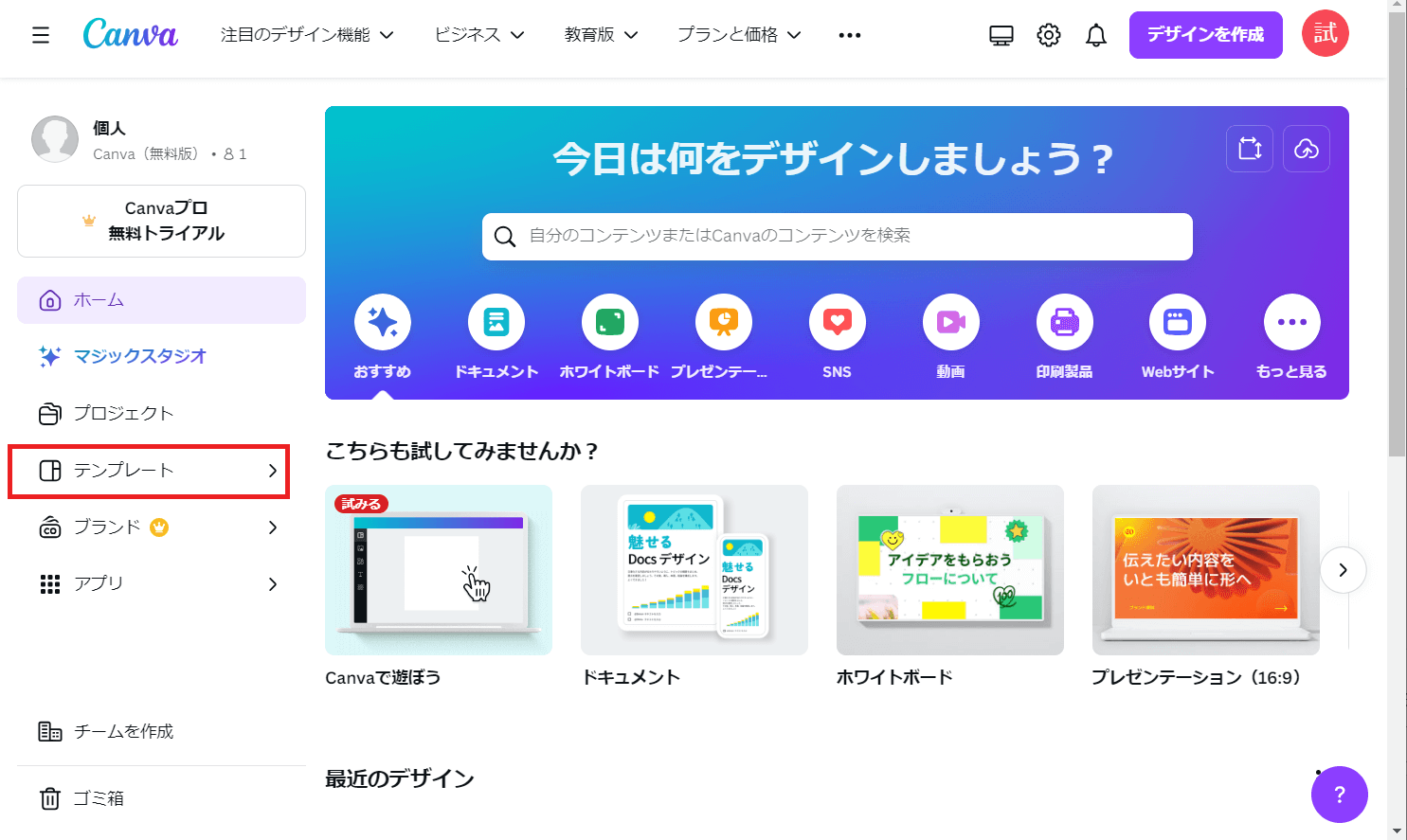
【2】テンプレートメニューの「印刷製品」から「名刺」をクリックしましょう。
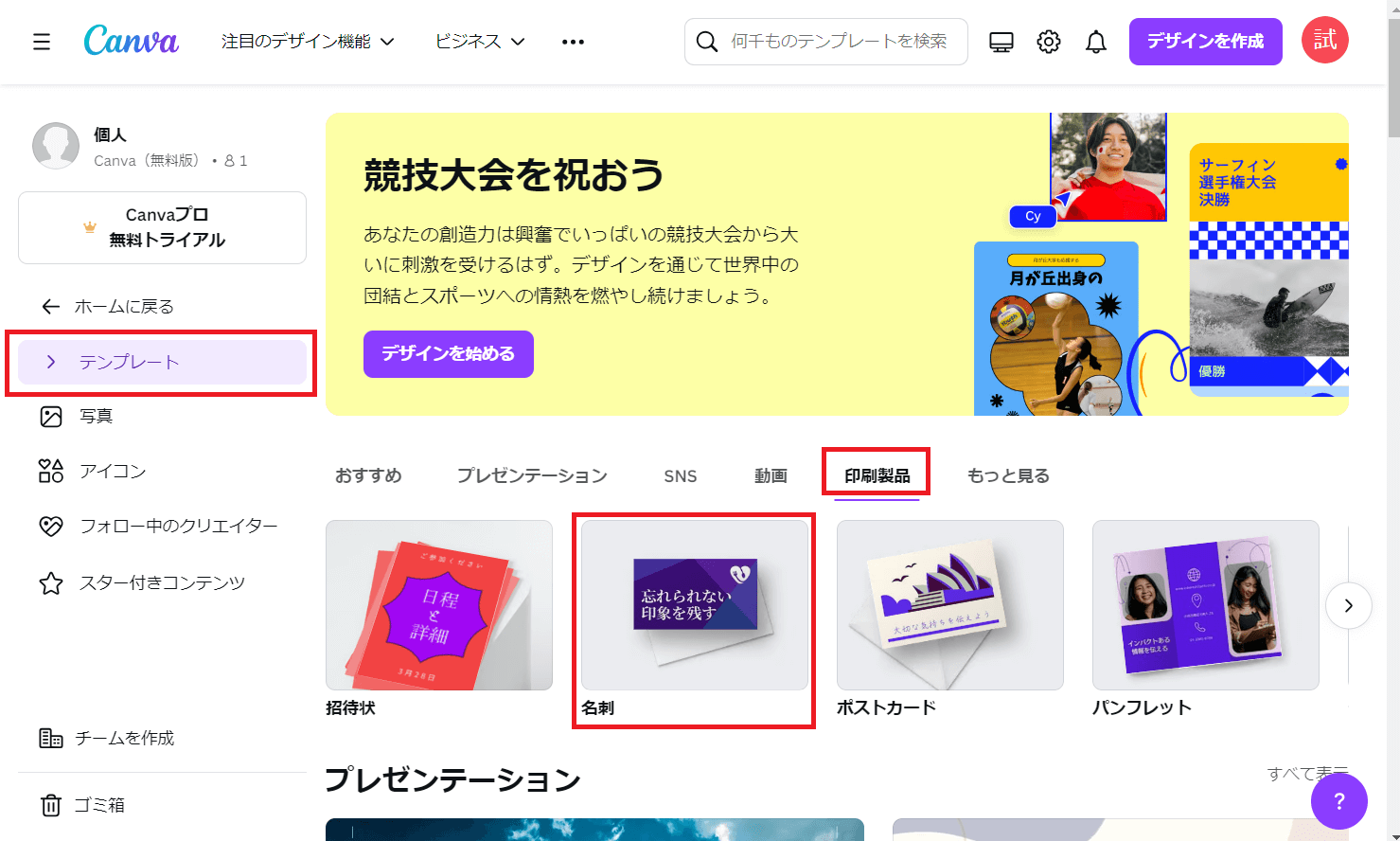
【3】「名刺」テンプレートから、気に入ったテンプレートを選びましょう。
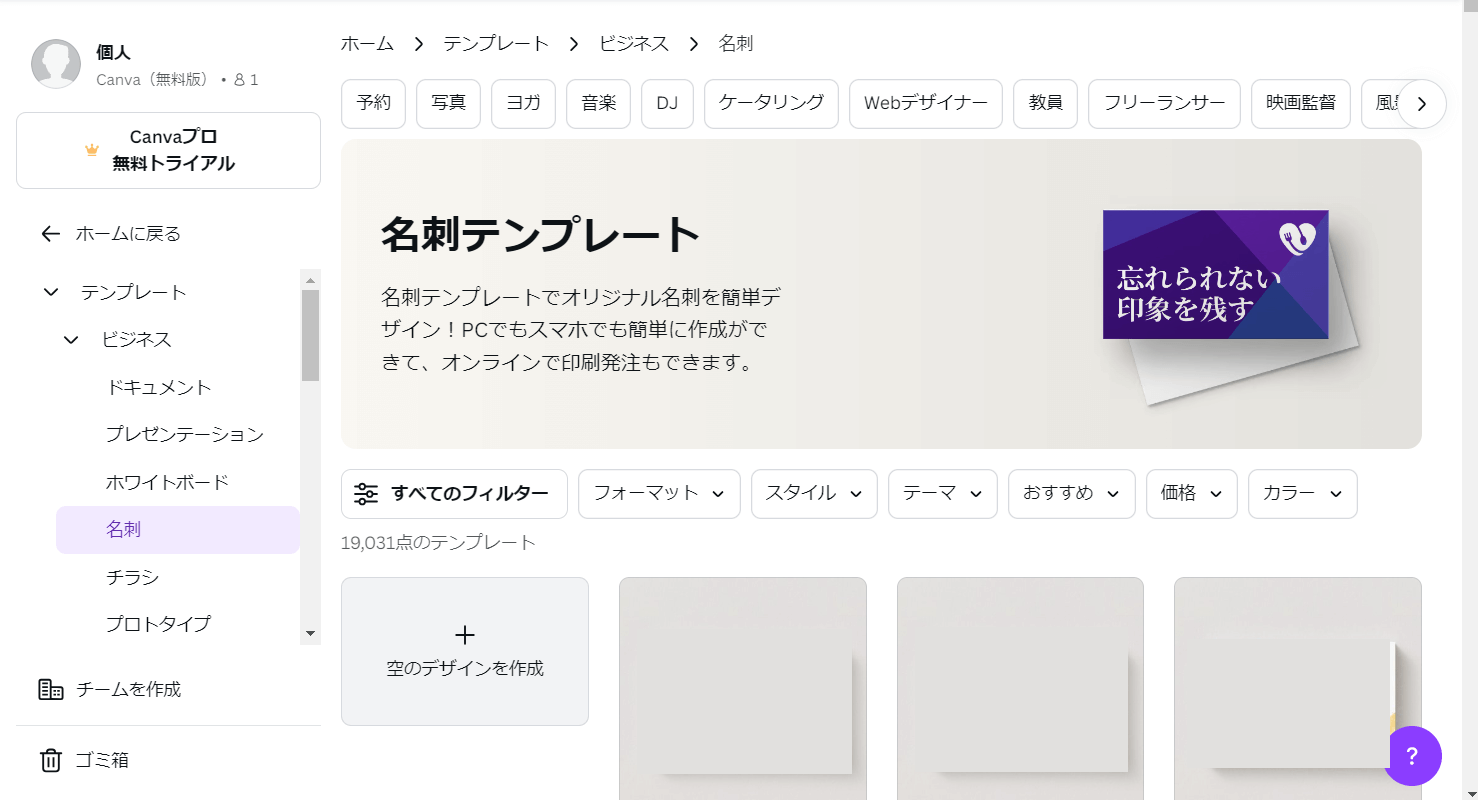
【4】詳細画面に移るので、「このテンプレートをカスタマイズ」をクリックします。
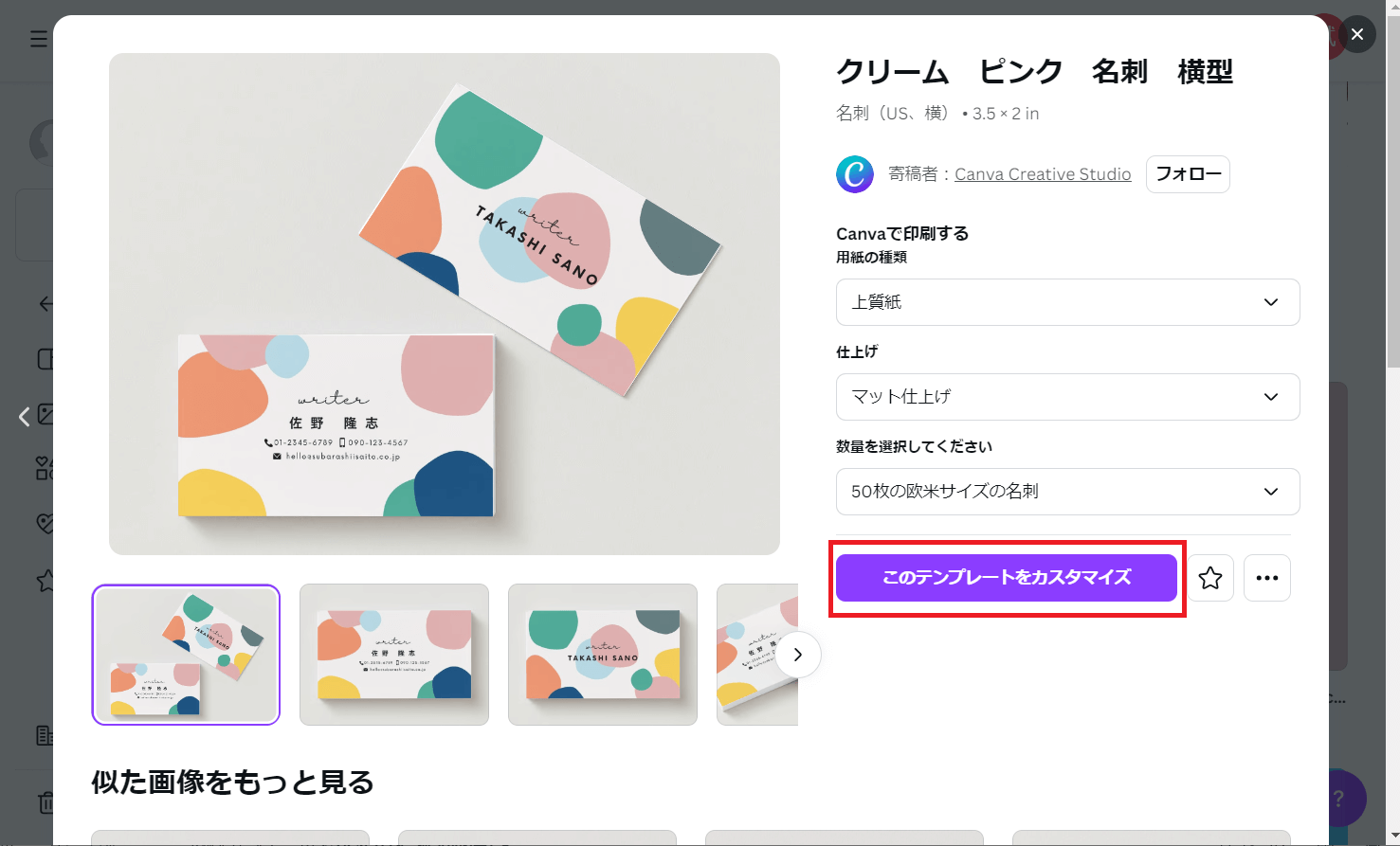
【5】テンプレートを編集する画面に移るので、サンプル用に文字が入っている箇所を編集しましょう。
文字にカーソルを近づけると青枠が表示されるので、この状態でクリックすると、オブジェクトが選択されます。
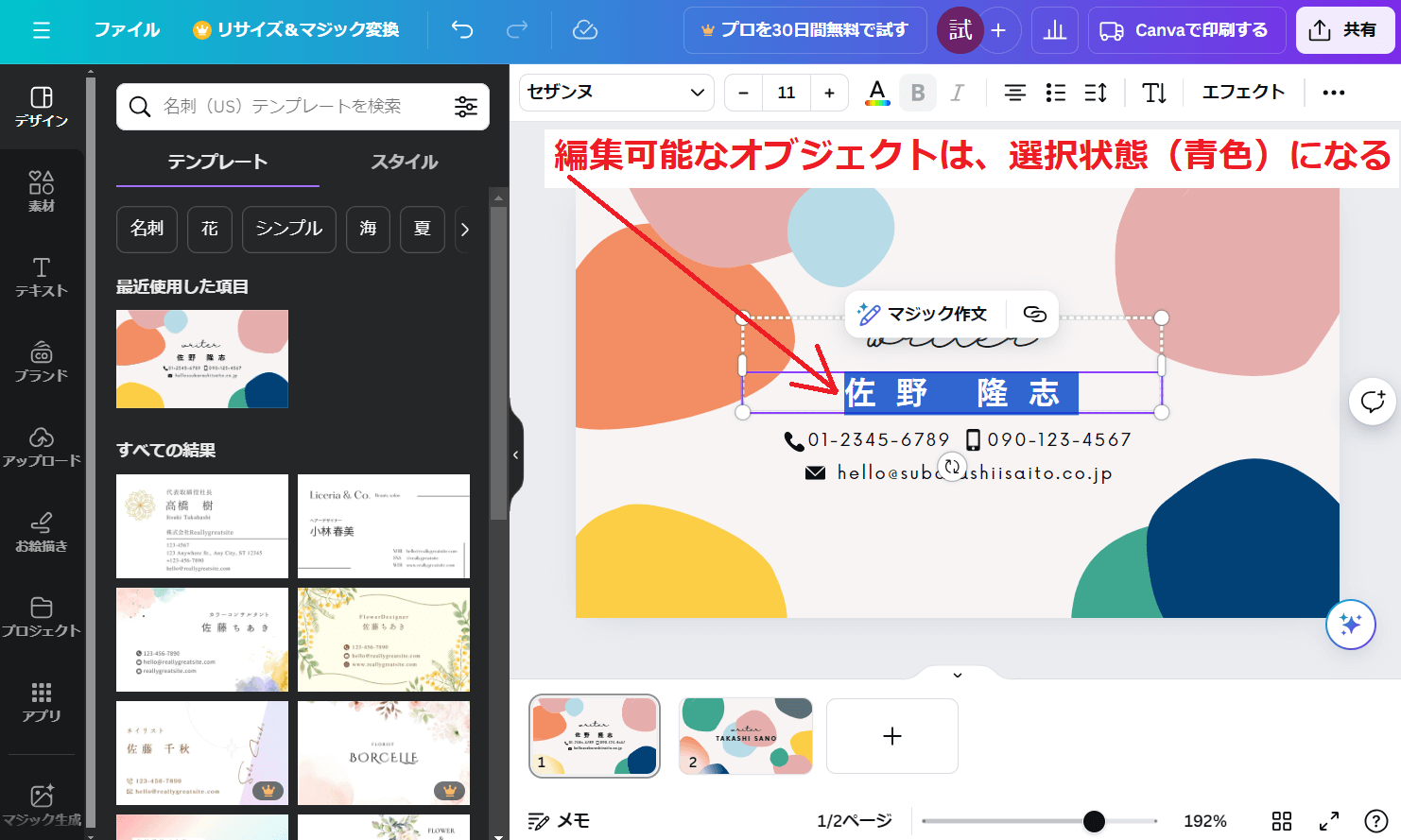
【6】氏名を修正しましょう。
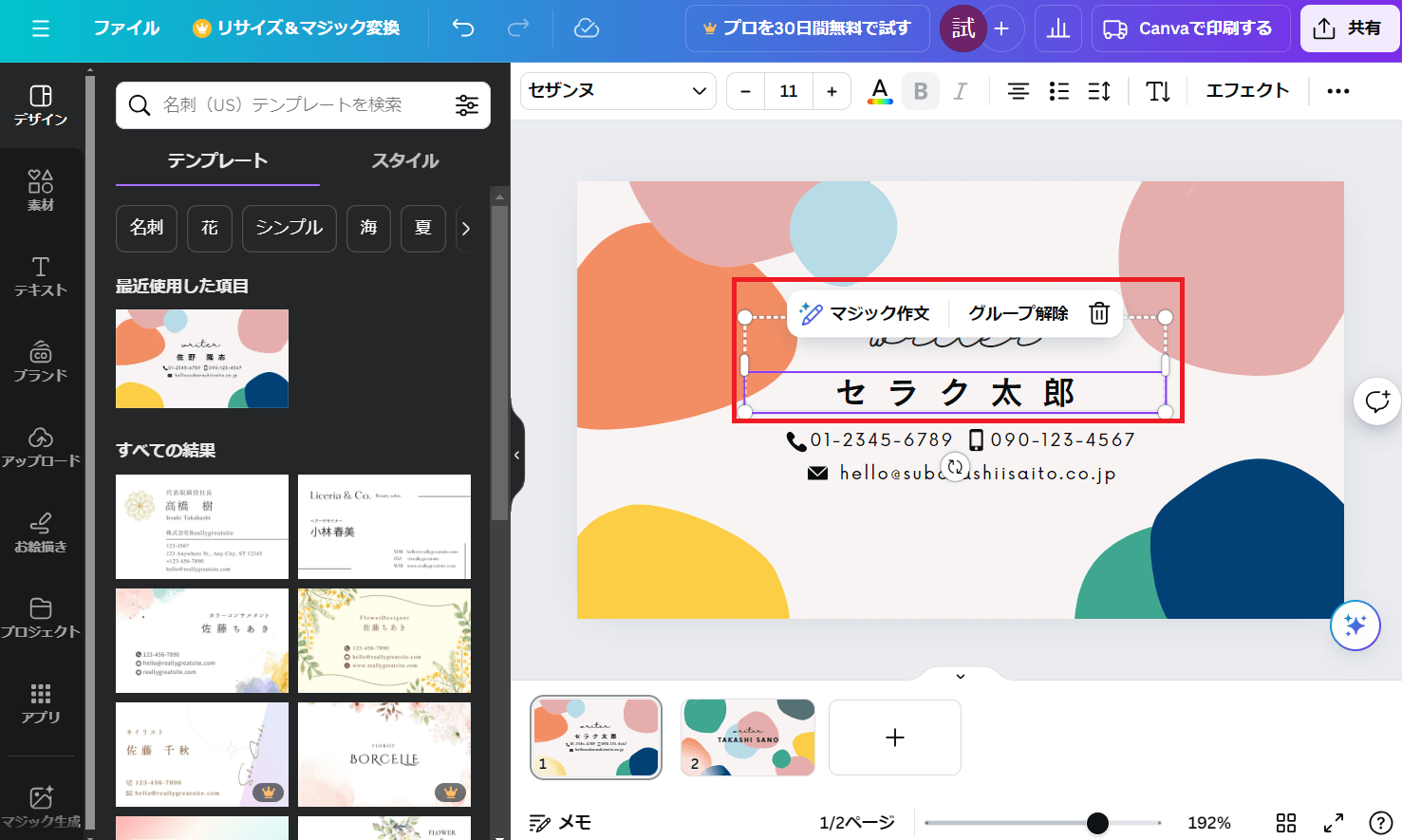
【7】6と同様に、「連絡先」も修正しましょう。
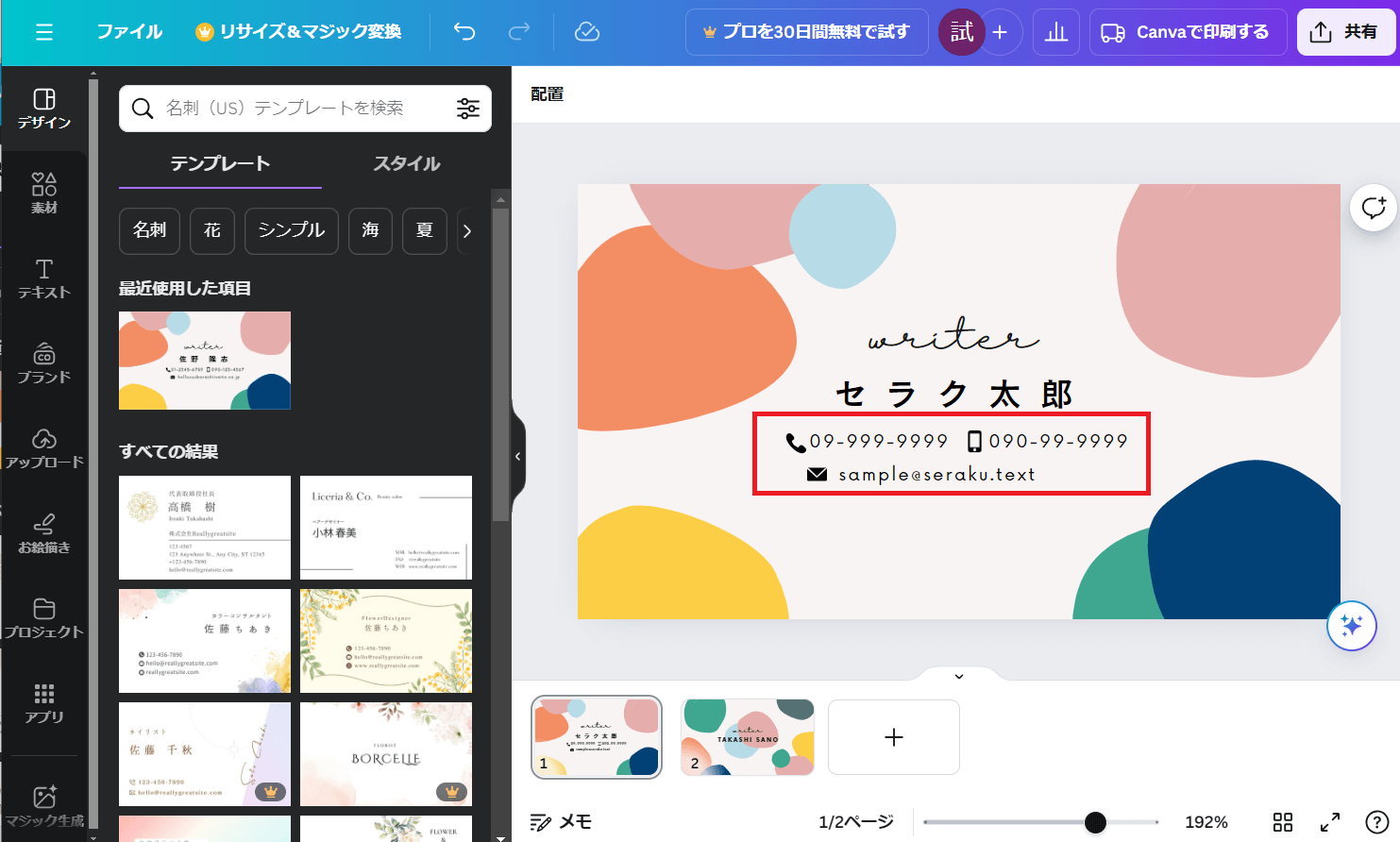
【8】このテンプレートでは名刺の表面と裏面がありますが、今回は片面だけの名刺を作りたいので、2ページ目を削除します。
2ページ目サムネイルの上にカーソルを移動させると、サムネイル右上に点3つのマークが出現するので、クリックします。
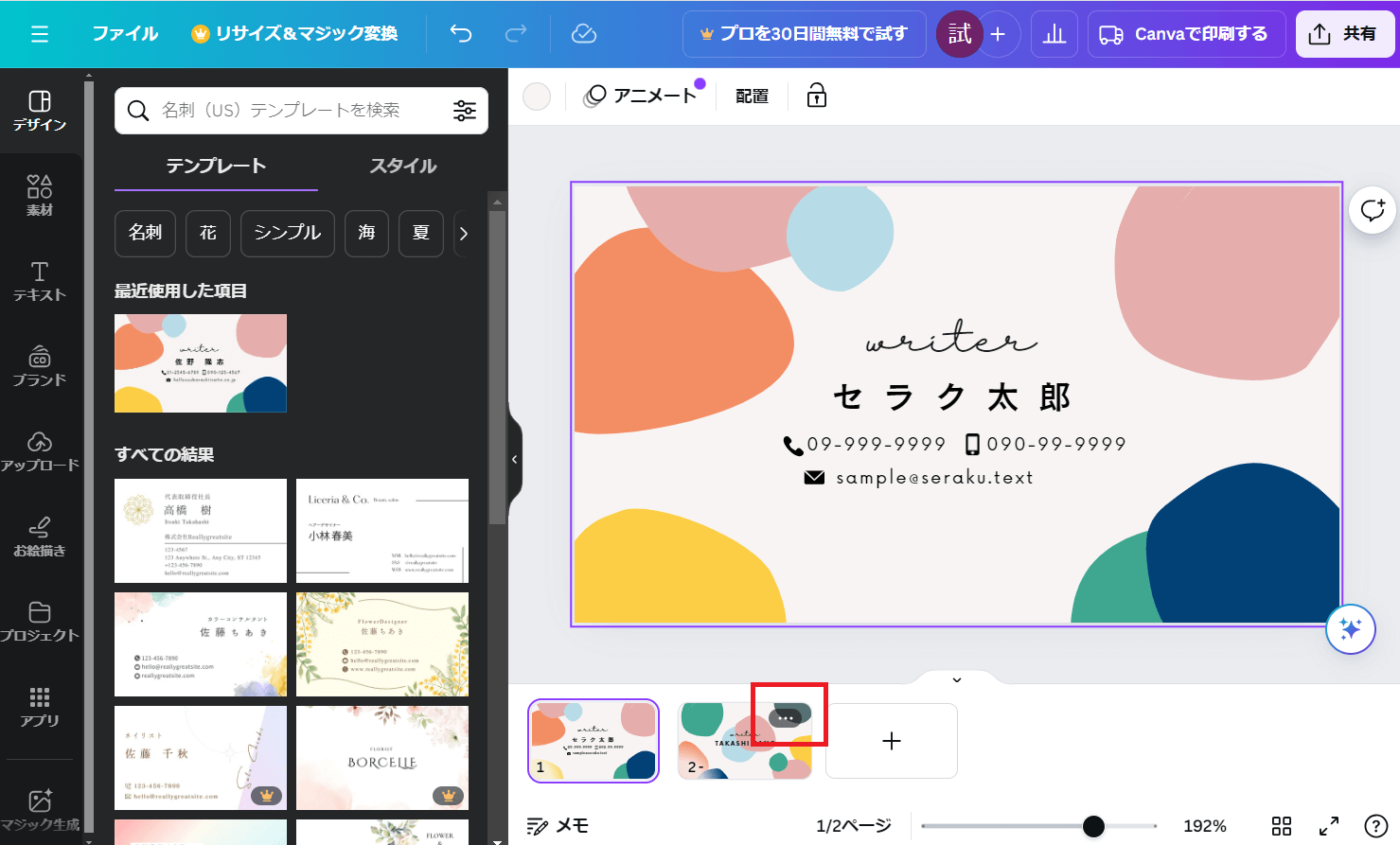
【9】操作一覧が出てくるので、「1ページを削除」を選びましょう。
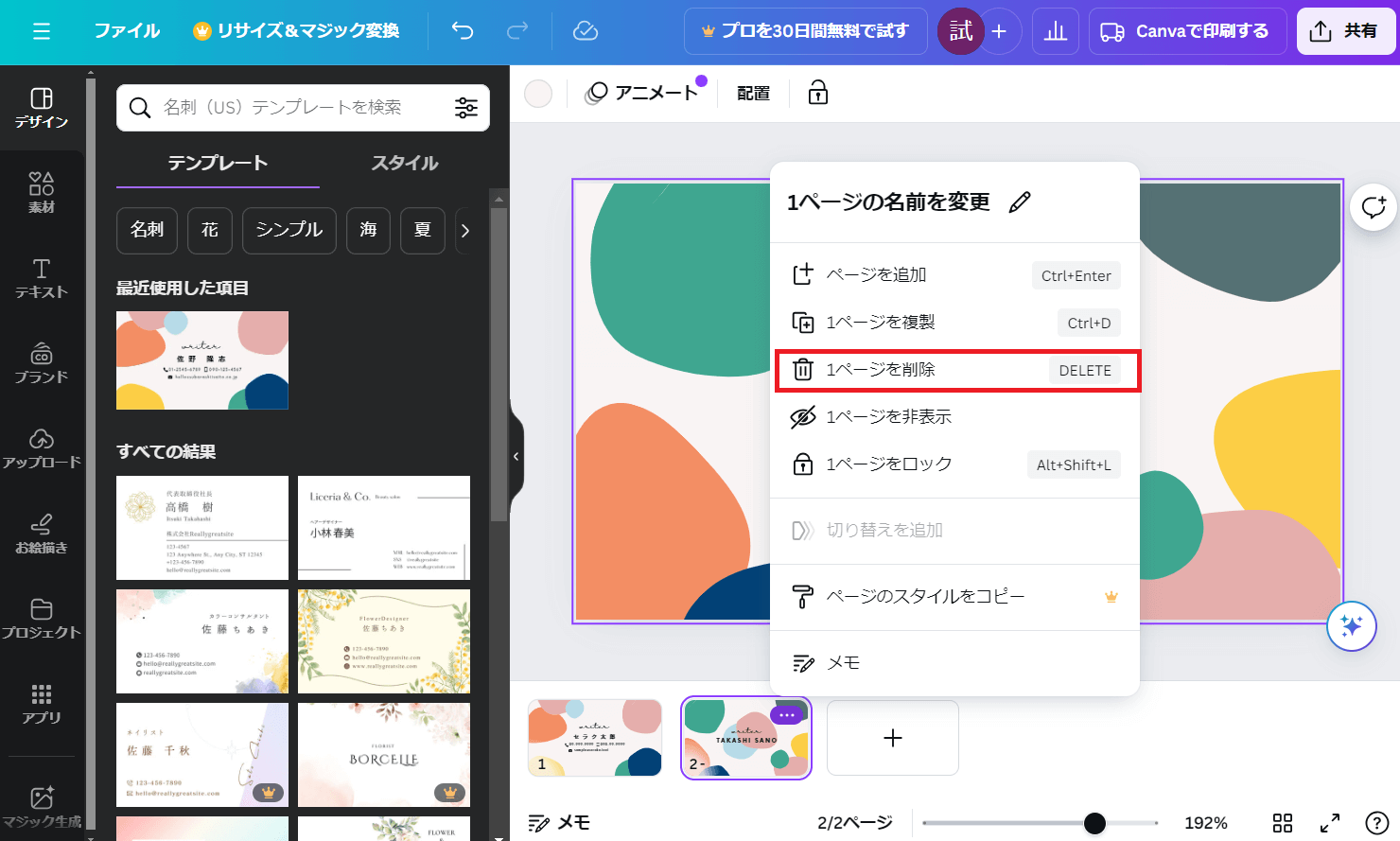
【10】2ページ目が削除されました。
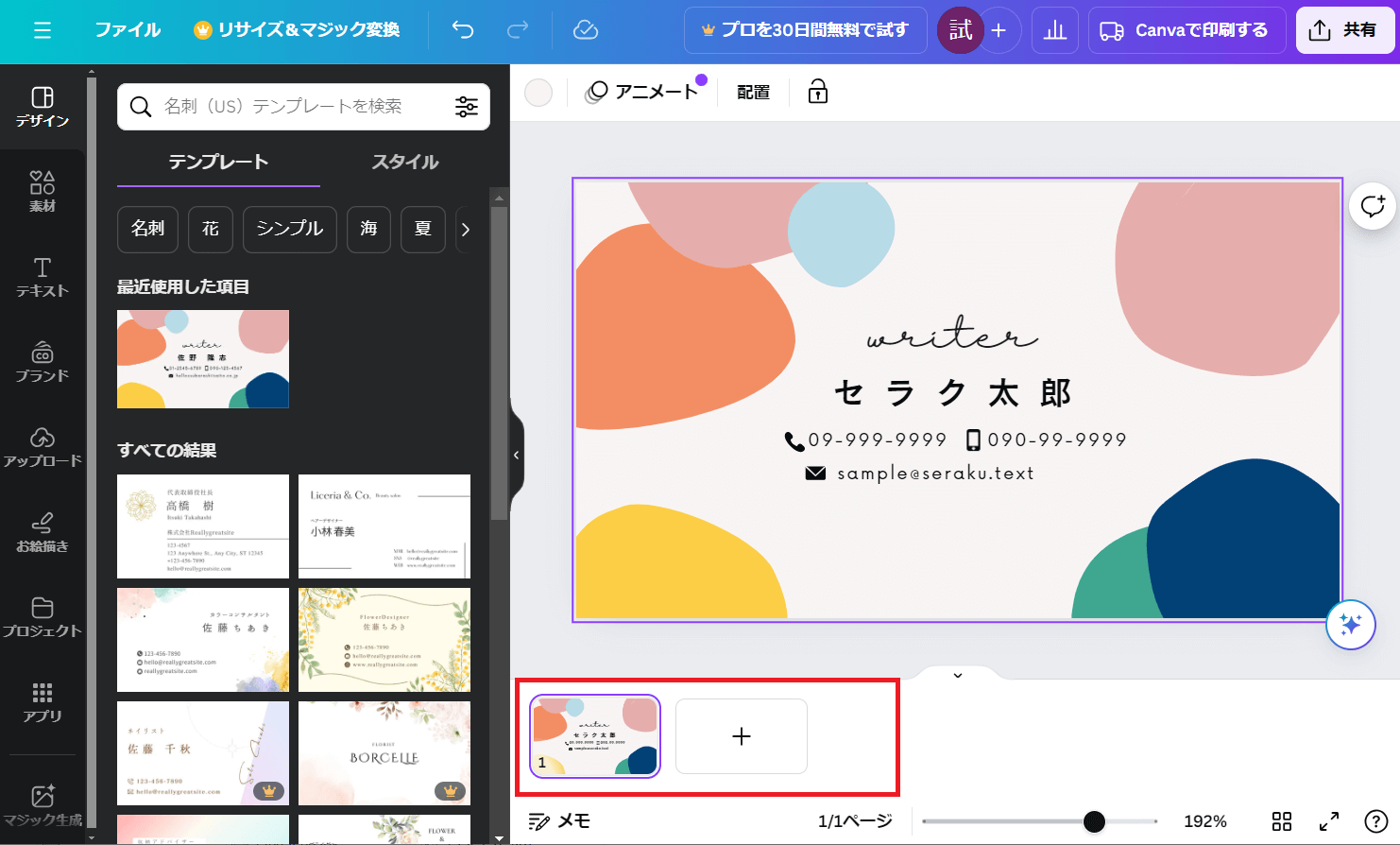
【11】編集作業が終わったので、完成品を保存します。
右上の「共有」をクリックしましょう。
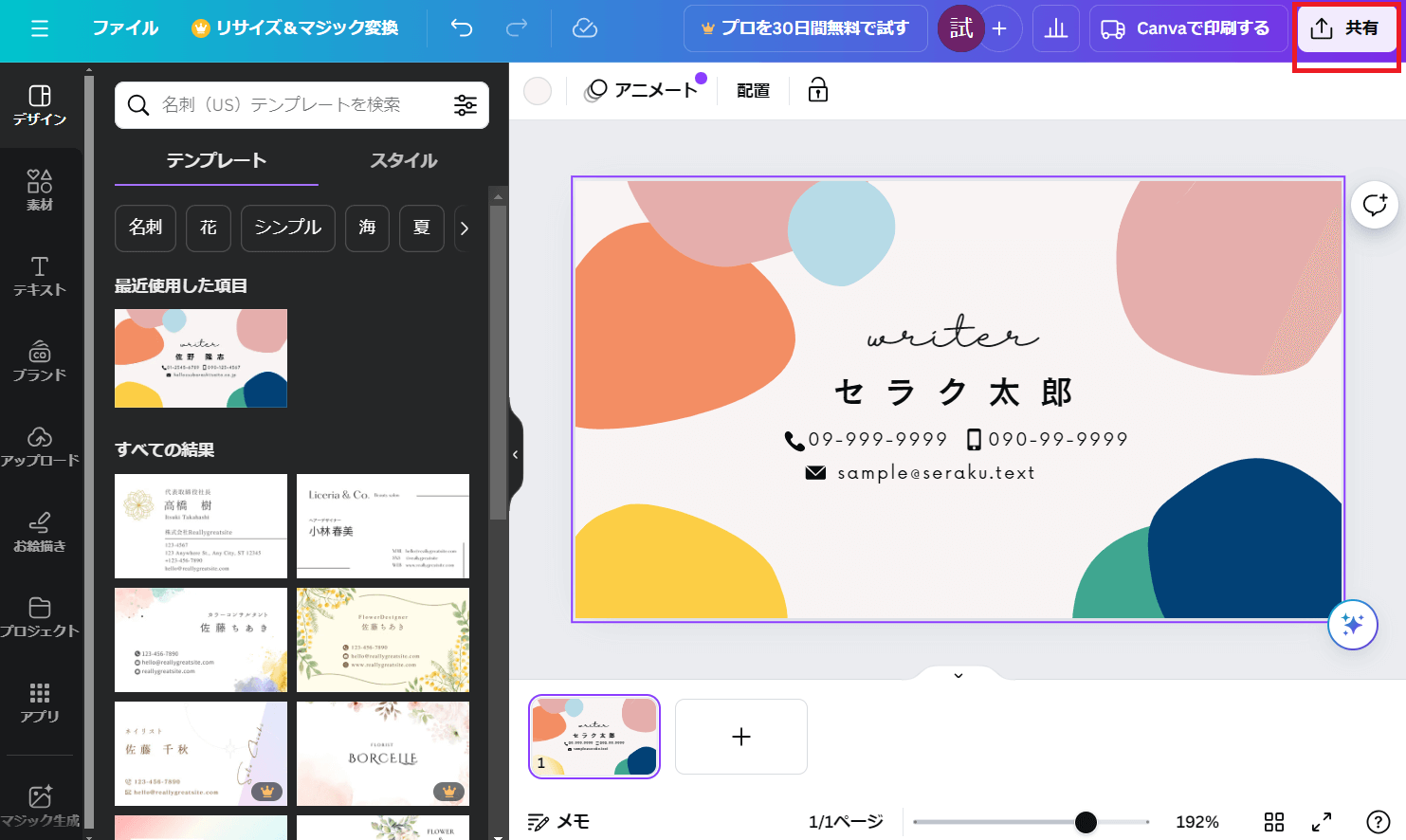
【12】共有用のメニューが表示されるので、「ダウンロード」をクリックします。
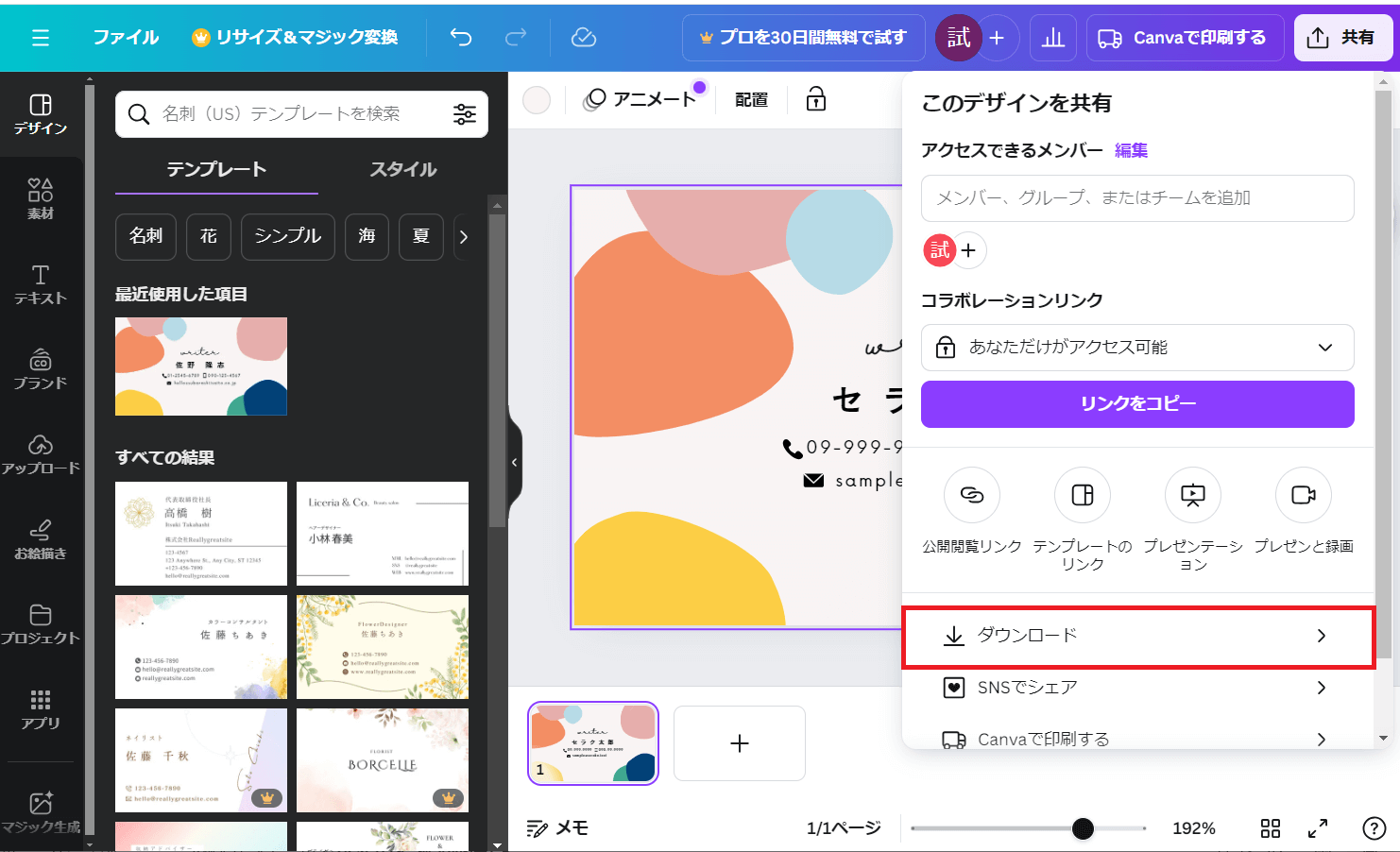
【13】ダウンロード用のメニューが開くので「ダウンロード」をクリックします。
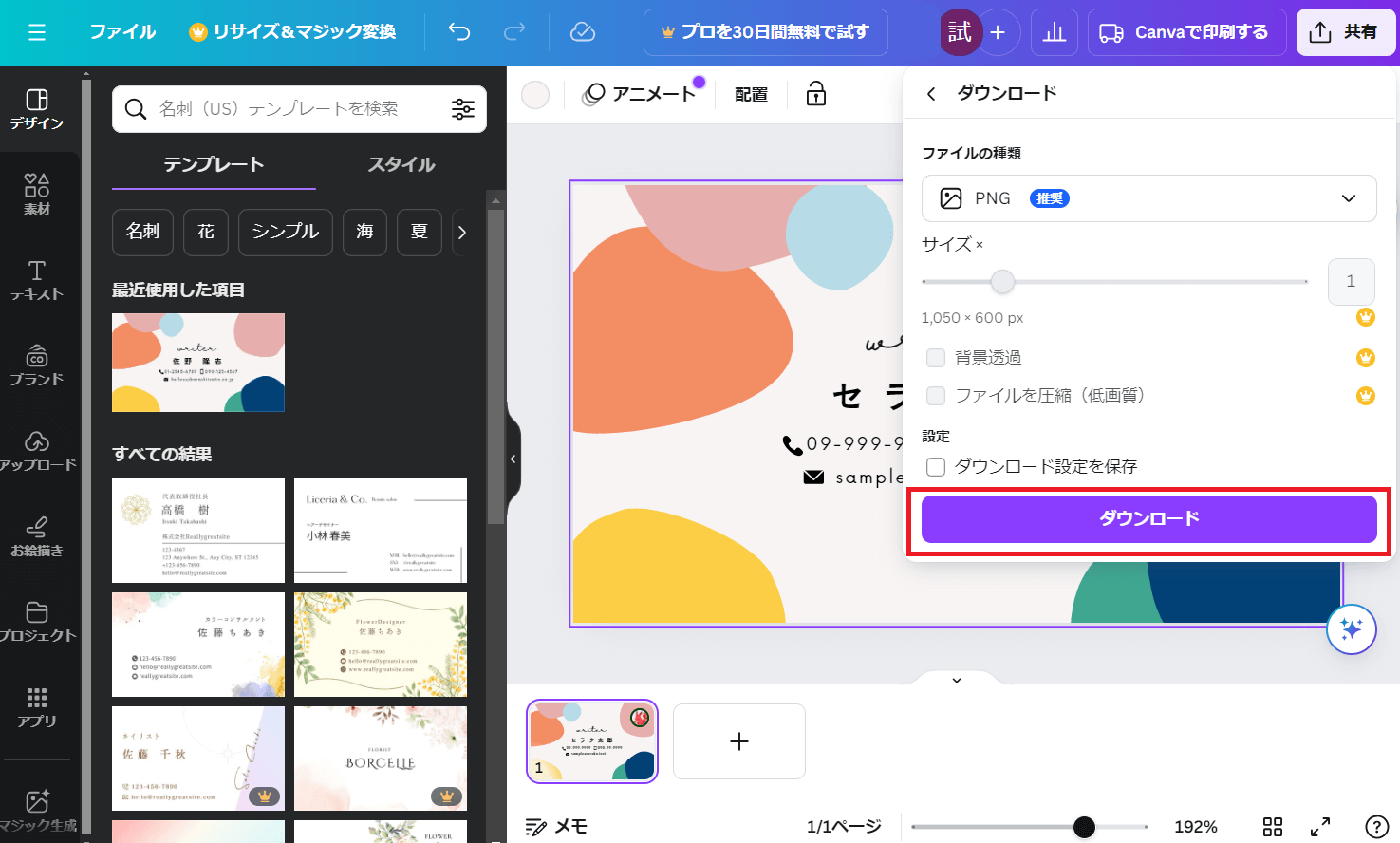
【14】パソコンに完成画像が保存されました。完成です!
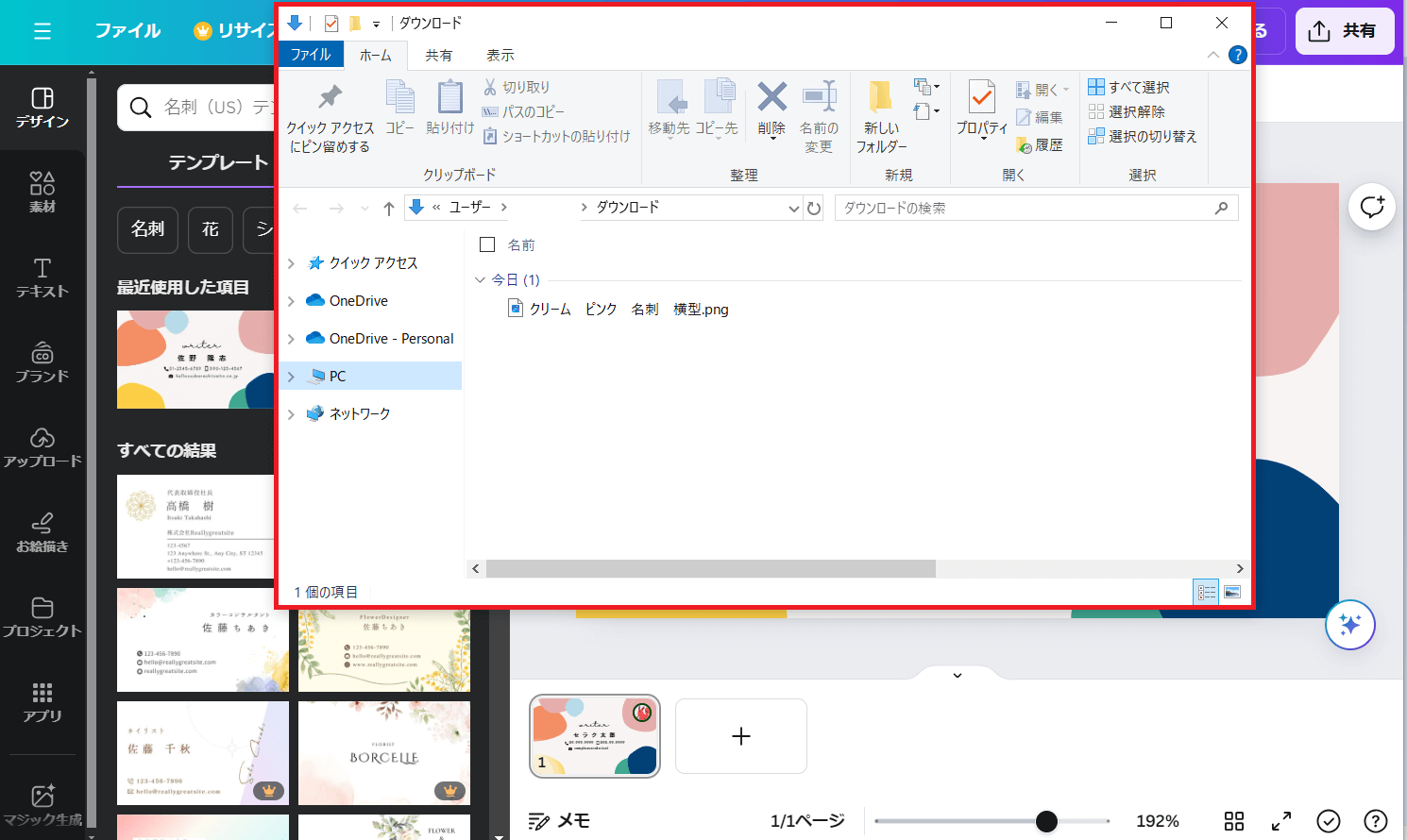
保存方法について補足です。画像の種類は「JPG」「PNG」「PDF(標準)」「PDF(印刷)」「MP4形式の動画」「GIF」から選べます。
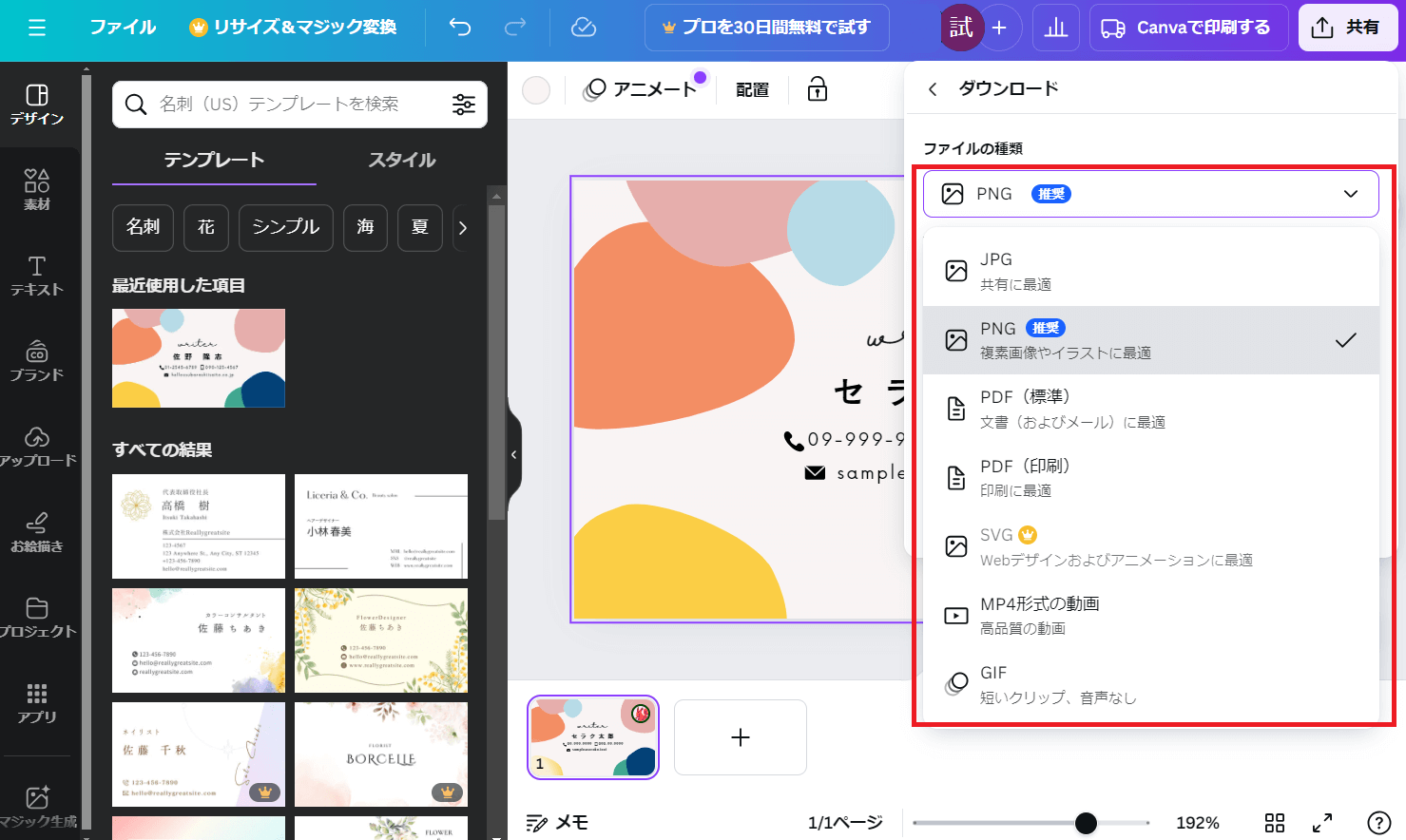
活用例は豊富
Canvaの活用例は豊富にあります。
- 資料やプレゼンに使用する画像
- カンパニーロゴ作成
- 名刺作成
- YouTube動画用サムネイルの作成
- Zoomの背景画像の作成
- Instagram用画像 / Instagramストーリー作成
- パンフレット作成
- 飲食店用メニュー作成
- パソコン用壁紙画像の作成
- パンフレット作製
- ホームページやブログ用画像の作成
- サイト作成
Canvaの料金について
Canvaは無料で多くの機能を使えますが、さらに高機能を求めるときには、有料プランに入るといいでしょう。また、企業向けの高機能な有料プラン用意されています。無料版と有料版の違いを次項で解説します。
無料で幅広い使い方が可能
Canvaの基本サービスは無料で、多くの機能やテンプレート・素材を利用可能です。さらに多くの機能やテンプレートを使いたいときは、個人向け有料プランであるプロ版、または企業向け有料プランを使いましょう。
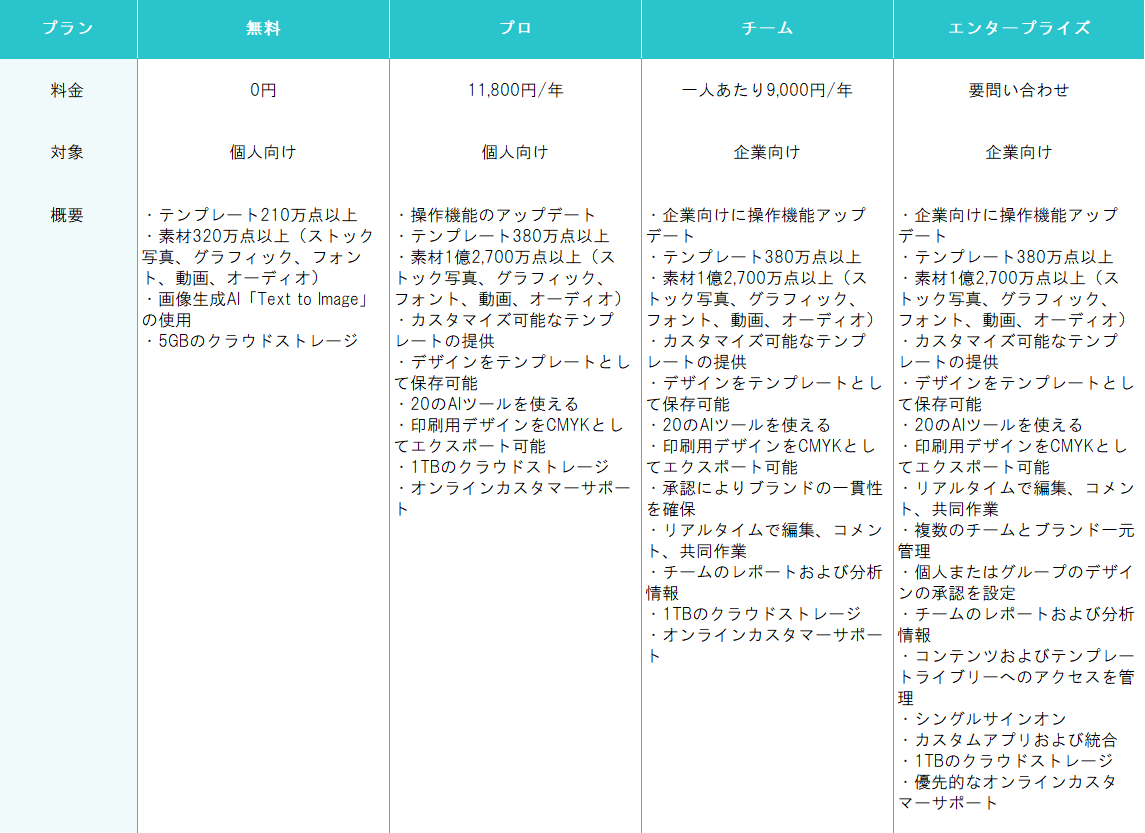
※クリックで画像を拡大できます
なお、教育機関および非営利団体は有料版の機能を無料で利用できます(問い合わせが必要)。
Canvaを使うときの注意点
Canvaで作ったデザインは商用利用可能ですが、一部NGとなるものもあります。
- OKの例
制作したデザインをHPやSNSに掲載する
制作したデザインでパンフレットを作る
オリジナルロゴを印刷して販売する - NGの例
テンプレートをそのままの状態で販売する
ダウンロードした素材を無加工で配布する
テンプレートを用いて商標登録する
とくに注意すべきNG例とともに、ポイントを解説します。
テンプレートや素材をそのまま販売・配布はNG
Canvaからダウンロードしたテンプレートや素材といった、自分以外の誰かが作成したデータを、自分が作ったことにしてそのまま販売することは禁止されています。
テンプレートや素材そのものを勝手に販売するのは、著作権の観点、倫理的理由から禁止されています。また、料金を取らない場合でも、そのまま配布するのはNGです。
勝手にcopyright表記を自分名義にして画像や動画データを販売・配布しないようにしましょう。
Canvaで困ったときは
Canva利用におけるトラブル解決のヒントを紹介します。
画像を印刷するとぼやける
完成画像を印刷したとき、印刷物がぼやけたり、線がガクガクしていたりすることがあります。これを解決するには、解像度の問題を解消しましょう。
画像データをきれいに印刷するには、300dpi~350dpi程度の解像度が必要です。これより低い数値では、拡大したときに画像が荒くなるため、印刷に適しません。
また、「解像度は一度低下させると元に戻せない」ことに注意しましょう。
たとえば、Canva上で「ホームページ用画像」のテンプレートを選択したとき、この解像度が72dpiだったとします。完成した画像をダウンロードし、解像度を300dpiに変更してから印刷しても、印刷結果はぼやけたままです。見かけ上は300dpiに見えますが、データの中身は72dpiのままだからです。
Canvaテンプレートで作った画像を印刷する場合は、最初のテンプレート選択で「名刺」「パンフレット」などの印刷に適した種類を選ぶと、この問題を回避できます。
Canvaヘルプセンターを確認しよう
問題が解決しないときは、一度Canvaのヘルプセンターを確認してみるとよいでしょう。
トピック別FAQが掲載されており、ワード検索もできます。
まとめ
Canva(キャンバ)は簡単な操作で画像や動画を作成できるデザインツールです。Canvaからテンプレートをダウンロードして加工することで、簡単に高クオリティのデザインを作れるところが大きな魅力です。
Canvaは無料で多くの機能やテンプレートを使えますが、より多くの機能・テンプレートを使いたい場合は有料プランの用意もあります。
Canvaで作った画像や動画のデータは商用利用可能ですが、そのまま再配布したり、転売したりすることは禁止されています。利用条件を守り、Canvaを制作に役立てましょう。