【初心者向け】パワーポイントの基本|作り方のコツとNG例

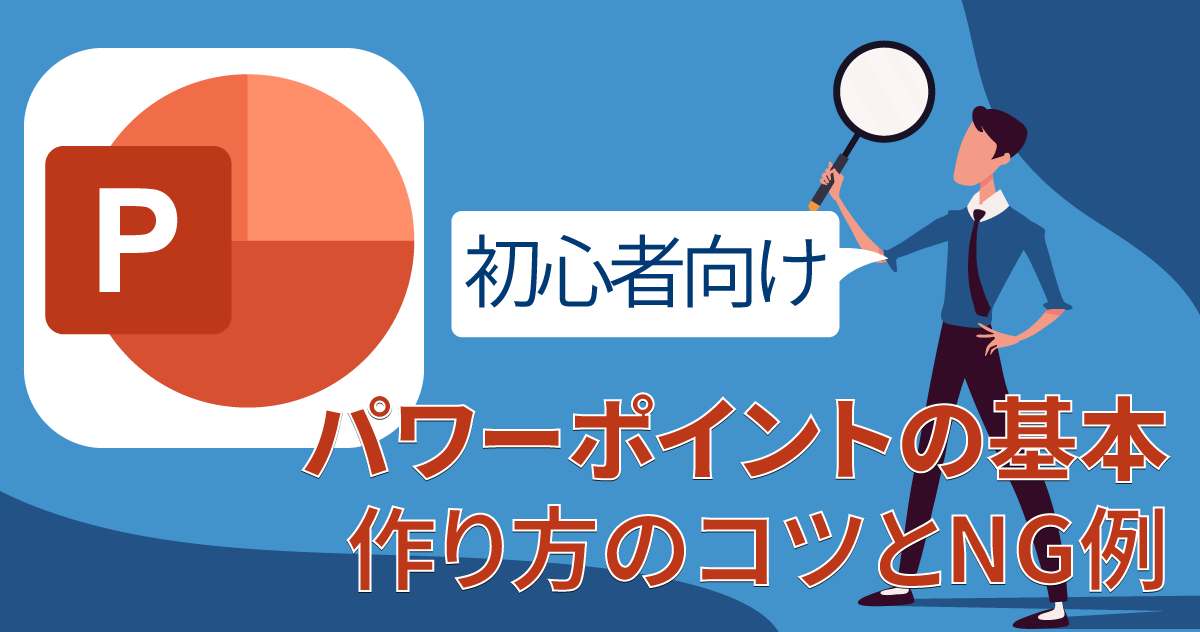
はじめに
- パワーポイントとはMicrosoft社が開発した「プレゼンテーション用ソフト」である
- 研修・講義用のプレゼン資料や名刺・広告チラシなどに活用できる
- 「適切な情報量」「フォント・色の統一」を意識して作る
- 「余白の均一」「オブジェクト位置のずれ」に注意する
- ショートカットキーを活用して作業効率をアップしよう
初めてプレゼン資料作成を任されたものの、パワーポイントの使い方がわからないと困ったことはありませんか? パワーポイントはグラフや表作成だけでなく、アニメーションなどの機能が便利に使え、見栄えのよい資料が簡単に作成できます 。本記事では、基本的な使い方やパワーポイントで何ができるかについてくわしく解説します。
ぜひ、この機会に作り方のコツを身につけて、プレゼンテーションや企画書作成に役立ててください。
パワーポイントとは
パワーポイント(PowerPoint)とは、Microsoft社が開発した「プレゼンテーション用ソフト」のことを指します。主にプレゼンテーションや資料を作成する目的として、企業や学校などで幅広く使われています。伝えたい情報をスライドショーでわかりやすく表現でき、なおかつ相手の印象にも残る非常に効果的なソフトウェアです。
パワーポイントで何ができる?
パワーポイントは主にプレゼンテーション資料、名刺や広告チラシなど幅広い分野のデザインや資料が作成できます。画面を動画のように切り替えられるスライドショーを作成することも可能です。おしゃれなテンプレートも豊富で内容に合わせて選べるため、初心者でもプロさながらの資料が作れるでしょう。
初心者でもできるパワーポイントの作り方
パワーポイントの作り方はさほど難しくなく、手順さえしっかり覚えておけば誰でも簡単に作れます。さまざまなテンプレートや機能もありますので、手はじめにいろいろ触って試してみるといいでしょう。では、どのような手順でかつきれいな資料を作成できるかについて下記より説明します。
1.新規でのファイル作成の仕方
前提としてパワーポイントが使える状態であることを確認してください。
まず、パソコン画面左下のスタートボタンから「パワーポイント」のアイコンを選択し、クリックしましょう。検索窓からでも「PowerPoint」と入力すれば出てきます。
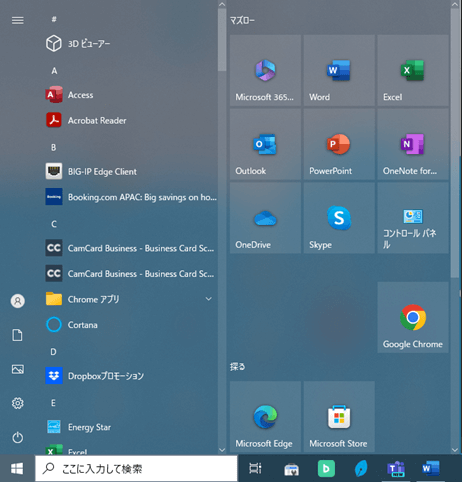
続いて、「新しいプレゼンテーション」をクリックして開きます。
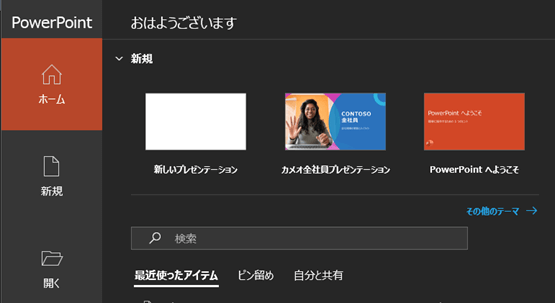
テンプレートの選定
「ホーム」タブにある「デザイナー」をクリックするとさまざまなデザインが出てくるので、好みやTPOに応じて選定します。
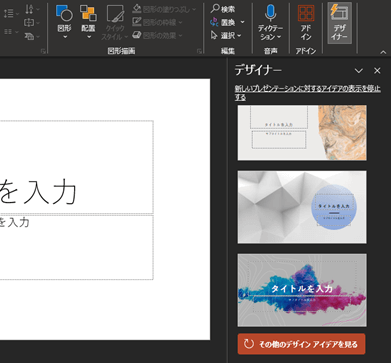
2.スライドテーマ選定の仕方
2枚目以降からは「新しいスライド」の「∨マーク」をクリックして、テーマに応じて選択します。同じスライドを次項にも使いたい時は「選択したスライドの複製(D)」で作ることが可能です。
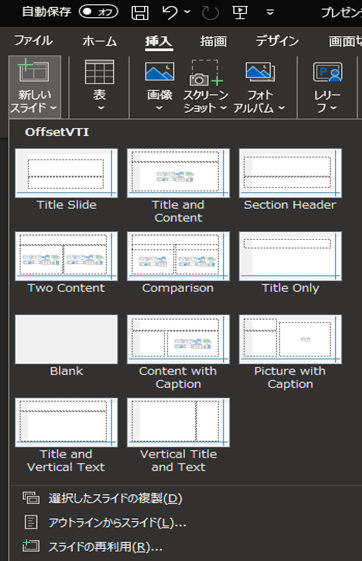
3.テキスト入力の仕方
スライドの準備が完了したら、テキスト入力しましょう。まずタイトル、続いてサブタイトルのテキストボックスにマウスをあてクリックすれば、伝えたい内容を文字入力できます。Wordと同じ要領でオートシェイプの図形を挿入することも可能です。「挿入」タブのテキストボックスをクリックすれば、あらかじめ決めておいた位置に挿入できます。
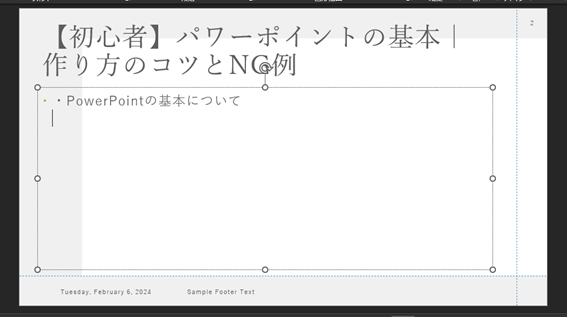
塗りつぶし機能
タイトルの図形に色を塗りたい時は、「図形の塗りつぶし」タブからテーマの色を選択できます。
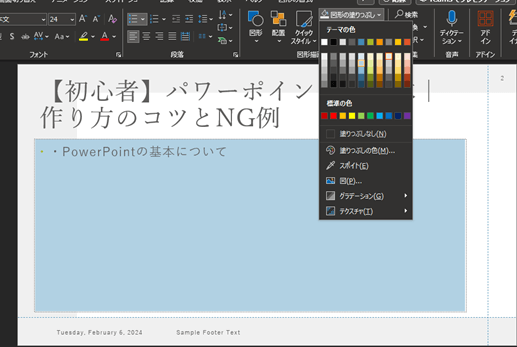
4.イラストの入れ方
スライドにイラスト挿入したい場合、「挿入」タブから「このデバイス…(D)」をクリックして、挿入したいイラストを選択します。
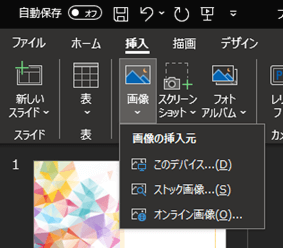
「ファイル」タブから挿入したい画像を選択します。
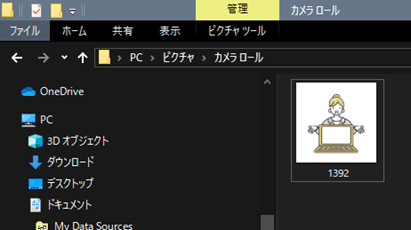
以下のようにイラストを挿入できます。サイズはマウスで自由自在に変更が可能です。
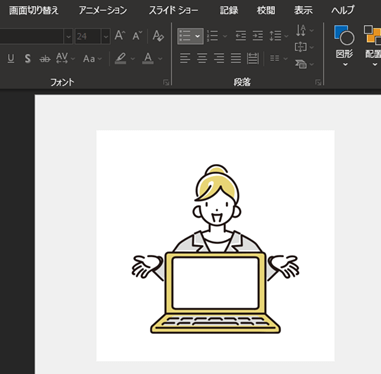
5.グラフ挿入の仕方
グラフの挿入方法について説明します。グラフの種類は豊富にあるので、好みに応じて選択しましょう。
まず、「挿入」タブからグラフを選択します。ここでは集合縦棒のグラフを用いて説明していきます。
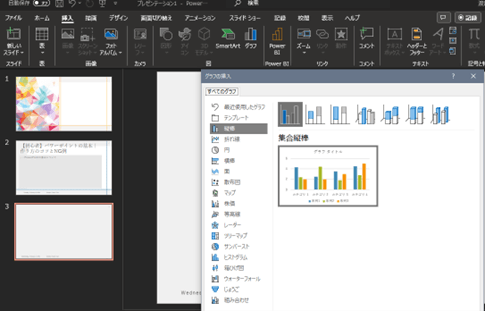
次に「グラフの挿入」のダイアログボックスが表示されるので、数値や項目名を入力しましょう。すると、以下のようなグラフのできあがりです。例として支店ごとに月々の売上金額を見える化するためのグラフを作成しています。グラフタイトルはクリックすると入力できるようになっています。
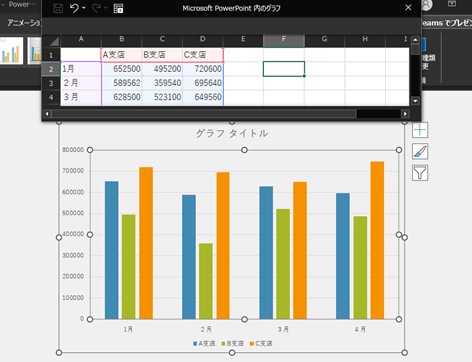
グラフのデザインを変えたい場合は、「グラフのデザイン」をクリックすると、選択できるようになっています。好みに応じて、デザインしてみてください。
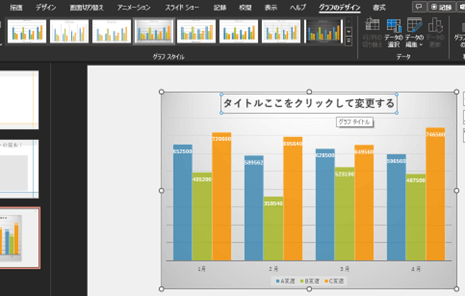
6.スライド番号設定・ルビの付け方
スライドのページ番号を設定したい時は「挿入」タブを開きます。ヘッダーとフッターの「スライド」タブにあるスライド番号のチェックボックスをクリックしてください。チェックした後、「すべてに適用」をクリックすると全ページにスライド番号が設定されます。
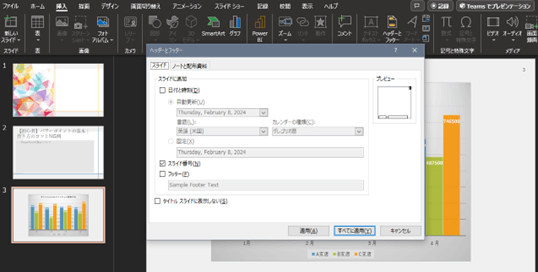
この時、タイトルページから数えた番号になり、本文が「1」を飛ばした「2」ページになってしまうためページ番号を直しましょう。まず、「デザイン」タブのスライドのサイズを開きます。続いて、「ユーザー設定のスライドのサイズ(C)…」を選択してください。
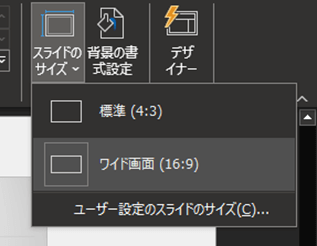
「スライドのサイズ」ダイアログボックスが出てくるので、スライド開始番号(N):を「0」に直して「OK」をクリックします。これでスライド番号設定は完了です。

続いて、ルビの付け方について説明します。WordやExcelのようにパワーポイントにはルビの機能がついていません。ここではWordの力を借りてルビの機能を使えるようにする方法が有効です。まず、「挿入」タブからオブジェクトのMicrosoft word documentを選択してください。スライド上に「オブジェクトの挿入」というダイアログボックスが表示されます。枠が表示されるので、枠の中にルビを振りたい箇所の漢字を入力します。
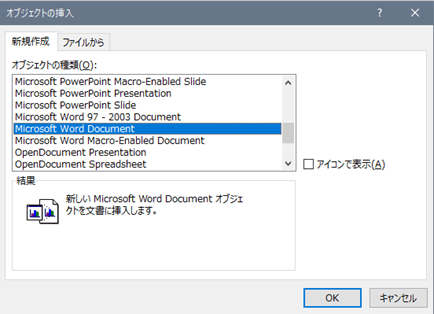
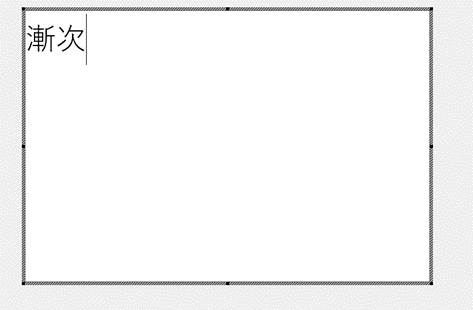
ルビを振りたい箇所の漢字を入力したら、「ホーム」タブからルビを選択します。ルビに間違いがないかを確認して「OK」をクリックすると、漢字にルビがつきます。
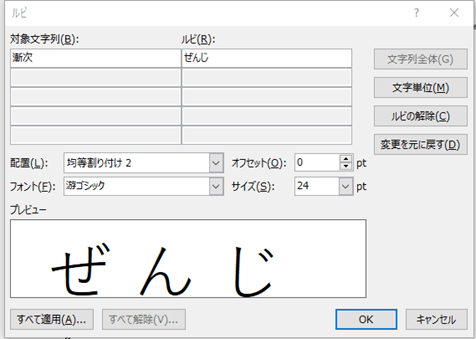
ルビがついた漢字のまわりにある枠サイズを調整してから、枠外をクリックします。スライド内に戻り、貼付けの完了です。もし修正したい時には都度、枠内をクリックすれば「Microsoft word document」の画面に戻れます。
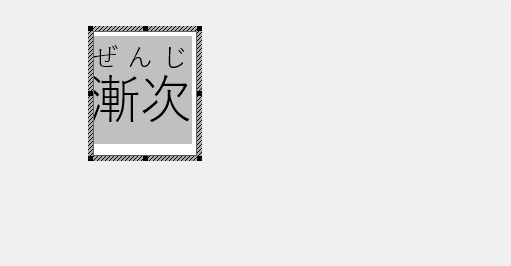
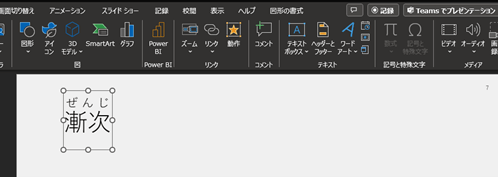
やりがちな4つのNG例
プレゼンテーションや企画の資料作成には見る人の記憶にしっかりと残ってもらう必要があります。パワーポイントを使って資料作成する上で、よくやりがちなNG事例を4つ紹介します。ぜひNG事例を理解して、よりわかりやすい資料を作成して成功させましょう。
1.スライドに複数メッセージを詰め込む
1つのスライドに多くの文字や情報を詰め込むのはかえって見る側にとって見にくく、混乱を招いてしまう原因になりかねません。スライドには1つずつの情報だけにとどめておきましょう。以下、NG例とOK例それぞれの図を参考にしてください。
【NG例】

【OK例】
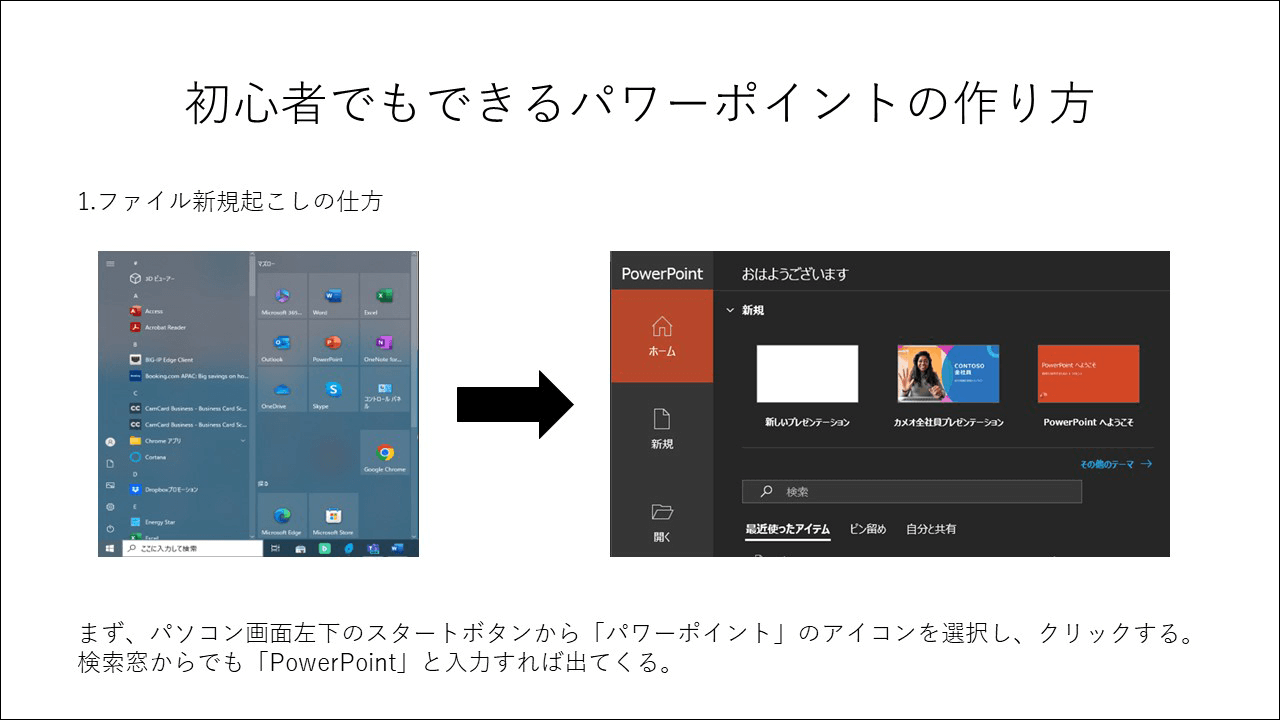
2.余白が均一されていない
余白が均一されておらず、片方に寄せてしまうケースです。バランスよく均等にしておくと、見る側が見やすくなります。上下、左右それぞれの余白を必ず、均等にできているかを確認しましょう。以下でNG例とOK例それぞれの図を参考にしてください。
【NG例】

【OK例】

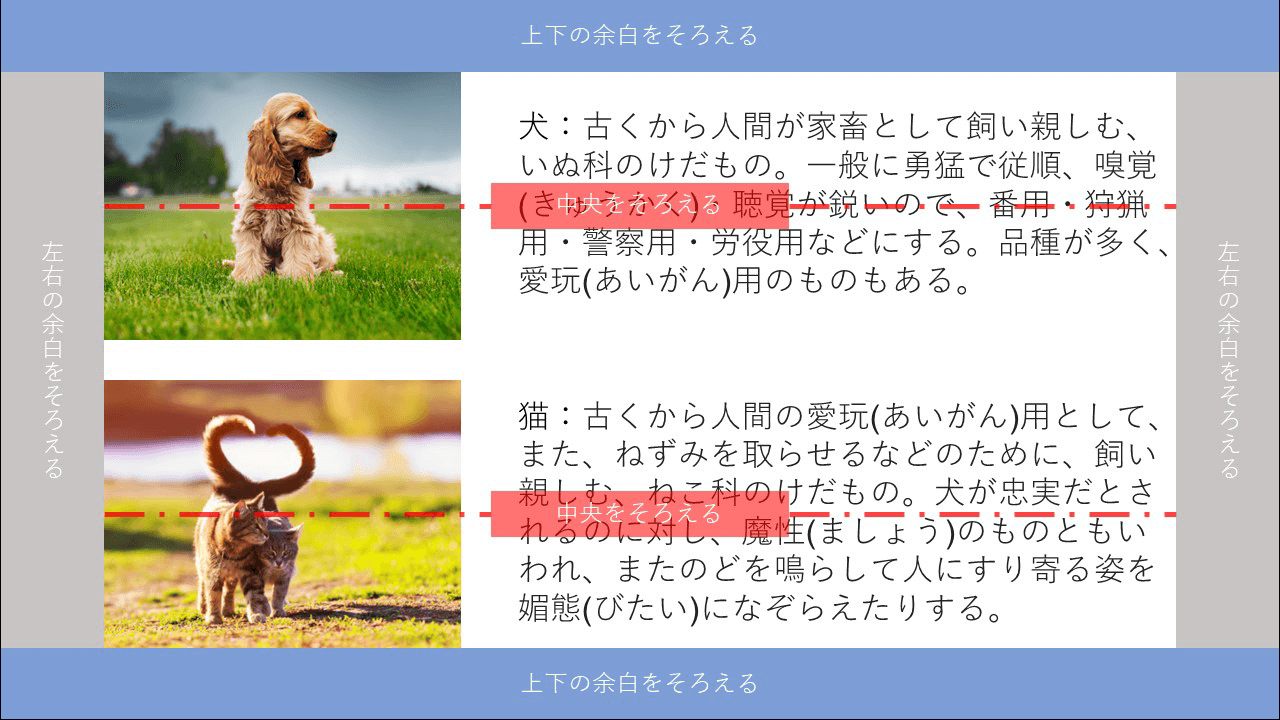
3.フォント・色が統一されていない
フォント・色にばらつきが目立つと、視覚的に見にくくなり情報が入りづらくなります。フォントは変えず、色も3色までにとどめておくのが無難でしょう。以下、NG例とOK例それぞれの図を参考にしてください。
【NG例】

【OK例】

4.オブジェクトの位置がずれている
複数の図などオブジェクトの位置がずれてしまうと、バランスが悪くなりかつ見にくくなります。「ホーム」タブからスライドに合わせて配置(A)を選択すると、配置縦横ラインが出ます。位置がそろっているかを必ず確認し、微調整するようにしましょう。以下、それぞれNG例とOK例の図を参考にしてください。
【NG例】
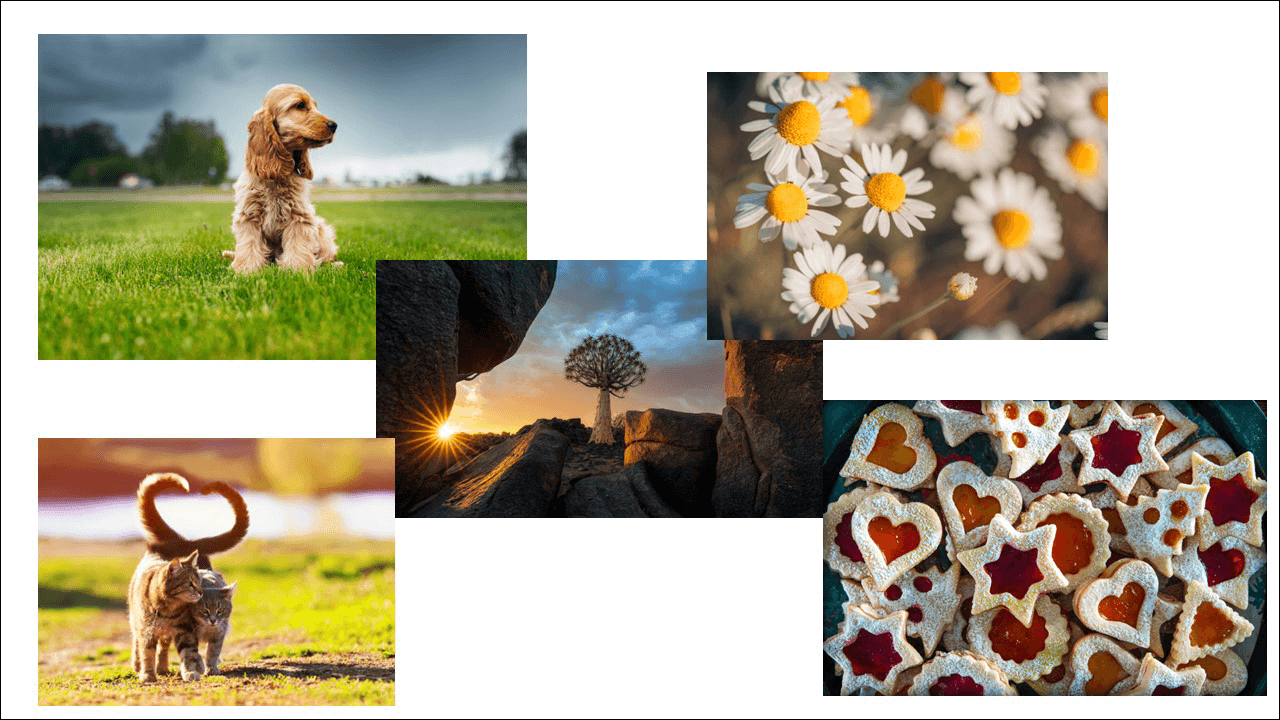
【OK例】
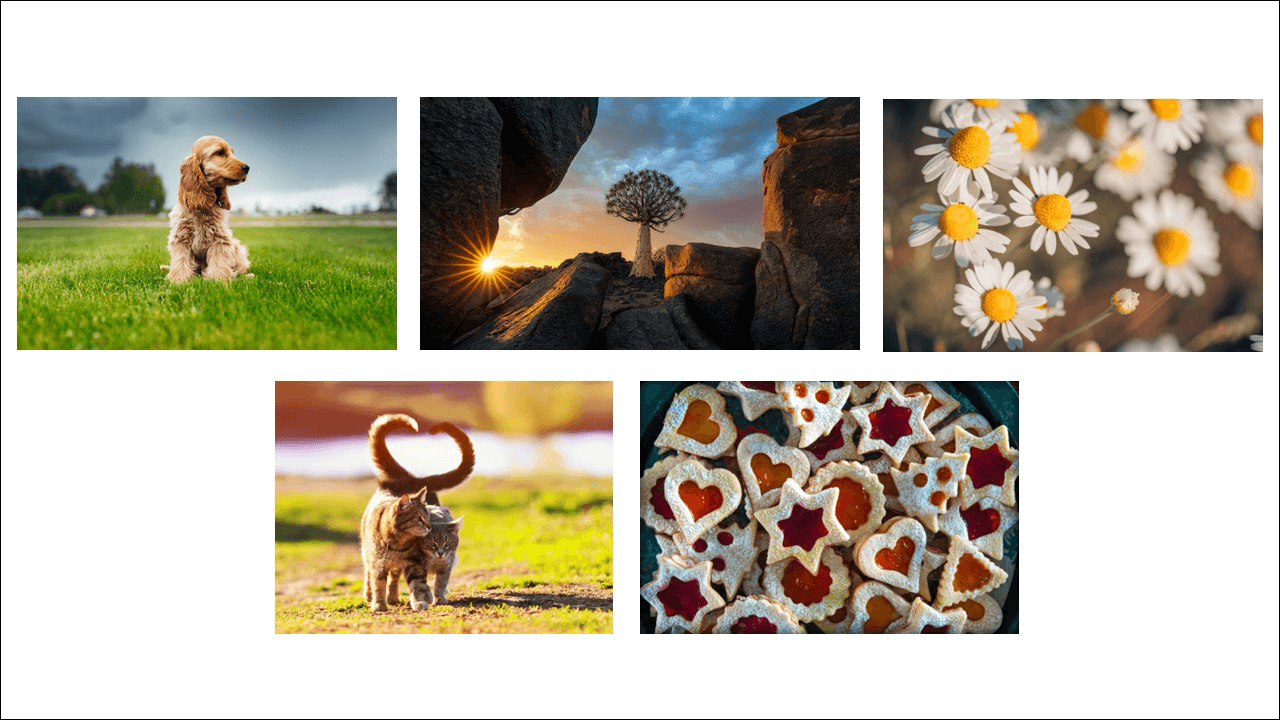
簡単ショートカットで効率アップ
簡単にできるショートカット機能を使えば、作業における効率もアップできます。賢く使うことでパワーポイント活用の幅も広がるでしょう。パワーポイントにおけるショートカットキーについて、下記を参考にいろいろ試してみてください。
| パワーポイントのショートカットキー一覧 | |
|---|---|
| コピー | Ctrl + C |
| 貼り付け | Ctrl + V |
| 切り取り | Ctrl + X |
| 元に戻す | Ctrl + Z |
| 上書き保存 | Ctrl + S |
| 動作の繰り返し | Ctrl + Y |
| 新しいプレゼンテーションの作成 | Ctrl + N |
| 新しいスライドを追加 | Ctrl + M |
| 印刷ダイアログを開く | Ctrl + P |
| フォントの拡大 | Ctrl + Shift + > |
| フォントの縮小 | Ctrl + Shift + < |
| 名前を付けて保存 | Ctrl + Shift + S |
| PowerPointを閉じる | Ctrl + Q |
まとめ
パワーポイントの使い方について理解できたでしょうか?資料作成においては「適切な情報量」「フォント・配色の統一」を意識し、シンプルに仕上げる必要があります。
パワーポイント作成手順のコツをマスターすれば、まわりからも注目されるだけでなく自然と業務を任されるようになるかもしれません。さらにショートカットキーで作業効率をアップさせて、パワーポイント作成の上級者を目指しましょう。












