Excel(エクセル)を無料で使う6つの方法|互換ソフトも


はじめに
- Excelを無料利用するにはMicrosoftアカウントが必要
- 無料版もスマホやタブレットから使える
- Excel有料版はパッケージ版とサブスクリプション版の2種類ある
- 使用頻度に応じて有料版の購入を検討しよう
- Excelと互換性のある無料ソフトも多い
Excel(エクセル)はMicrosoft(マイクロソフト)社が提供するアプリケーションのひとつで、サブスクリプション版やパッケージ版が有名です。
しかし、普段Excelをあまり利用しない方が時々使用する分には、金銭的負担の方が大きいかもしれません。
そこで、今回はExcelを無料で使う方法や、互換性のある無料ソフトなどをご紹介します。
Excel無料版と有料版の違い
Excel無料版と有料版の主な違いには、一部の機能に制限があることや、保存先の違いなどが挙げられます。有料版はパッケージ版とサブスクリプション版の2種類から選べて、買い切りタイプのパッケージ版に対し、サブスクリプション版は月、もしくは年単位で料金を支払います。
パッケージ版が内蔵されて売られているパソコンもあるため、購入時にはすでにインストールされているケースもありますが、すべてのパソコンに標準装備されているわけではありませんので注意しましょう。
| 無料版Office | 有料版Office | |
|---|---|---|
| 基本的な文書編集 | ◯ | ◯ |
| マクロ | × | ◯ |
| 関数 | デバイスによって動作が異なる | ◯ |
| グラフの種類 | △少ない | ◯ |
| CSV | × | ◯ |
| 保護や解除機能 | × | ◯ |
| 商用目的での使用 | × | ◯ |
| オフラインでの使用 | × | ◯ |
| データ保存先 | One Drive | One Drive/ローカル/サーバなど |
Excel有料版について
以下からは、パッケージ版とサブスクリプション版の違いについて解説します。
パッケージ版について
パッケージ版には、「Office Home & Business 2021」と「Office Personal 2021」の2種類があります。「Office Home & Business 2021」はWindows版、Mac版共に対応していますが、「Office Personal 2021」はWindows版にしか対応していません。
また、「Office Personal 2021」にはPowerPointが含まれていませんので、必要な方は「Office Home & Business 2021」の方を購入しましょう。
| Microsoft Office Online (無料版) | Microsoft 365 Personal (有料版:月または年契約) | Microsoft 365 Family (有料版:月または年契約) | Office Personal 2021 (有料版:買い切り) | Office Home & Business 2021 (有料版:買い切り) | |
|---|---|---|---|---|---|
| 購入形式 | – | サブスクリプション版 | サブスクリプション版 | パッケージ版 | パッケージ版 |
| コスト | 無料 | ¥14,900/年 or ¥1,490 | ¥21,000/年 or ¥2,100/月 | ¥37,700 | ¥43,980 |
| 利用可能ユーザ数 | 1人 | 1人 | 1~6 人 | 1人 | 1人 |
| 利用可能なソフトの範囲 | Excel/Word/PowerPoint/OneDrive/Outlook/OneNote/Clipchamp/Designer/foams/予定表/ToDo/Teams/Skype(13個) | Excel/Word/PowerPoint/Microsoft Defender/OneDrive/Outlook/OneNote/Microsoft エディター(9個) | Excel/Word/PowerPoint/Microsoft Defender/OneDrive/Outlook/OneNote/Microsoft エディター(9個) | Excel/Word/Outlook(3個) | Excel/Word/PowerPoint/Outlook(4個) |
| 利用可能デバイス | Web、iOS、Android | 同時に 5 台のデバイスで使用可能 Windows、macOS、iOS、Android | 同時に 5 台のデバイスで使用可能 Windows、macOS、iOS、Android | PC2台まで使用可能 (WindowsPCのみ) | PC2台まで使用可能 Windows PC、mac PC |
| 付帯サービス | 5 GB のクラウド ストレージ | 1 TB (1000 GB) のクラウド ストレージ | 最大 6 TB のクラウド ストレージ、1 人あたり 1 TB (1000 GB) | – | – |
サブスクリプション版について
Microsoft 365のサブスクリプション版には、1ユーザ用の「Microsoft 365 Personal」と、1~6 ユーザ用の「Microsoft 365 Family」の2種類があります。「Microsoft 365 Personal」は1TB、「Microsoft 365 Family」は最大6TBまでクラウドステージが付属しており、どちらも同時に 5 台のデバイスまでサインインが可能です。
ただし、ユーザ数ごとにライセンス数が異なるため規約をよく確認しておきましょう。
パッケージ版とは異なり、常に最新バージョンを利用できるのがサブスクリプション版のメリットです。
【全対象】Excel無料利用方法3選
Excelを無料で利用する方法はいくつかあります。
まずは、誰もが可能な方法を3つ紹介しますのでご参考ください。
まずはアカウントを作成しよう
どのような方法を試すにしても、まずはMicrosoftアカウントが必要ですので、所持していない方は作成しましょう。アカウントを作成するとOne Driveの使用や(無料範囲は5GBまで)、Microsoft Store経由でのアプリダウンロードが可能になりますので、大変便利です。
アカウントの作成は以下の参考リンクから無料で行えます。
参考:Microsoft|アカウントの作成
1.Microsoft 365 Personal体験版を利用する
「Microsoft 365 Personal」 の1か月無料体験版に申し込む方法をご紹介します。体験版は有料版と同じ機能がすべて使用できるため、他の無料版よりも使い勝手がよくオススメです。
なお、体験版の利用回数は1つのアカウント、もしくは1つのパソコンにつき、1回のみとなっています。一度利用したアカウントやパソコンでは再び体験版を利用できませんので覚えておきましょう。
また、無料試用期間が終了すると年間あたり12,984円の料金が発生しますので、継続しない場合は少なくとも請求日の2日前までに解約手続きを行う必要があります。
参考:Microsoft 365 |1か月無料試用版
Microsoft 365 Personal体験版の購入手順
「Microsoft 365 Personal体験版」の購入手順を解説します。
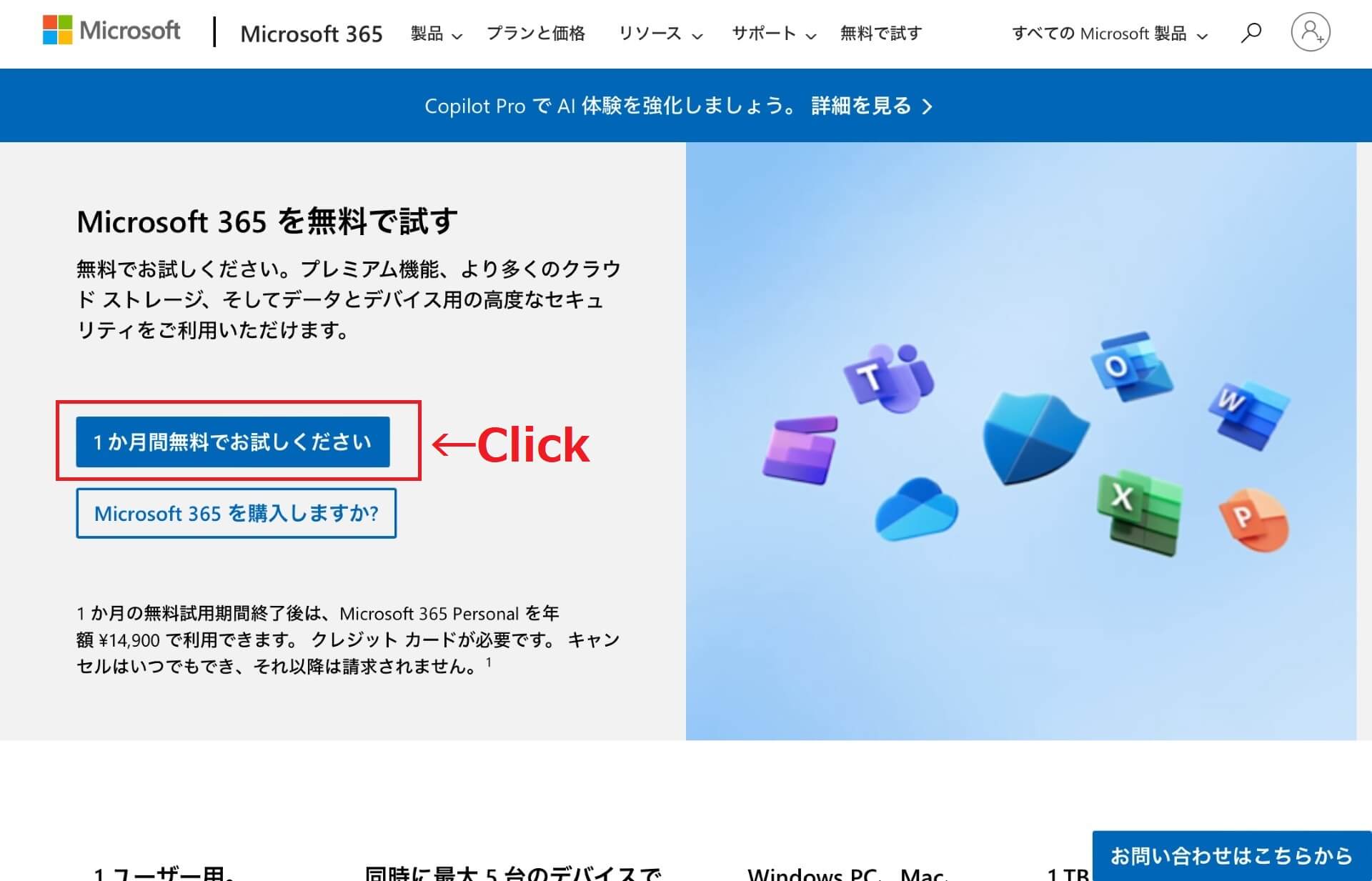
1.体験版のWebページへアクセスして、「1か月間無料でお試しください」をクリックする
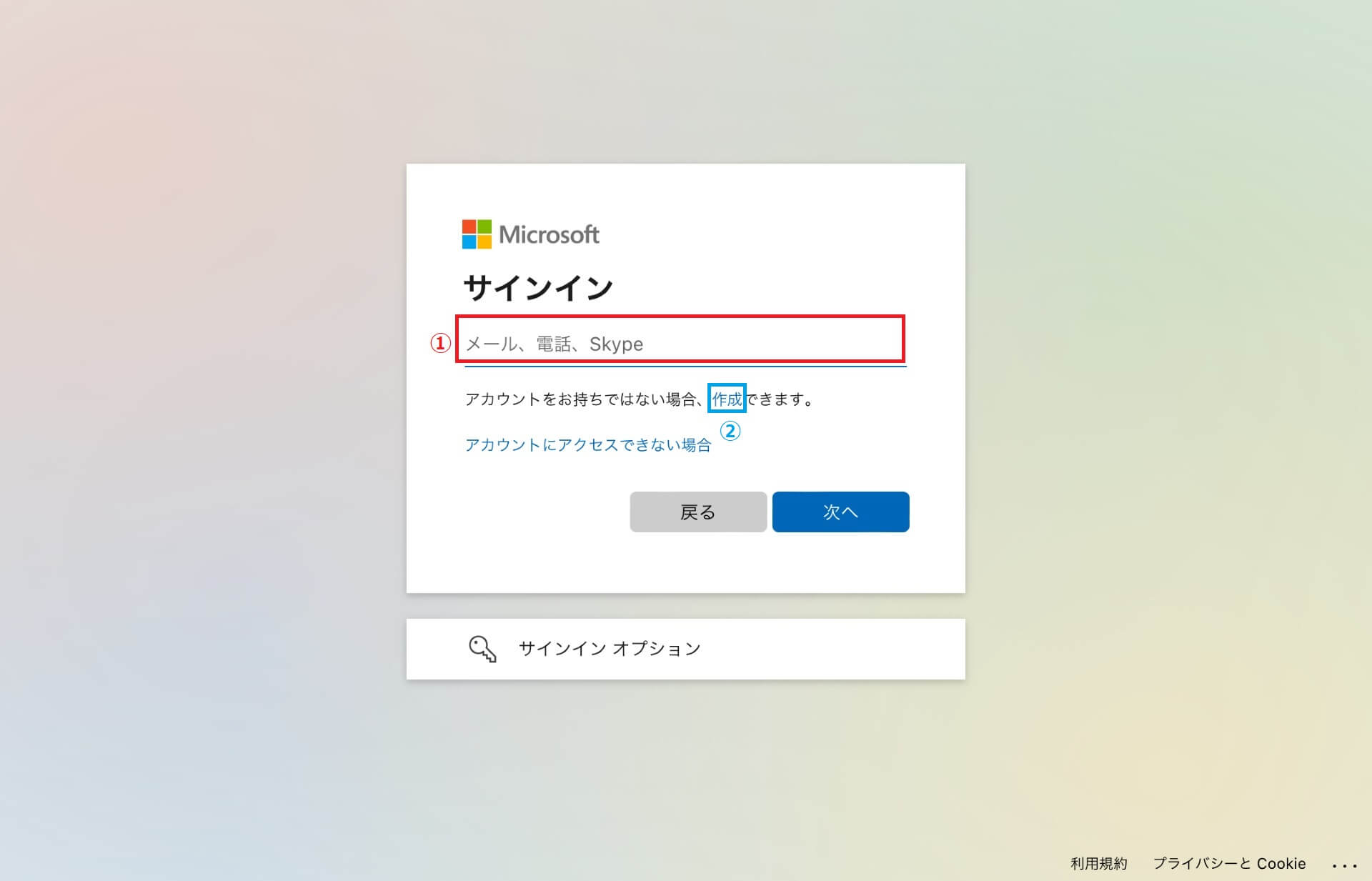
2.サインイン画面で①にアカウントを入力→次の画面で3パスワードを入力する(アカウントがない方は➁をクリックして作成する)
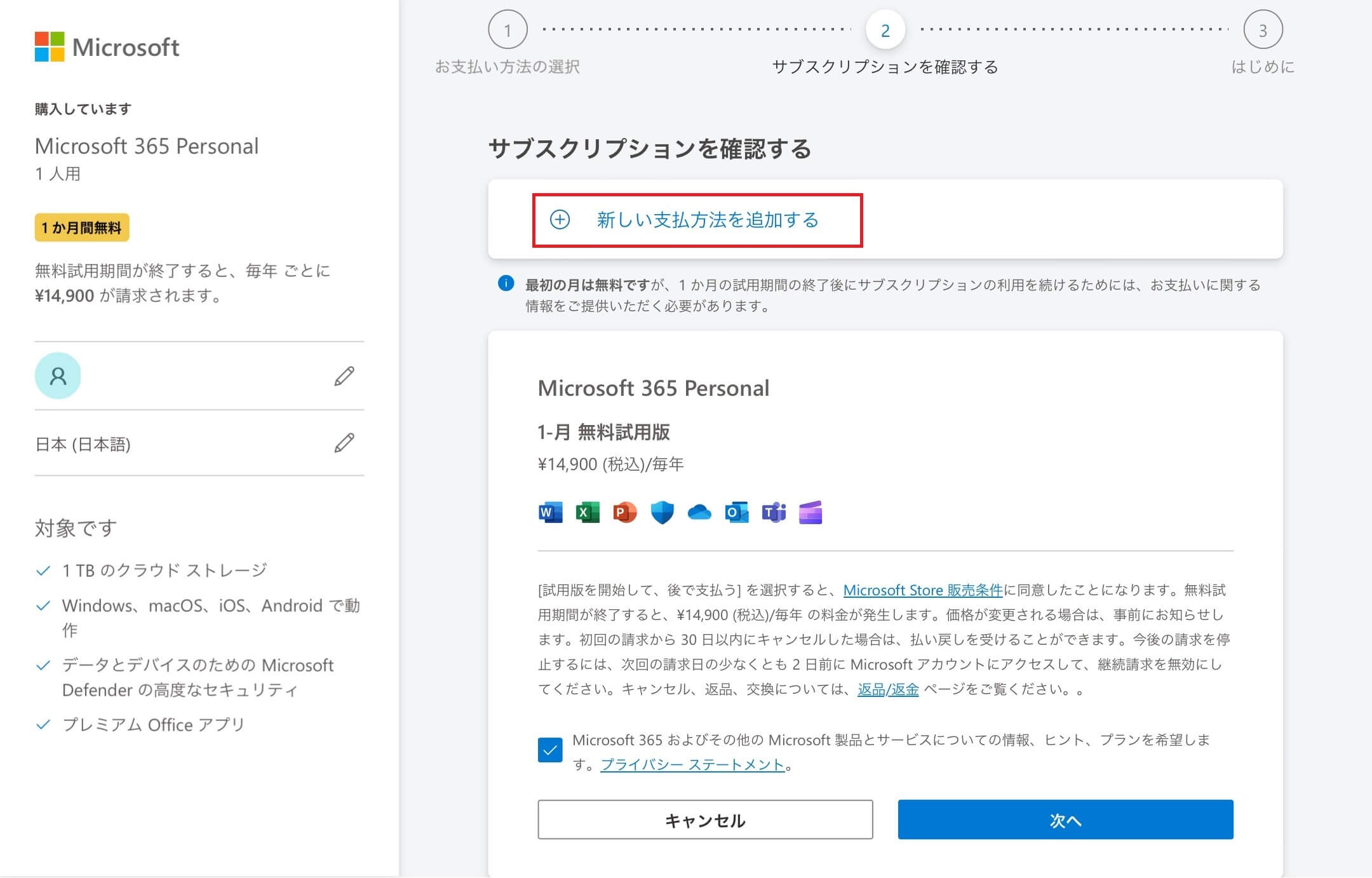
3.「サブスクリプションを確認する」画面に移行次第、指示に従い支払い情報の入力・規約の確認などを行う
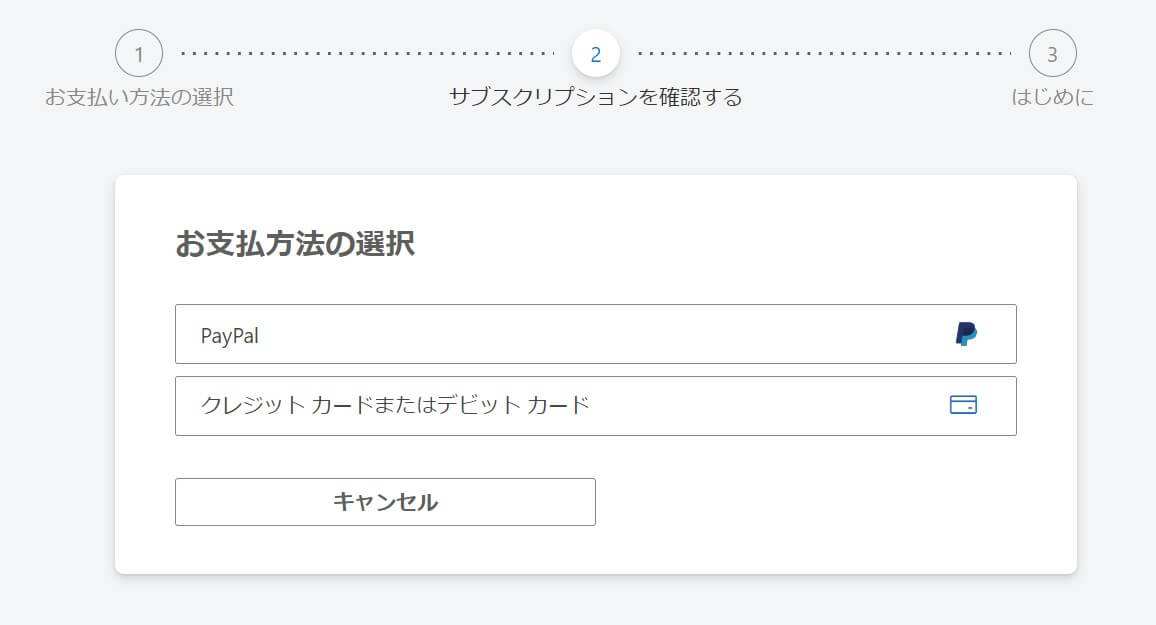
4.支払い方法を選択・入力する
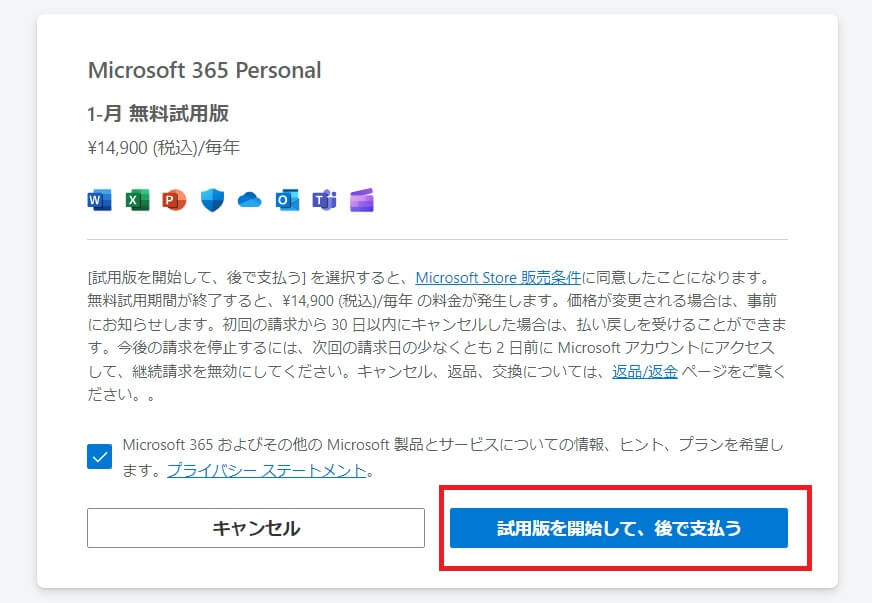
5.「試用版を開始して、後で支払う」をクリックする
※こちらを選択することでMicrosoftの販売条件に同意したことになります。
6.購入完了の画面が表示されればOK
2.Excelの無料アプリから利用する
スマホやタブレットからExcelを無料で使いたい方は、専用アプリの利用がオススメです。パソコン版よりも機能は限られていますが、外出先からも手軽に利用できます。
ただし、無料利用できるのは、10.1 インチ(W223×H141mm)以下のスマートフォン・タブレットのみです。10.1 インチ以上のタブレットでもファイルの閲覧は可能ですが、編集を行う際には下記画面のようにサブスクリプション版への加入が促されます。
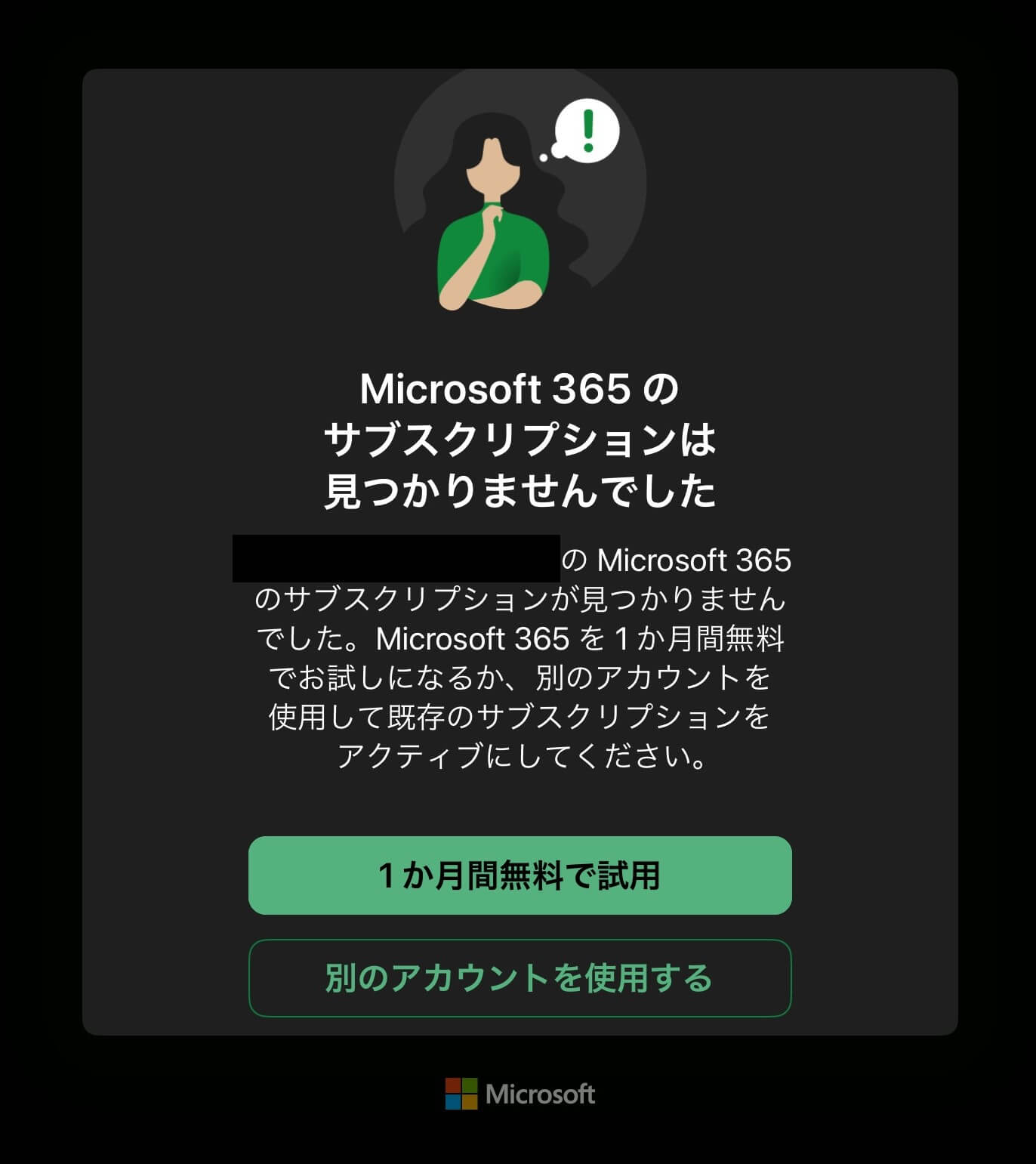
Excelの無料アプリ利用手順
以下、「Microsoft Excel」の具体的な利用手順です。
1.iOS は App Store、Android は Google Playで「Microsoft Excel」アプリをダウンロードする
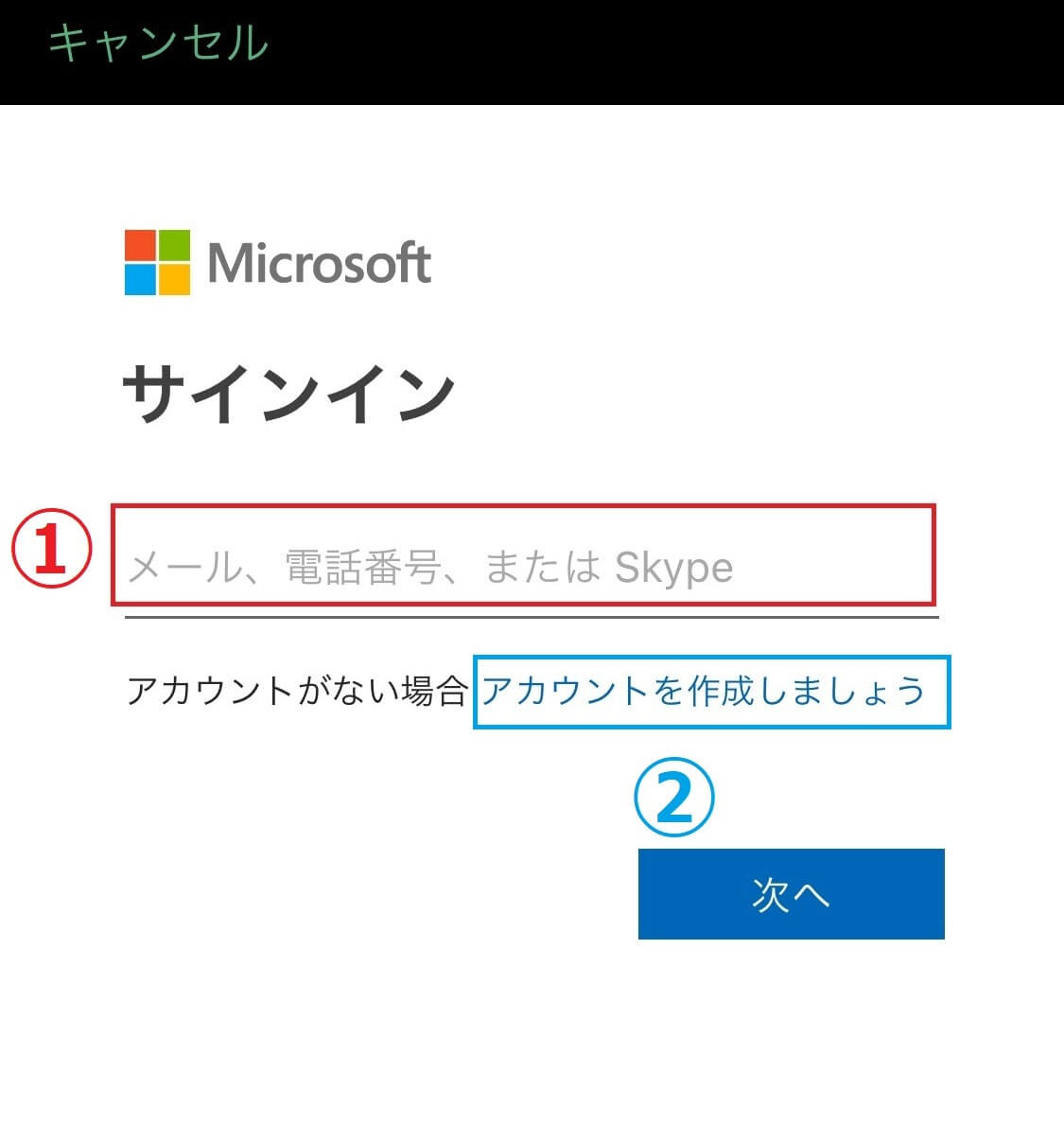
2.サインインをする
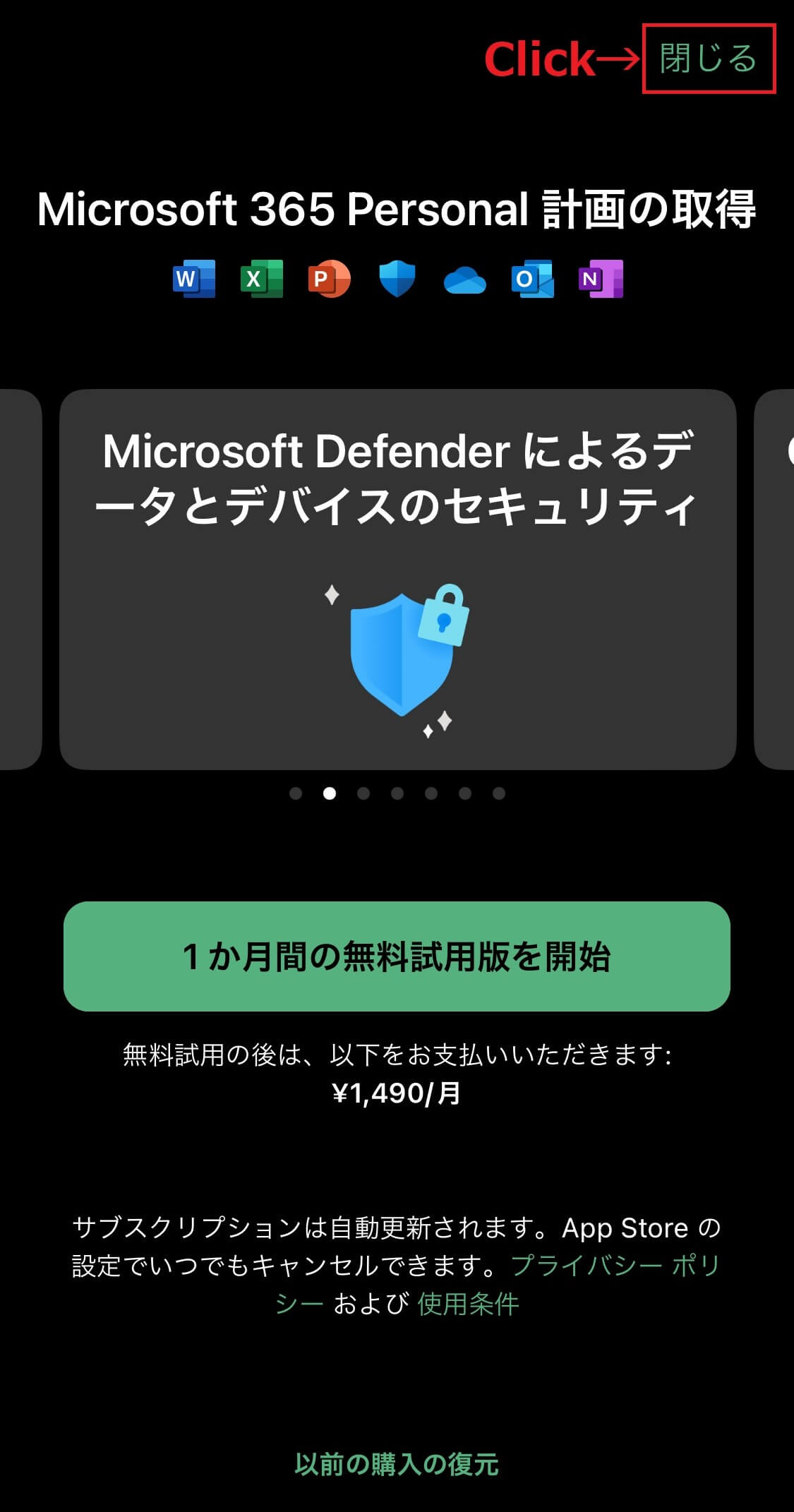
3.「Microsoft 365 Personal 計画の取得」画面に以降するので「閉じる」をクリックする
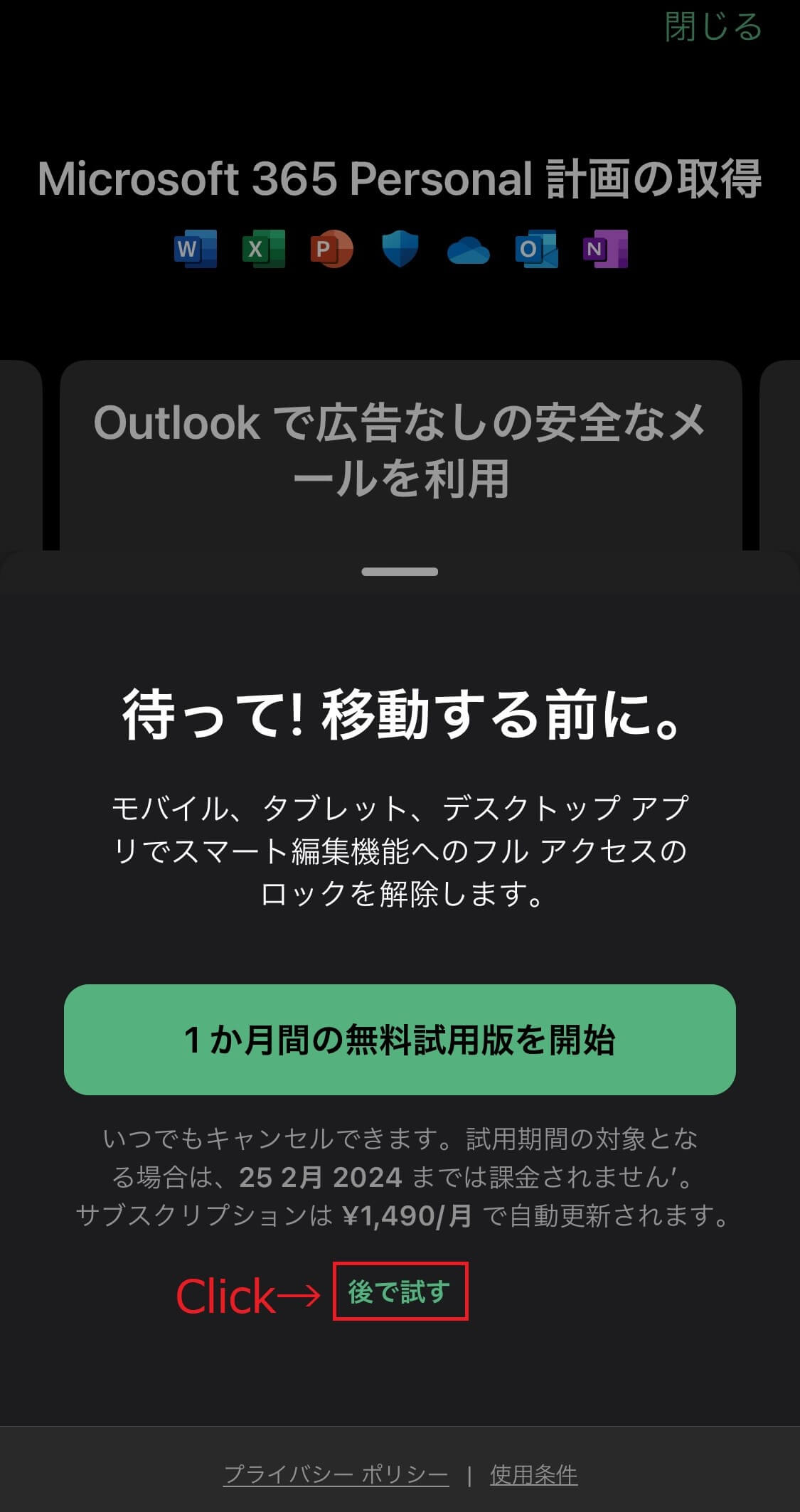
4.「待って! 移動する前に。」という警告が出るので「後で試す」をクリックする
3.Microsoft Office Onlineから利用する
3つ目は、「Microsoft Office Online」からExcelのオンライン版、「Excel for the web」を利用する方法です。インターネットに接続していればどこからでも作成・編集ができますので、10.1 インチ以上あるExcelアプリが非対応のタブレットでも作業を行えます。
また、Microsoftのクラウド(One Drive)に保存されるため、データが消える心配もなく、複数人でファイルの共有・編集なども可能です。
Microsoft Office Onlineでの作成例
作成例1:条件付き書式
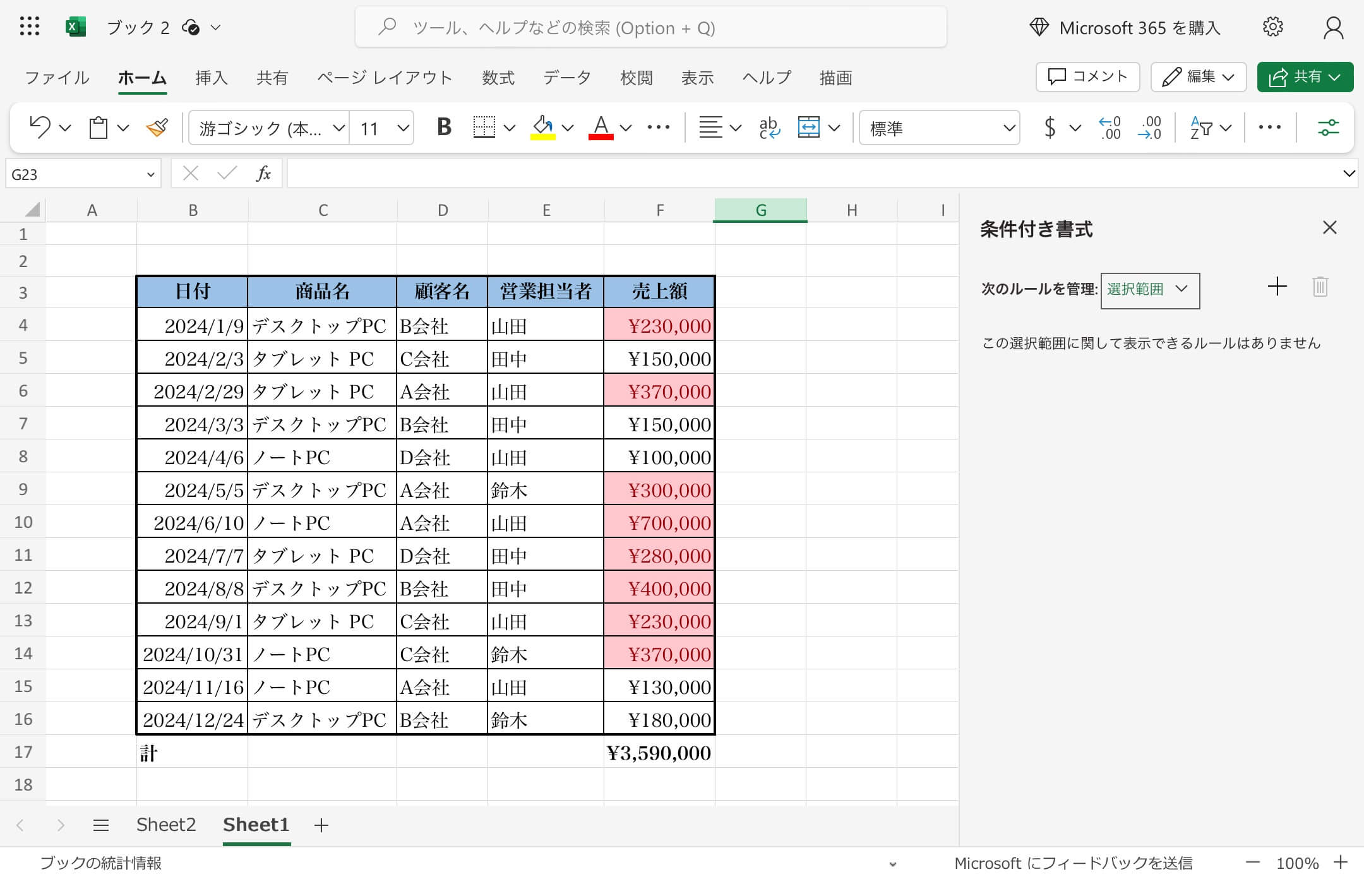
作成例2:ピポットテーブル
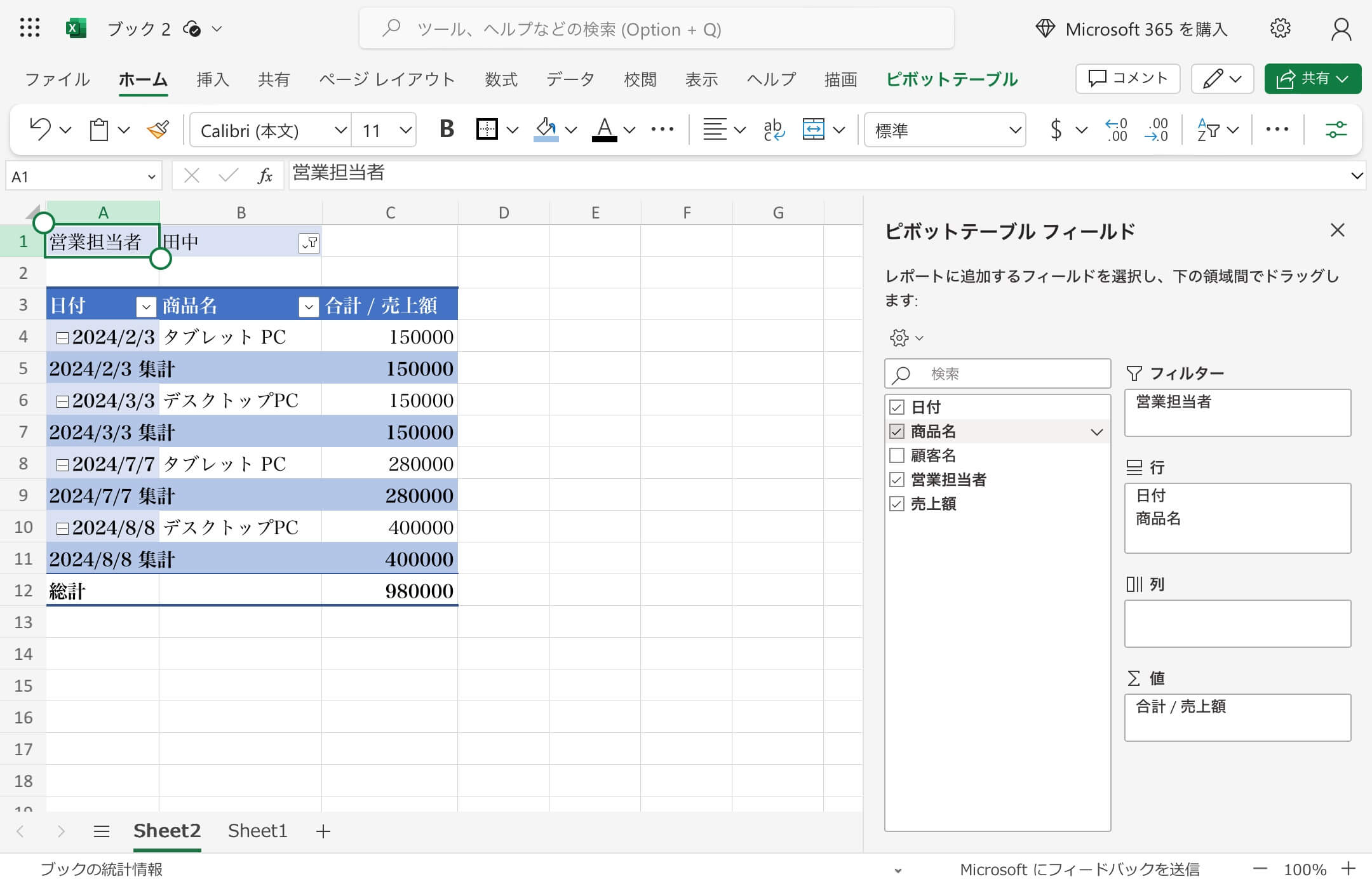
Microsoft Office Onlineの利用手順
「Microsoft Office Online」の利用手順を紹介します。
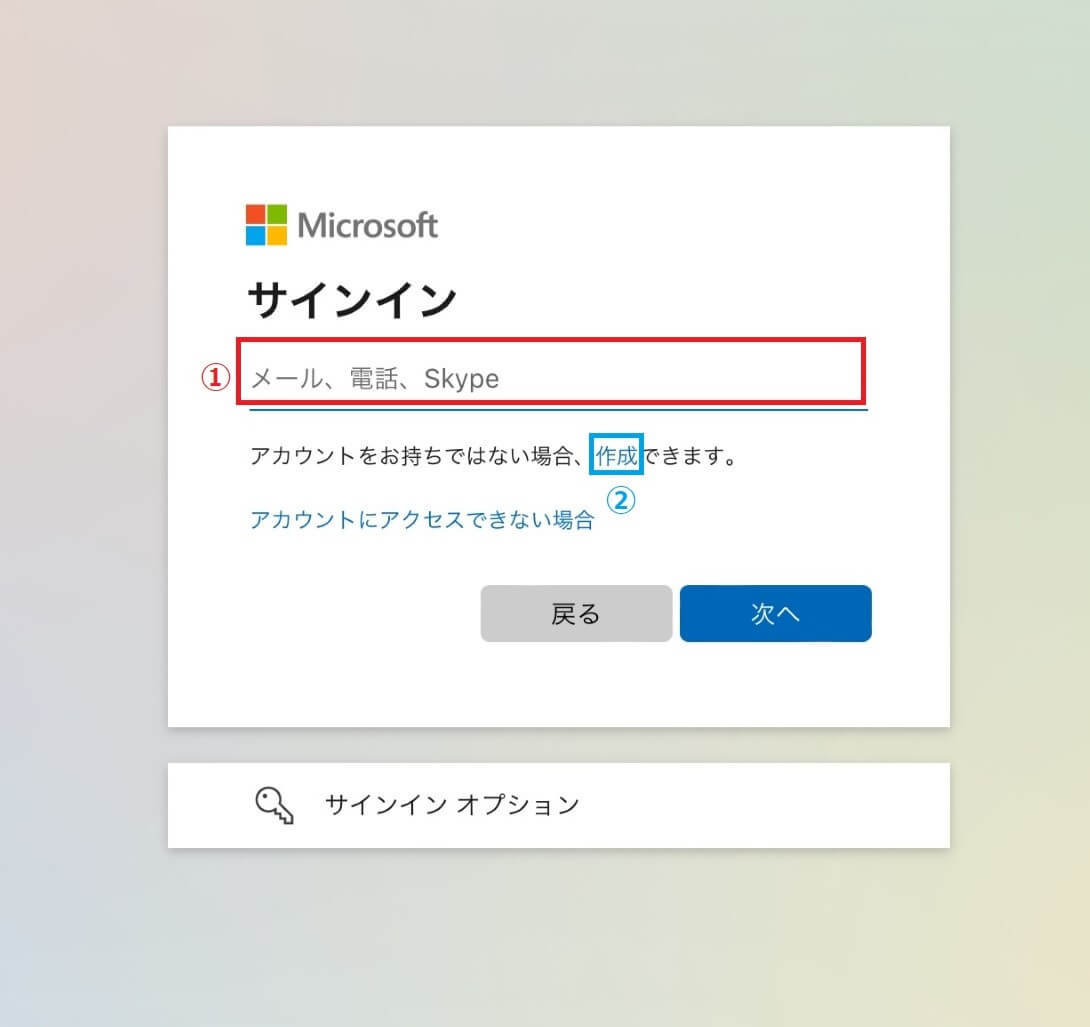
1.Microsoft 365にサインインする
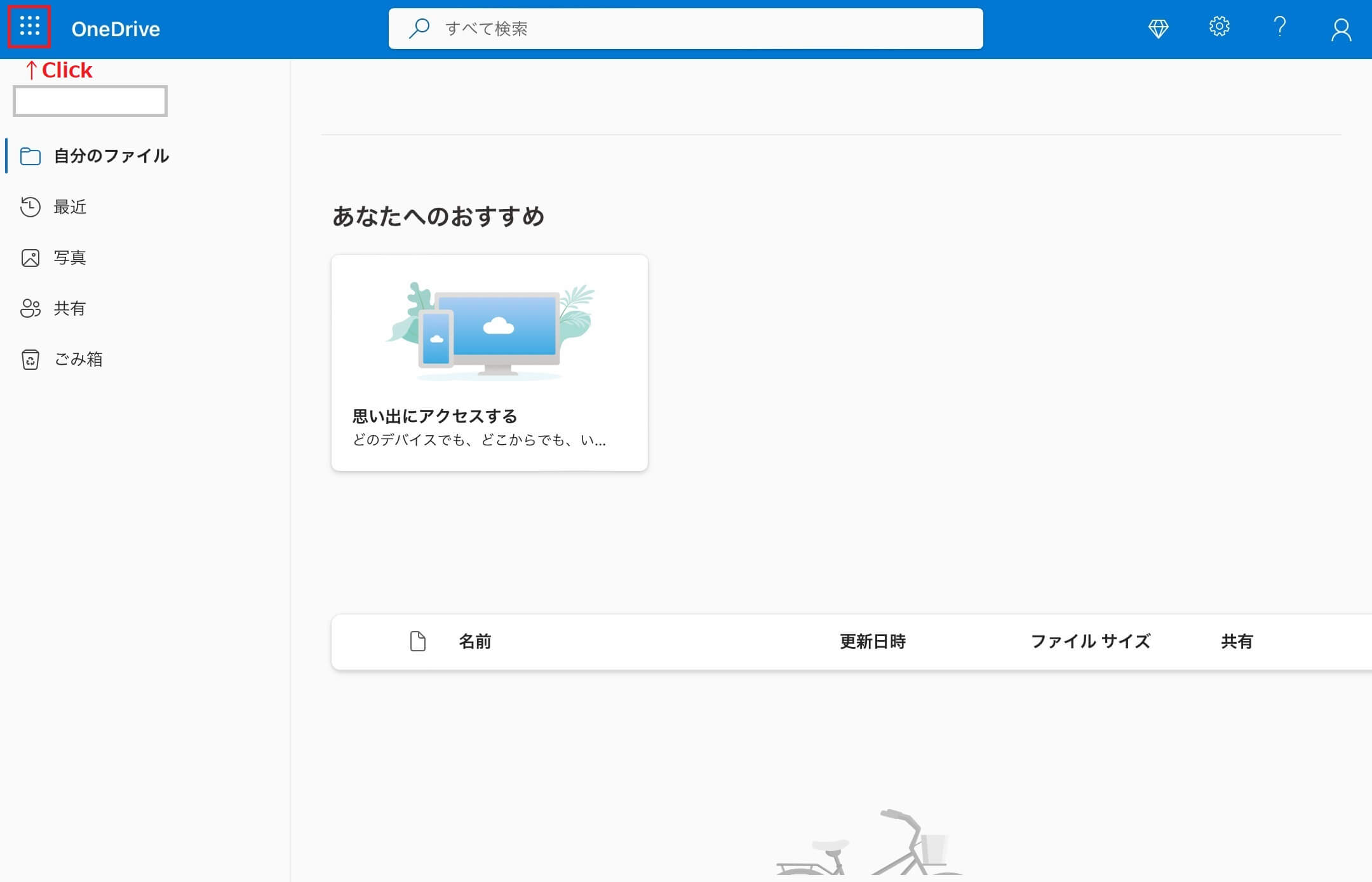
2.Microsoft 365のダッシュボード表示後、左上のマークをクリックする
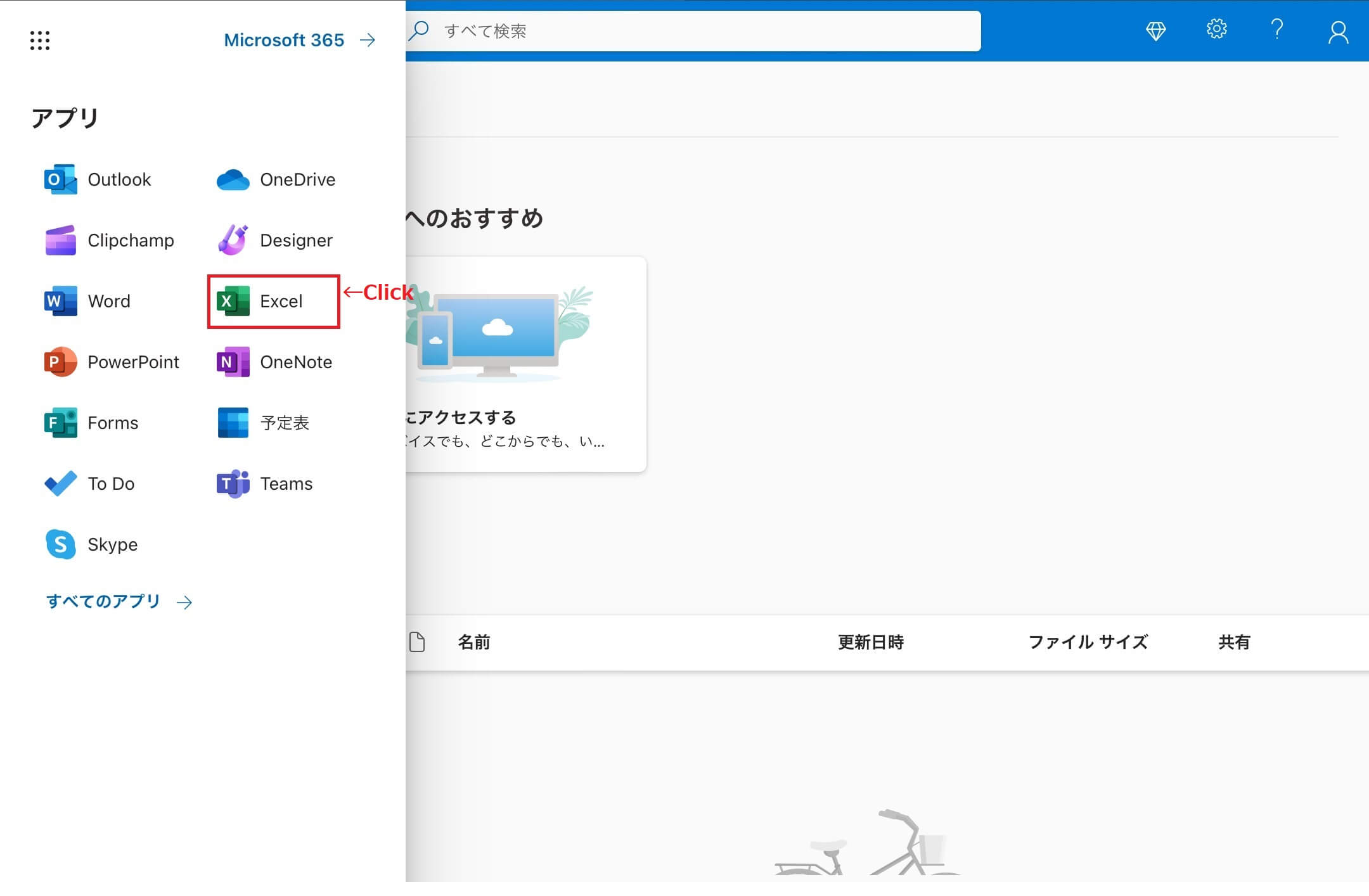
3.一覧からExcelを選択する
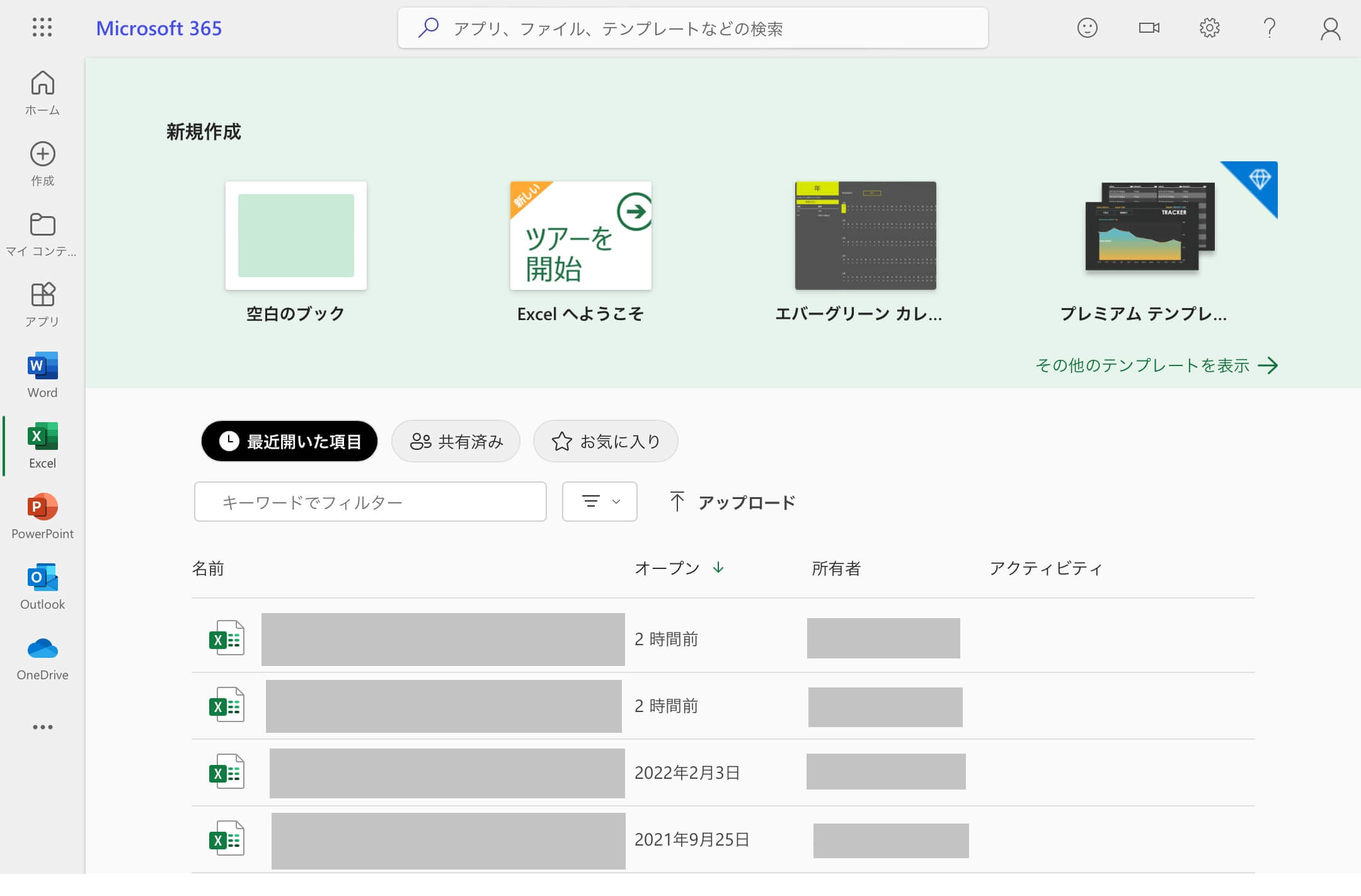
4.Excel画面が開く
【対象者限定】Excel無料利用方法3選
対象者は一部の方に限られますが、Excelを無料で使用する方法はほかにもあります。
以下から詳しくご紹介しますので、選択肢のひとつとしてご確認ください。
1.学校がMicrosoftと契約をしている学生
Microsoftが提供する学術機関向けのプランに、「Microsoft 365 Education」があります。個人での契約・購入はできませんが、Microsoftと契約をしている学校の在学生ならば、無料もしくは格安でMicrosoft Officeを利用できるサービスです。
自分の通う学校が、Microsoft 365 Educationの対象かどうかわからない場合は、下記の公式サイトから調べられます。検索の際には学校から付与されたメールアドレスが必要ですので用意しておきましょう。
参考:Microsoft Office 365 | Microsoft Education
2.学校がMicrosoftと契約していない学生
Microsoftと契約していない学校の生徒は、学校の共用パソコンから使用できる場合もあります。学校のパソコンにはMicrosoft Officeがインストールされているケースも多く、利用しやすいのもメリットです。
ただし、他の学生と共用ですので、利用者が多いときは使えなかったり使用時間に制限が設けられていたりする場合もあります。
とはいえ、学生の方もレポートや卒論などで、ExcelやWordに触れる機会は少なくないでしょう。社会人になればさらに使用頻度が増えますので、学生のうちからマスターしておくことは大切です。
3.Meta Questシリーズのヘッドセットを持っている方
2023年12月、「Meta Quest」シリーズ向けのアプリストアから、Microsoft社のWord・Excel・PowerPointがリリースされました。Meta Questとは、Meta(旧Facebook)が開発したVRコンテンツを視聴するためのVRヘッドセットです。
「Meta Quest」シリーズのヘッドセットを持っている方なら無料でアプリを入手できるので、試してみてはいかがでしょうか。
Excelの代用として使える無料ソフト3選
以下からはExcellと互換性があり、Excelの代わりとして使える無料ソフトを3つご紹介します。
今回は、スマホやタブレットからでも手軽に使用できるものを選びましたのでご参考ください。
1.Googleスプレッドシート
「Googleスプレッドシート」はGoogle社が提供する表計算ソフトで、Googleアカウントを取得すれば誰でもすぐに利用できます。
ファイルの拡張子はExcelやPDF形式へも変換でき、クラウドだけでなくローカル保存も可能です。
Excelファイルへの保存方法は下記の通りです。
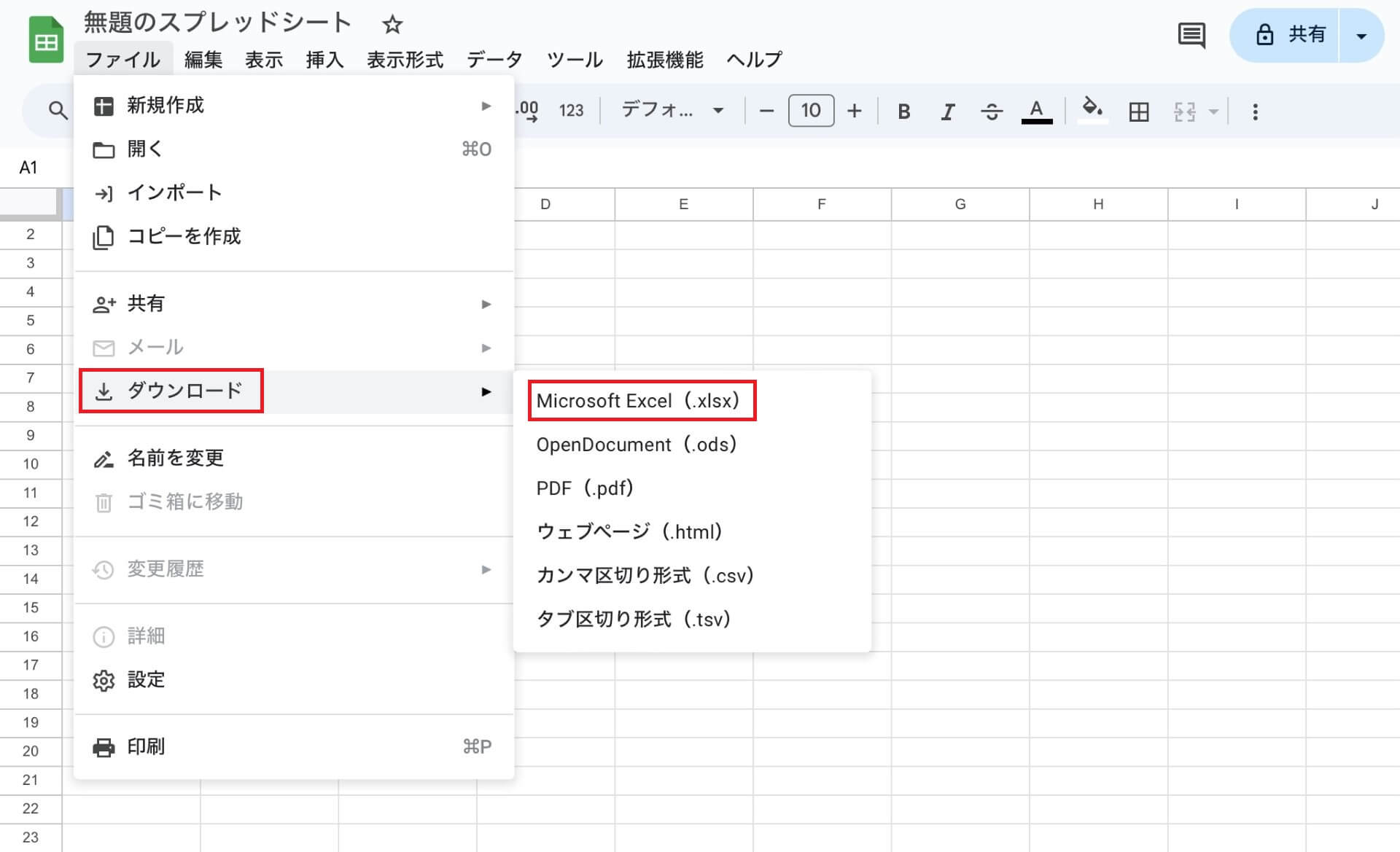
「ファイル」→「ダウンロード」→「Microsoft Excel(.xlsx)」
2.Polaris Office
「Polaris Office」は、表計算・ワープロ・プレゼンテーションがひとつになったアプリです。登録方法の際にはGoogleアカウント、Apple ID、フェイスブックアカウント、メールアドレスなど複数から選べます。
「Polaris Office」はMicrosoft Officeに近いメニュー画面を搭載しており、Microsoft Officeと同じファイル形式で作成、編集、保存が可能です。そのため、普段はExcelしか使わない方も安心して利用できます。
Excelファイルへの保存方法は下記の通りです。
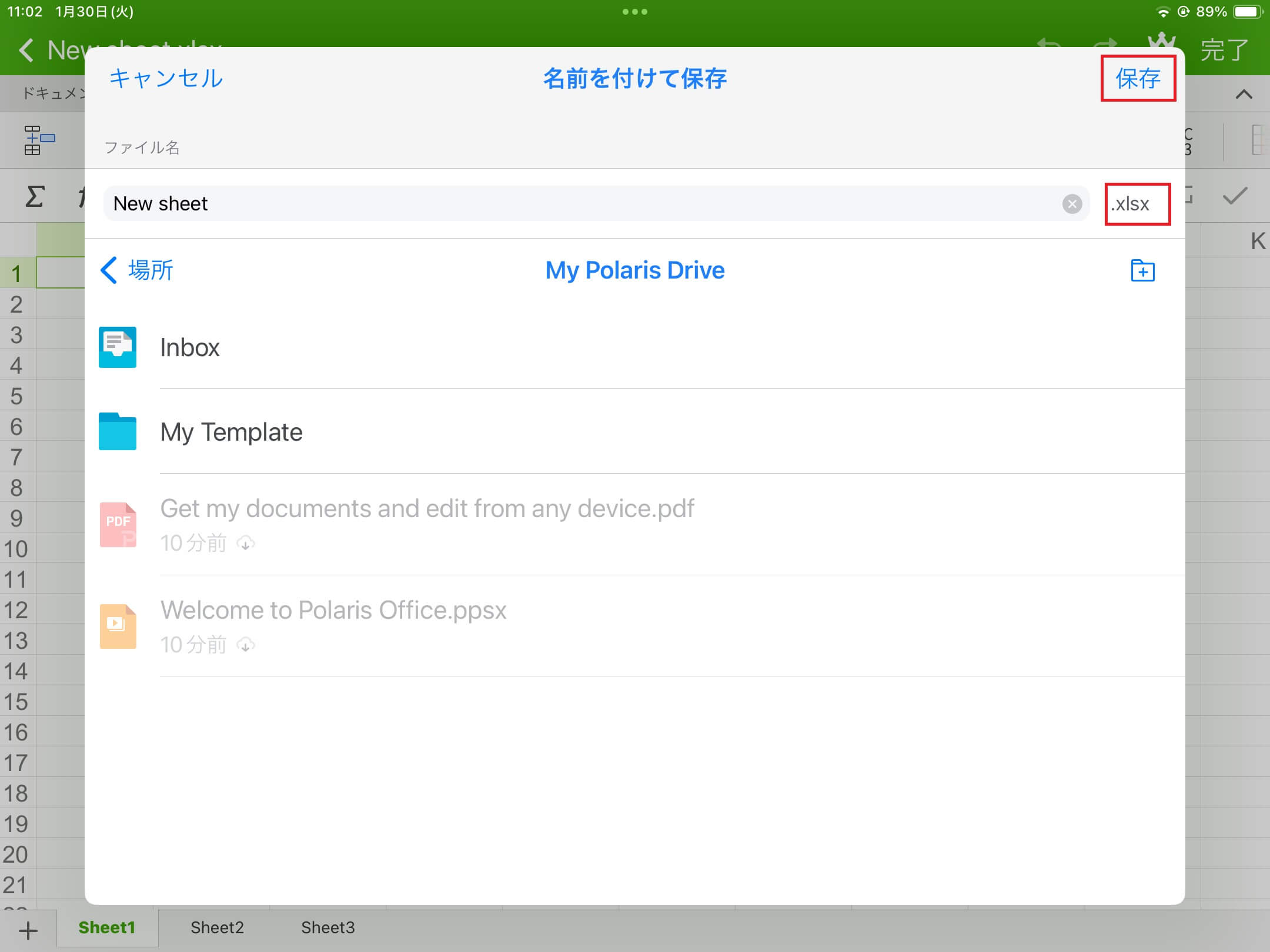
「ファイル(ドキュメント)」→「名前を付けて保存」
3.Numbers
Apple 社が提供する表計算ソフトに「Numbers」があります。Apple 製品であればほとんどのデバイスに内蔵されており、iCloudを経由して他のデバイスと共有が可能です。
Webサイトからもアクセスができるので、Windowsパソコンからの閲覧・編集も行えます。Excel形式のほかにも、PDFやCSV保存が選択できる点も特徴です。
Excelファイルへの保存方法は下記の通りです。
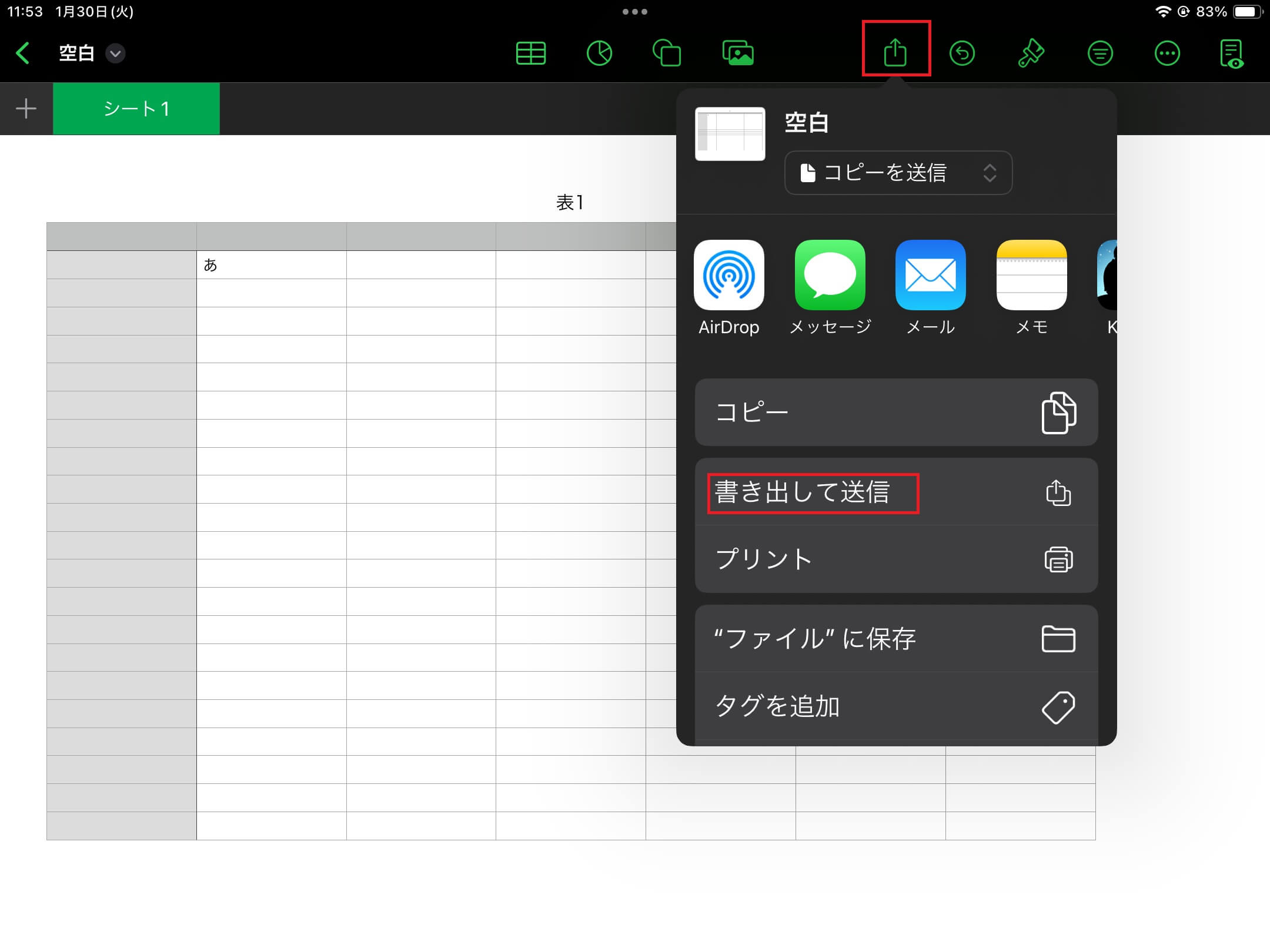
「共有アイコン」→「書き出して送信」→「Excel」を選択
まとめ
Excelの無料版は手軽ですが、機能やサービスに制限があるため、頻繁に使用する方には有料版の購入をオススメします。有料版の購入に不安がある方は、体験版やオンライン版を使用してから購入を検討してもよいでしょう。
Microsoft Officeは多くの企業が導入しており、業種によっては高いスキルが求められるケースもあります。社会人だけでなく学生にも必要なスキルですので、この機会に試してみてはいかがでしょうか。














