パワーポイントで資料作成する時のコツ8つ【便利機能も紹介】


はじめに
「パワーポイント(PowerPoint)」とは、Microsoft社が提供する資料作成やデータ管理を効率化するツールの一つで、プレゼンテーションソフトのことです。ソフト名を略した、パワポの愛称でも親しまれているツールです。PowerPointで保存された形式ファイルに付く拡張子「.ppt」から、pptと呼ぶ場合もあります。
今回は、PowerPointで資料を作成する際のコツや、便利機能をご紹介します。
パワーポイントで可能なこと
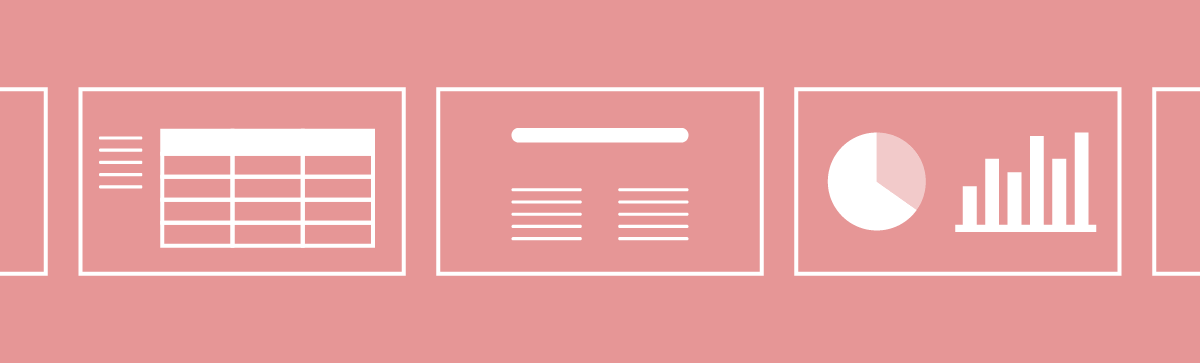
PowerPointには、PowerPointならではの特徴が3つあります。
- 資料内容を順に解説する際にスライドショーが使用できる
- スライド内のテキストや画像をアニメーションのように動かせる
- さまざまな図表を利用した資料が簡単に作れる機能
これらの特徴から、PowerPointは企画説明やプレゼン資料などの作成に向いていると言えるでしょう。
エクセルやワードとの違い
Microsoftが提供する資料作成ツールには、他にも2つのソフトがあります。文書作成ソフトであるワード(Word)、表計算ソフトであるエクセル(Excel)です。
Wordは文章作成に特化しており、簡単な図表を使用した資料作成が可能です。しかし文書作成がメインとなるツールのため、図表などを合わせた資料を画面全体に映し出すことはできません。スクリーン投影などを用いた説明には不向きと言えます。
Wordを使用した資料作成に興味がある方は、こちらの記事も合わせてご覧ください。資料作成の初歩|wordの便利機能・上達のコツを紹介
Excelは表計算に特化しています。数値の計算や細やかな図表を作成することが可能です。しかしWordと同様に、資料を画面全体で映し出すことはできません。図表を提示しながら補足説明をするのであれば、PowerPointで図解や動的な資料を作成した方が伝わりやすくなるでしょう。
Excelを使用した資料作成に興味がある方は、今日から使えるエクセル資料作成のコツ15選!【基本から小技まで】の記事も合わせてご覧ください。
パワーポイントのメリット
PowerPointを使用して資料作成した場合のメリットを、簡単にまとめました。
- 「スライド機能」により、画面全体に資料を映し出せる
- 「アニメーション機能」により、図や文字に動きをつけて強調ができる
- 画面の切り替わりにフェードアウトなどの効果をつけ、読み手の視線を集められる
上記の3点を活用することで、情報が伝わりやすく視線を集めやすい、良いプレゼンテーション資料の作成が可能となるでしょう。
資料作成に入る前に
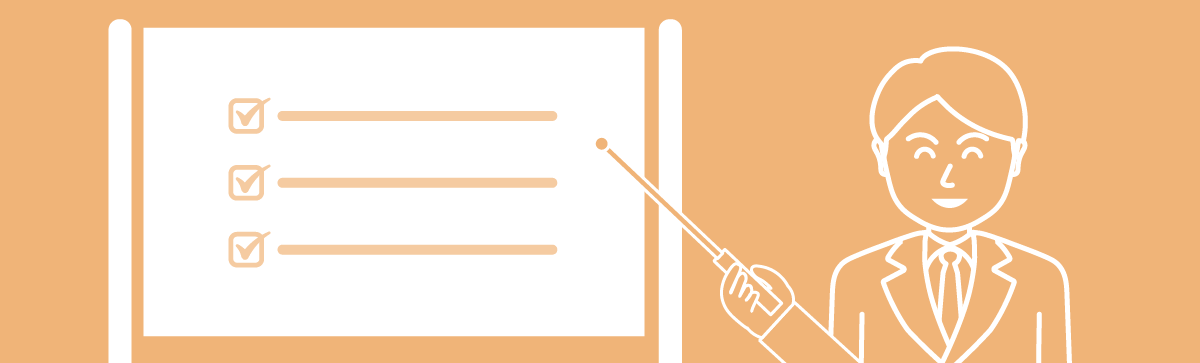
資料作成が必要となった際、どういった資料を作るかのイメージを決めることが大切です。イメージが決まらないまま作り始めてしまうと、何を軸に作成すれば良いかが分からなくなり、迷ってしまう可能性があるためです。
ここからは、資料作成に入る前に意識しておくべき点を3つ、ご紹介します。
・読み手に負担をかけない
資料作成において最も大切なことは「読み手に伝える・納得してもらうこと」です。文字や図などを詰め込み、情報量の多いスライドを作ってしまった場合、読み手は目と耳から得た情報を整理して要点を探さなくてはなりません。伝えたいことが伝わらない、といった事態を防ぐためにも、スライド内の情報は見やすく分かりやすいように整理・工夫することが重要と言えるでしょう。
・デザインのルールやトンマナを統一する
スライド内で使用するフォントやカラーは、伝えたい内容を視覚的に分かりやすくするためのデザインです。ルールやトーン&マナー(雰囲気やコンセプトに一貫性を持たせるデザイン手法、トンマナとも呼ばれる)を決めてからデザインを行うことで、重要な情報が何か、優先度や階層構造はどうかといったことを伝えやすくなります。フォントと配色は、読み手の視点を意識して設計しましょう。
・求められている情報を理解してから作成する
作成する資料を「何のために作るのか」といった作成の意図や目的を理解し、どのようなニーズに向けた内容にするべきかを探っていくことが重要になります。何のための提案・プレゼン・発表なのか、といったことも含めて意識し、内容を決めてから作成しましょう。
資料作成時に重要な8つのコツ
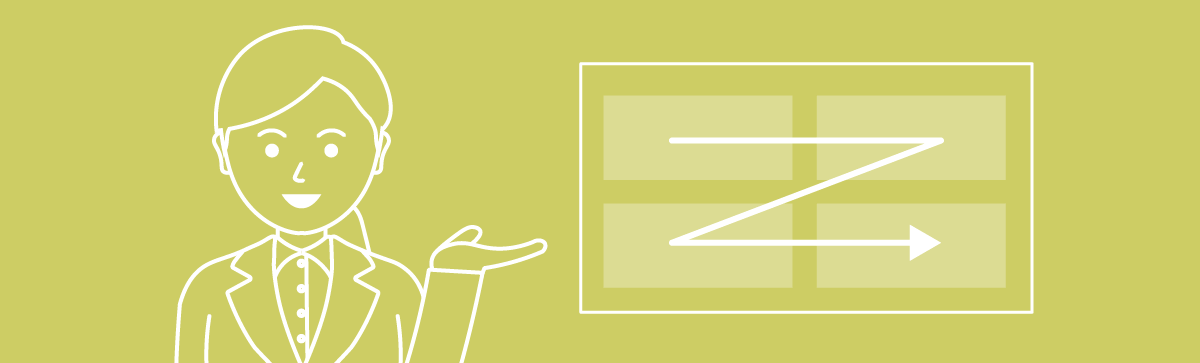
資料作成に必要な要素はさまざまにあります。誰に何を伝えるか、どう動いて欲しいのか、といった資料の使用目的を明確にして作成するのは、難しく感じる方も多いでしょう。その場合、使用目的に合わせたテンプレートをダウンロードして、アレンジを加えることも有効な手段といえます。
ここからは、PowerPointでの資料作成時に覚えておくと便利なコツを、8つご紹介します。
1.情報は分かりやすくコンパクトにまとめる
読み手側が資料を読みやすく、プレゼン内容を理解しやすいように、スライド内の情報はコンパクトにまとめることが大切です。文章を要約したり、図表に置き換えたり、できる限り短く単純にまとめることを意識しましょう。また、資料を配布する場合には向いていませんが、原則として「1つのスライドに1メッセージ」を心掛けると良いでしょう。
2.フォントは読みやすいものを選ぶ
読みやすいテキストにするためには、使用するフォントも統一する必要があります。Windows標準で使用できるフォントでは、メイリオや游ゴシックがオススメです。どちらも太字に対応しており、強調箇所がわかりやすい、といった利点があります。英数字を多用する場合は、英数字用のフォントからSegoe UIの利用もオススメです。和文書用のフォントであるゴシック体との相性も良く、わかりやすく情報を伝えることができるでしょう。
3.色の装飾は最低限にとどめる
1つのスライド内で色を多用すると、重要な情報が読み取りにくくなります。見やすい資料を作成するために、使用する色は文字色を含めて4色までに絞りましょう。意識すべき配色は、背景色(ベースカラー)・文字色(テキストカラー)・メインカラー・アクセントカラーです。
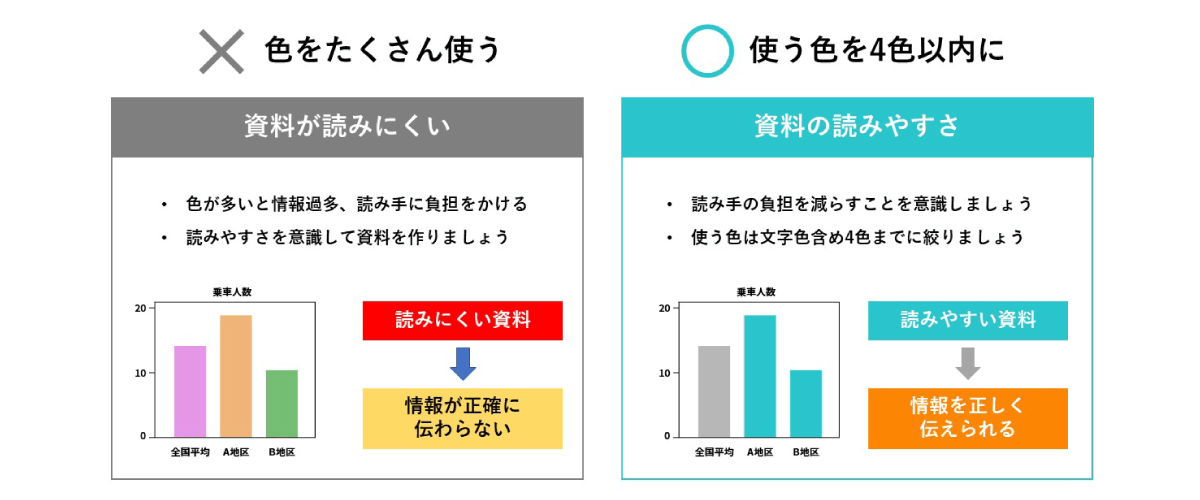
見やすく印刷向きの背景は白ですが、スクリーン投影で説明する場合は黒や濃い青などを使用するのも有効です。文字色は、背景とまったく違う色を使うことを意識しましょう。メインの色はイメージ色と捉え、コーポレートカラーなどが該当します。強調色は重要な箇所にのみ使われる色ですので、他の3色と違った、少量でも目立つ色が望ましいでしょう。
資料作成のデザインについて、詳しく知りたい方はビジネス文書からプレゼン資料まで!見やすい資料作成のコツとは?の記事も合わせてご確認ください。
4.スライド内の主役は何かを意識する
スライド内にグラフや表などを配置する場合、主役は配置するデータです。グラフの内容や表の数値を読み手に伝えるためには、装飾を最低限にする必要があります。タイトルとデータが区別・理解できるような最低限の装飾を意識することで、読み手に内容が伝わりやすくなります。
また、制作例などの画像データを提示する場合も同様で、データが主役になるような装飾を心掛けましょう。
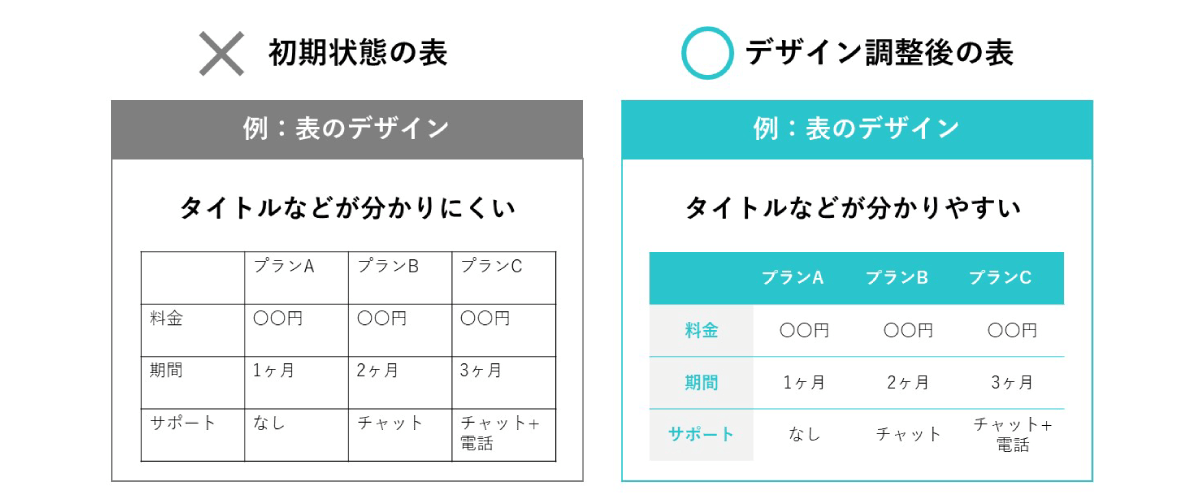
5.スライドマスターを活用する
スライドマスターとは、スライド全体のルールを設定する機能です。この機能では、1つのプレゼンテーション内で共通して使用するフォントや画像などを、一括で設定することが可能です。マスタースライドで設定した内容は、レイアウトマスターに表示されるすべてのスライドに反映されます。一定のルールで資料を作成する時に役立つでしょう。
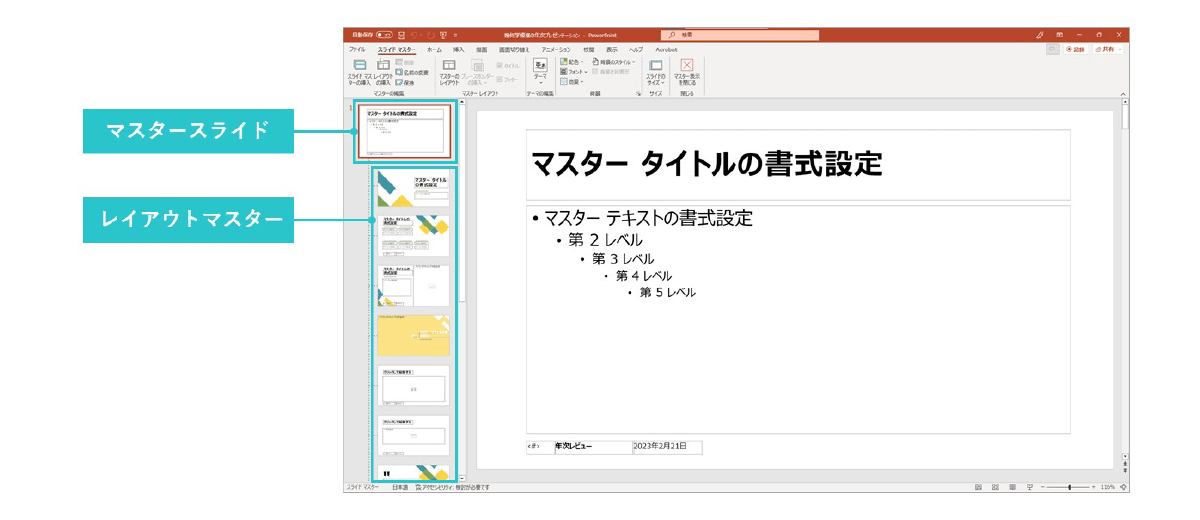
この機能は、個々のスライドを作成する前に使用することをおすすめします。個々で設定してから行った場合、スライドを再度編集する必要が出てきますので、その点に注意すると良いでしょう。
6.視線の動きに合わせて配置する
読み手に伝わりやすい資料を作成するためには、人の視線の動きに合わせる必要があります。人の視線には、無意識に決まっている法則があり、広く知られている法則は「グーテンベルク・ダイヤグラム」「Zの法則」「Fの法則」の3パターンです。
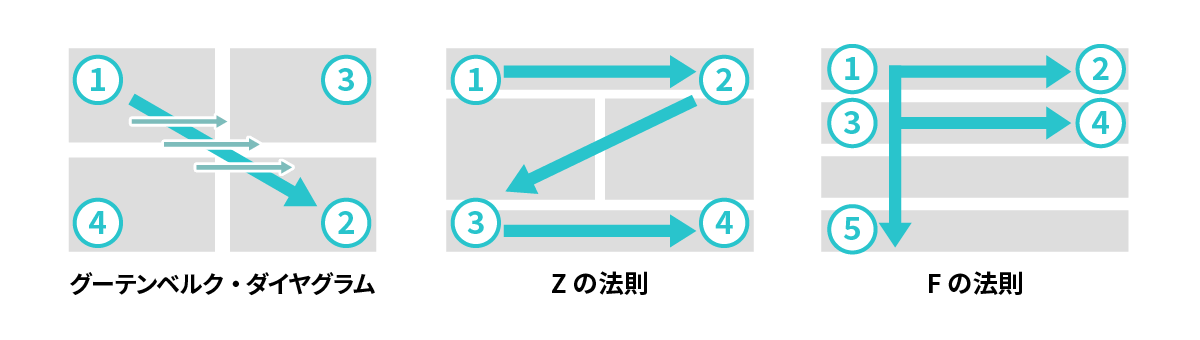
PowerPointを使用した資料作成の場合、画像などのオブジェクトを多用する際のデザインに活用できる「Zの法則」を意識することをおすすめします。画像中央にある図の通り、左上から右上へ、そして左下から右下へと視線を誘導するような配置が重要になります。この法則を活用することで、読みやすく伝わりやすい資料が作成できるでしょう。
7.行間や文頭を調整する
スライドで図とテキストを併用した時に、文章の始まりがどこか判別しにくく、情報をうまく伝えられない場合があります。その対策として「行間のオプション」を活用し、文頭が判別しやすいように行間を調整すると良いでしょう。この設定は、調整したい文字列を選択してから「ホーム」タブの「段落」セクションから行うことができます。文字列選択後に「Alt + H + K」のショートカットキーを押すことでも使用可能です。
行間調整と同時に、文章を左揃えにするか、中央揃えにするかの設定も行うと良いでしょう。二行ほどの文であれば中央揃えでも問題はありませんが、三行を超える場合は左揃えにすることで読みやすくなります。伝わりやすい資料を作成することを意識して、行間と文頭の調整を行いましょう。
8.余白を設定する
スライド内にオブジェクトを配置する場合、またはオブジェクト内にテキストを入れる場合、詰め込むだけでは情報が読み取りにくくなってしまいます。伝えたい情報を伝えるためには、十分な余白を作ってバランスを整えると良いでしょう。
オブジェクトへの設定は「図形の書式」タブから「配置」または「サイズ」で調整することができます。空白や改行を入れるだけでは配置にズレなどが生じて見にくくなる可能性があるため、前述した行間や文頭と合わせて、しっかり設定することをおすすめします。
作成時に使える便利機能を紹介!
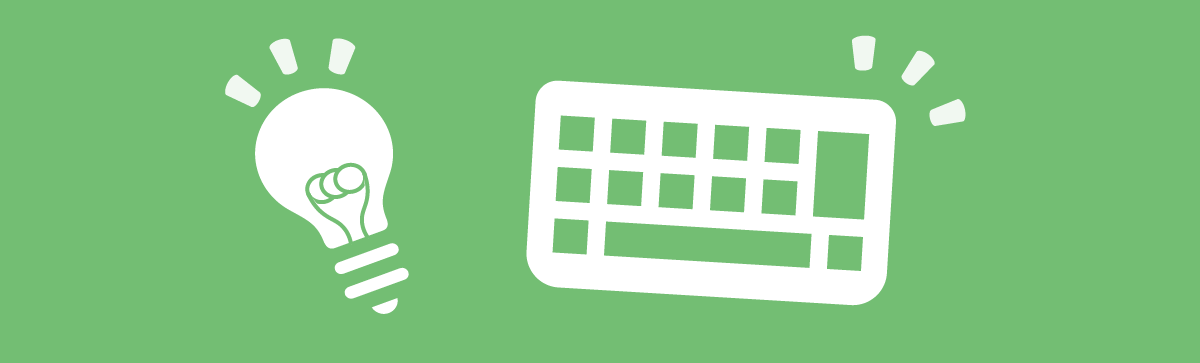
PowerPointで資料を作成する際、活用すると便利な機能が2つあります。ここからは、おすすめの便利機能をご紹介します。
スライド作成で役立つショートカットキー
まずは、活用しやすいショートカットキーをご紹介します。スライドの追加や全体のデザイン変更、オブジェクト作成や書式変更の効率化に関するものを、それぞれにまとめました。参考になれば幸いです。
スライド追加や全体デザインを整える時に
プレゼンテーション内でスライドを追加編集したい時、表示を切り替えて確認したい時などに役立つショートカットキーを、8個ご紹介します。
| スライドの追加/全体デザインの変更 | |
|---|---|
| スライドの追加 | Ctrl + M 新しいスライドを追加する |
| テーマの変更 | Alt + G + H ウィンドウを開き、スライドのテーマを変更する |
| レイアウトの変更 | Alt + H + L ウィンドウを開き、スライド内のレイアウトを変更する |
| スライドのコピー | Ctrl + D サムネイル一覧でスライドを選択し、コピーを追加する |
| スライドを一覧表示する | Alt + W + I スライドを一覧表示に切り替える |
| アウトライン表示にする | Ctrl + Shift + Tab スライドをアウトライン表示に切り替える |
| アニメーションの コピー/貼付 | Alt + Shift + C 選択コピーしたアニメーションを、任意の場所に貼付する |
| スライドショーのヘルプ | F1 スライドショーのヘルプを表示する |
オブジェクト作成を効率化したい時に
オブジェクト作成の設定や配置などを効率化したい時に役立つショートカットキーを、基本的なものも合わせて18個ご紹介します。
| オブジェクト作成の効率化 | |
|---|---|
| スライド内の全選択 | Ctrl + A スライド内のすべてのオブジェクトを選択する |
| スライド内コンテンツのコピー | Ctrl + C スライド内のオブジェクトやテキストをコピーする |
| スライド内コンテンツの切り取り | Ctrl + X スライド内のオブジェクトやテキストを切り取る |
| コピーor切り取ったコンテンツの貼付 | Ctrl + V コピーもしくは切り取ったオブジェクトなどを貼り付ける |
| 1つ前に戻る | Ctrl + Z 直前に行った操作を取り消して、1つ前の状態に戻す |
| 操作のやり直し | Ctrl + Y 「1つ前に戻る」操作を取り消し、操作前の状態に戻す |
| コンテンツの削除 | Del (Delete) 任意のオブジェクトやテキストを削除する |
| 書式をコピーする | Ctrl + Shift + C フォント、色、サイズなど書式のコピー |
| コピーした書式の貼付 | Ctrl + Shift + V フォント、色、サイズなど書式の貼付 |
| オブジェクトの拡大/縮小 | Shift + [方向キー] 縦方向は[拡大 ↑][縮小 ↓]、横方向は[拡大 →][縮小 ←] |
| オブジェクトを1つ背面へ移動 | Ctrl + [ (左大カッコ) 複数のオブジェクトを重ねた際、重ね順を背面に変更する |
| オブジェクトを1つ前面へ移動 | Ctrl + ] (右大カッコ) 複数のオブジェクトを重ねた際、重ね順を前面に変更する |
| オブジェクトを最背面へ移動 | Ctrl + Shift + [ (左大カッコ) 任意のオブジェクトの重ね順を、1番後ろに変更する |
| オブジェクトを最前面へ移動 | Ctrl + Shift + ] (右大カッコ) 任意のオブジェクトの重ね順を、1番前に変更する |
| グループ化 | Ctrl + G 複数選択した任意のオブジェクトを、グループ化する |
| グループ化の解除 | Ctrl + Shift + G オブジェクトのグループ化を解除する |
| テキストボックスの挿入 [横書き] | Alt + N + X + H 横書きのテキストボックスを挿入する |
| テキストボックスの挿入 [縦書き] | Alt + N + X + V 縦書きのテキストボックスを挿入する |
効率的に書式変更を行いたい時に
テキストの効果や配置の調整などを効率化したい時に役立つショートカットキーを、11個ご紹介します。
| 書式変更の効率化 | |
|---|---|
| 文字を太文字にする | Ctrl + B 選択した箇所のテキストを太文字にする |
| 文字を斜体にする | Ctrl + I 選択した箇所のテキストを斜体化する |
| 文字に下線をつける | Ctrl + U テキストの選択した箇所に下線をつける |
| テキストを左揃えにする | Ctrl + L 選択したテキストを左揃えにする |
| テキストを中央揃えにする | Ctrl + E 選択したテキストを中央揃えにする |
| テキストを右揃えにする | Ctrl + R 選択したテキストを右揃えにする |
| フォントサイズを大きくする | Ctrl + [ (左大カッコ) サイズを大きくしたいテキストを選択して、 [ を押す |
| フォントサイズを小さくする | Ctrl + ] (右大カッコ) サイズを小さくしたいテキストを選択して、 ] を押す |
| フォントの変更 | Ctrl + Shift + F フォントのダイアログボックスを開いて選択する |
| 英文テキストの切り替え 大文字⇔小文字 | Shift + F3 半角英文テキストで、大文字と小文字を切り替える |
| 書式の解除 | Ctrl + Space テキストなどに設定した書式を解除する |
テンプレート
PowerPointに限らず、Officeアプリには自由に使用可能なテンプレートがあります。新規プレゼンテーションを作成する時に、白紙の「新しいプレゼンテーション」の右側には、おすすめの「○○のプレゼンテーション」がいくつか表示されます。
アプリ内のテンプレート検索は、おすすめテンプレートの下にある「その他のテーマ」ボタンから検索できます。また、Microsoftのサイトなどで配信されているテンプレートをダウンロードして、使用することも可能です。
ここからは、OfficeアプリとMicrosoftのサイトで検索する場合に、学生が授業などで使用しやすいものと、ビジネスに使用しやすいものに分けて、簡単にご紹介します。
学生向け
アプリ内では研究・プレゼンテーション・大学院、オンラインでは大学・発表・その他(計画・管理)で検索することをお勧めします。オンラインの検索結果には、Word用のものやExcel用のテンプレートもありますので、PowerPoint用のテンプレートか確認することが大切です。ビジネス向けに近いテンプレートもありますが、シンプルなものが多いため、コツを押さえれば活用は簡単に行えます。試しに使用して、どういった配置がいいのかを学ぶことも可能でしょう。
ビジネス向け
アプリ内ではビジネス・プレゼンテーション・企画書などで検索を、オンラインではビジネスカテゴリーを選択することをお勧めします。オンラインでは、学生向け同様に他アプリ用のテンプレートがありますので、利用する前にPowerPoint用かどうかを確認すると良いでしょう。また「アプリでは検索しにくい」「良いテンプレートが見つからない」と感じた場合は、通常に検索してみるのも一つの手段かもしれません。
まとめ
PowerPointにはスライドショーやアニメーション機能といった特徴があります。資料作成にこの機能を活かすのであれば、企画説明やプレゼン資料など、多人数を対象としたものが向いているでしょう。多人数相手だからこそ、発表の場で「情報が理解しやすい・伝わりやすい」ことは重要になります。資料作成前に「何を伝えたいのか」といった情報の軸を定め、作成する目的を理解してから取り組むことが大切と言えます。作成の際には、記事内でご紹介した8つのコツや、便利機能がお役に立てば幸いです。
最後のチェックポイント
- PowerPointには、スライドショーやアニメーション機能といった特徴がある
- 読み手に負担をかけないデザインや、情報の整理・工夫が大切
- 「何のために作るのか」を意識しよう
- 情報を伝えるためには、使う色は4色までに絞る
- 「Zの法則」を意識して作成すると、読みやすく伝わりやすい資料になる










