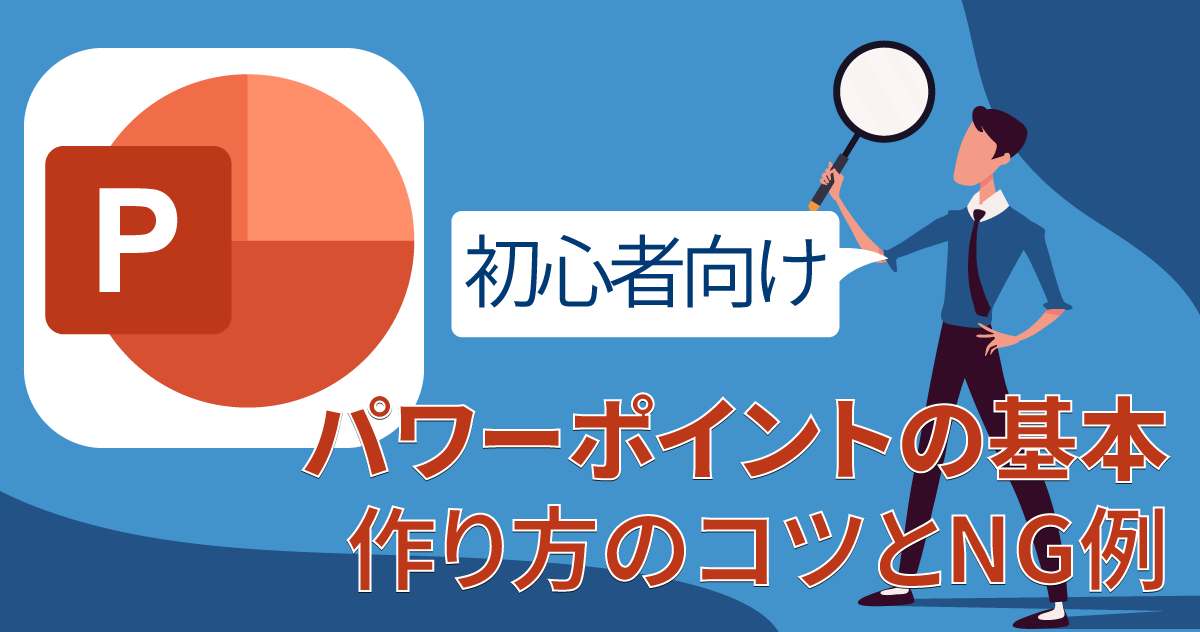キーボードが打てない!パソコンで文字が打てないときの対処


はじめに
- キーボードが打てない状態のとき、キーボードとパソコンどちらに問題があるのか原因を探る
- ほこりやゴミが詰まってキーボードが打てなくなる場合もあるので、掃除をする
- 特定の機能が意図せず作動している場合、解除すればキー入力できるようになる
- キーボードのドライバーやアプリケーションのバージョンは最新のものへ更新するのが望ましい
- 修理や問い合わせの前に保証書を確認しておこう
キーボードが打てない原因は?
キーボードが突然打てない状態になって困ったときは、落ち着いて状況を整理することが大切です。
よくある原因として、以下のような問題が考えられます。
- キーボードの接続不良
- 意図しない特定の機能がオンになっている
- コードの断線やキーの破損といった物理的要因
- ドライバー不足やパソコンが帯電状態に陥っている
- パソコンがウイルスに感染している
原因がパソコンとキーボードのどちらか、もしくは両方にあるのか、問題を切り分けて原因を探りましょう。
キーボードが打てないときの対処法
キーボードが打てないときの対処方法についてまとめました。上から順番にチェックして、症状が改善するかどうか試してみてください。
キーボードの掃除をして、ほこりやゴミを取り除いたら解決したというケースもあります。
不調の原因がキーボード側とパソコン側どちらか、もしくは両方なのかを冷静に見極めることが、問題解決の第一歩です。
キーボードの接続を確認する
キーボードの接続不良で入力できない可能性が考えられます。
キーボードが有線なら、一度コードを抜いて、もう一度挿し直してみてください。ポートが複数ある場合は、はじめに挿していたところの反応が悪ければ、別のポートに差し替えましょう。
ワイヤレスキーボードの場合は、Bluetoothがきちんと接続されているかをチェックします。
手順は以下の通りです。
- Windowアイコンから「設定」をクリック
- 「Bluetoothとデバイス」、「デバイス」の順にクリック
- 「デバイス」欄に使用しているキーボードが表示されているか確認
意図しない特定の機能がオンになっていないか確認する
意図せず特定の機能が作動しているため、思うようにキーボードで文字が入力できないケースもあります。
ここでは代表的なケースを2つ紹介します。
数字が打てない場合・NumLockキーを確認する
テンキーで数字が打てないときは、NumLockキーが作動している可能性が高いです。
NumLockキーをオンにすると、カーソルやHomeといった機能が手早く入力可能となります。一方で、数字入力を受け付けなくなってしまうため、知らずにこの機能を作動してしまって混乱する方も多いです。
キーボードのNumLockキーを1回押すと、オンオフの切り替えができます。
キーの連続入力ができない場合・フィルター機能を確認する
キーの連続入力ができない場合は、フィルターキー機能が作動していないかどうかを確かめましょう。
フィルターキー機能は、瞬間的なキー入力や同じキーが何度も押されるといった誤操作と思われる入力を無視し、タイプミスを防止する機能です。右shiftキーを8秒間長押しして「はい」を選択すると機能が有効になります。
解除方法は以下の通りです。
- 「スタート」ボタンから「設定」をクリック
- 「設定」が表示されるので、画面を下にスクロールして「キーボード」をクリック
- 「フィルターキー機能」のスイッチをクリックしてオフにする
パソコンを再起動させる
パソコンを再起動させると、メモリがリセットされてキーボード入力ができるようになることもあります。
マウス操作で再起動をする手順は以下の通りです。
- Windowsアイコン(スタートメニュー)をクリック
- 「電源」マークをクリック
- 「再起動」をクリック
「更新して再起動」のコマンドが表示された場合は、そちらを選択しましょう。
ドライバーを再インストールする
キーボードのドライバーを再インストールしてみると、不具合が改善するケースもあります。
ドライバーは、キーボードをはじめとした周辺機器をパソコンへと接続するために必要なソフトです。ドライバーが古いと不具合が起きるリスクも高まります。再インストールして、最新バージョンへ更新しておくのが望ましいでしょう。
ドライバーを再インストールする手順は、以下の通りです。
- 検索ボックスから「デバイス マネージャー」を開く
- 使用しているキーボードを選択して右クリック
- 「デバイスのアンインストール」をクリック
- パソコンを再起動する
パソコンを放電させる
パソコンの電源を落とさずに長時間使用をしていると、帯電による誤操作が発生する場合もあります。
以下の方法で放電を行ってみましょう。
- パソコンの電源を切る
- シャットダウンが完了したのを確認したら、電源ケーブルやマウスなどの周辺機器をすべて取り外す。バッテリーが着脱可能であれば、本体から外す。
- その状態で数分間待つ
放電作業を終えたらパソコンの電源を入れ直し、正しくキー入力できるかどうかをチェックしましょう。
利用しているアプリケーションのバージョンを確認する
特定のアプリケーションを起動しているときだけキーボードが入力できない場合、バージョンが古いため不具合が発生している可能性も考えられます。更新もしくは再インストールを行い、キーボード入力が改善するかどうかを試しましょう。
Officeアプリケーションのバージョンを確認する手順は、以下の通りです。
- Word・Excelを開いて上部の「ファイル」タブを選択
- 左下の「アカウント」をクリック
右側に表示されている「Word(Excel)のバージョン情報」を確認する
別のキーボードに交換する
キーの破損や断線といったキーボードの故障で、キーが打てないという理由も考えられます。使用頻度の高いキーが摩耗してしまった、水をこぼしてしまったなど、さまざまな要因があるでしょう。
別のキーボードに交換してみて、キー入力できるか確認してみましょう。特定のキーだけ入力がうまくいかないときは、キーボードテストを活用して、パソコンとキーボードがきちんと接続されているかを確かめてみるのもおすすめです。故障しているか否かの判断材料となるでしょう。
キーボードが打てないときの応急処置・マウスで文字入力する方法
キーボードで文字入力ができないけれど、メーカーへの問い合わせページを開きたい、Webで検索したいというシチュエーションもあるでしょう。
あくまで応急処置ですが、マウスで文字入力する方法について解説します。
手順は以下の通りです。
- Windowsアイコン(スタートメニュー)を選択
- アプリ一覧の中から「設定」のアイコンをクリック
- 「アクセシビリティ」をクリックし、「キーボード」を選択
- 「スクリーンキーボード」のトグルボタンをONにする
一通り作業を終えたら、上記で解説している対処方法も忘れずに試してみてください。
どうしても直らないときは?
対処方法を一通り実践してみたけれど改善に至らない場合、どうすればいいのかをまとめました。デバイスの修理や買い替えを検討したり、プロの指示を仰いだりするのも、時には必要な判断です。
メーカーに問い合わせる
上記の対処をすべて試しても改善しないときは、使用しているキーボードもしくはパソコンメーカーに問い合わせてみましょう。キーボードが打てないという症状以外に、不具合が生じた日時や試した対処方法について併記しておくと、原因の特定がスムーズに進みます。
問い合わせの際、シリアルナンバーや購入時期、保証書の有無を求められることもあります。事前に保証書や製品ラベルをチェックし、準備しておきましょう。
キーボードを修理に出す
パソコンやキーボードの修理には、専門的な知識と技術が求められます。素人判断をせず、プロの力を借りましょう。
保証期間内であれば、格安もしくは無料で修理してもらえることもあります。残念ながら保証期間外だった場合は、修理業者へ依頼した方が、時間も早くコストも抑えられるケースもあるでしょう。
新しいキーボードに買い替える
新しいキーボードへ買い替えるというのも解決方法のひとつです。特にデスクトップの場合、キーボードの修理費よりも買い替え費用の方が安価なケースも多いです。
キーボードの平均寿命は5年前後と言われています。それよりも長期間使用しているならば、買い替えのタイミングかもしれません。
まとめ
キーボードが打てない場合、まずはパソコンと接続できているかを確認しましょう。キーの破損や断線といった物理的な要因も考えられます。中には特定の機能が作動しているだけで、解除すれば元のようにキー入力ができるようになるケースもあります。焦らずに原因を突き止めて、冷静に対処しましょう。