【Excel】ウィンドウ枠の固定表示させる方法とは?


はじめに
- ウィンドウ枠を固定する機能で作業効率もアップする
- ウィンドウ枠を固定する項目で行と列の固定ができる
- Excelでは複数のシートを一度に固定することはできない
- 行や列を固定したまま印刷することもできる
- 印刷する際は、プレビューで正確に表示されているのかしっかりと確認する
- 固定解除を選択すると、すべて解除されてしまうため注意が必要
今回は、作業効率も格段にアップする便利なExcelの機能を解説します。今回解説するExcelの便利な機能を知り、ぜひ日々の業務に取り入れて活用してみてください。そのExcelの機能を活用すると、業務にどのようなメリットがもたらされるのか以下で詳しく紹介しています。
Excelの「ウィンドウ枠の固定」を活用するメリット
いまや業務を行う上でExcelは、欠かせない存在になっています。Excelは業務のさまざまな場面で活用でき便利な機能も多く、業務で確認する資料をExcelの関数を用いれば正確な数字をすぐに反映してくれます。しかし、資料の見出し項目の数が多いとスクロールをするという作業が発生してしまいます。そうしていくうちに、一体どのような見出しだったのか分からなくなり、作業に時間がかなりかかってしまったという経験はないでしょうか。
その際に役立つExcelの便利な機能として、見出しや目次を常に固定表示にできるという機能があります。Excelで固定機能を活用している表と、固定機能を活用していない表を比べるとその差は一目瞭然です。今まで時間がかかっていた数字の確認作業や資料作成も、この機能をうまく活用すれば今よりも素早く行えます。
Excelで見出しや目次(行・列)の固定方法とは
それでは実際にExcelで行と列を固定表示するには、どのような手順で行えばできるのでしょうか。以下では、それぞれの手順を詳しく解説していますので見ていきましょう。ややこしさや難しい作業は一つもなく、一度覚えてしまえばこの先業務で役立つことでしょう。
ウィンドウ枠の固定機能を使おう
Excelの表示タブ内に、固定機能が行える項目があります。ウィンドウ枠の固定項目に、それぞれの3つの機能があります。以下で一つずつ画像付きで手順の解説をしていますので3つの役割を把握しながら、実際の業務でも使い分けられるようにしておきましょう。
先頭の行のみ固定する方法
この機能は、最上部の行を固定する機能です。常に見出しが表示されているため、表上のマウスカーソルの移動が少なく、ストレスフリーで作業が可能です。行を固定する方法は以下の手順の通りです。画像を見ながら実際に行ってみましょう。
- 「表示」タブを選択する
- 「ウィンドウ枠の固定」を選択する
- 「先頭行を固定」を選択する
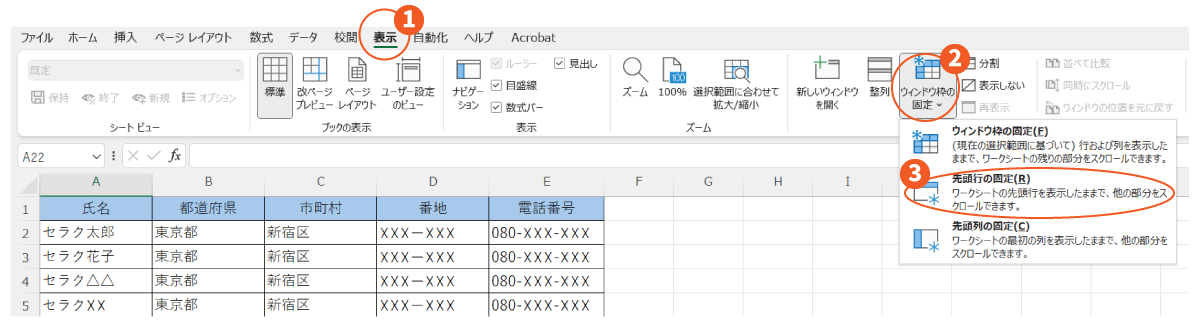
先頭の列のみ固定する方法
この機能は、最も左の列を固定するという機能です。上記の先頭の行を固定するという機能と同じく、どこまでスクロールしても常に列の見出しが確認できるため何かをすぐに確認したいときに最適な機能です。列の固定方法は以下の手順の通りです。画像を見ながら実際に行ってみましょう。
- 「表示」タブを選択する
- 「ウィンドウ枠の固定」を選択する
- 「先頭列の固定」を選択する
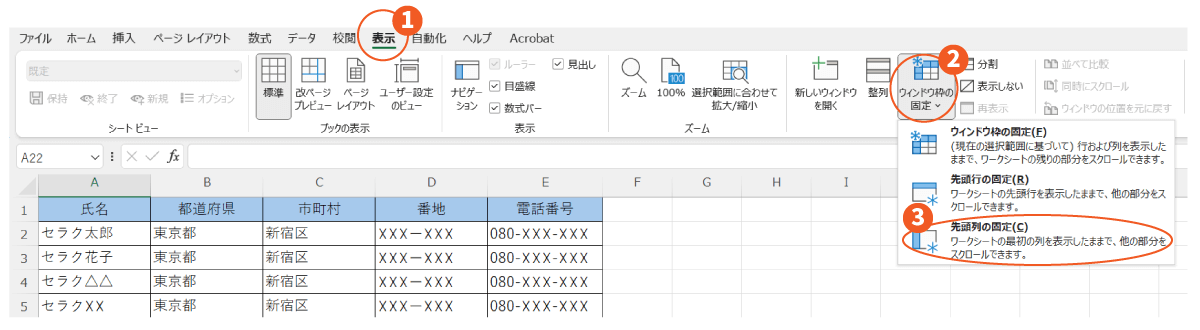
行・列ともに固定する方法
行と列のどちらも固定できる複数固定の方法もあります。上記で解説した2つのパターンとは少し手順が異なりますので、しっかりとポイントを押さえておきましょう。行と列をどちらも固定する複数固定の手順は以下の通りです。
- A列と1行目を固定させたい場合
- 固定させたい行と列の1行下の「右斜め下」のセル(今回の場合はセル「B2」)を選択する
- 「表示」タブを選択する
- 「ウィンドウ枠を固定」を選択する
- 「ウィンドウ枠固定(F)」を選択する
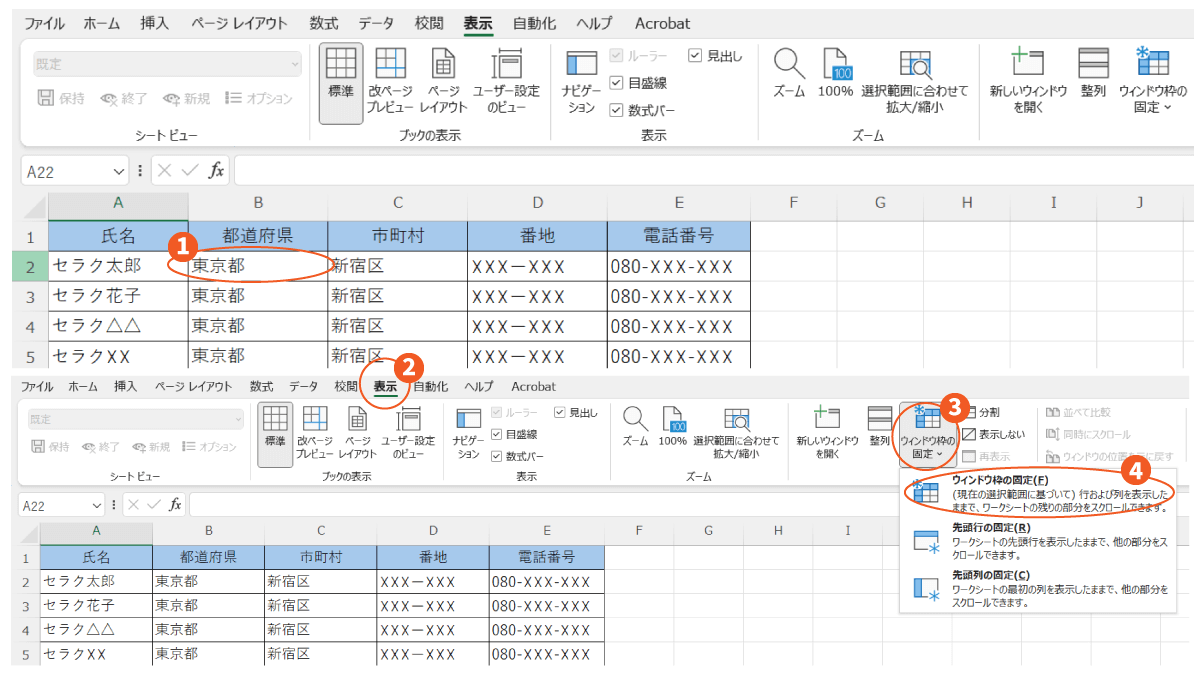
固定した行・列の解除方法
上記で解説した3パターンの機能をすべて解除することもできます。ただし、解除ボタンを選択してしまうと、設定していたすべての固定が外れてしまいます。注意点として、解除したい固定を選んで別々に外すことはできません。以下で固定解除方法を画像付きで詳しく解説しています。手順を見ながら実際に行ってみましょう。
- 「表示」を選択する
- 「ウィンドウ枠の固定」を選択する
- 「ウィンドウ枠固定の解除」を選択する
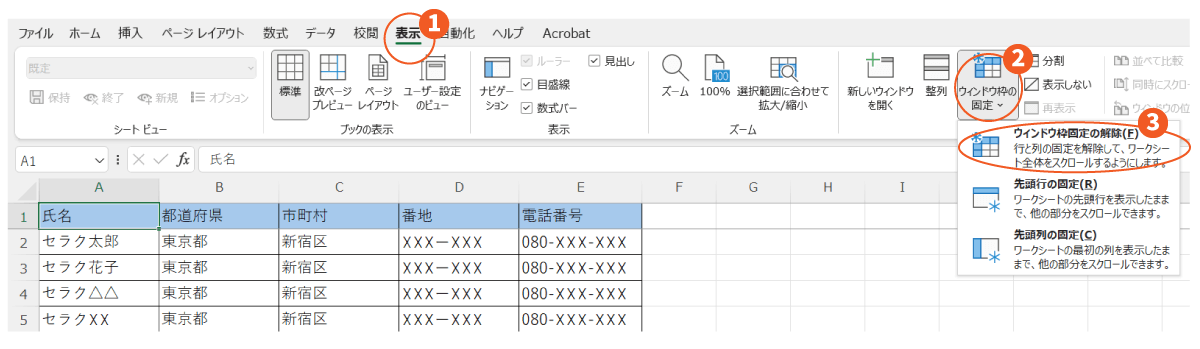
複数あるExcelシートを一度に固定設定したい場合は?
既存のExcelは、1シートごとの固定設定が基本です。そのため、複数のシートをまとめて固定できる機能は備わっていません。どうしても、複数のシートにまとめて固定設定をしたい場合は、Excelのツール関連を載せているサイトでツールをインストールして使用する方法があります。
行・列を固定したまま印刷するには
上記での固定設定を用いたまま、印刷をすることもできます。それぞれの固定方法により印刷方法に違いがあるため、手順の画像をよく見ながら実際に行ってみましょう。
行を固定して印刷する方法
行を固定したまま印刷する方法です。
- 「ページレイアウト」タブをクリックする
- ページレイアウト内の「印刷タイトル」をクリックすると、ページ設定の別窓が表示される
- タイトル行をクリックし、Excelで固定したい行を選択する
- プレビューを確認し、「印刷」をクリックする
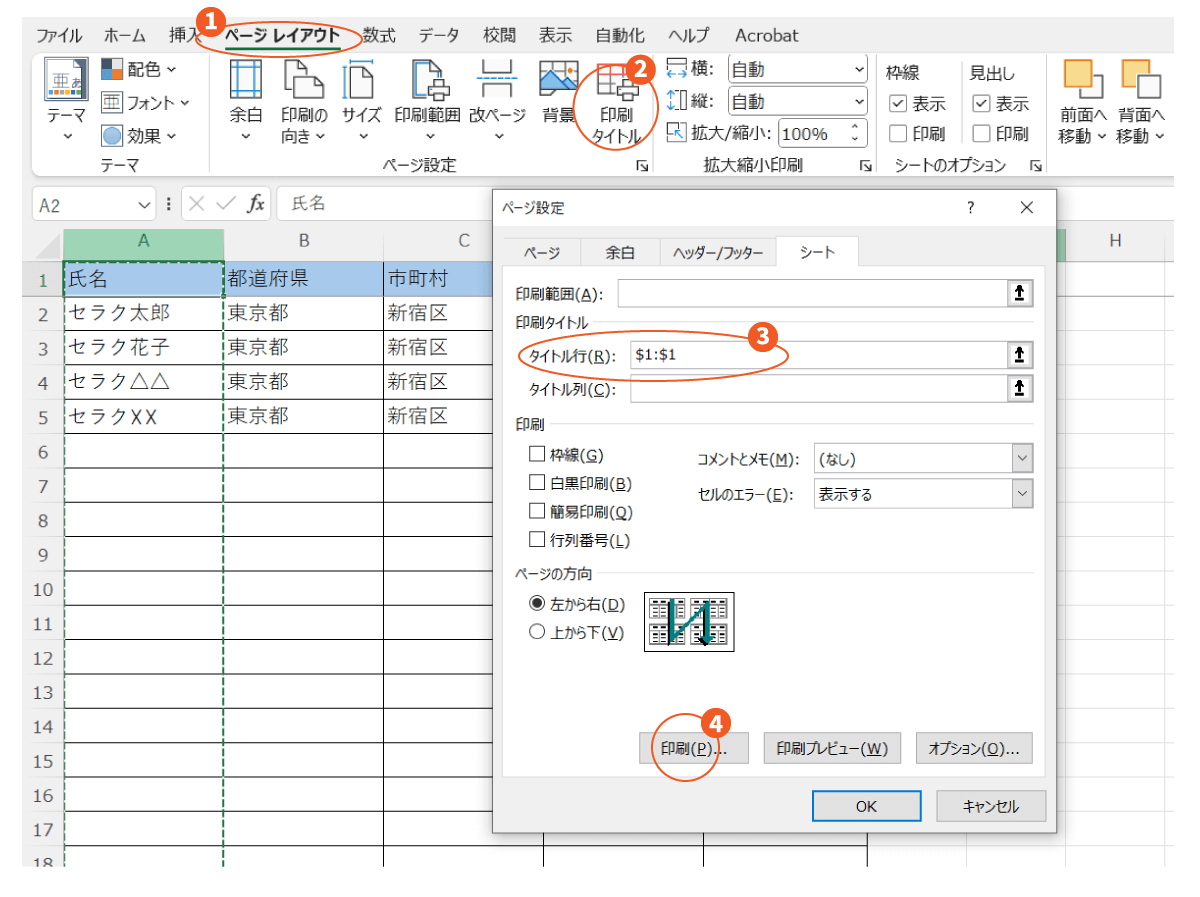
列を固定して印刷する方法
列を固定したまま印刷する方法です。
- 「ページレイアウト」をクリックする
- ページレイアウト内の「印刷タイトル」をクリックすると、ページ設定の別窓が表示される
- タイトル列を選択し、固定したい列を選択する
- プレビューを確認し、「印刷」をクリックする
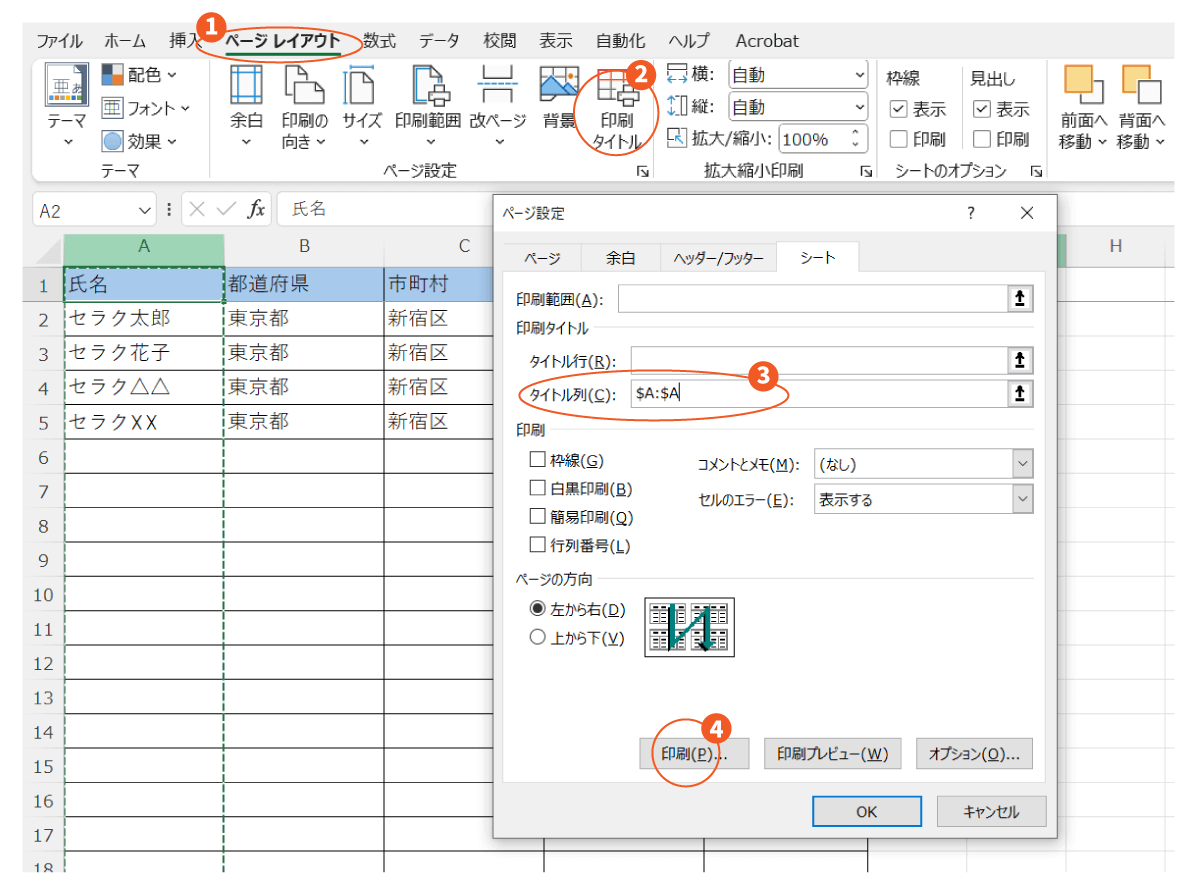
行・列を固定して印刷する方法
行と列をどちらも固定したまま印刷する方法です。
- 「ページレイアウト」をクリックする
- ページレイアウト内の「印刷タイトル」をクリックすると、ページ設定の別窓が表示される
- それぞれタイトル行・列の項目に、固定したい行・列を選択する
- プレビューを確認し「印刷」をクリックする
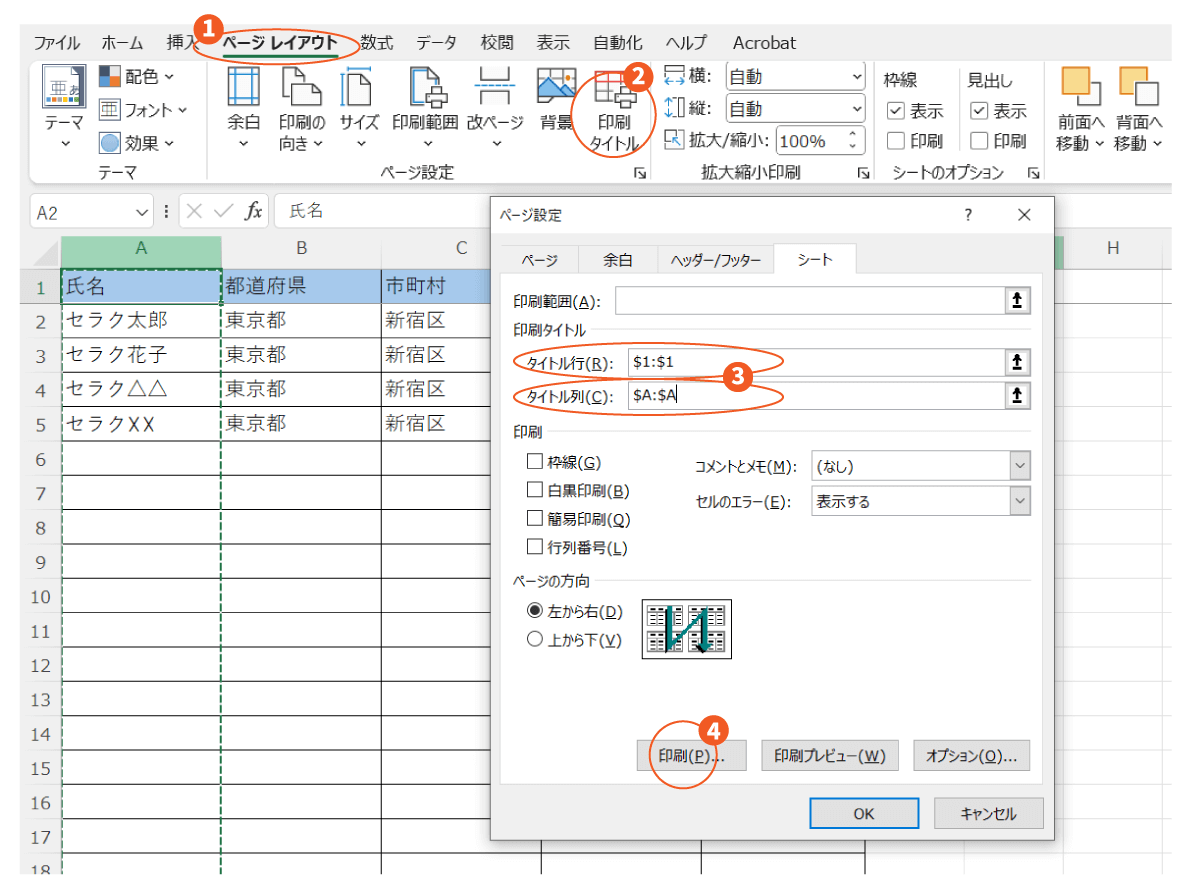
まとめ
今回解説した固定機能を活用すると、日々の業務で大活躍します。固定方法の手順は非常に簡単なので、一度覚えておくと非常に便利です。しかし、固定方法や固定したままの印刷方法もそれぞれポイントが異なってくるので、しっかりと手順を押さえておくことが重要です。固定したときの注意点としては、固定解除ボタンを押してしまうと、設定していた固定がすべて解除されてしまいます。注意点に気を付けて、この機能を一日でも早く身に付けて、日々の業務でフル活用してみましょう。












