Excelとスプレットシートの違いとは?利用シーンも解説

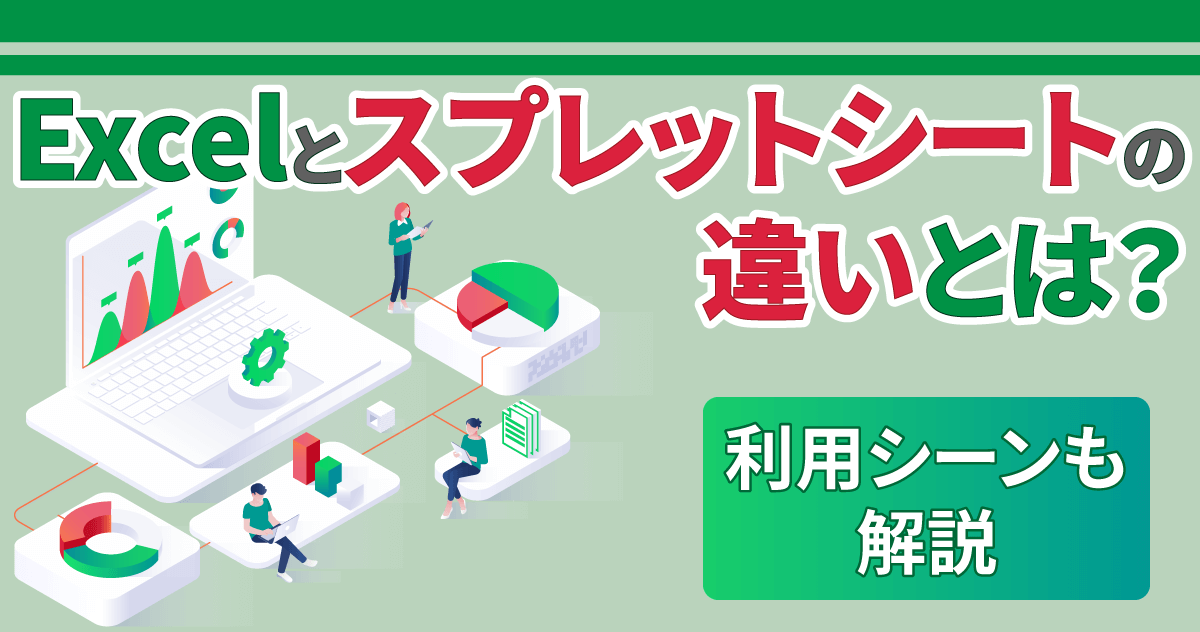
はじめに
- Excelは有料だが、安定した速度で処理できる
- Googleスプレッドシートは無料利用でき、Webアプリケーションで他のGoogle製品とひもづけができる
- 資料作成にはExcelがオススメ
- データ共有・共同編集にはGoogleスプレッドシートがオススメ
- ExcelとGoogleスプレッドシートには互換性があるが、ファイル形式に注意が必要
業務で利用する表計算ツールといえばExcelを使っていたという方が多いのではないでしょうか。しかし近年ではGoogleスプレッドシートの利便性に注目が集まっています。ExcelとGoogleスプレッドシートの違いは何か利用シーンごとに詳しく解説しますので、自身の業務に最適なツールの選択にお役立てください。
Excel(エクセル)とGoogleスプレッドシートの違い
MicrosoftのExcelとGoogleスプレッドシートは、開発時に前提とした出力形式が異なります。Excelがリリースされた1987年は、紙媒体が主流の時代でした。これに対しGoogleスプレッドシートは、データ出力・共有を目的として制作された、表計算ツールとなります。
画面構成に大きな違いはなく、Excelの利用経験者であれば、ある程度操作性を予測しながら、Googleスプレッドシートを利用できます。しかし、それぞれ異なる特徴もありますので詳しく見ていきましょう。
Excel(エクセル)の特徴
最初にExcelの特徴について見ていきます。長年の実績により利用者も多いので、Googleスプレッドシートとの対比となる特徴を中心に解説します。
料金がかかる
Excelは「Office365」に付随する有料のサブスクリプションサービスが主です。家庭向けには「Microsoft 365 Personal」が年額14,900円となり、月額では1,490円(2024年5月現在)です。インストールされたWindows PC・Mac・スマートフォン・タブレットなど、同時に5台のデバイスにサインインが可能です。ほかにもプランや購入版での利用もあります。
参考:Microsoft|Microsoft365家庭向けプラン
多種類のデザインがある
紙媒体での出力を目的としたExcelでは、デザイン性の高い資料が作成できます。フォントの種類やサイズ・カラー、図形や表・グラフも充実しており、表計算ツールとしてだけでなく、さまざまな資料を見栄えよく作成できます。
安定した処理速度が望める
Excelはインストール型なので、安定した処理速度が望めます。オフラインで利用できるためです。また、パソコン内のメモリを軽くすれば、さらなる速度の安定もはかれます。
Googleスプレッドシートの特徴
続いて、Googleスプレッドシートの特徴を紹介します。Excelの使い勝手に近い構成をもつため、どちらを利用しても大きな違いはありません。しかし、Googleスプレッドシートはデータでの出力が前提という大きな特徴があります。
無料で使える
Googleアカウントをもっていれば、誰でも無料で利用できるのがGoogleスプレッドシートです。Excelと異なりブラウザ上で利用するWebアプリケーションのため、デバイスが変わってもGoogleアカウントでログインすれば、同じデータを活用できます。パソコンで編集した資料を、外出先でスマートフォンから閲覧・編集が可能です。
Google製品とのひもづけができる
Googleスプレッドシートは、多くのGoogle製品・サービスとのひもづけができます。たとえば、Googleスプレッドシートで作成した予定表を、Googleカレンダーと連携が可能です。これにより、タスク管理に活用でき、業務の効率アップもはかれるでしょう。
このように他のGoogle製品とひもづけることで、資料作成にとどまらず、業務を効率化できます。
ネット環境による処理速度の変化がある
Googleスプレッドシートは、Webアプリケーションなのでインターネット接続が必要です。環境次第で動作が重く、処理速度が遅くなることもあります。また、図や写真がたくさんあるなど情報量が多い場合も処理速度は遅くなる可能性があると認識しましょう。
Google Chromeの拡張機能やGoogleドライブを活用することで、オフラインの状態でもデータの編集や保存、閲覧は可能です。しかし、GoogleスプレッドシートはWebアプリケーションなので、基本的にはインターネット接続下での利用が推奨されます。
【Excel(エクセル)とGoogleスプレッドシート】どちらがオススメ?
ExcelとGoogleスプレッドシートの基本的な違いがわかったところで、どちらがオススメなのかを見比べてみましょう。
資料を作成する場合
ビジネスパーソンにとって、資料や表を作成する機会は多いです。表計算ツールは挿入した数値を計算するだけでなく、数値を見やすくグラフにしたりグラフを資料に添付して参考にしたりと、資料作成といってもいろいろな要素が搭載されています。
見た目にこだわりたいときはExcel
ExcelとGoogleスプレッドシートの関数に大きな違いはなく、ほぼ同等に使うことができるため、どちらも同じような感覚で表やグラフを作成できます。しかし、Excelのほうがデザインの種類も豊富で、作成した資料の見た目や体裁を整えるのは得意です。見た目にこだわるならExcelがオススメでしょう。
自動保存を活用したいときはGoogleスプレッドシート
Googleスプレッドシートは、データがオンライン上にあるため、1文字ごとにデータの保存が自動で行われます。そのため、インターネット接続が途中で切れてしまっても、データの消失の危険は少ないといえるでしょう。
Excelにも自動保存機能はあります。しかし、手動で設定する必要があり、保存頻度もGoogleスプレッドシートよりも少ないです。さらに、保存先がパソコンのローカルフォルダ内のため、トラブルに強いとはいい切れません。
自動保存を活用するなら、Googleスプレッドシートがオススメでしょう。
データを保存したい場合
作成したデータの保存も、インストール型のExcelと、オンライン上で利用するGoogleスプレッドシートでは大きな違いがあります。詳しく見ていきましょう。
保存場所や保存方法を指定したいときはExcel
Excelデータの保存場所はローカルフォルダとクラウド(OneDrive)を選択できます。
個人利用の場合はローカルフォルダで十分でしょう。データの共有が必要な場合はOneDriveや共有フォルダなどに保存することで、Microsoftアカウントをもつユーザとの共有が可能です。
保存方法は、データ作成後、「名前を付けて保存」から保存場所を指定できます。
保存場所や保存方法を指定したいなら、Excelがオススメでしょう。
なお、GoogleスプレッドシートはGoogleドライブに自動保存されるため、必要に応じた保存場所の指定はできません。
参照:Google Workspace|ビジネスの成長と経営をもっと効率的に
変更履歴やコメントのやり取りを保存したいときはGoogleスプレッドシート
1つのデータを複数人で利用するとき、誰が・いつ・どのような変更を加えたかを知ることは重要です。
Googleスプレッドシートは、オンライン上にデータの自動保存ができるため、データに変更が加えられるたびに履歴やコメントが保存されます。変更内容に名前を付けて保存も可能です。複数人でデータを共有するときには、便利な機能なのでオススメです。
なお、Excelで変更履歴を保存する場合は、「閲覧タブ」から「変更内容の表示」をONにする操作が必要です。また、古いデータの復元は難しい場合があります。
データの編集や共有を行う場合
ビジネスにおいては、1つのデータをチームで共有して活用する場面は多々あります。この場合もExcelとGoogleスプレッドシートでは、活用方法が大きく違いますので、見ていきましょう。
同時編集したいときはGoogleスプレッドシート
Googleスプレッドシートでは、編集権限を付与されたチームメンバーが、同時に1つのデータを編集できることがメリットです。チームメンバーが同時に入力でき、誰がどこを編集したのかがひと目で確認できるところもGoogleスプレッドシートの利点といえます。
共有して編集したいときはExcel(エクセル)
Excelのデータを共有する場合は、OneDriveなどのオンライン上に保存される必要があります。
OneDriveや共有フォルダなどの共有サーバに格納することで共有でき、他の人もデータを編集できます。チームでの共有と編集はできますが、同時編集はできません。また、編集履歴を瞬時に確認することもできません。コメント機能を使って意思疎通をはかりながら、データを完成させられます。
GoogleスプレッドシートとExcel(エクセル)互換性はある
GoogleスプレッドシートはExcelファイルをアップロードできます。「.xls」のExcelファイルは閲覧でき、「.xlsx」のExcelファイルは編集が可能です。アップロード後ダブルクリックで編集可能なExcelファイルに変換できます。
また、Googleドライブに保存したExcelファイルを開くと、「表示専用」と「Googleスプレッドシートで編集する」のガイダンスが表示されます。「Googleスプレッドシートで編集する」を選択すると編集が可能です。
一部対応できない機能もありますが、シンプルなデータであれば問題なく閲覧・編集ができるでしょう。
Googleスプレッドシートで開き、編集後Excel形式のデータに変換してダウンロードも可能です。
Googleスプレッドシートで編集したデータを、「ファイル」タブ→「ダウンロード」→Microsoft Excel(.xlsx)を選択したファイル形式で保存できます。
まとめ
複雑な表計算やデザイン性に凝った資料作成をしたい人には、Excelがオススメです。一方、資料の共有が多い業務をする人にとっては、いつでも・どこでも利用できる、Googleスプレッドシートがオススメです。
個人作業か共同作業か、あるいはデータを共有する相手がどちらを利用しているかによって、ExcelとGoogleスプレッドシートでは対応が異なります。どちらも使えるように基本機能は習得しておきましょう。












