Excelプルダウン(ドロップダウンリスト)の設定方法を完全解説


はじめに
- プルダウンリストはドロップダウンリストとも呼ばれている
- メリット:表記ゆれや誤字などが発生しにくい
- メリット:毎回同じ語句を入力する手間が省ける
- メリット:入力ミスが減り業務効率化にもつながる
- デメリット:設定方法や解除方法を知らないと使いづらく感じる
Excelのプルダウンリスト(ドロップダウンリスト)とは?
Excel(エクセル)のプルダウンとはプルダウンリスト(プルダウンメニュー)の省略語です。ドロップダウンリストとも呼ばれており、作成方法によっては、項目ごとのリストを別に用意するケースと不要なケースがあります。
この記事では、プルダウンリストの基本的な作成から応用的な使い方まで、幅広くご紹介していきます。
Excelのプルダウンリスト(ドロップダウンリスト)が役立つ場面、注意点
まずは、プルダウンリストが役立つ場面、注意点などを知っておきましょう。
以下から、プルダウンリストのメリット・デメリットをご紹介します。
プルダウンリスト(ドロップダウンリスト)のメリット
プルダウンリストを活用するメリットは、同じ語句を入力する手間が省けることです。
また、Excelを複数人で共有・編集する場合は、表記ゆれや誤字などが発生してしまうケースもありますが、あらかじめリストから選ぶ語句を設定することで回避できます。
個人やグループ単位での入力ミスが減ることで、部署や企業全体の業務効率化につながります。
プルダウンリスト(ドロップダウンリスト)の注意点・デメリット
プルダウンリストには注意点やデメリットもあります。
たとえば、設定方法や解除方法を知らないと使いづらく感じるかもしれません。また、プルダウンを設定したセルは解除しない限り直接文字を入力できません。プルダウンリストの内容が増えるほど、入力項目が探しにくくなるのもデメリットといえます。
【基本編】プルダウンリスト(ドロップダウンリスト)の作成方法
以下からは、プルダウンリストの基本的な作成方法3つと使い分けの必要性、項目の追加方法などをご紹介します。
カンマで区切って入力する方法
1つ目はリストをカンマで区切って入力する方法です。
以下から手順を解説します。
1.プルダウンを作成したい表のセルにカーソルを置く
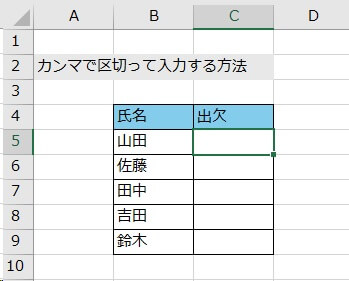
2.「データ」タブの「データの入力規則」をクリックする
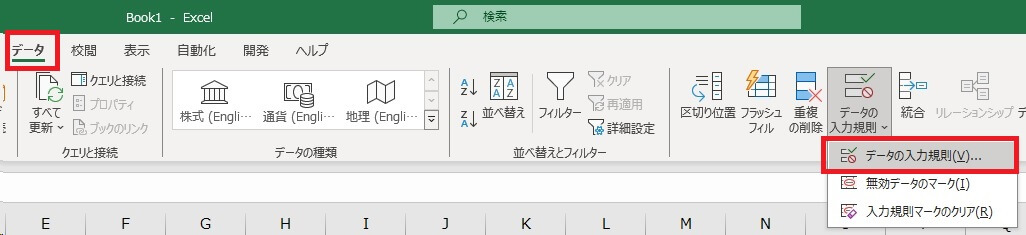
3.「データの入力規則」ダイアログが表示されるので、「入力値の種類」を「リスト」に変更して、「ドロップダウンリストから選択する」にチェックを入れる。「元の値」に文字を「,」で区切って入力する(今回は「出席,欠席」とする)。カンマは全角記号ではなく半角記号を用いる
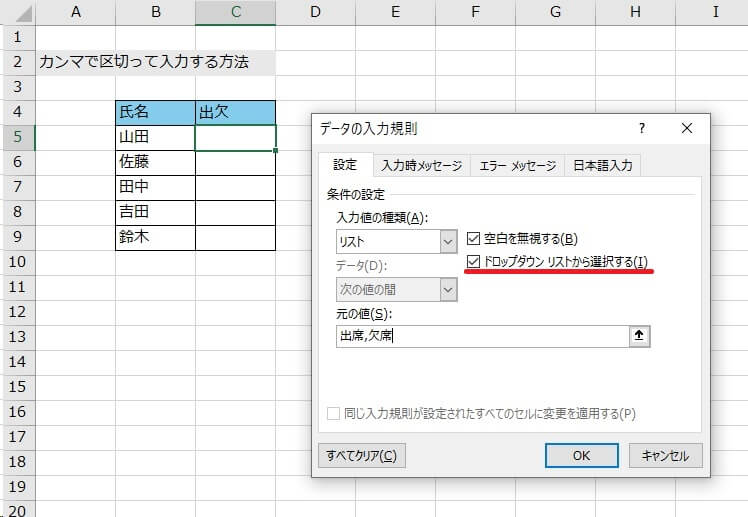
4.プルダウンが作成されたらフィルハンドルを使用して任意の範囲までフィルをコピーする(書式なし)
※フィルハンドルとは緑枠の四角ポイントのこと。カーソルが十字に変わったところで任意のセルまでドラッグしてコピーを行う
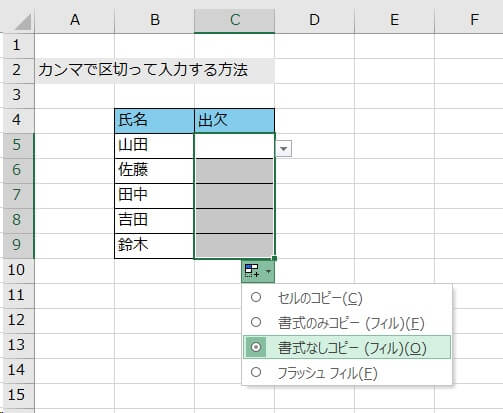
5.セルの右にある「▼」マークをクリックして、「出席」および「欠席」を入力する
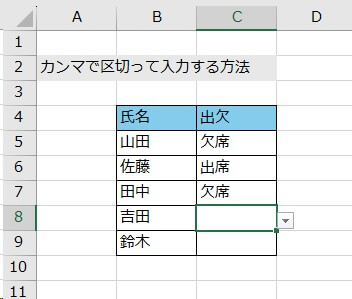
リストの範囲を指定する方法
2つ目はリストの範囲を指定する方法です。
以下から手順を解説します。
1.プルダウンリストに表示したいリストと、反映したい表を作成する
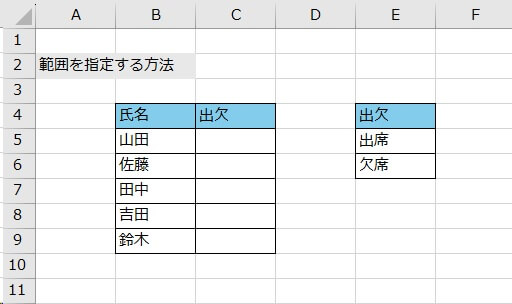
2.プルダウンを作成したい表のセルにカーソルを置き、「データの入力規則」をクリックする。「データの入力規則」ダイアログの「元の値」にカーソルを置き、表示したいリストの項目を選択する(今回は「出席」「欠席」を選択)
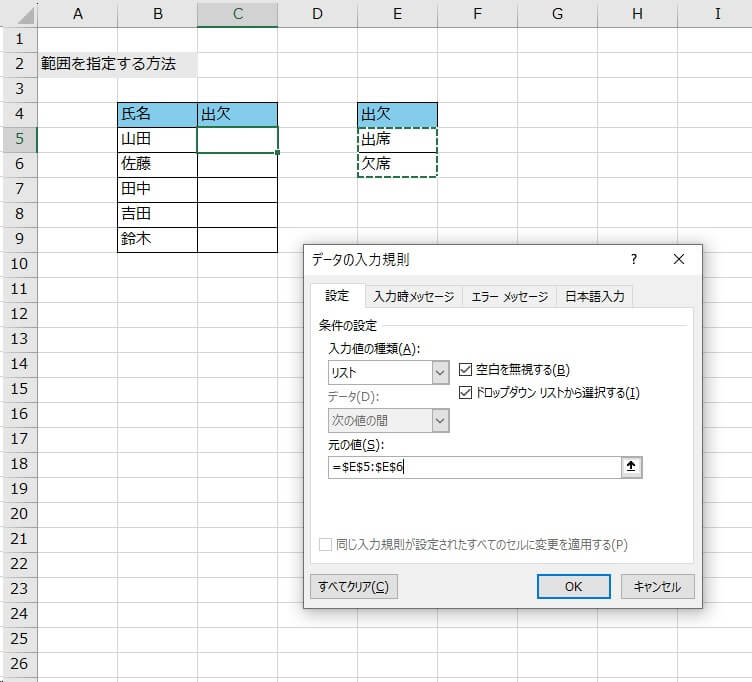
3. プルダウンが作成されたら任意の範囲までフィルをコピーする(書式なし)
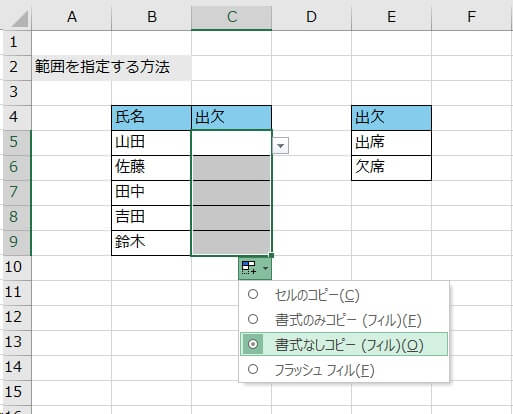
名前を定義して指定する方法
1.プルダウンリストに表示したいリストと、反映したい表を作成する。表示したいリストの項目を選択する(今回は「出席」「欠席」を選択)
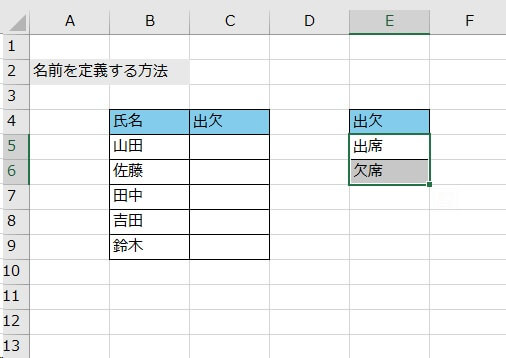
2. 「数式」タブの「名前の定義」をクリックする

3. 「新しい名前」ダイアログの「名前」に付けたい名前を記入する(今回は「出欠」とする)
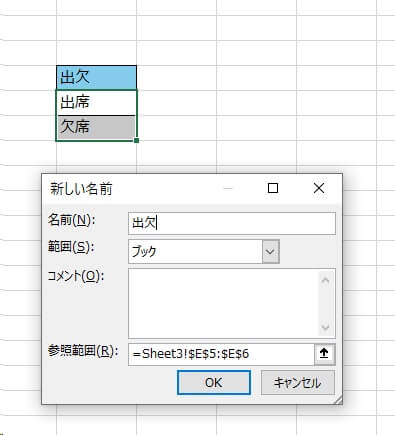
4. プルダウンを作成したい表のセルにカーソルを置き、「データの入力規則」をクリックする。「元の値」に半角で「=」を入力したあと先ほど付けた名前を記入する(今回は「=出欠」とする)
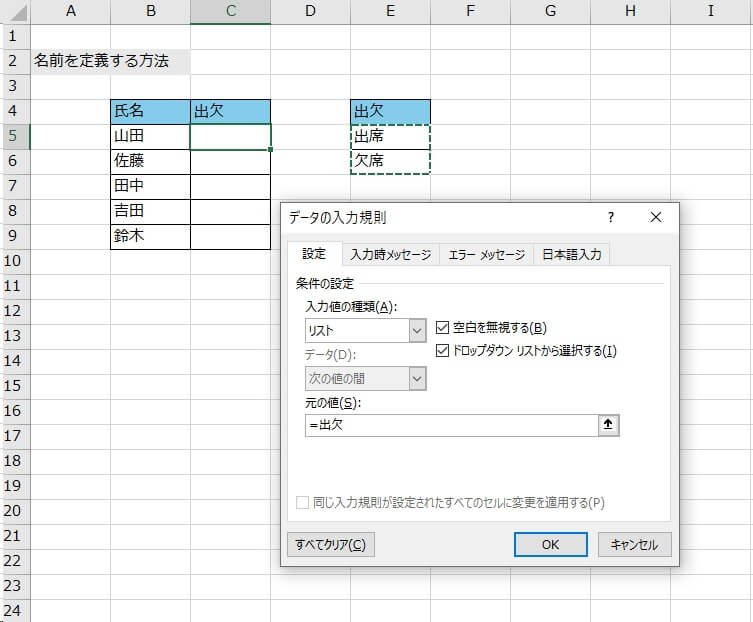
5. プルダウンが作成されたら任意の範囲までフィルをコピーする(書式なし)
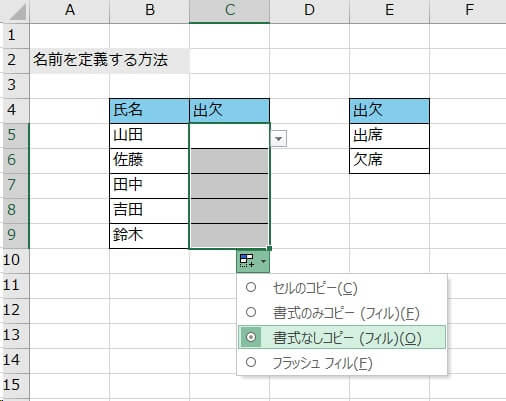
3つの方法に違いはある?
ここまで3つの方法をご紹介しました。基本的には自分のやりやすい方法で構いませんが、場合によっては、うまくプルダウンリストが作成できないときもあります。
たとえば、カンマで区切って入力する方法は、プルダウンリストに表示したい名前にも「,」が付いているとうまく反映されません。(今回は「1,000m,2,000m,3,000m,」としました)
状況に合わせて使い分けることが大切です。
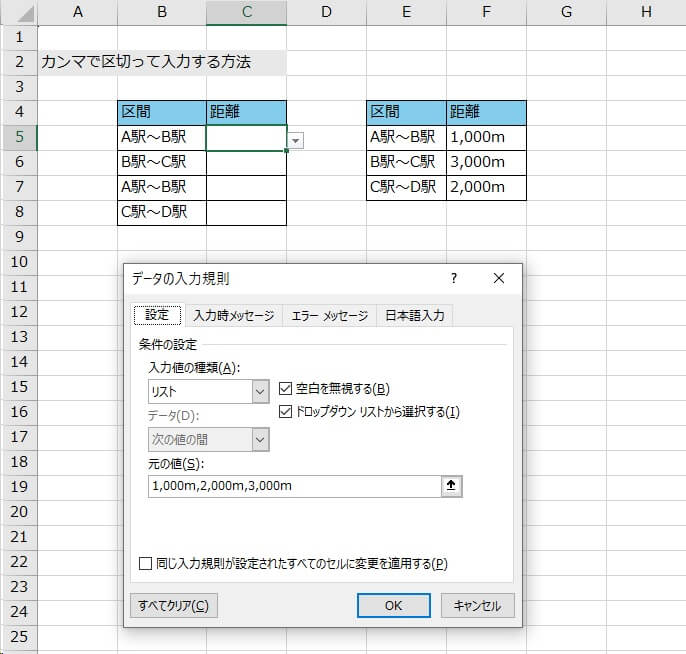
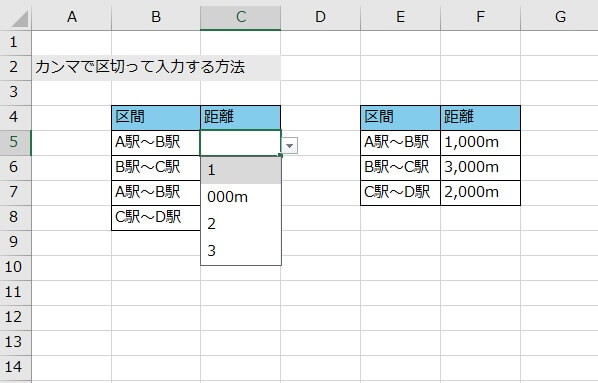
上記の画像では、1,000mが「1」と「000m」に分かれてしまいます。
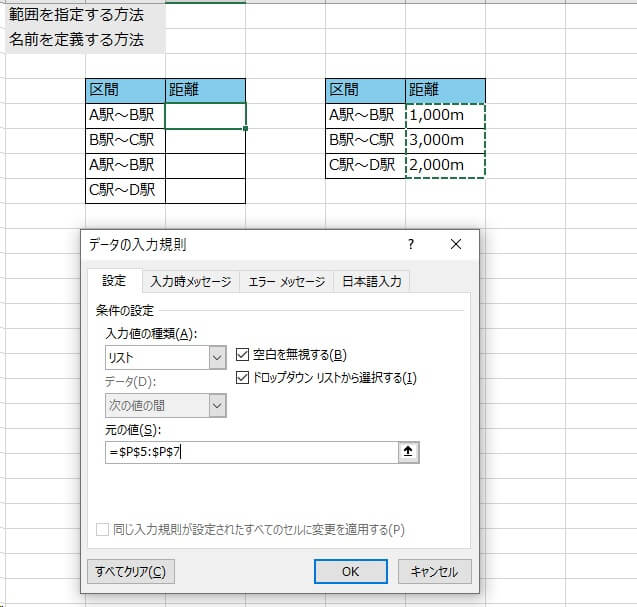
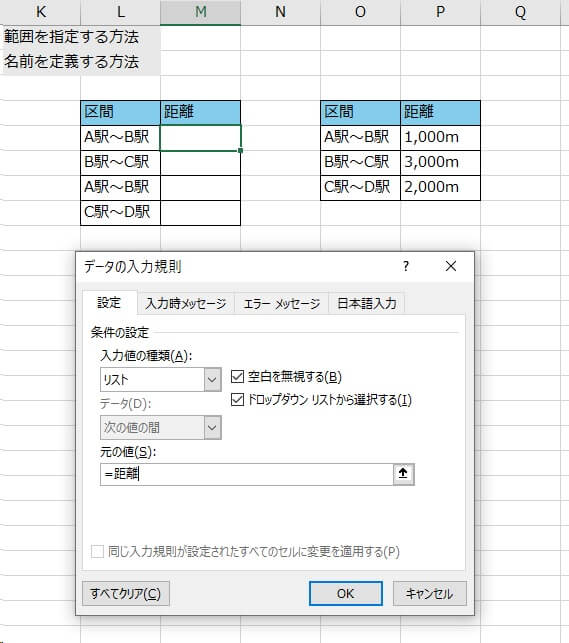
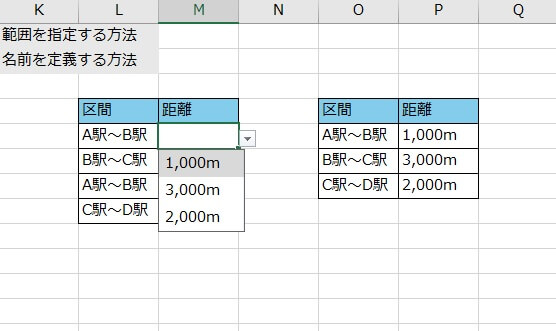
範囲を指定する方法や名前を定義する方法では、数字がきちんと反映されています。
プルダウンリスト(ドロップダウンリスト)の追加方法
プルダウンリストの追加方法をご紹介します。
以下から手順を解説します。
1. プルダウンリストに表示したいリストと、反映したい表を作成する。
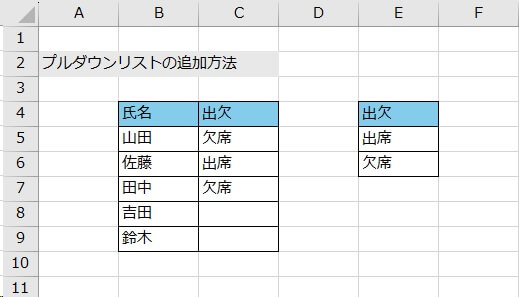
2.「データ」タブの「テーブルまたは範囲から」をクリックする
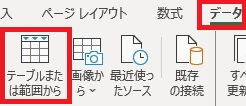
3.「テーブルの作成」ダイアログが開いたら、プルダウンリストに表示したいリストを見出しから選択する
(「先頭行をテーブルの見出しとして使用する」にチェックを入れる)
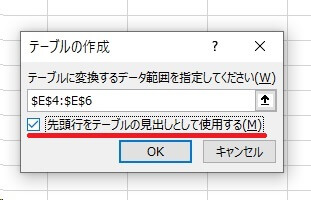
4.リストがテーブル化されるので、項目を追加する
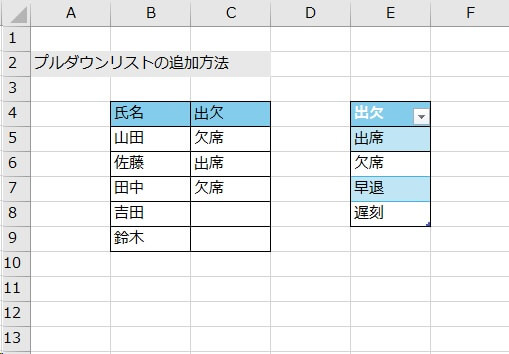
5.プルダウンリストに反映される
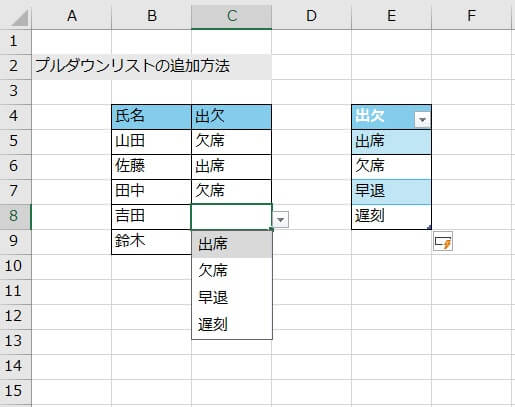
【応用編】プルダウンリスト(ドロップダウンリスト)の作成方法
プルダウンリストの基本操作に慣れたら、応用編にも挑戦してみましょう。
以下からは、複数項目が連動するプルダウンリストを作成する方法2つと、プルダウンリストを作らなくても入力できるショートカットキーをご紹介します。
複数項目が連動するプルダウンリスト(ドロップダウンリスト)の作り方:1
複数項目が連動するプルダウンリストを作成する方法は2つあります。1つ目は「INDIRECT関数」を使用する方法です。
以下から手順を解説します。
1.元となる表を用意する。「数式タブ」の「名前の定義」をクリックして、主となる見出しに名前を付ける
(今回は「肉」「魚」「野菜」を選択して「項目名」と記入)
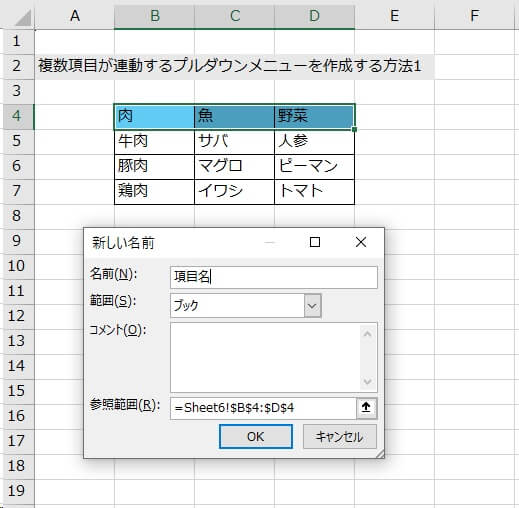
2.1と同様の手順でカテゴリごとにも名前を付ける(今回は「牛肉・豚肉・鶏肉→肉」「サバ・マグロ・イワシ→魚」「人参・ピーマン・トマト→野菜」と各グループに名前を付けた)
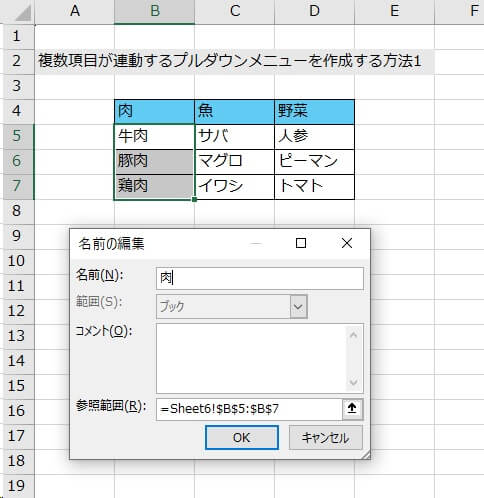
3. プルダウンリストを表示するセルの作成後に、セル(今回はA12)にカーソルを置き「データの入力規則」をクリックする。ダイアログが開いたら「元の値」に2で付けた名前を記入する(今回は「=項目名」)
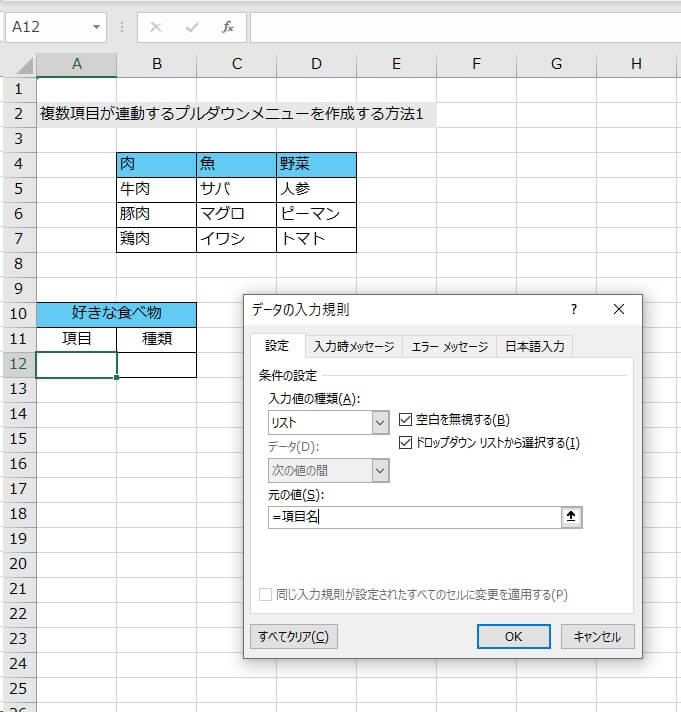
4. 「項目」のセル(今回は「A12」)が反映されているかどうかを確認する
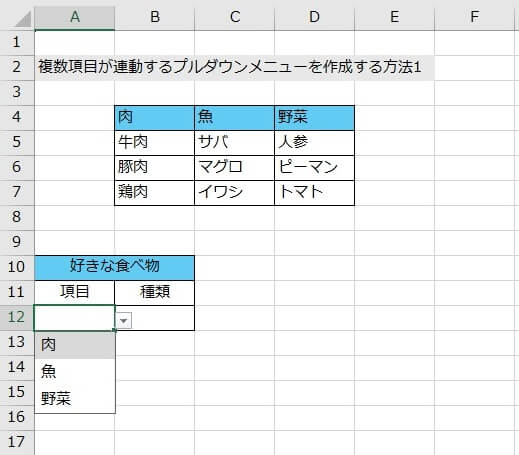
5. 4のセルと連動したいセルにカーソルを置き(今回は「B12」)、「データの入力規則」をクリックする。「元の値」に「=INDIRECT()」と記載して、カッコの中で連動元のセルをクリックする(今回は「A12」を選択)
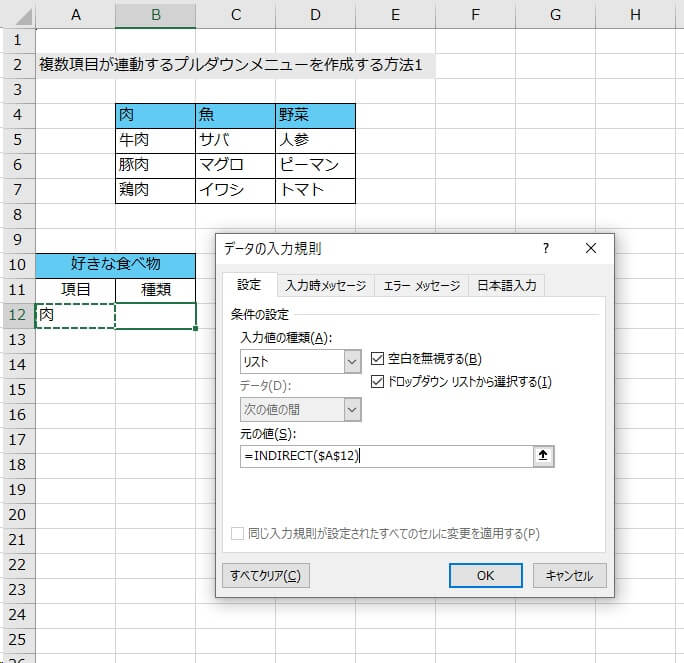
6. 項目ごとに選択できるかどうかを確認する
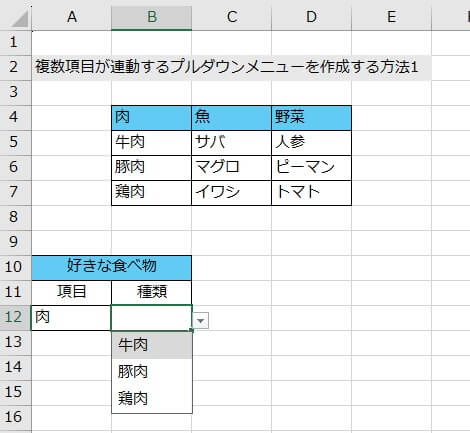
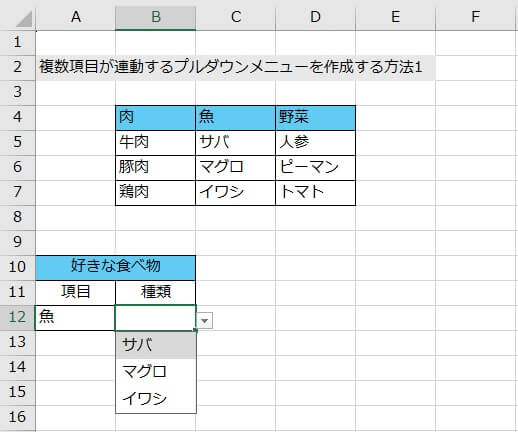
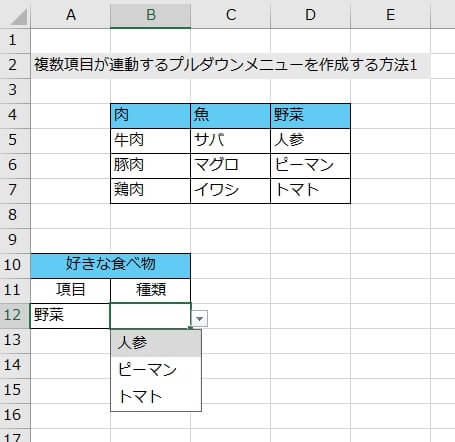
複数項目が連動するプルダウンリスト(ドロップダウンリスト)の作り方:2
2つ目は「VLOOKUP関数」を使用する方法です。
以下から手順を解説します。
1.元となる表と反映したい表を用意する。元となる表からプルダウンリストに反映したい項目(見出し以外の項目)を選択して名前を付ける(今回は「果物」とする)
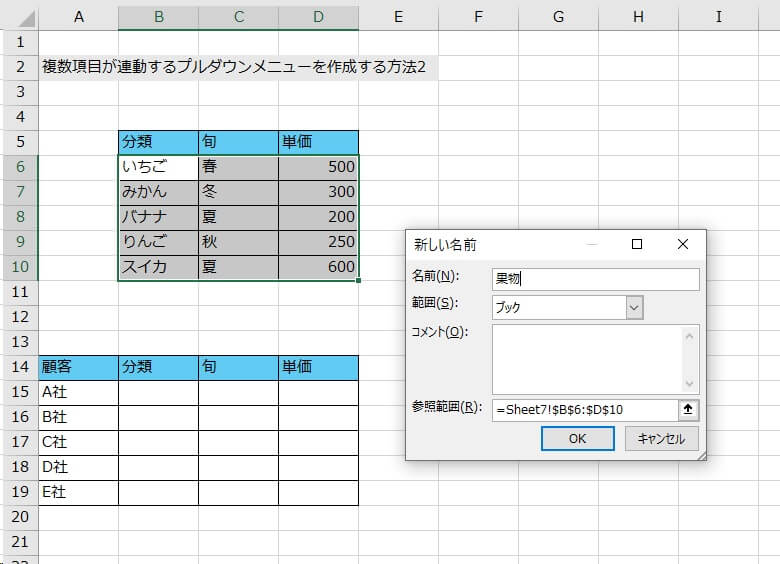
2.「分類」の見出し以外の項目(今回はB6からB10)を選択して名前を付ける(ここでは「分類」と名付けた)
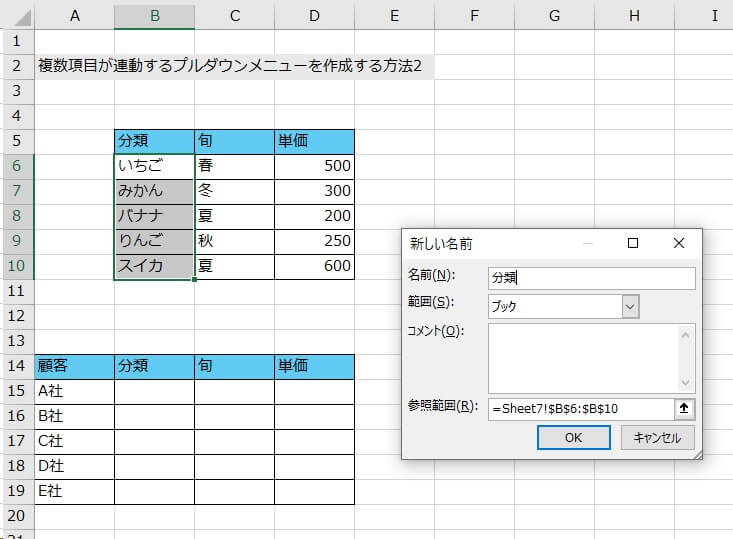
3.反映したいセルにカーソル(今回は「B15」)を置き、「データの入力規則」をクリックする。「元の値」に2で付けた名前を記入する(今回は「=分類」とする)
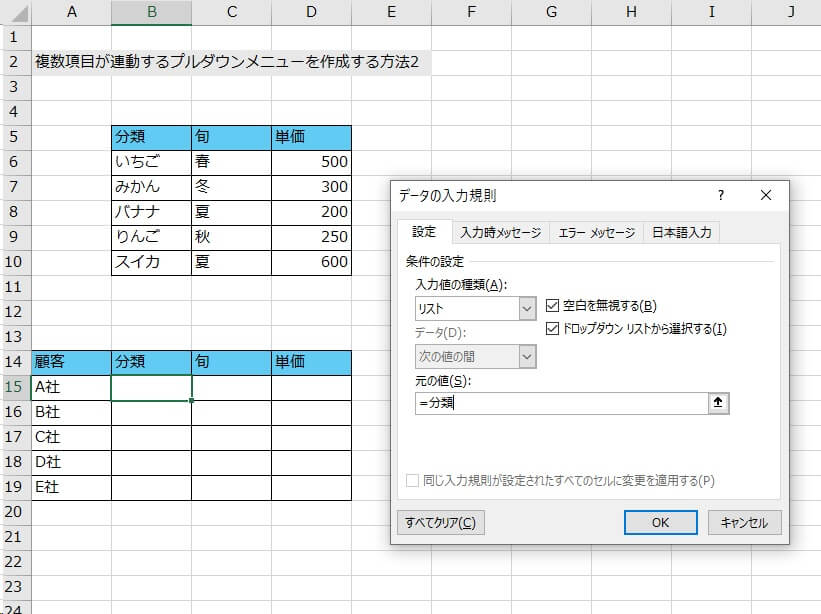
4.「分類」項目が反映されているかどうかを確認する
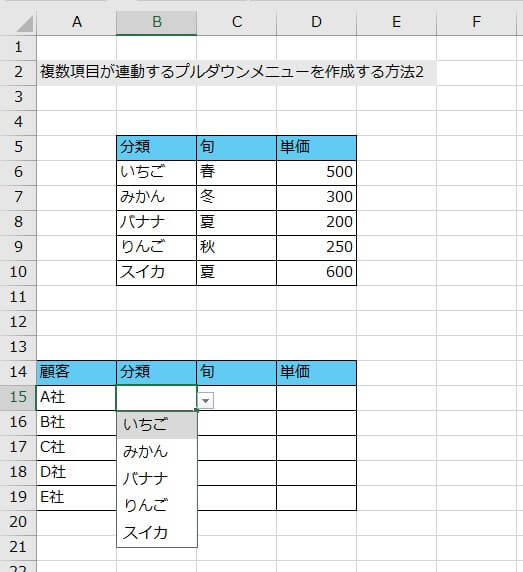
5. 分類の項目(B15番地)と連動したいセル(今回は旬の項目「C15」および単価の項目「D15」)にカーソルを置き、「数式」タブの「検索/行列」→「VLOOKUP」をクリックする
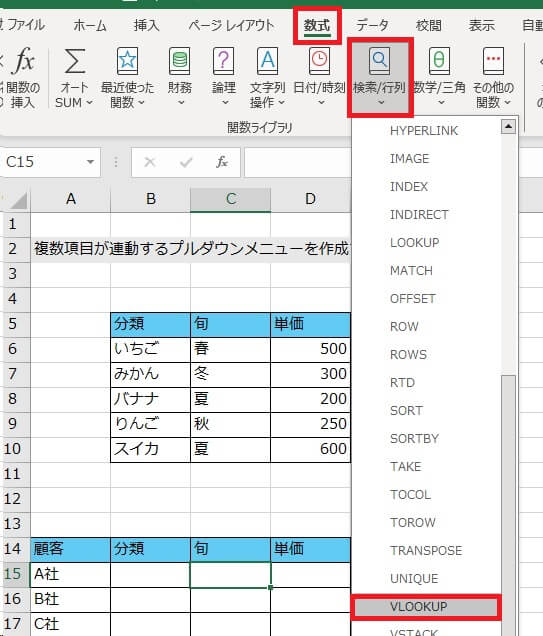
6. 「関数の引数」ダイアログの「検索値」に、検索元であるセル番地を記入する(ここでは「分類」の項目である「B15」)。「範囲」には1で付けた名前(今回は「果物」)を入力して、「列番号」には「果物」と名づけた項目の何列目に位置するかを記入する(「旬」は2列目なので2、「単価」は3列目なので3 )。「検索方法」には「FALSE」と記入する
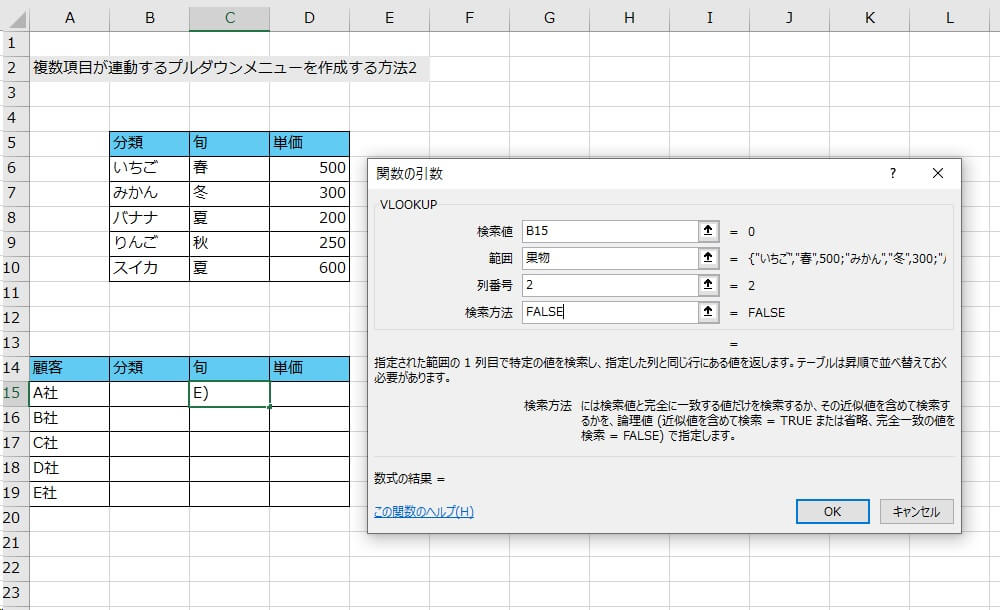
7.他にも連動したいセルがあれば5・6と同様の手順で連携させる
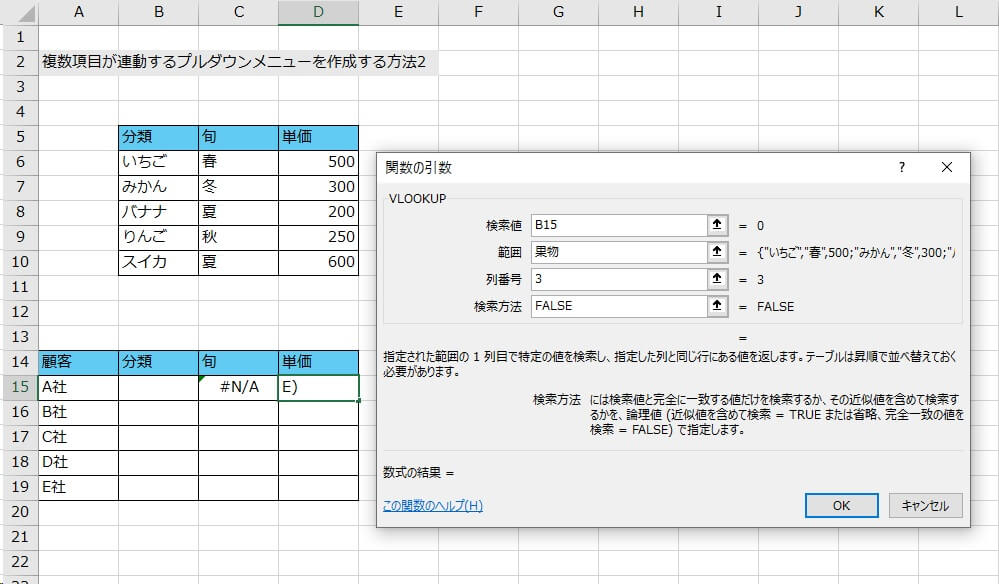
8.反映されているかどうかを確認する
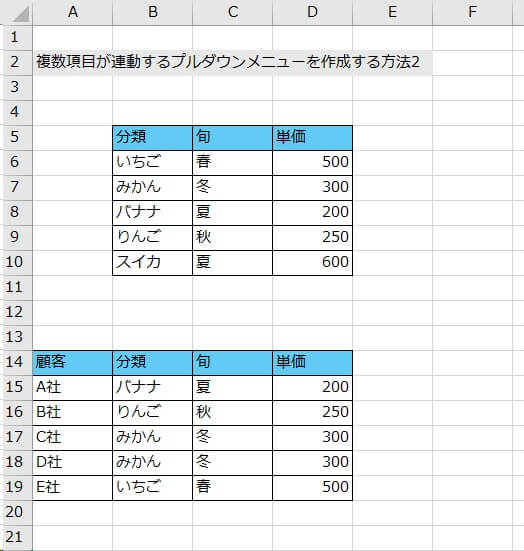
プルダウンリスト(ドロップダウンリスト)を作らずに「履歴」から入力する方法
入力項目が少ない場合は、プルダウンリストを作らずに「履歴」から入力することも可能です。
Windowsでは「Alt+↓」、Macでは「Option+↓」のショートカットキーを押すと上段で入力した履歴の候補が出てきます。マウスや矢印キーで選択してクリック・「ENTER」キーを押すと反映されます。
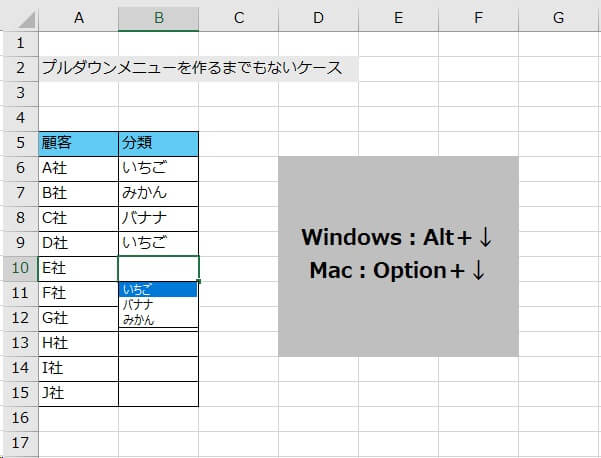
困ったときの対処法
以下からは、プルダウンリスト作成後によくある疑問やトラブルについての対処法をご紹介します。
プルダウンリスト(ドロップダウンリスト)の作成場所を忘れたとき
プルダウンリスト(ドロップダウンリスト)はセルをアクティブにしないと「▼マーク」が表示されません。作成場所を忘れた場合、見つけるのが困難ですので、検索機能を活用しましょう。
以下から手順を解説します。
- 検索したいシートを開き、「Ctrl」+「G」を押す
- 「ジャンプ」ダイアログが表示されるので「セルの選択」をクリックする
- 「データの入力規則」と「すべて」の項目にチェックを入れてOKを押す
- プルダウンリストが作成されているセルにグレーの色が付く
プルダウン(ドロップダウンリスト)が表示されないとき
プルダウンリストが表示されない場合は、反映されないセルをアクティブにして、もう一度「データタブ」→「データの入力規則」を選択します。「データの入力規則」ダイアログの「ドロップダウンリストから選択する」項目にチェックが入っているかどうかを確認しましょう。
上記で解決しなければ、「ファイルタブ」→「オプション」をクリックして「詳細設定」を選択します。「次のブックで作業するときの表示設定」項目にある、「オブジェクトの表示」箇所の「すべて」にチェックが入っているかどうかを確認してください。
プルダウンリスト(ドロップダウンリスト)を削除したいとき
プルダウンリストの削除方法をご紹介します。
プルダウンを設定しているセルを選択し、「ホーム」タブの「編集」項目にある「クリア」→「すべてクリア」で解除が可能です。書式設定は残したまま、プルダウンの設定だけ削除したい場合は、「データ」タブの「データの入力規則」をクリックして、「データの入力規則」ダイアログから「すべてクリア」を選択しましょう。
まとめ
Excelを使い慣れていない方には、プルダウンリスト(ドロップダウンリスト)の作成方法や使い方が難しく感じるかもしれません。
しかし、プルダウンリストを活用することで、入力ミスや表記ゆれなどの問題が解消されて業務効率化につながります。また、何度も同じ内容を入力したり一から文字や数値を入力したりする手間も省けるので、たいへん便利です。
ぜひ、この機会にプルダウンリストの使い方をマスターしてください。












