【これだけ知っておけばOK】最重要のExcel関数10選


はじめに
- Excelの関数とは、特定処理を行うために用意された数式・命令文のこと
- 入力可能な値は、数値や文字列、セルやセル範囲などさまざま
- 入力できる内容や個数などの条件は、関数ごとに決められている
- 関数の入力方法は3パターンあり、自身に合った方法を選ぼう
Excelの「関数」とは、あらかじめ定義されているExcel機能の1つで、特定処理を行うために用意された数式・命令文のことを指します。関数と聞くと「難しそう」「なんとなく苦手」と感じる方もいるでしょう。
この記事では、基本的な関数と入力例をご紹介します。どういった場合に使用するのかもご紹介しますので、ぜひ業務に役立ててください。
基本的なExcel関数10選
Excel関数は、数式で成り立っています。以下の画像は、数式の簡単な内訳です。
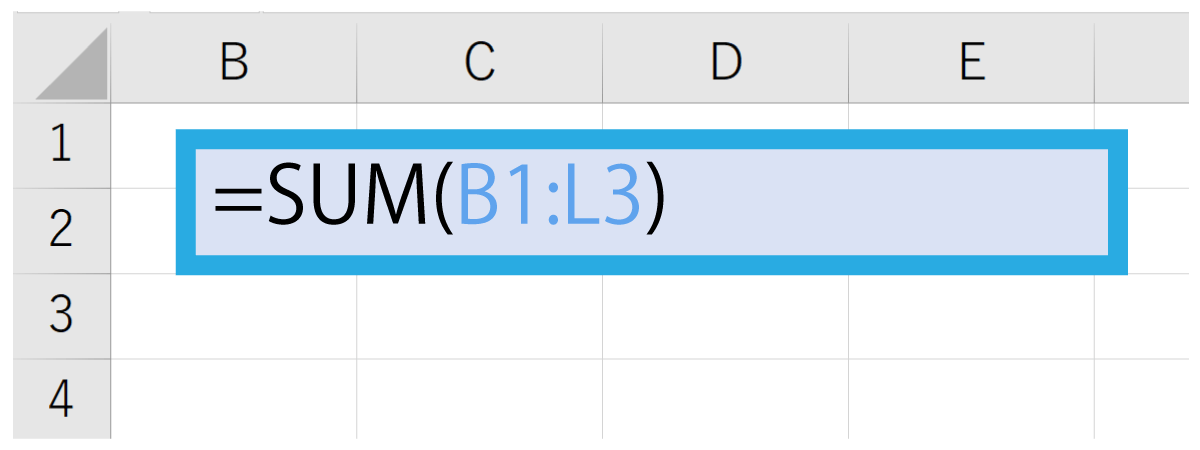
このカッコ内に入力可能な値は、計算のもとになる値や文字列、セルやセル範囲などです。関数によっては、他の関数を入力することも可能です。ただし、入力できる内容や個数は関数ごとに決められていますので、使用前に関数を確認しておくといいでしょう。
関数を入力する方法は、3パターンあります。入力する際は、ご自身に合った方法を選択してください。
- 関数ダイアログボックスで検索・選択して入力する
- 数式タブの関数ライブラリから選択して入力する
- 選択したセルに直接数式を入力する
1.【SUM関数】の使い方
「SUM関数」は数値の合計を求める関数で、指定範囲から合計値を計算する際に使用します。
- 活用できるシーン
- 請求書の各項目を足した合計金額を出したい
- 各部署の人員数や課ごとの人員数を確認したい
入力例
=SUM(▲:▼)
上記はSUM関数の数式です。▲は範囲の開始セル、▼は範囲の終了セルとなります。
具体的な入力例を見ていきましょう。
この例では、D3セルからD10セルまでの合計値を求めます。
1.合計値を入力したいセルを選択します。
2.Excelブック内にある数式タブから『オートSUM』を選択し、一覧から「合計」をクリックします。オートSUMはΣマークが目印です。
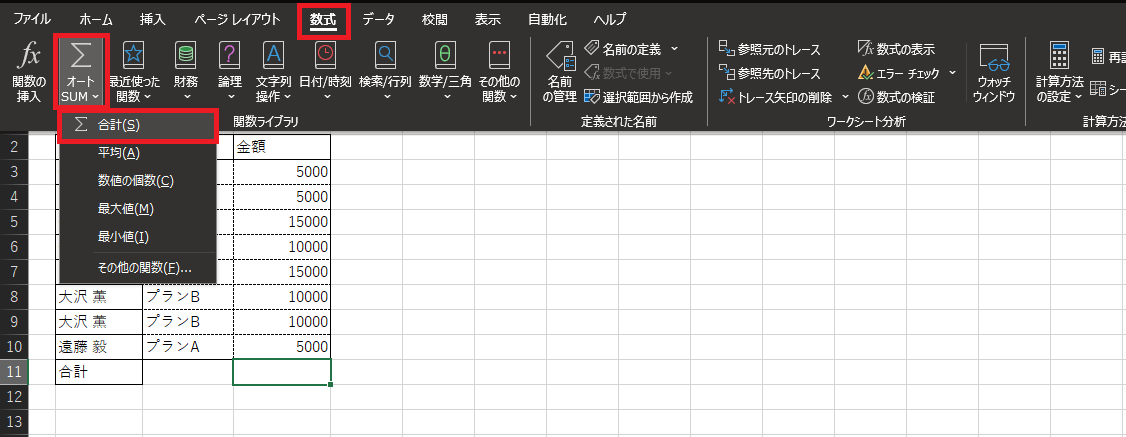
3.以下のような表示が出たら、Enterキーを押してください。
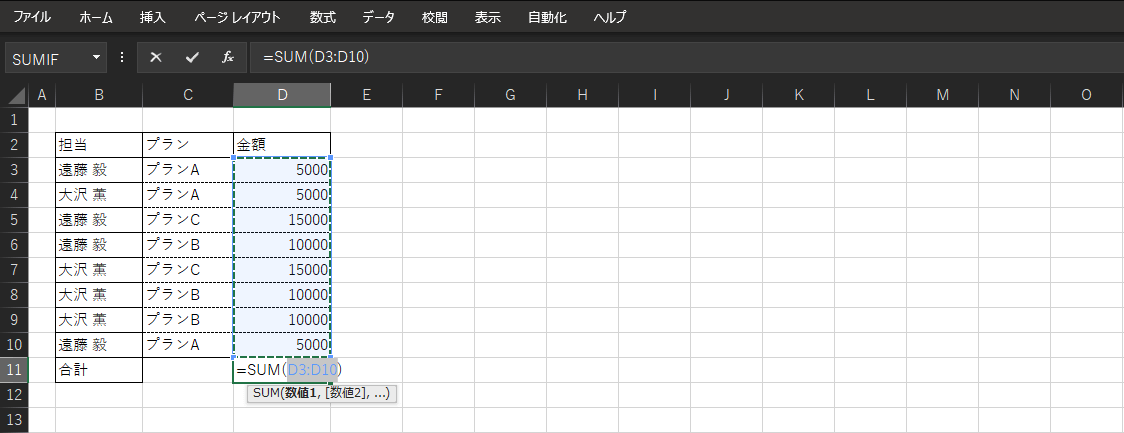
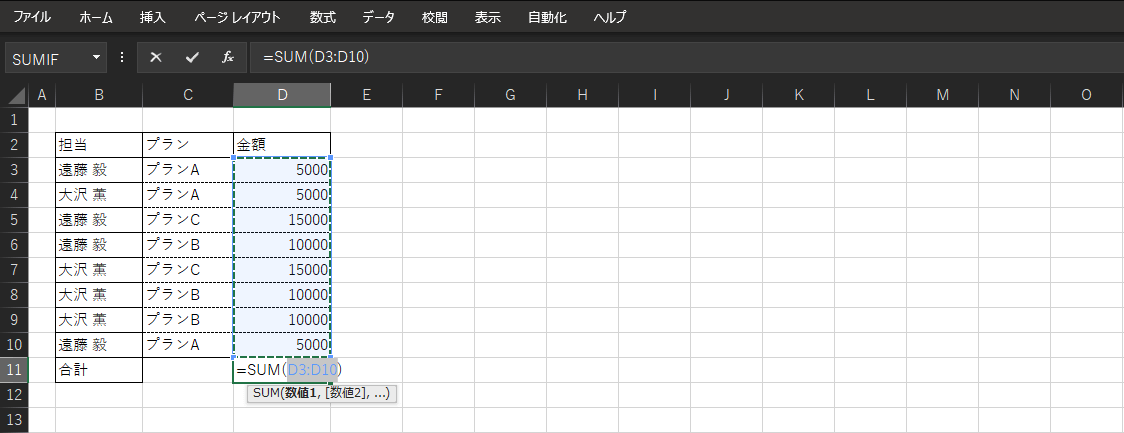
4.合計値の計算ができました。
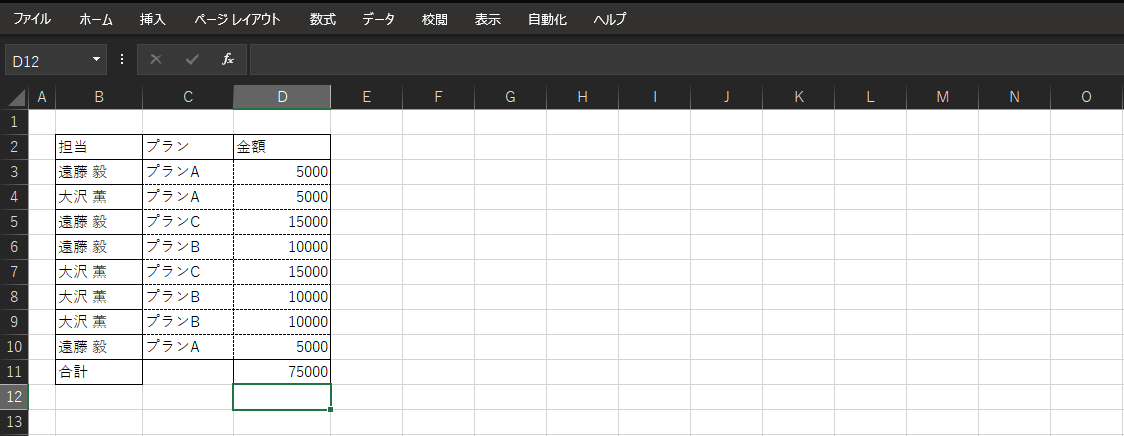
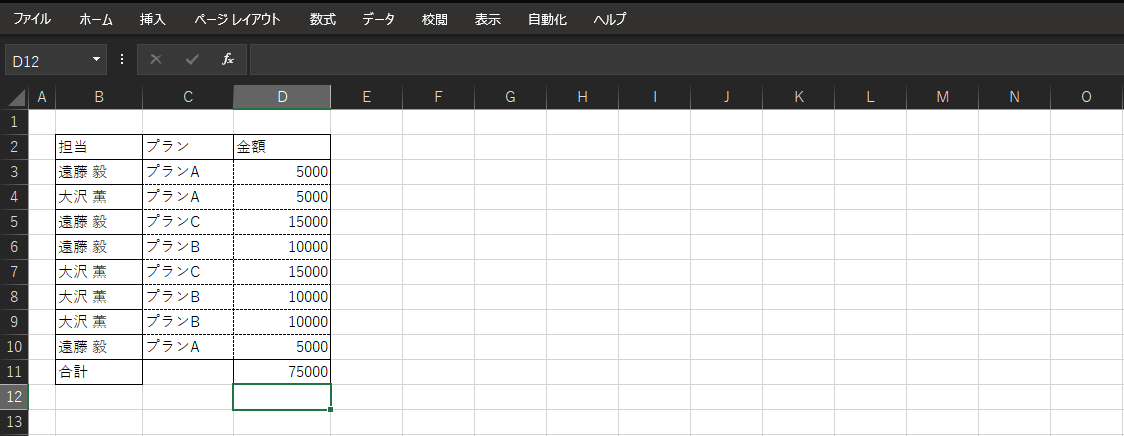
なお、数式を間違わずに入力できる場合は、C8セルに直接「=SUM(D3:D10)」と入力し、Enterキーを押すことでも同様の処理が可能です。
2.【SUMIF・SUMIFS関数】の使い方
「SUMIF関数」「SUMIFS関数」は、指定した範囲内で、条件を満たしている数値の合計を求める関数です。「SUMIF関数」では単一条件、「SUMIFS関数」では複数条件を指定する必要があります。
- 活用できるシーン
- 売上リストから、担当者ごとの売上合計額を求めたい
- 社内イベントの参加費用リストから、部署ごとの参加費合計を求めたい
入力例【SUMIF】
=SUMIF(範囲, 検索条件, [合計範囲])
上記はSUMIFの数式です。
範囲と検索条件、計算する範囲を指定して、計算結果を求めます。
具体的な入力例を見ていきましょう。
この例では、担当者ごとの合計売上額を求めます。
1.合計値を入力したいセルを選択します。
2.Excelブック内にある数式タブから『数学/三角』を選択し、一覧から「SUMIF」を選択します。
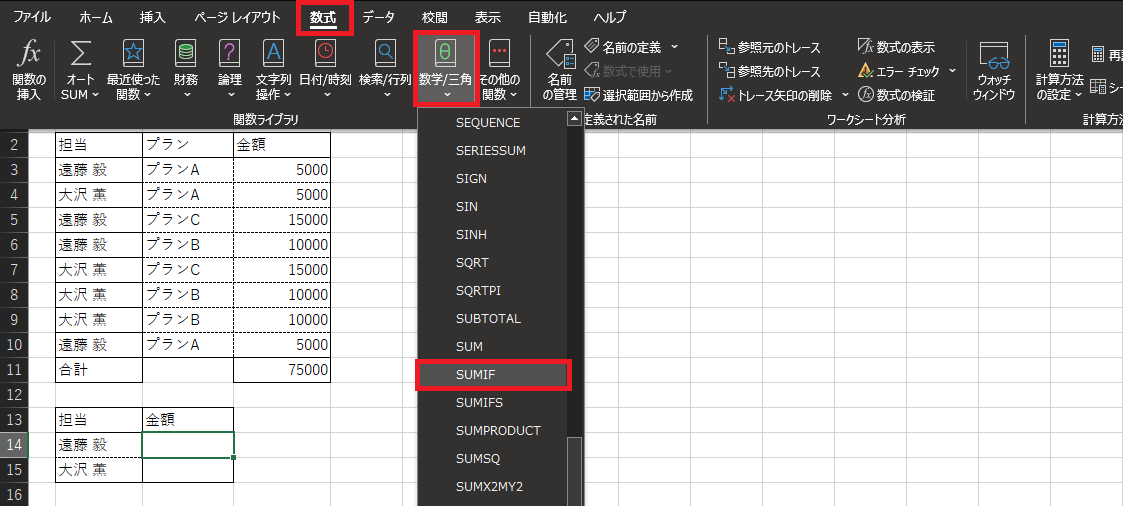
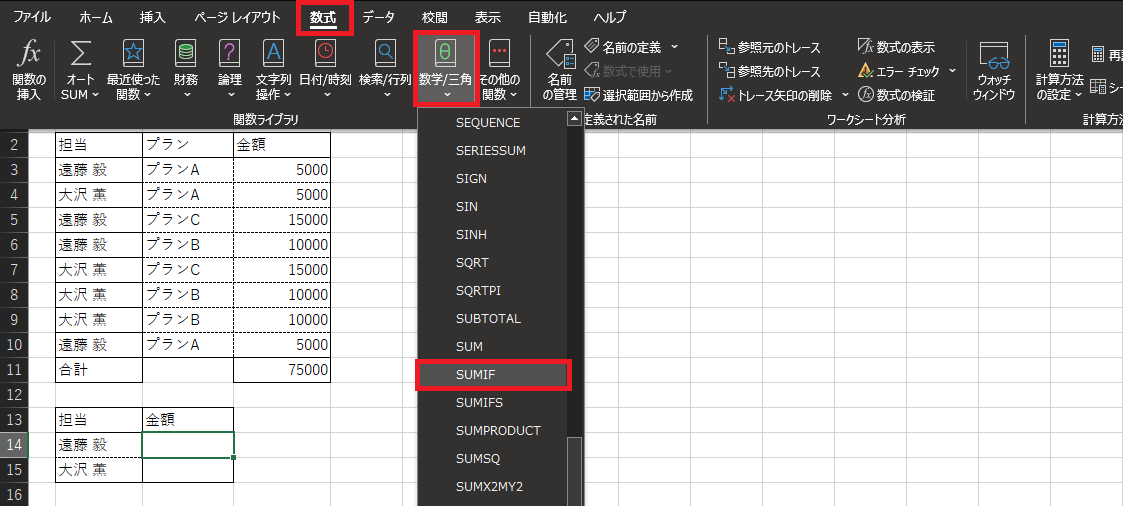
そうすると、ダイアログボックスが表示されますので、範囲の入力欄をクリックしましょう。
3.B3セルからB10セルをクリック&ドラッグで選択します。
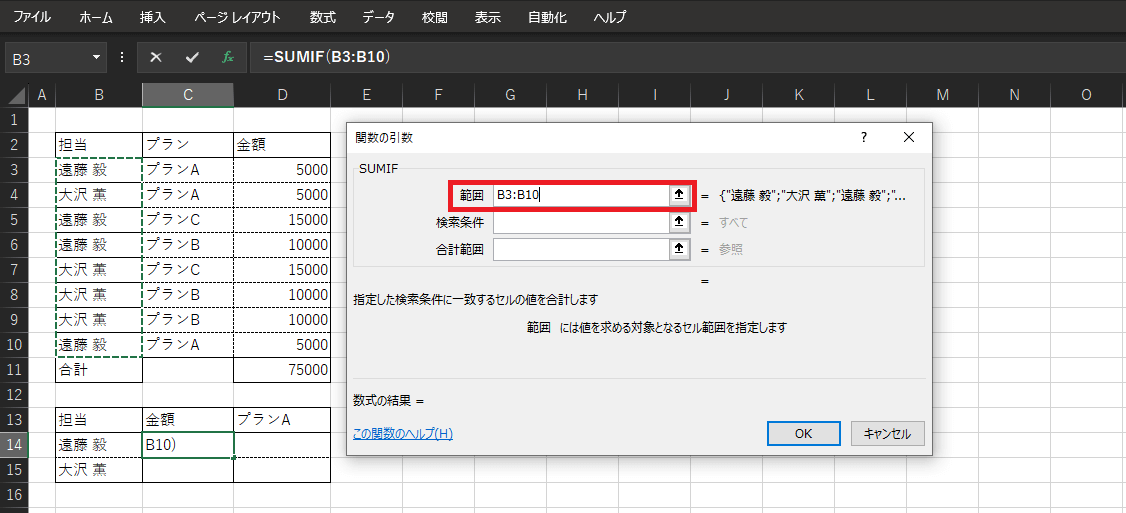
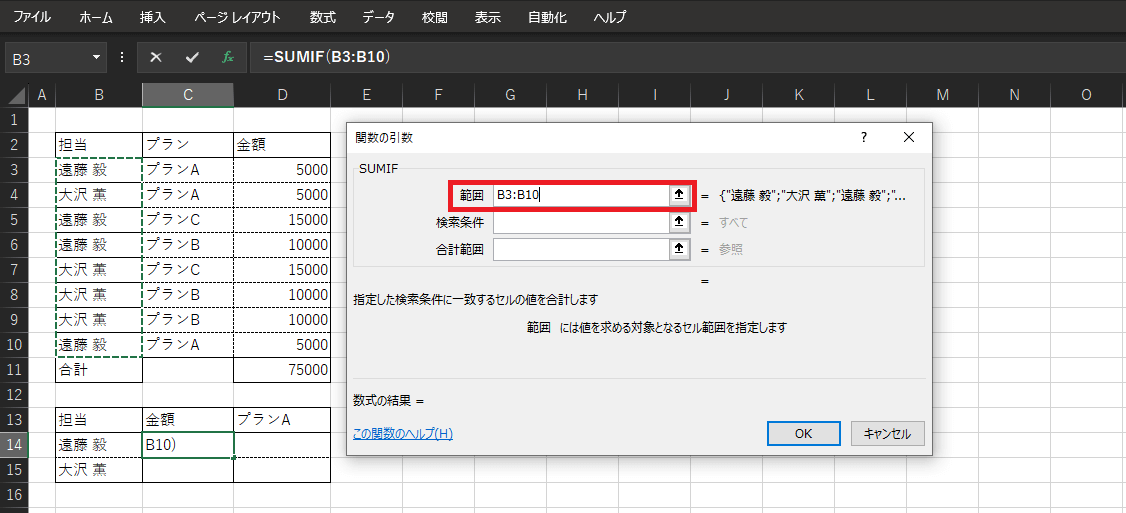
入力欄に「B3:B10」と記入されていたら、F4キーを1回押します。
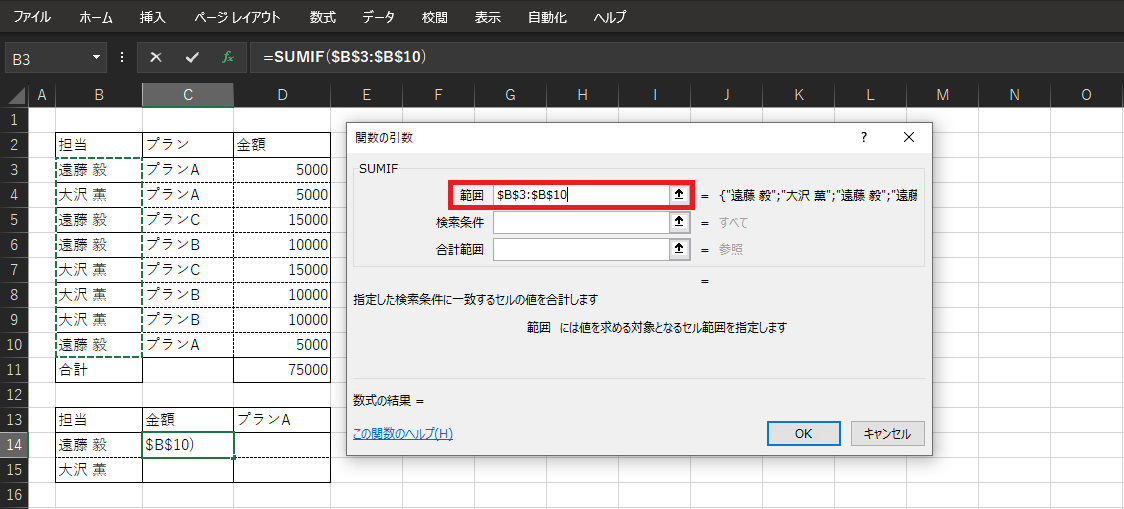
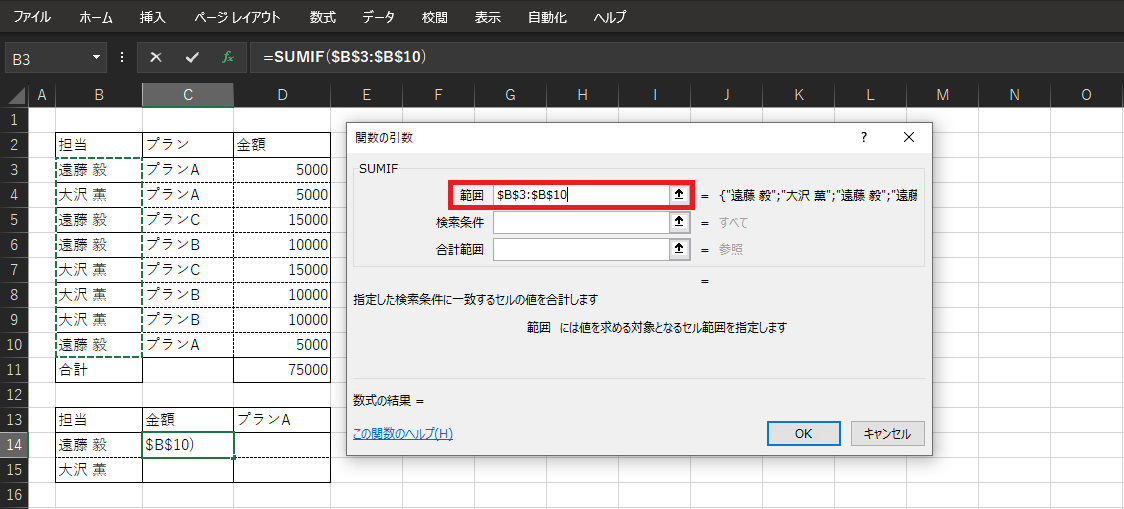
4.検索条件の入力欄をクリックして、B14と入力、または該当セルを選択します。
5.合計範囲の入力欄をクリックします。
D3セルからD10セルをクリック&ドラッグで選択し、F4キーを1回押します。
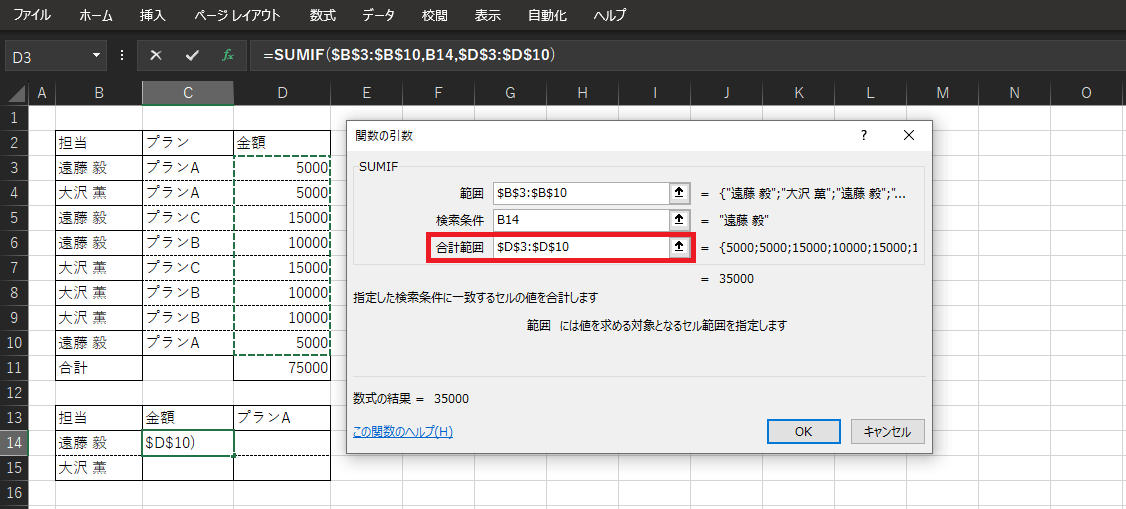
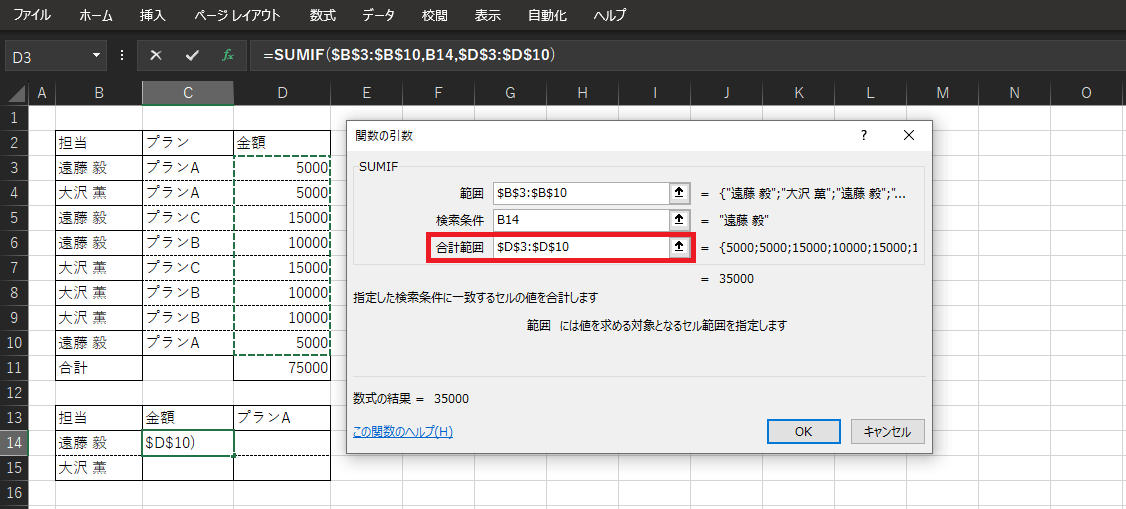
6.OKをクリック、またはEnterキーを押すことで合計値が計算されます。
7.合計値が表示されたら、枠を下へドラッグします。
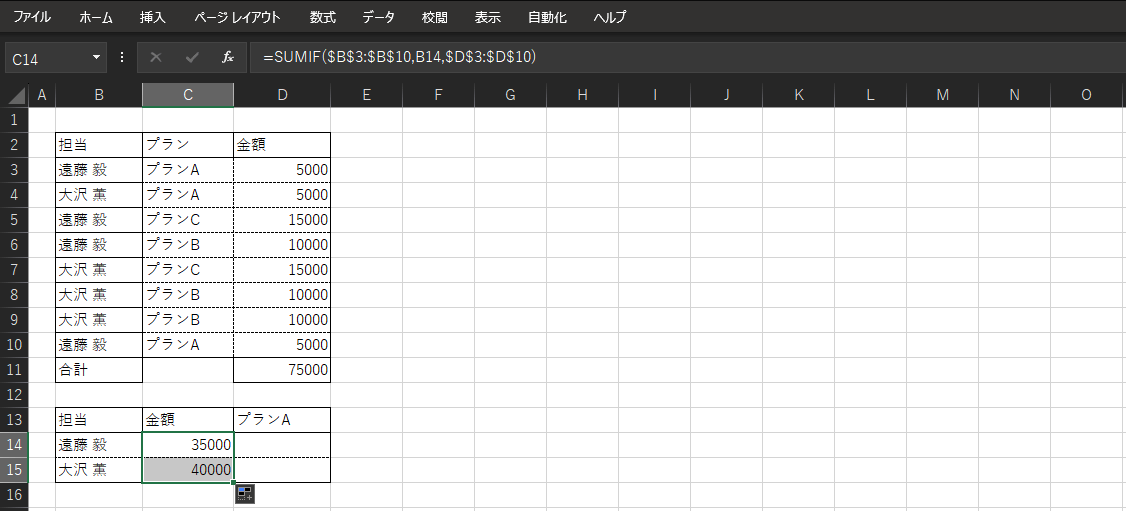
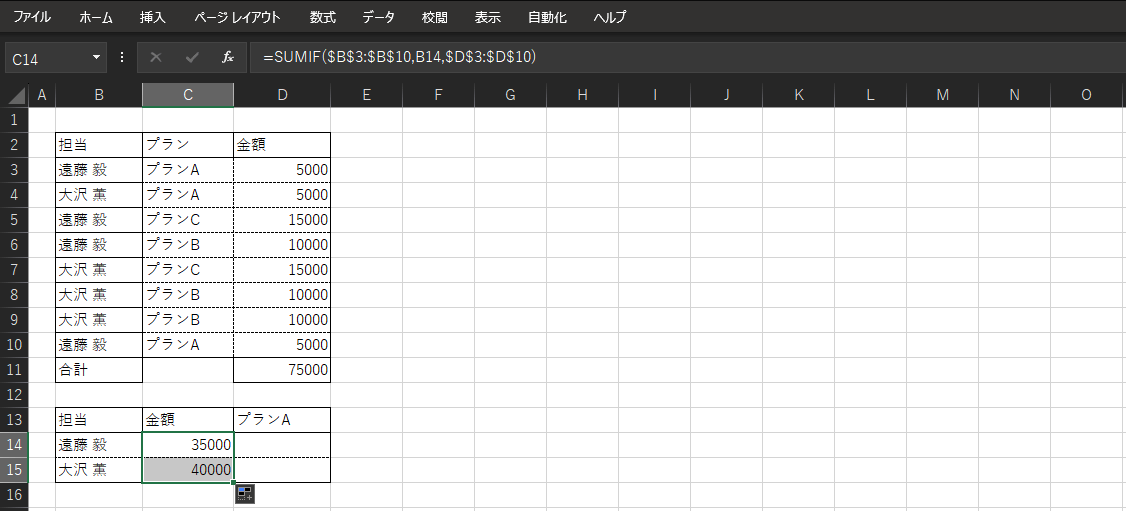
それぞれの合計値が計算できました。
この例のように、続けて次の担当者分の合計を求める際は「絶対参照」を行うと効率的でしょう。
絶対参照とは、F4キーを押すことで追加された「$」のことです。ノートパソコンで作業をされる方の場合は、Fn+F4キーで入力可能です。
列方向を絶対参照する場合はアルファベットの前に挿入し、行方向に絶対参照する場合は数字の前に挿入します。
今回の例では、列方向と行方向、どちらも絶対参照したものとなっています。
入力例【SUMIFS】
=SUMIFS(合計対象範囲, 条件範囲 1, 条件 1, [条件範囲 2, 条件 2], …)
上記はSUMIFSの数式です。
合計する対象範囲を指定してから、指定条件の範囲と条件を、必要な分入力して指定します。
具体的な入力例を見ていきましょう。
この例では、担当者ごとにプランAの売上合計額を求めます。
1.合計値を入力したいセルを選択します。
2.Excelブック内にある数式タブから『数学/三角』を選択し、一覧から「SUMIFS」を選択します。
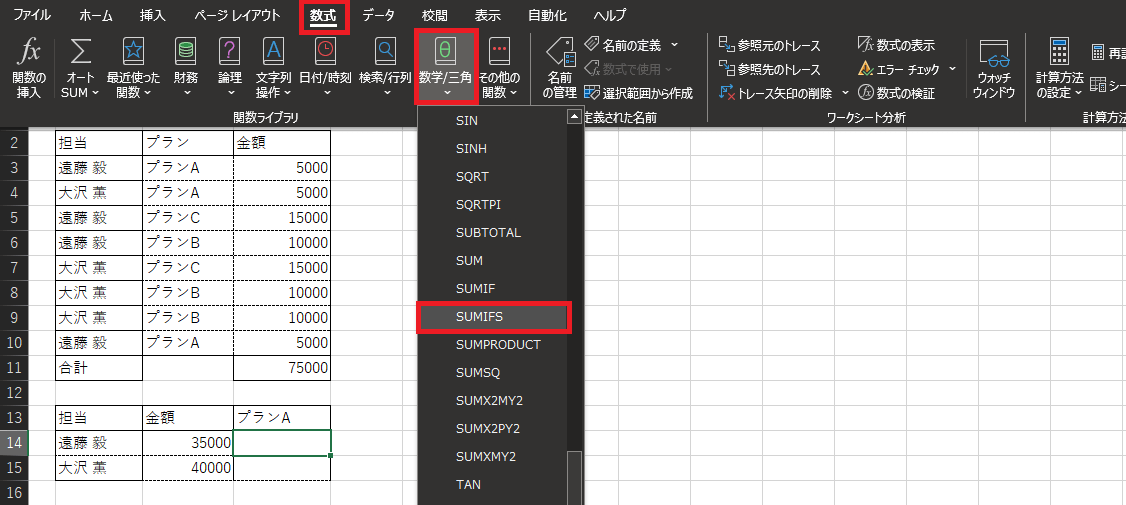
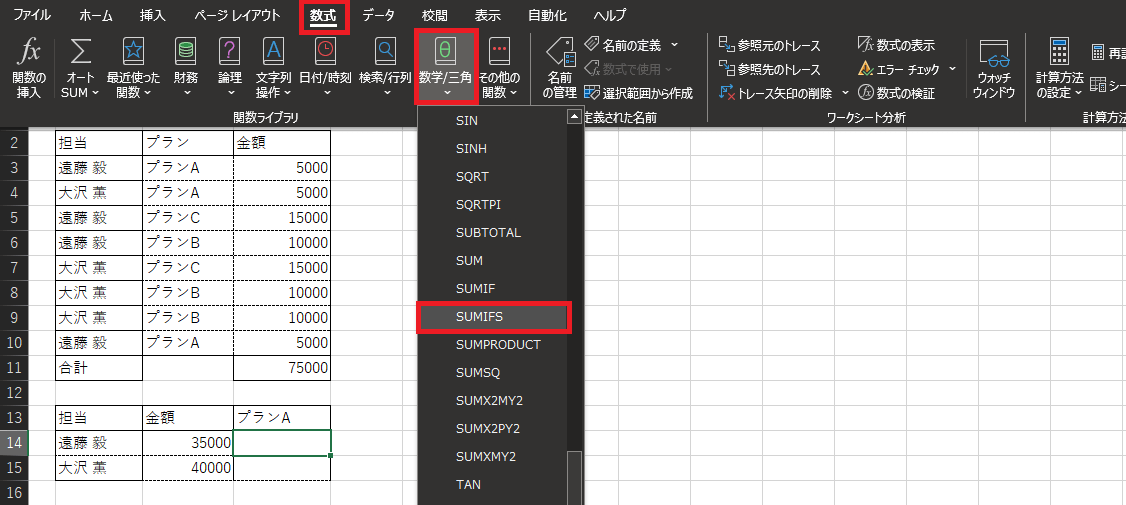
そうするとダイアログボックスが表示されますので、合計対象範囲の入力欄をクリックしましょう。
3.D3セルからD10セルをクリック&ドラッグで選択し、F4キーを1回押します。
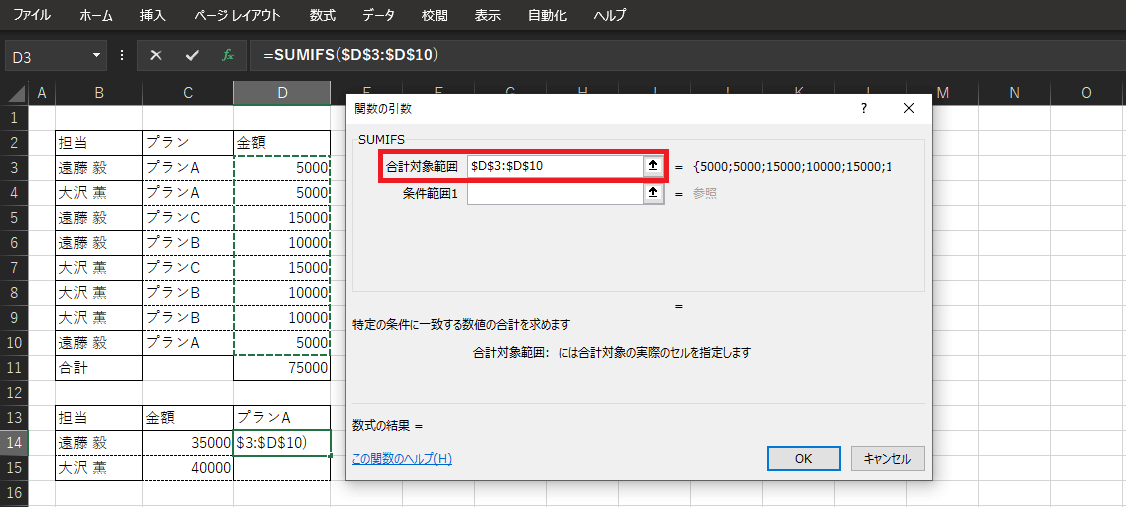
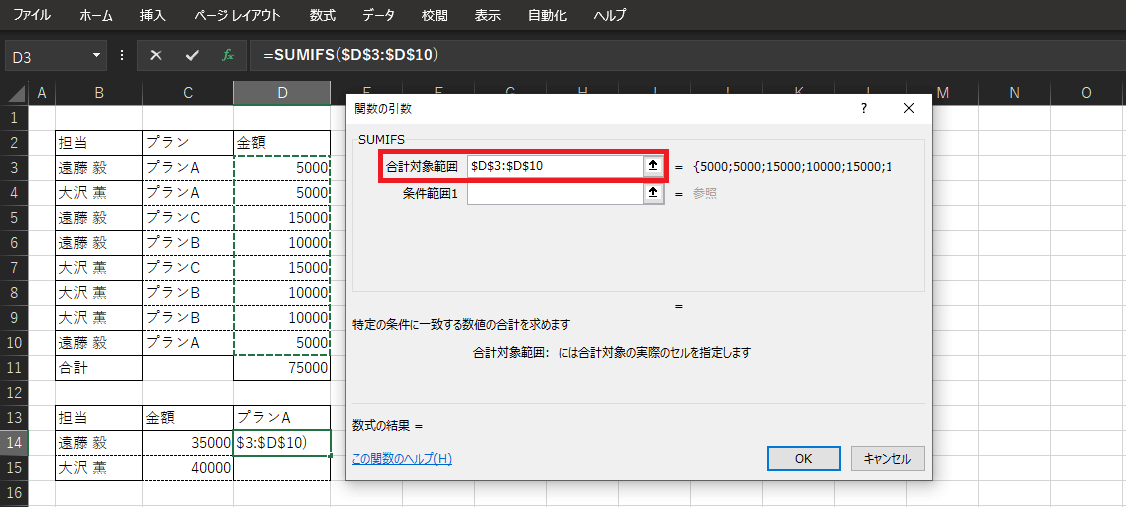
4.次に、条件範囲1の入力欄をクリックします。B3セルからB10セルをクリック&ドラッグで選択し、F4キーを1回押します。
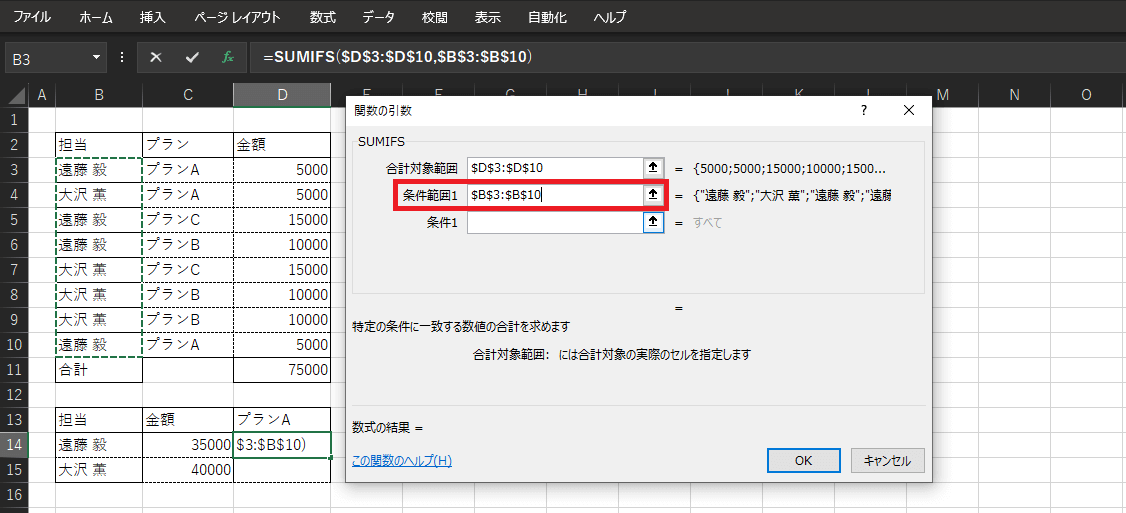
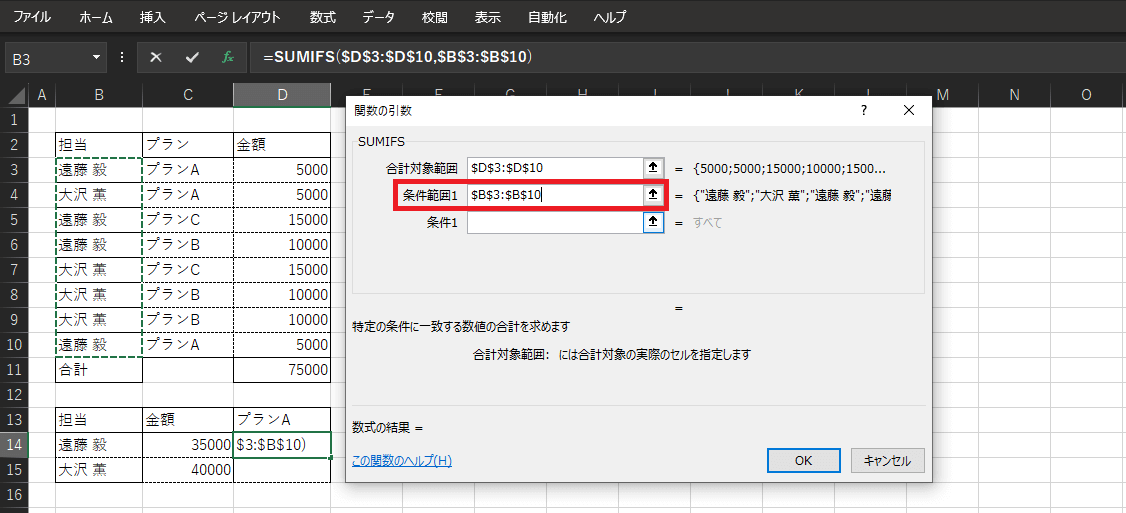
条件1の入力欄をクリックし、B14と入力、または該当セルを選択します。
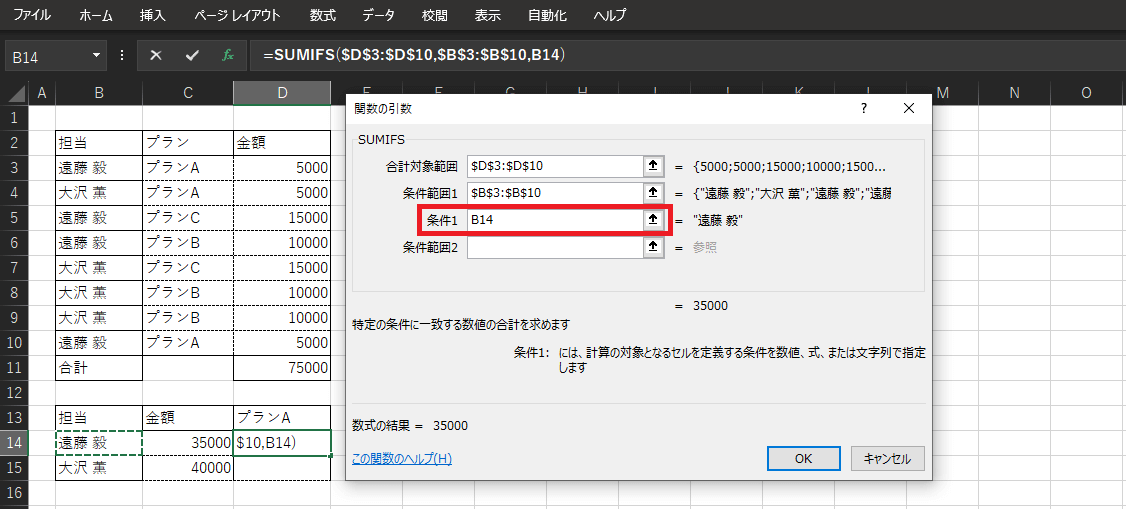
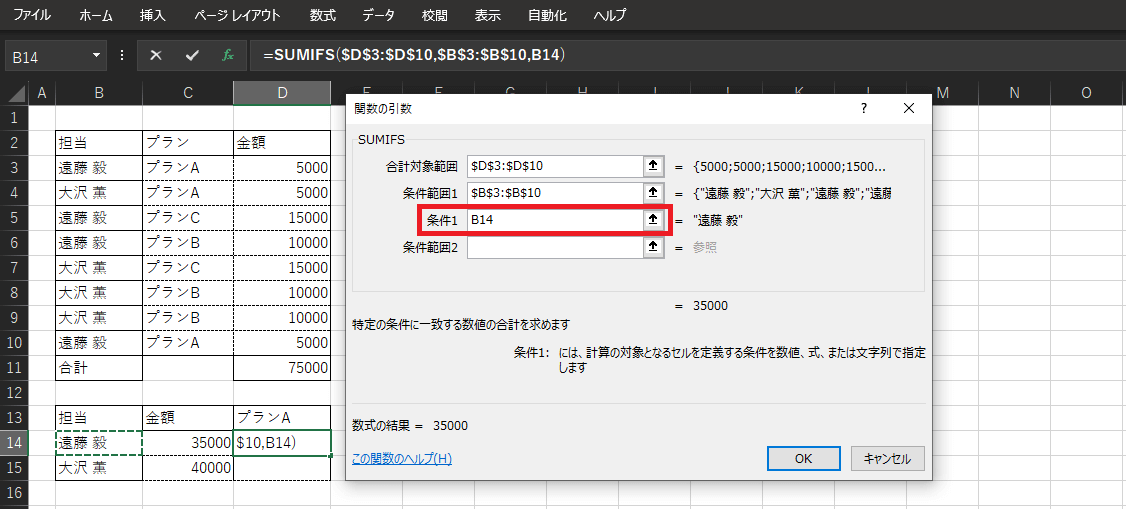
5.条件範囲2の入力欄をクリックします。C3セルからC10セルをクリック&ドラッグで選択し、F4キーを1回押します。
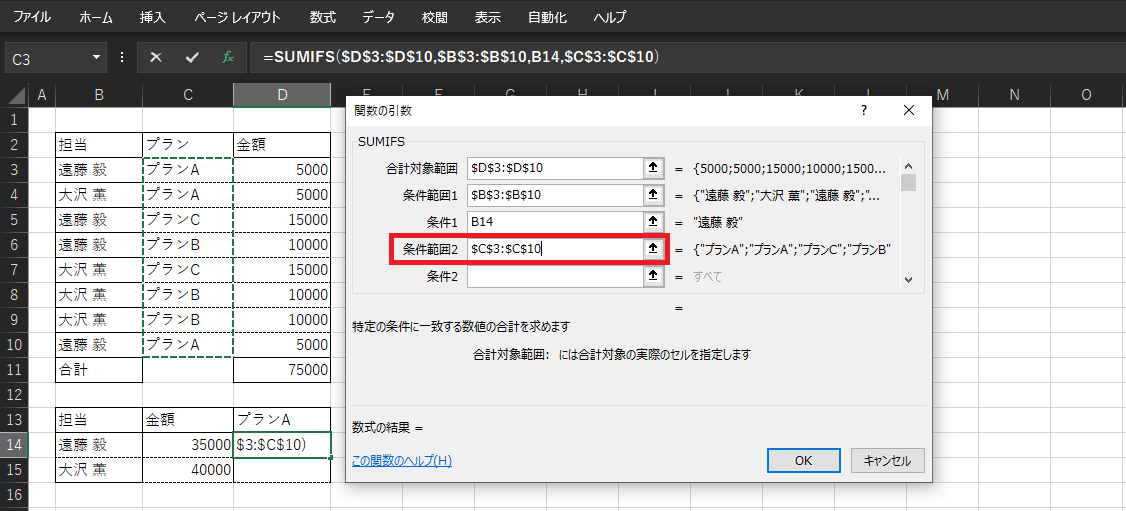
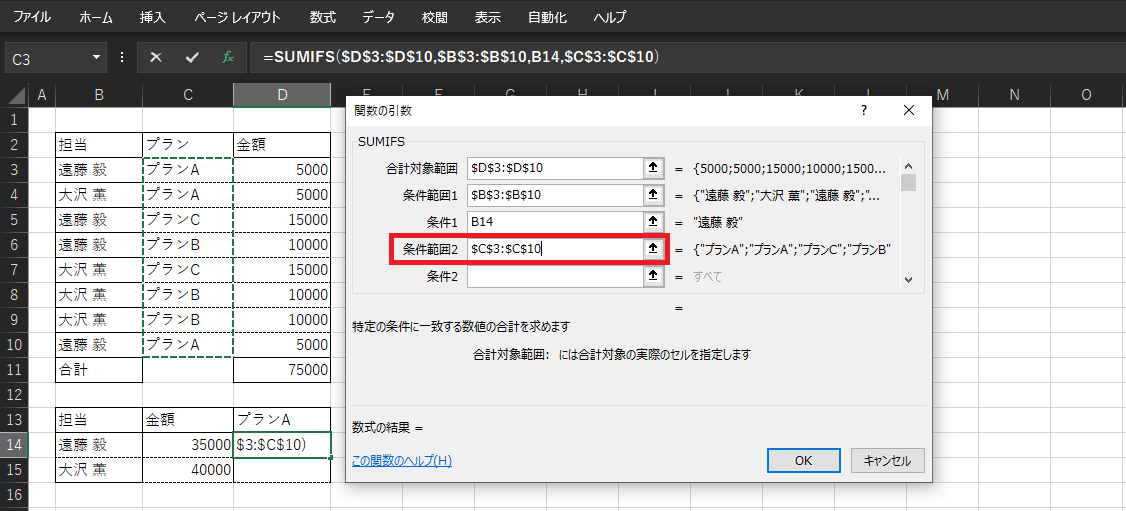
条件2の入力欄をクリックします。D13と入力、または該当セルを選択し、F4キーを1回押します。
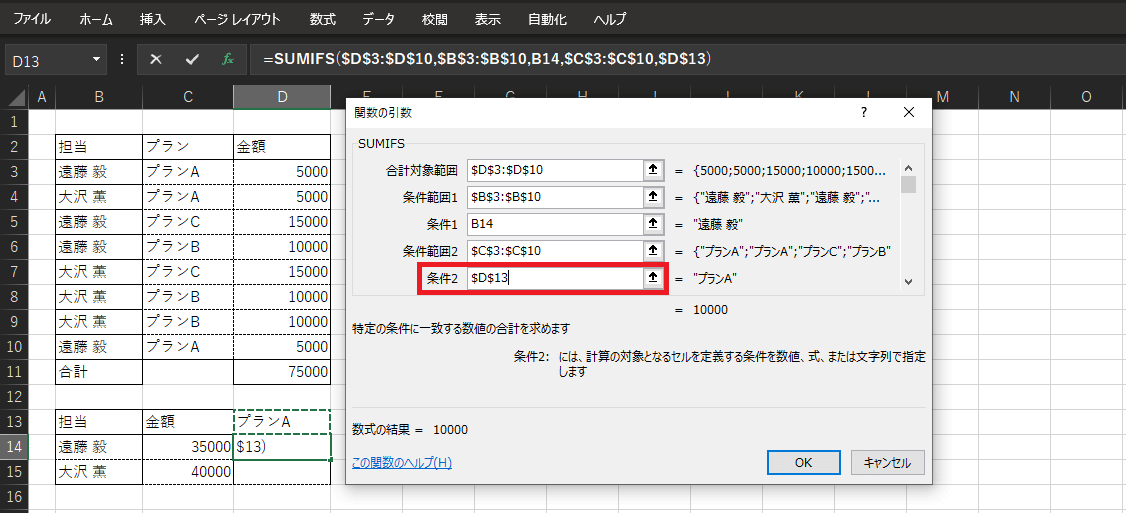
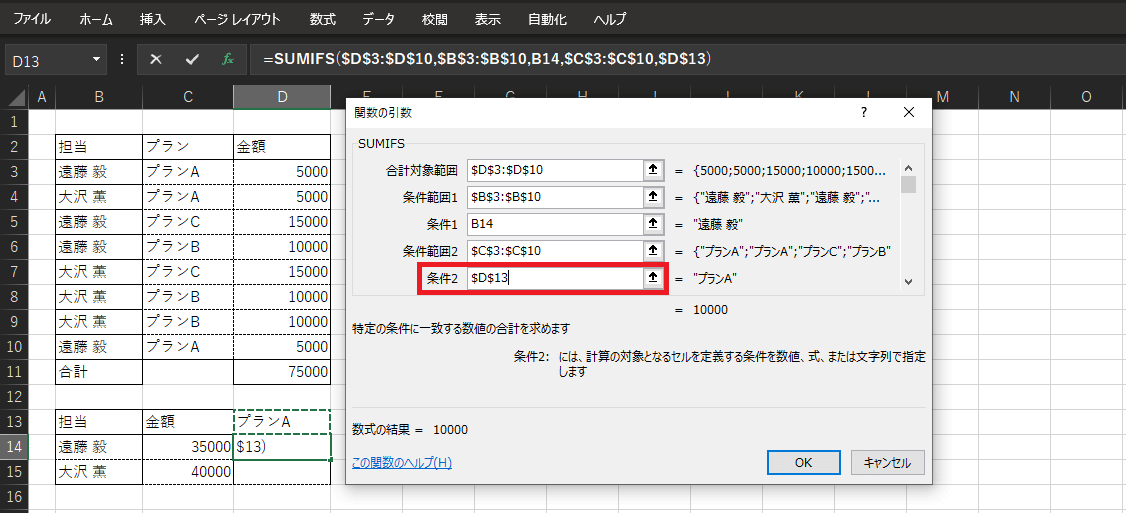
6.OKをクリック、またはEnterキーを押すことで合計値が計算されます。
7.合計値が表示されたら、枠を下へドラッグします。
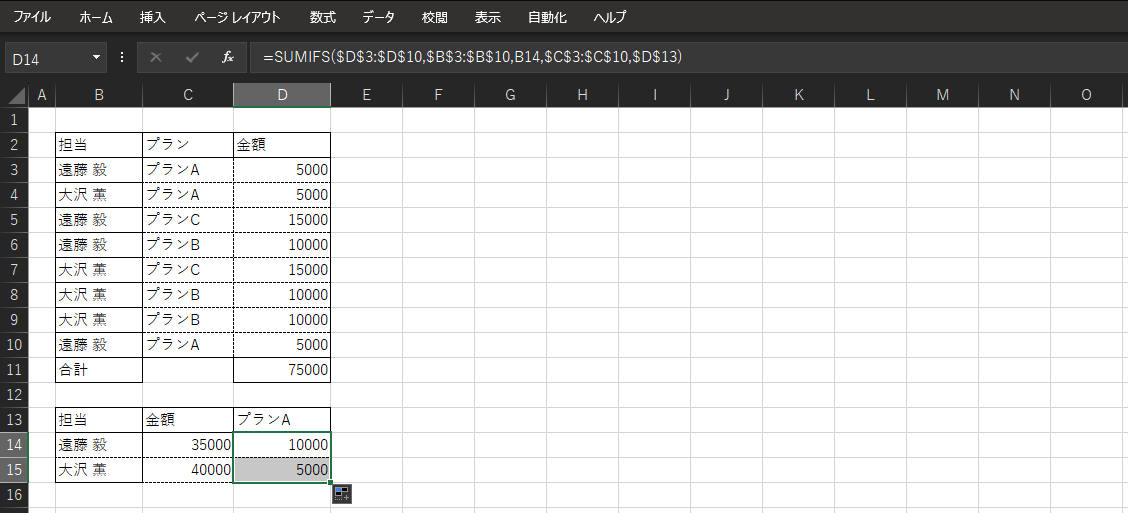
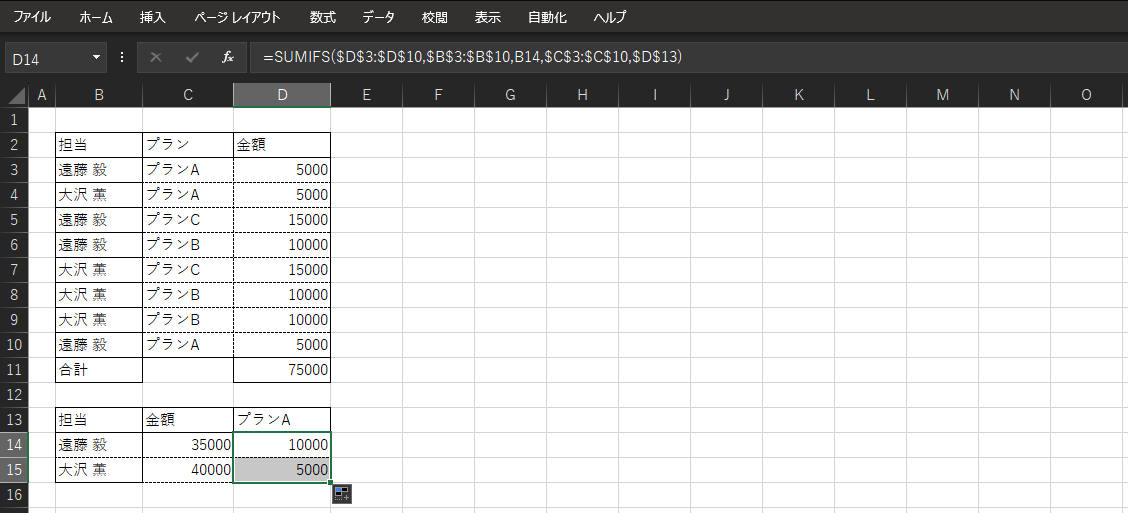
それぞれの合計値が計算できました。
条件範囲2での絶対参照を忘れると、ドラッグした際に求めたデータが反映されなくなります。入力後は、OKのクリック前に必要な範囲が絶対参照されているか、確認しましょう。
3.【AVERAGE関数】の使い方
「AVERAGE関数」は数値の平均を求める関数で、指定範囲にある値の平均値を計算する際に使用します。
- 活用できるシーン
- 顧客層の年齢平均を求めたい
- 部署ごとの売上平均を求めたい
入力例
=AVERAGE(▲:▼)
上記はAVERAGE関数の数式です。▲は範囲の開始セル、▼は範囲の終了セルとなります。
具体的な入力例を見ていきましょう。
この例では、参考表のD4セルからD10セルまでの平均値を求めます。
1.平均値を入力したいセルを選択します。
2.Excelブック内にある数式タブから『オートSUM』を選択し、平均をクリックします。オートSUMはΣマークが目印です。
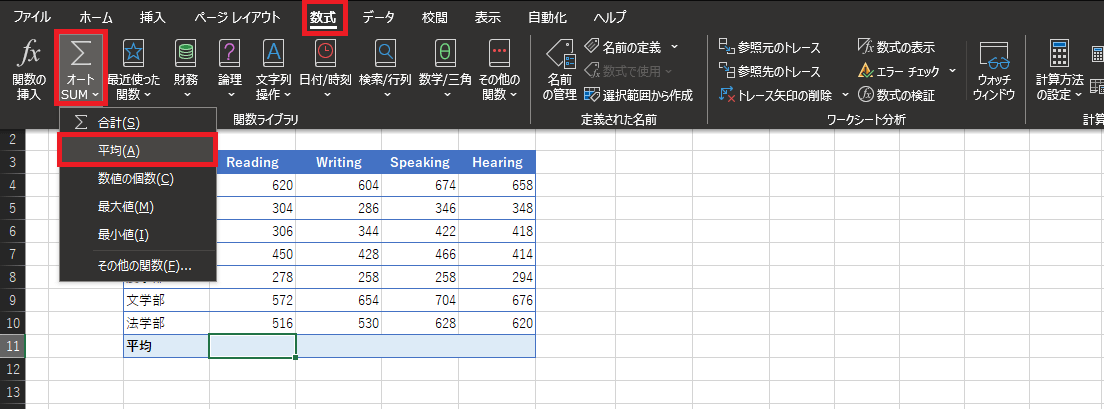
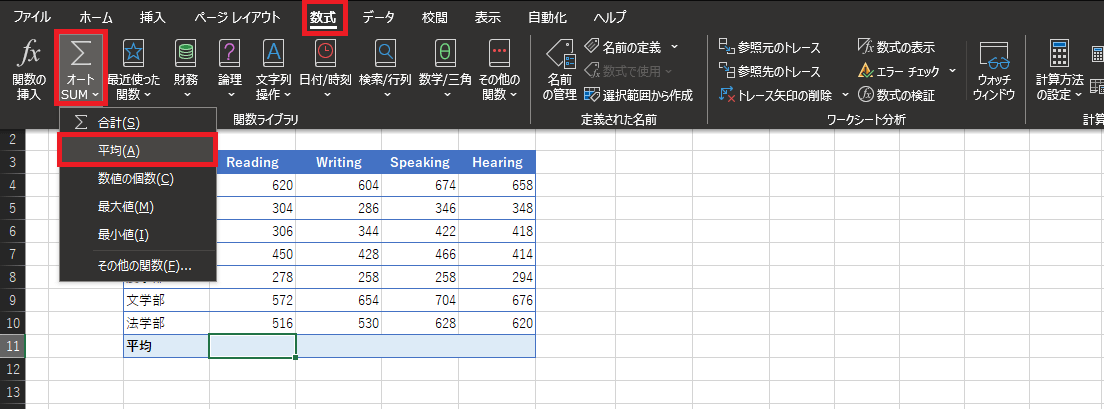
3.以下のような表示が出たら、Enterキーを押してください。
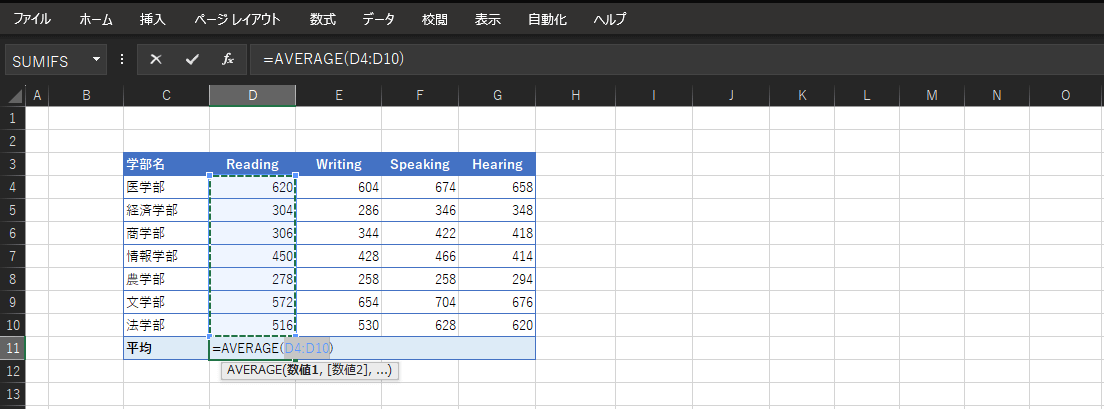
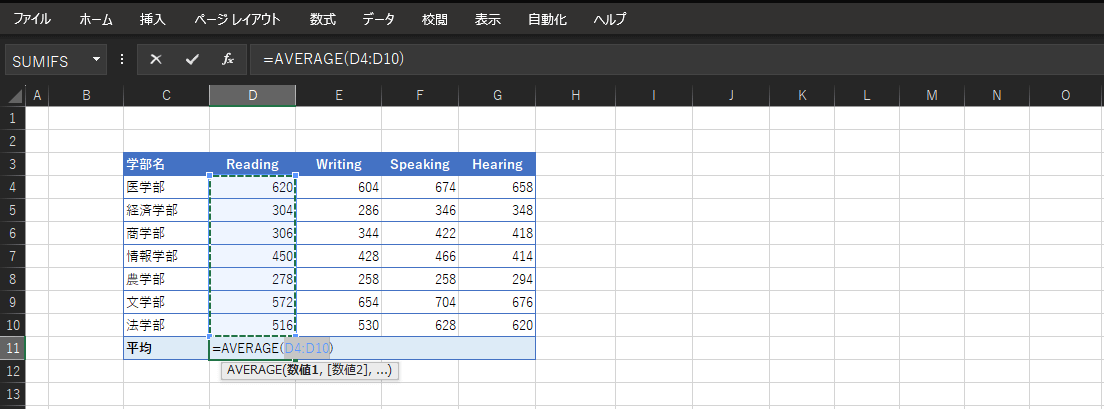
4.平均値の計算ができました。
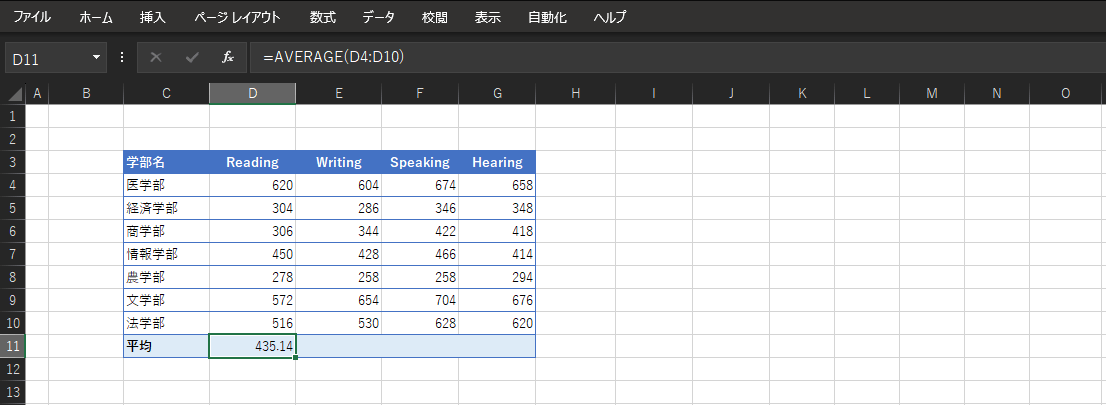
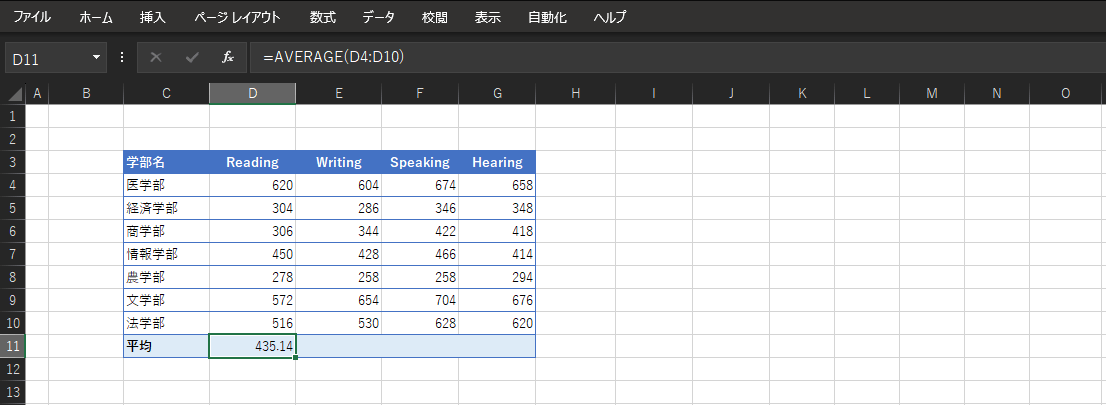
なお、他の平均値も求める場合に便利な方法として、オートフィル機能があります。
選択したセル範囲の右下をクリック&ドラッグすることで、残りのセルにも数式が入力されます。
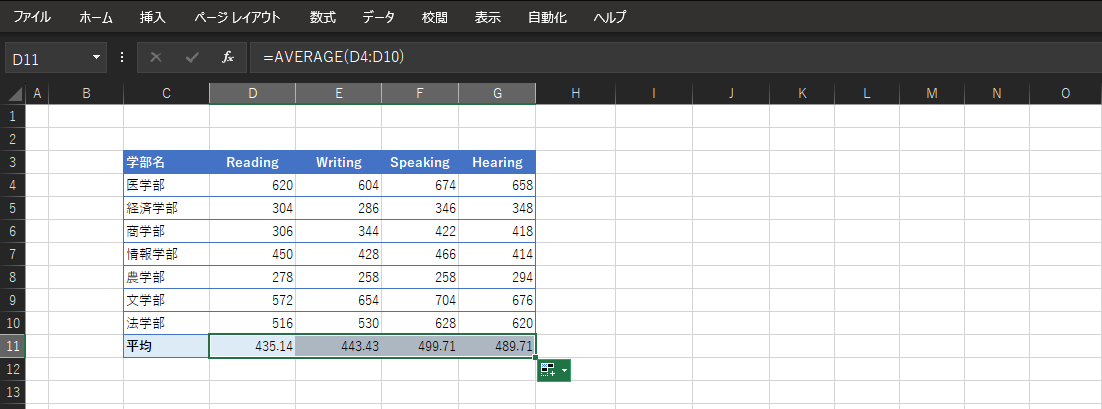
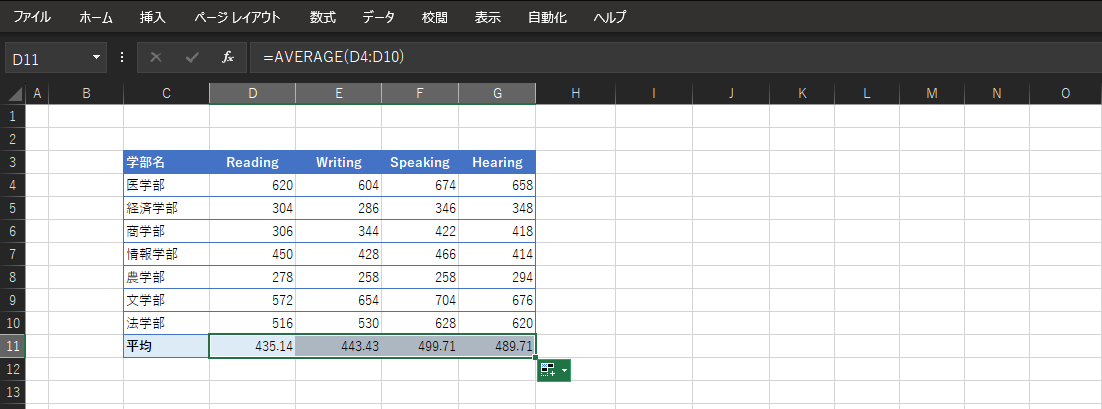
4.【COUNT・COUNTA関数】の使い方
「COUNT・COUNTA関数」は指定範囲内から日付や時刻など、数値データの個数を求める関数です。月間の出向日数や緊急出動日数などの算出に使用できます。
しかし「COUNT関数」が計算可能なのは数値のみで、文字列は対象外な点に注意が必要です。文字列がデータに含まれる場合は、空白セル以外のすべてを数えられる「COUNTA関数」を用いましょう。
- 活用できるシーン
- 出勤日数を数えたい
- 月間の出動日数を数えたい
入力例【COUNT】
=COUNT(▲:▼)
上記はCOUNT関数の数式です。▲は範囲の開始セル、▼は範囲の終了セルとなります。
具体的な入力例を見ていきましょう。
この例では、参考表に記載された出動日数の数を求めます。
1.数えた値を入力したいセルを選択します。
2.Excelブック内にある数式タブから『オートSUM』を選択し、数値の個数をクリックします。オートSUMはΣマークが目印です。
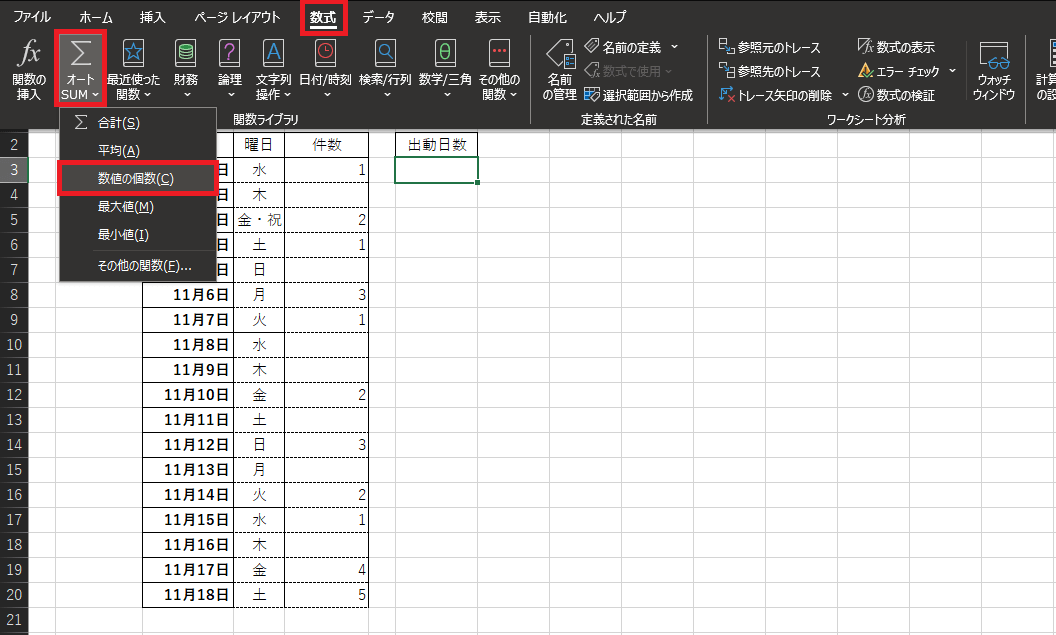
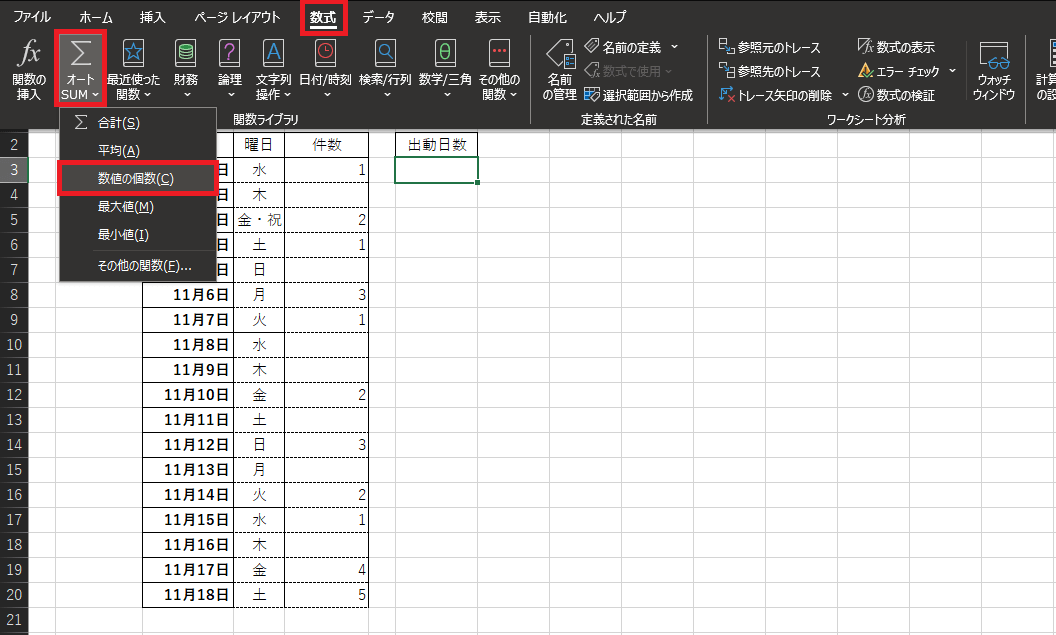
3.E3セルをクリックし、E20までドラッグします。
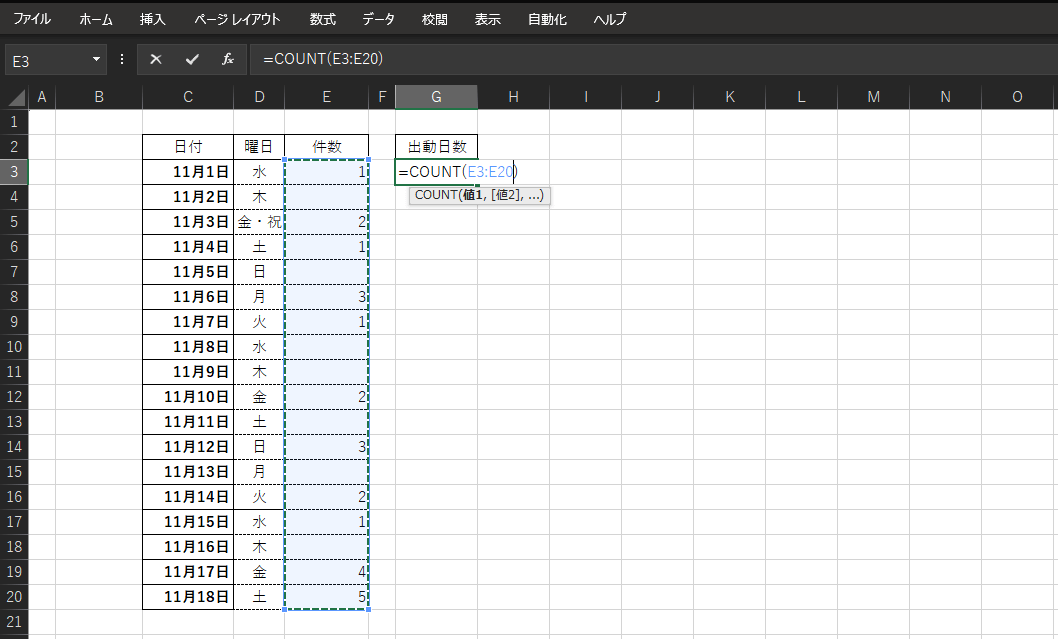
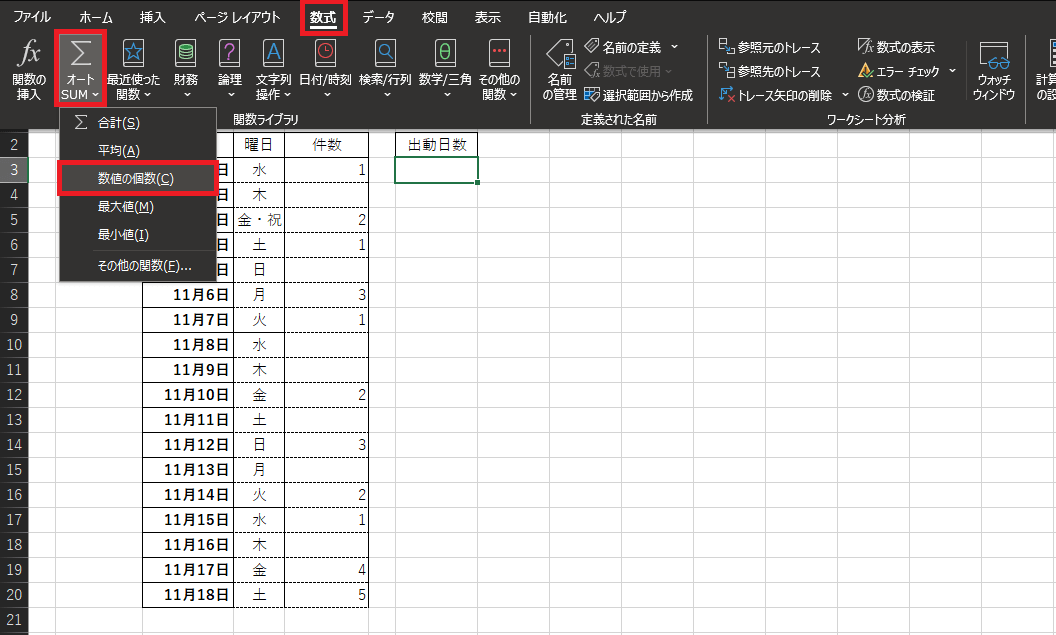
4.G3セル内に「=COUNT(E3:E20)」と入力されていることを確認したら、Enterキーを押します。
5.数を求めることができました。
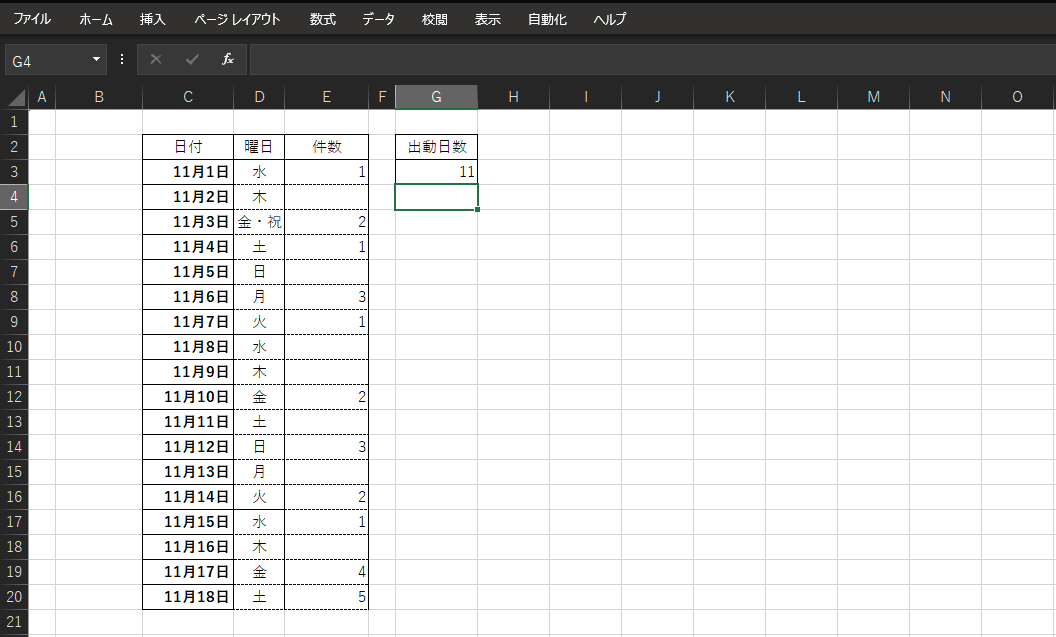
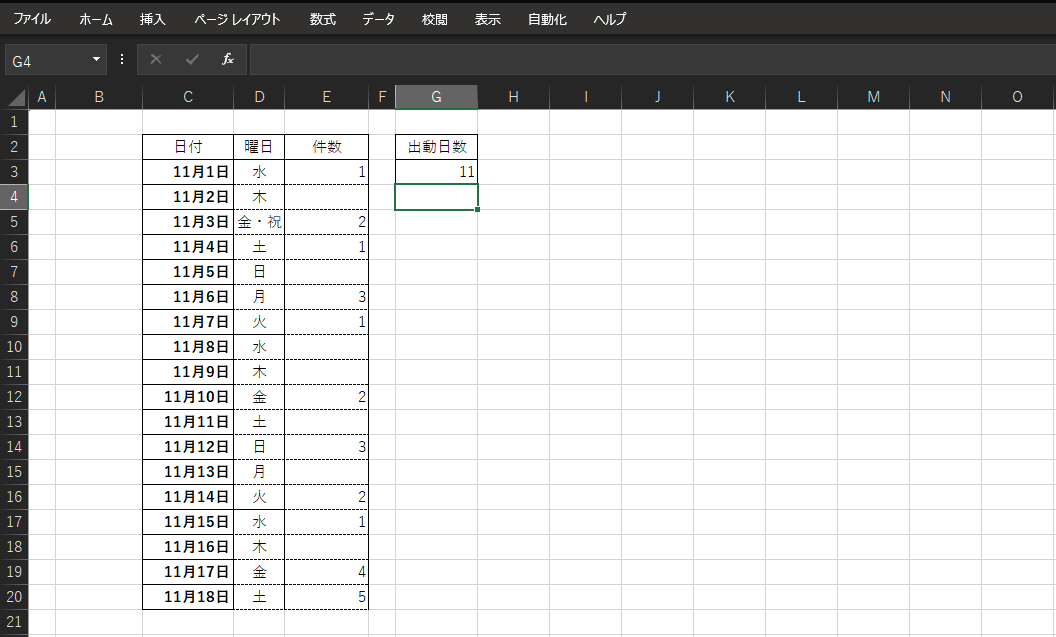
入力例【COUNTA】
=COUNTA(▲:▼)
上記はCOUNTA関数の数式です。▲は範囲の開始セル、▼は範囲の終了セルとなります。
具体的な入力例を見ていきましょう。
この例では、表に記載された応援込みの出動日数を求めます。
1.数えた値を入力したいセルを選択します。
2.Excelブック内にある数式タブから『その他の関数』を選択し、統計の一覧から「COUNTA」を選択します。
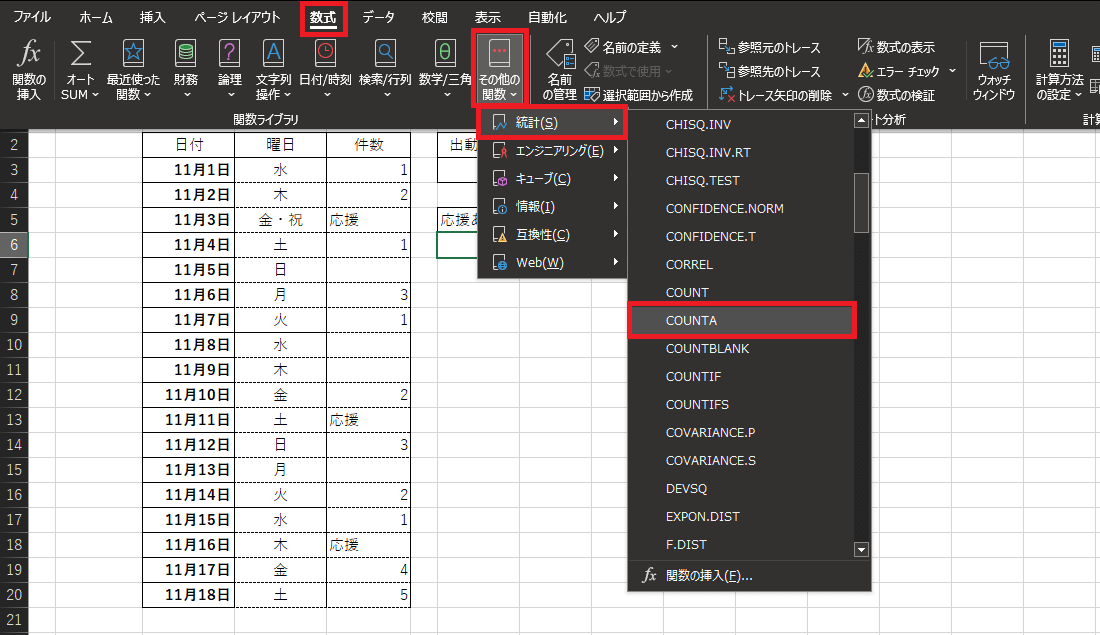
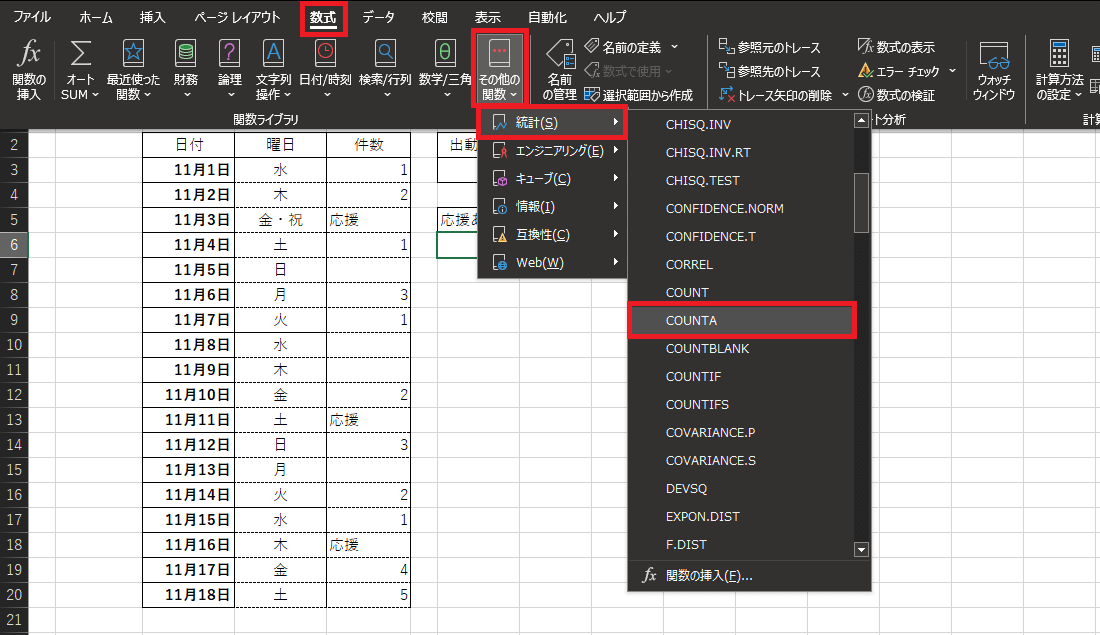
3.ダイアログボックスが表示されたらE3セルをクリックし、E20までドラッグします。
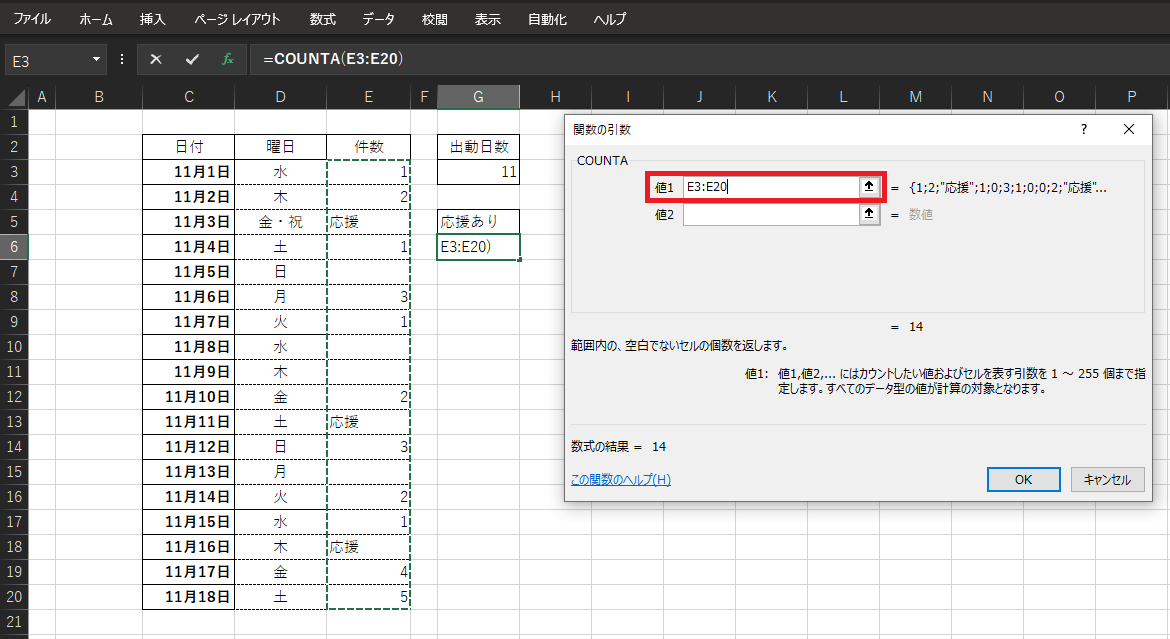
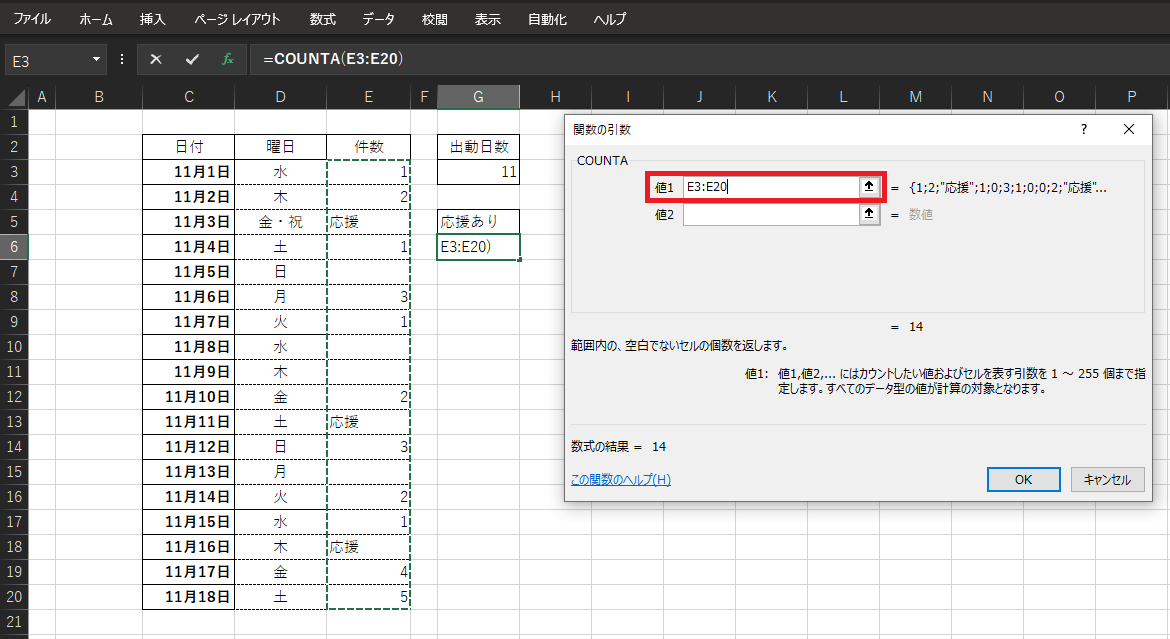
4.ダイアログボックスを確認し、値1入力欄に「E3:E20」と入力されていたら、OKをクリックしてください。
5.数を求めることができました。
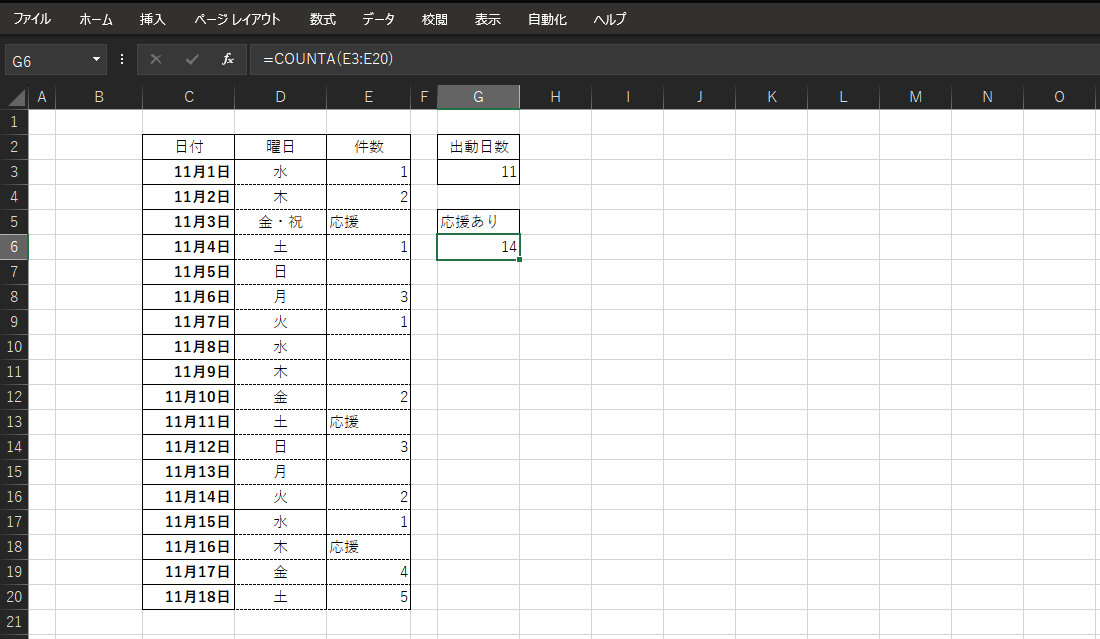
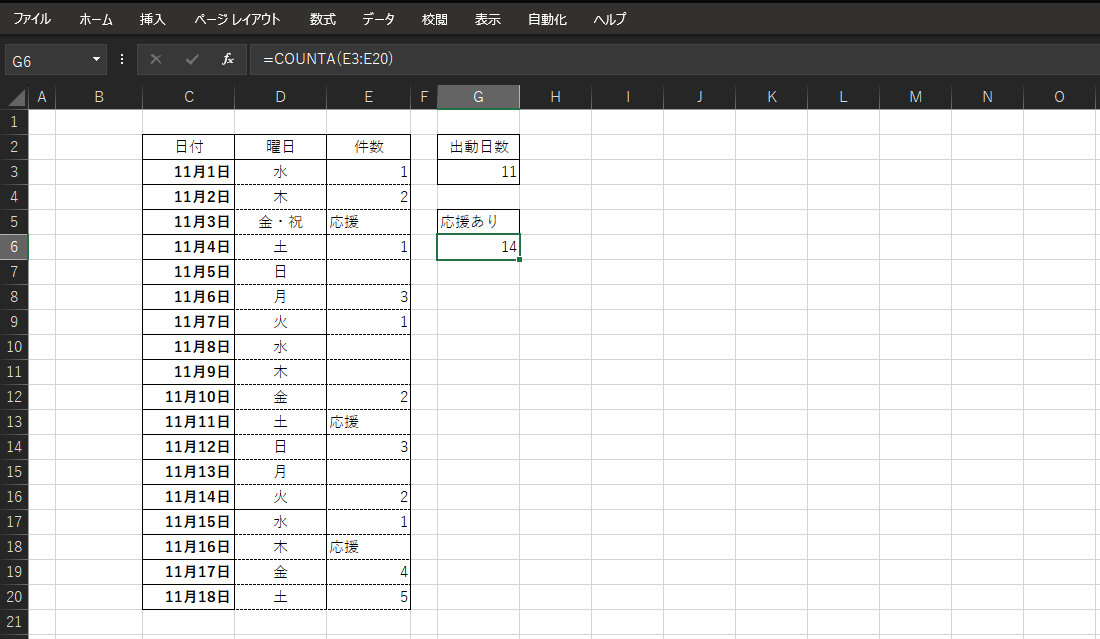
5.【IF・IFS関数】の使い方
「IF・IFS関数」は、設定条件を満たしている場合とそうでない場合の結果を表示できる関数です。「条件を満たせば◯、満たしていない場合は✕と表示」といった条件指定を行うことで、条件が満たされているかどうかを一覧で確認することが可能になります。
- 活用できるシーン
- 基準を上回ったかどうかを一覧化したい
- 試験結果から素早く判断したい
「IF関数」に設定可能な条件は1つまでと決められています。複数条件を設定、または組み合わせる場合には「IFS関数」を使用しましょう。
条件を指定する際は、以下のような比較演算子を使用します。
関数を応用していく際にも必要になりますので、覚えておくといいでしょう。
| 演算子 | 例 | 意味 |
|---|---|---|
| = | A=B | AとBが等しい |
| <> | A<>B | AとBが等しくない |
| >= | A>=B | AがB以上 |
| <= | A<=B | AがB以下 |
| > | A>B | AがBより大きい |
| < | A| AがBより小さい | |
入力例【IF】
=IF(論理式,真の場合,偽の場合)
上記はIF関数の数式です。論理式とは判断の基準となる値のことで、真の場合の処理、偽の場合の処理をそれぞれ指定します。
具体的な入力例を見ていきましょう。
この例では、試験の合計得点300点を基準とし、300点以上の場合は〇を、満たない場合は✕を表示するよう求めます。
1.結果列の一番上にあるセル(G3)を選択します。
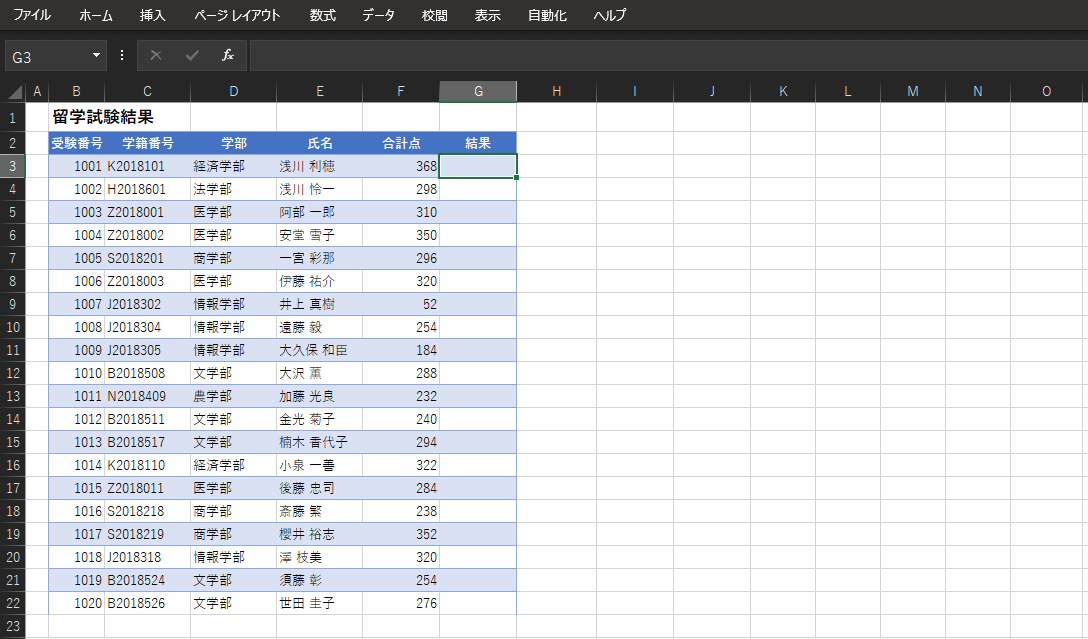
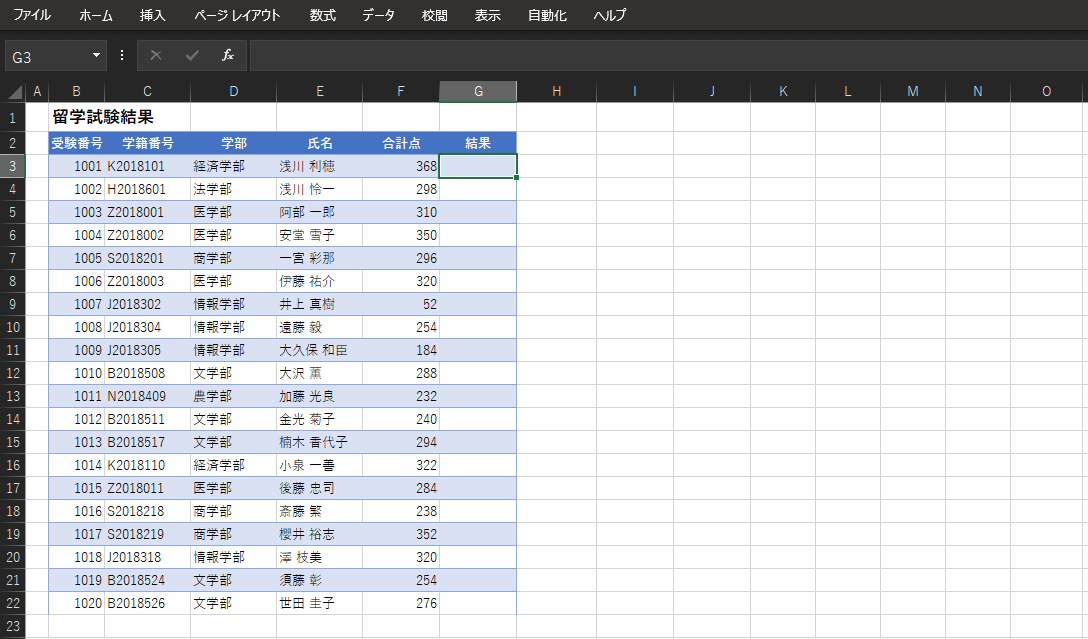
2.Excelブック内にある数式タブから『論理』を選択し、一覧から「IF」を選択します。
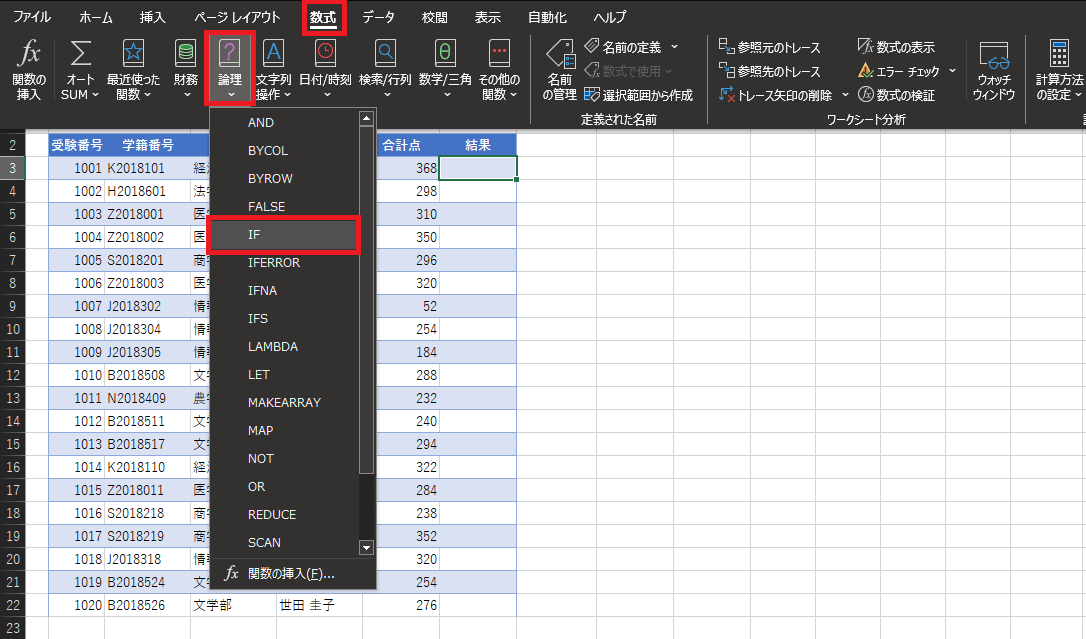
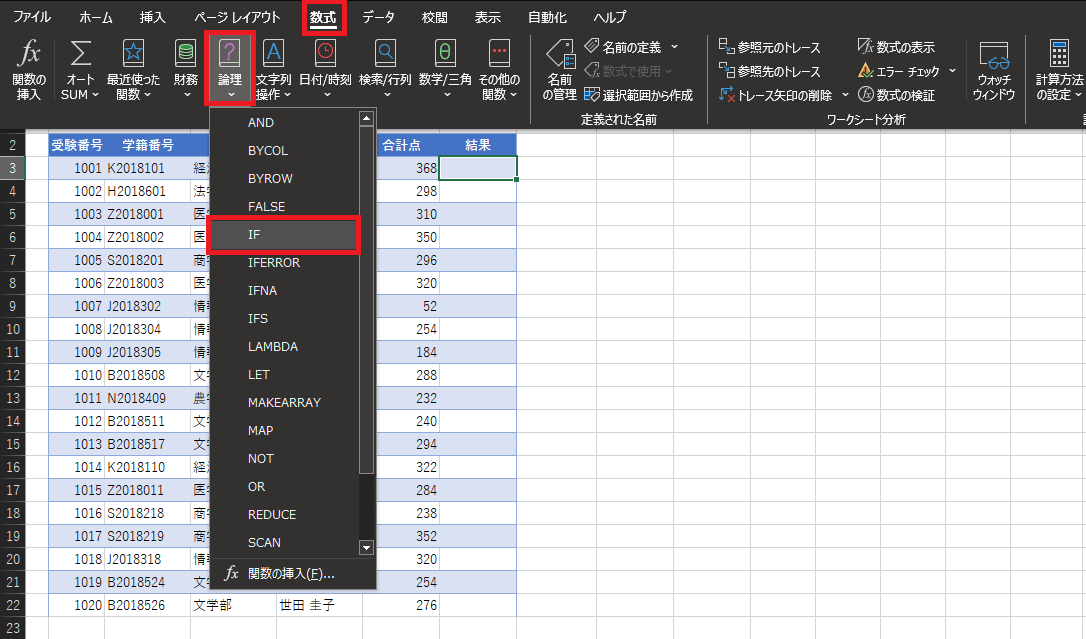
3.合計点から判断するため、F3セルをクリックし、F22までドラッグします。
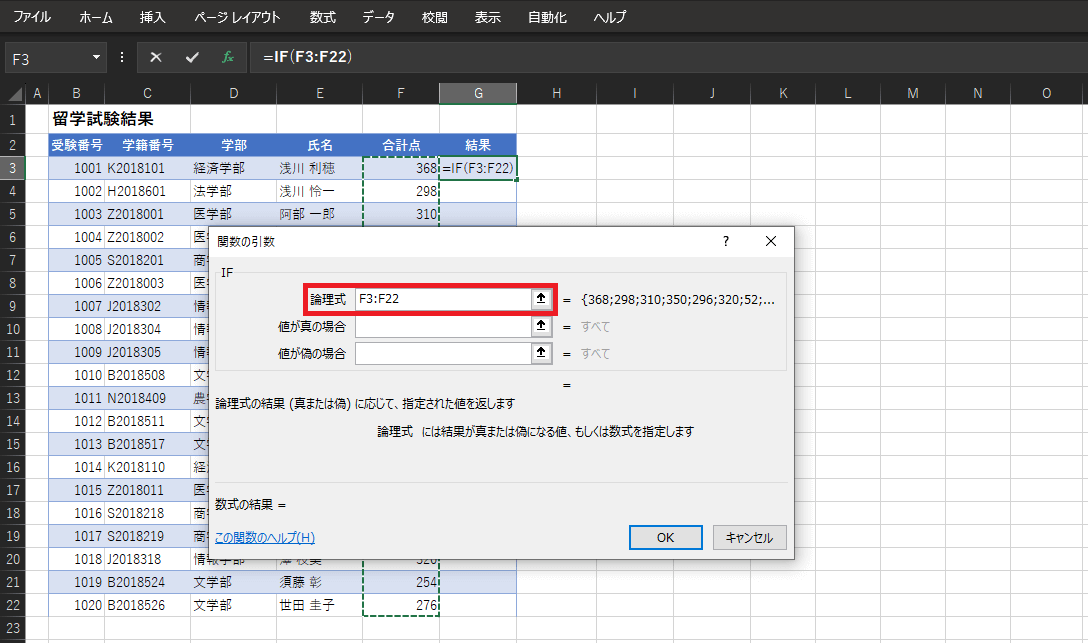
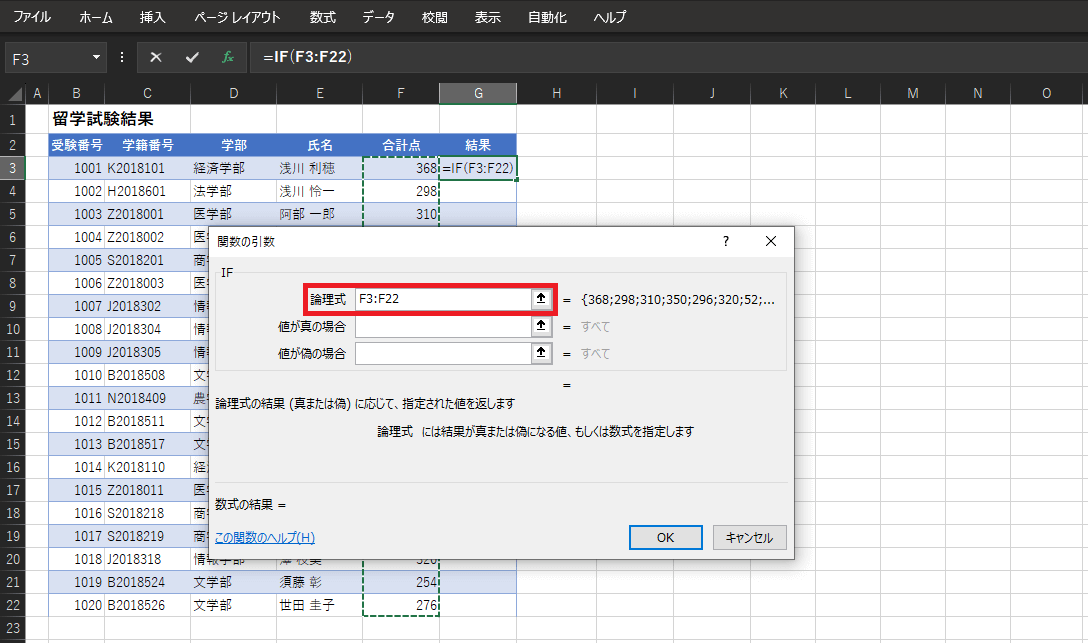
論理式の入力欄に「F3:F22」と入力されたことが確認できたら、その後に続けて「>=300」と入力してください。
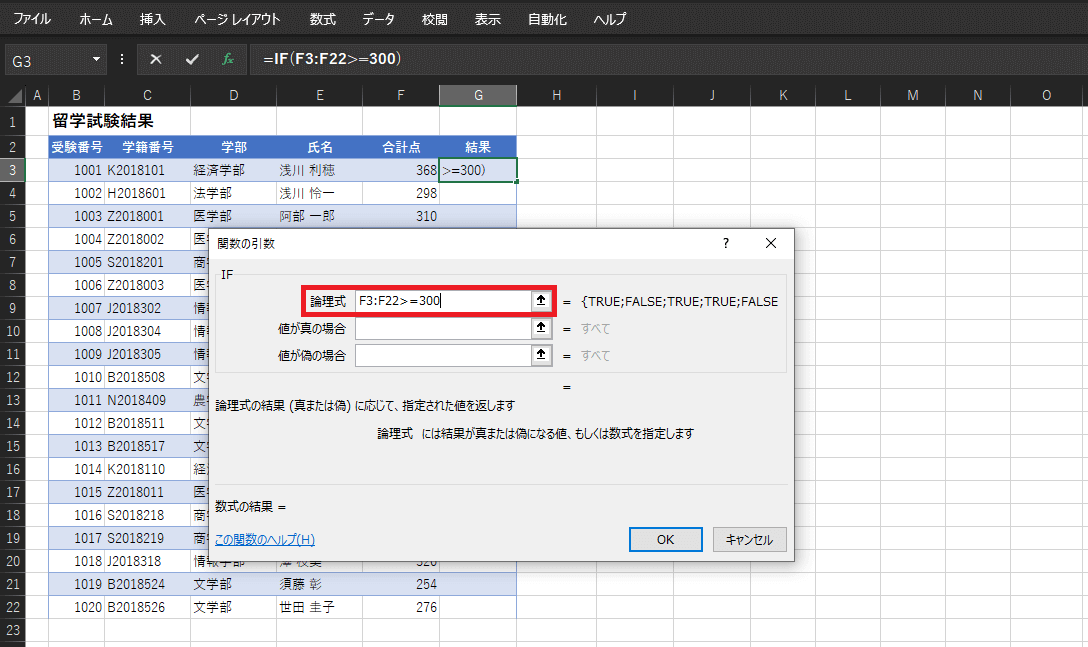
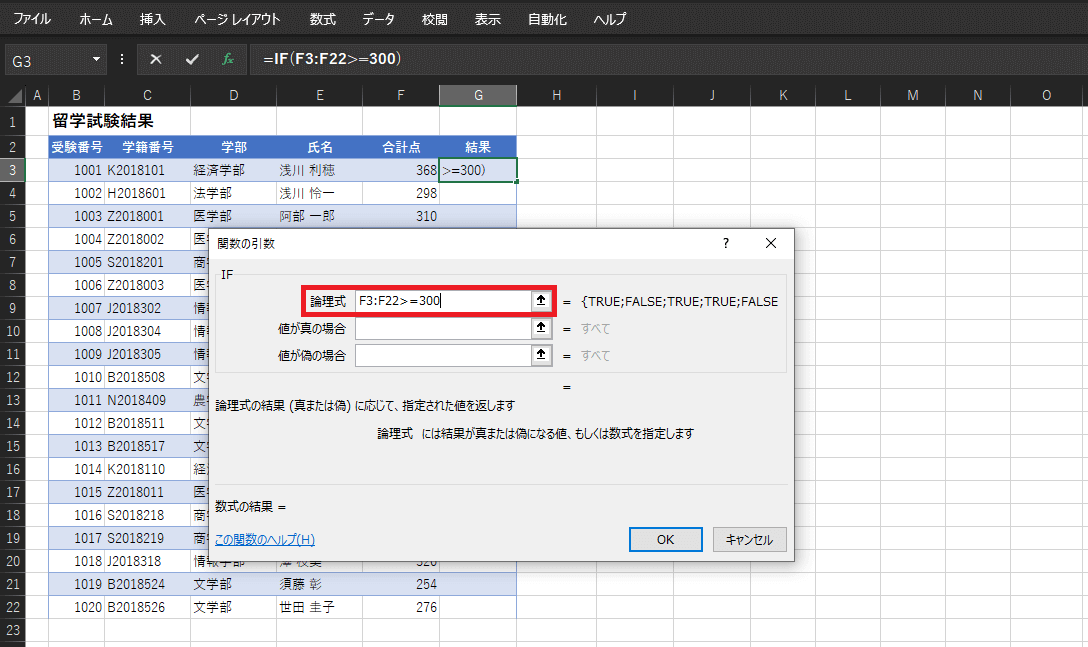
これで「F3からF22のうち、300点以上」を意味する数式になります。
4.次に、値が真の場合の入力欄に「”〇”」と入力します。
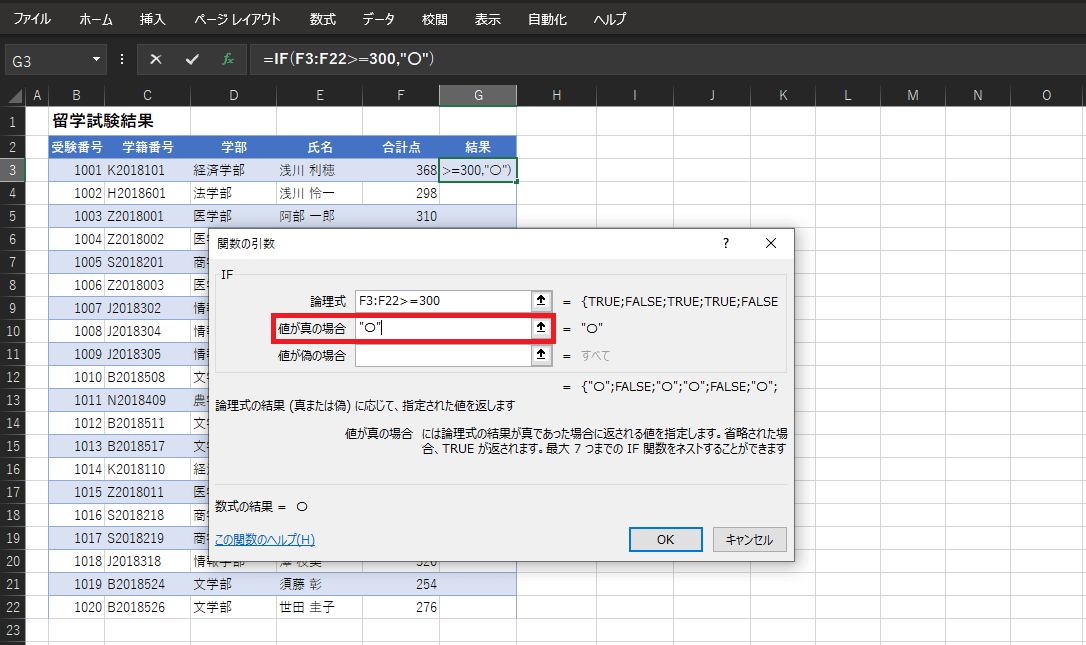
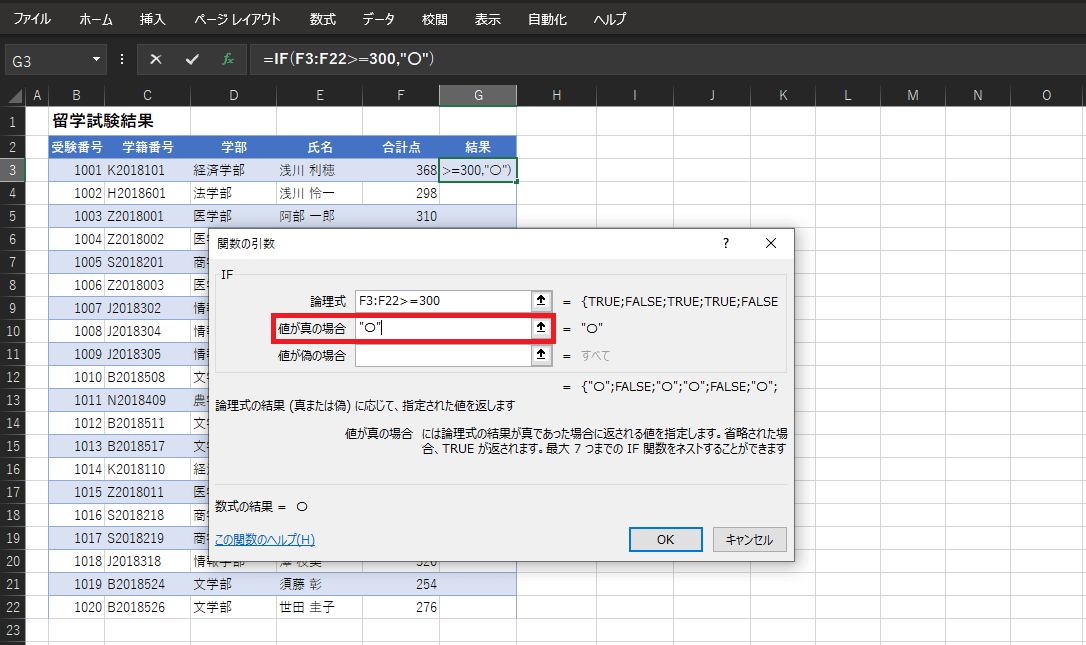
文字列を指定する場合は「””(ダブルクォーテーション)」で囲む必要がありますので、入力を忘れないよう注意しましょう。
5.同様に、値が偽の場合の入力欄に「”✕”」と入力したら、OKをクリックします。
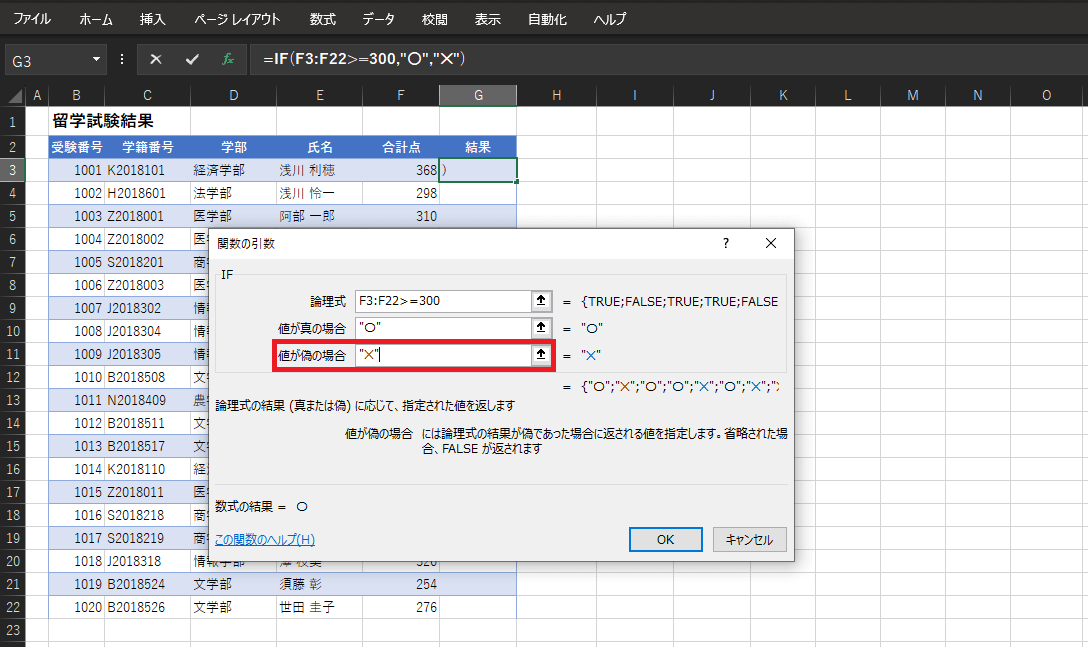
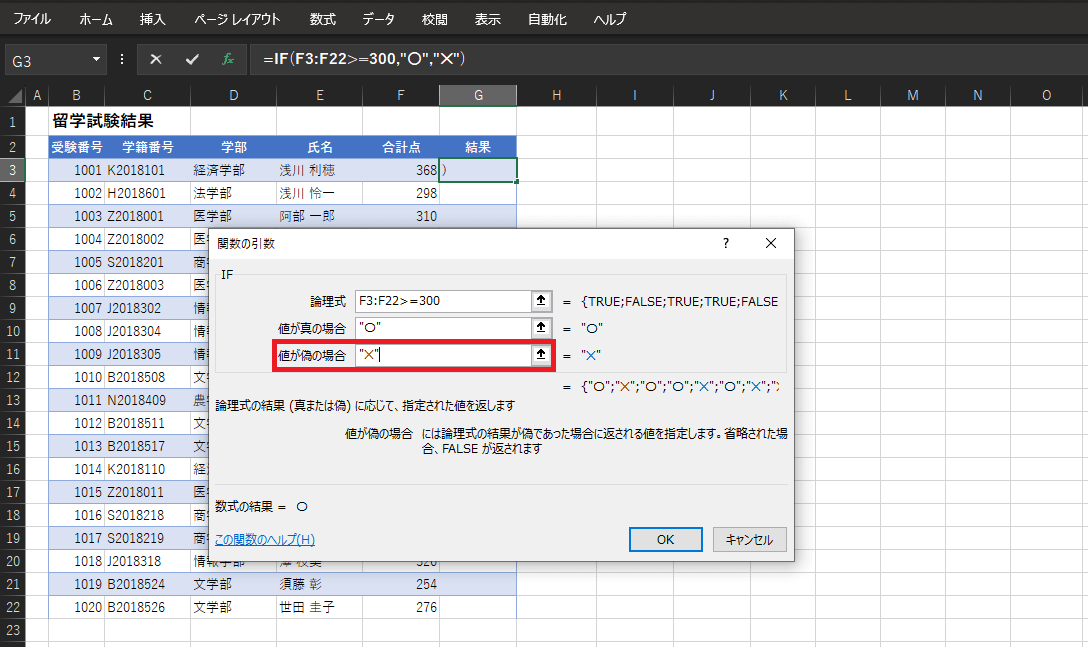
6.指定した条件による結果が表示できました。
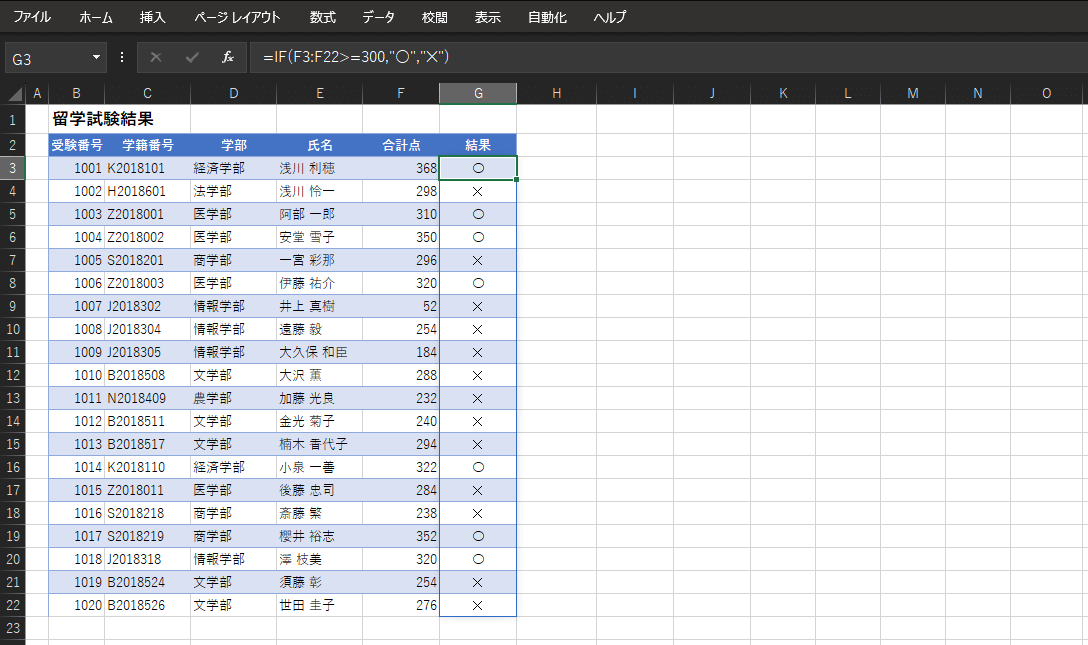
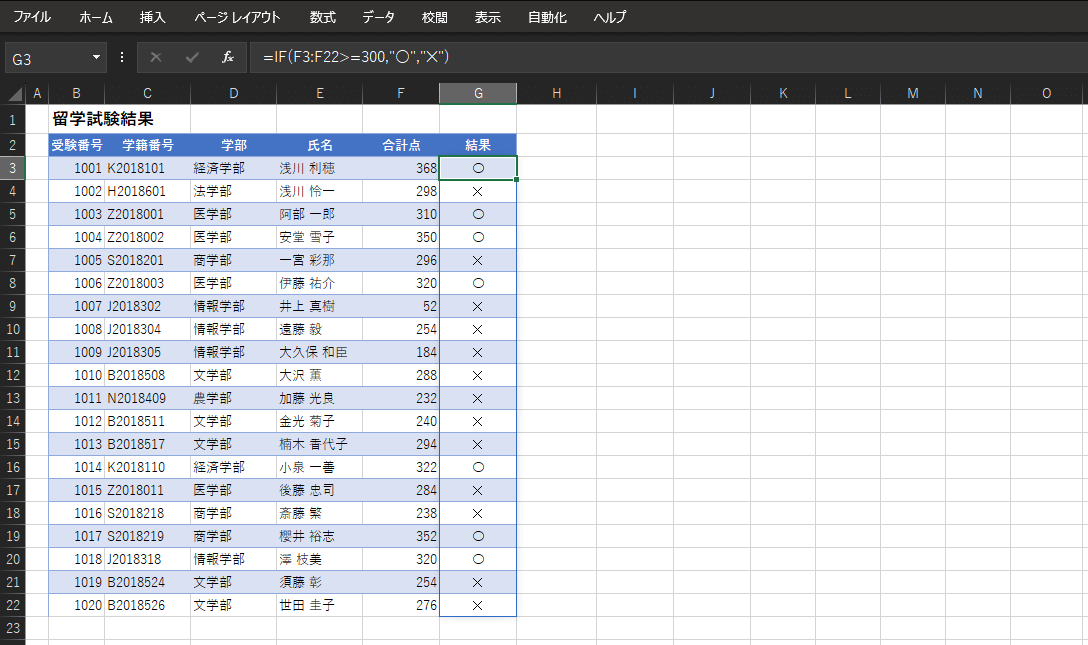
入力例【IFS】
=IF(論理式1,値が真の場合1,論理式2,値が真の場合2,論理式3,…)
上記はIF関数の数式です。この数式では、条件を指定するごとに論理式を入力する必要があります。「論理式,値が真の場合」はセットで考えると、理解しやすいでしょう。
- この例では、同じ表を使用し、試験結果をもとに以下の条件を求めます。
- 合計得点が300点以上の場合は「〇」とする
- 合計得点が250点以上の場合は「△」とする
- 合計得点が249点未満の場合は「✕」とする
具体的な入力例を見ていきましょう。
1.まず、結果列の一番上にあるセル(G3)を選択します。
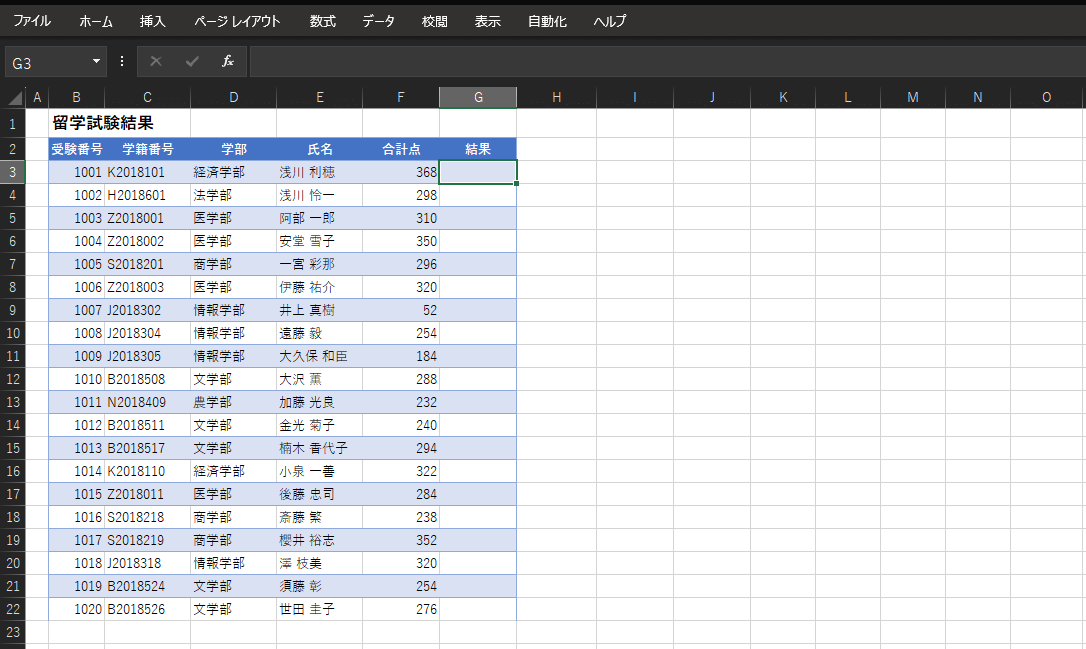
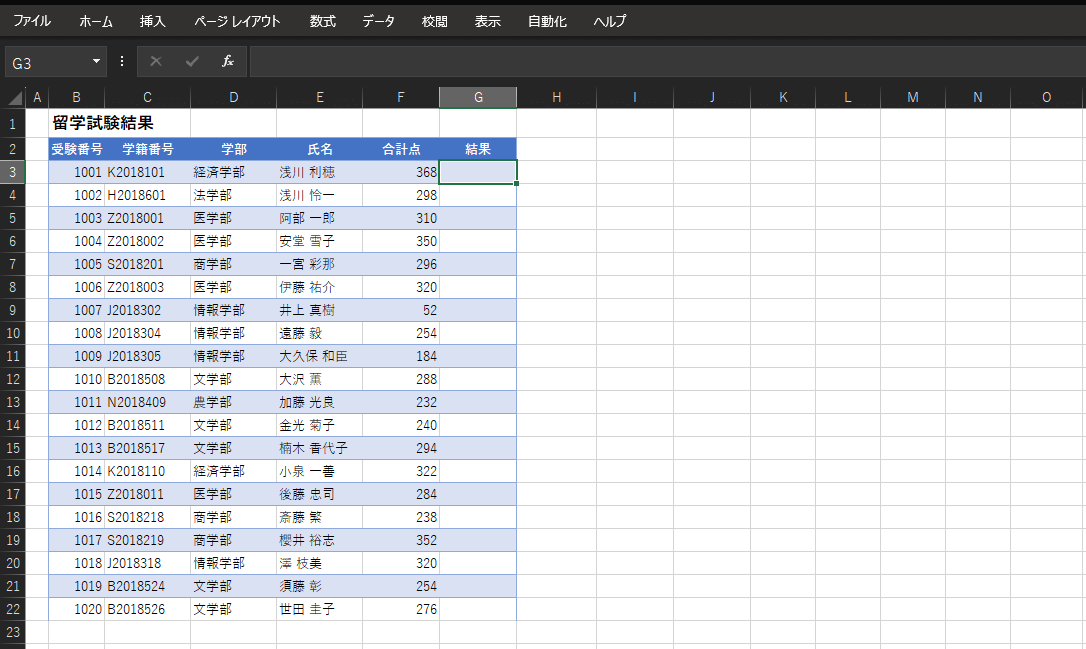
2.Excelブック内にある数式タブから『論理』を選択し、一覧から「IFS」を選択します。
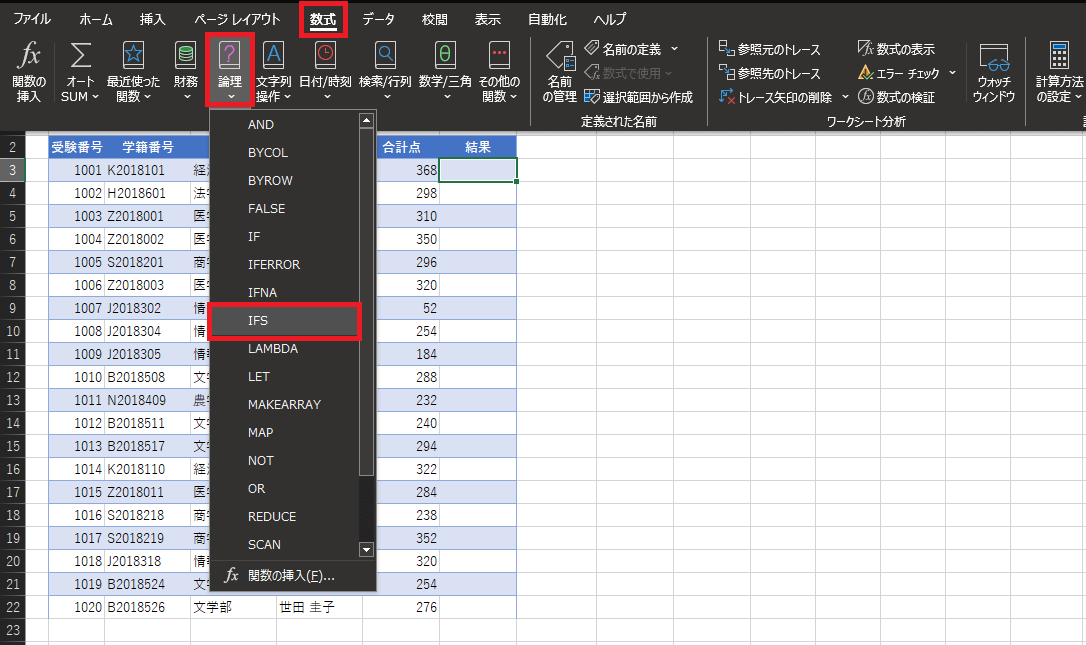
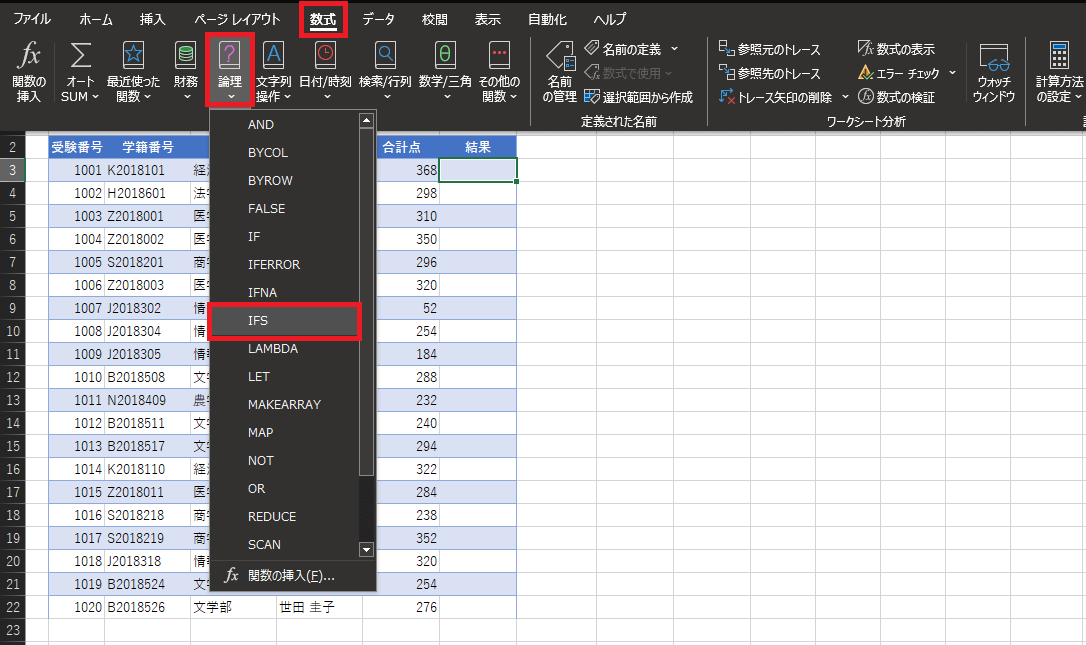
3.論理式1には1つ目の条件を入力します。
合計点を基準に判断するため、F3からF22までドラッグします。
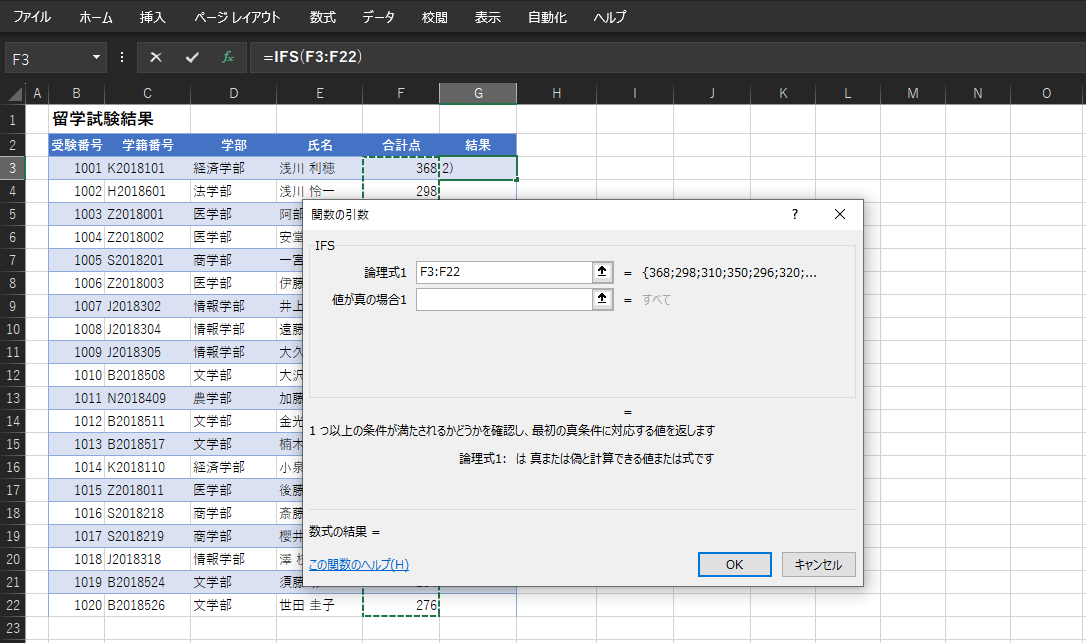
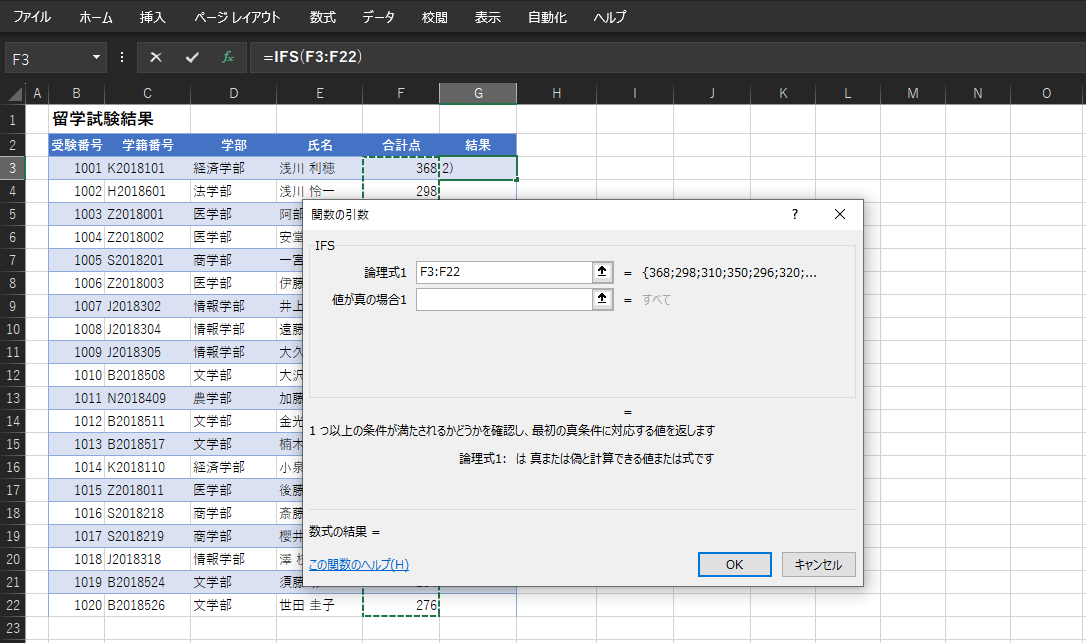
論理式1の入力欄に「F3:F22」と入力されたことが確認できたら、その後に続けて「>=300」と入力します。
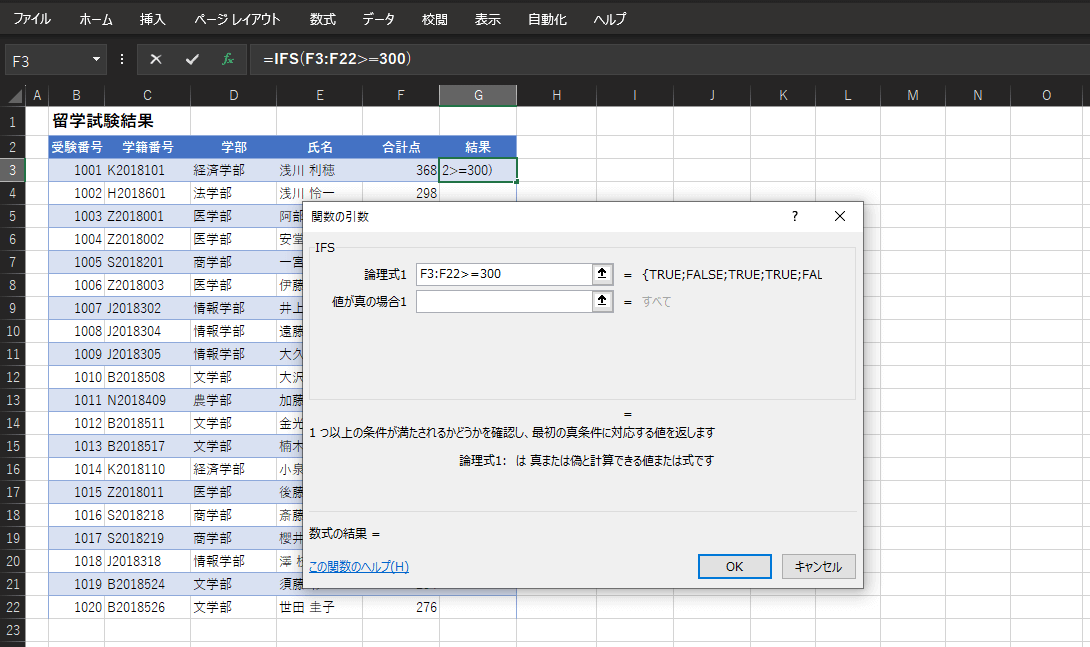
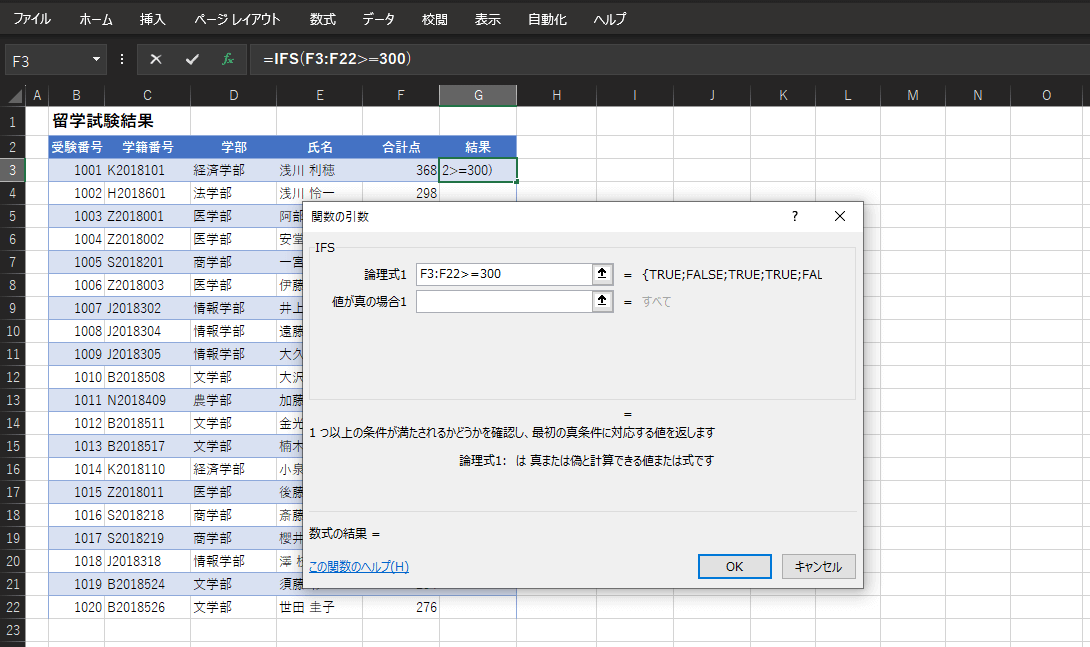
4.値が真の場合1の入力欄に「”〇”」と入力します。
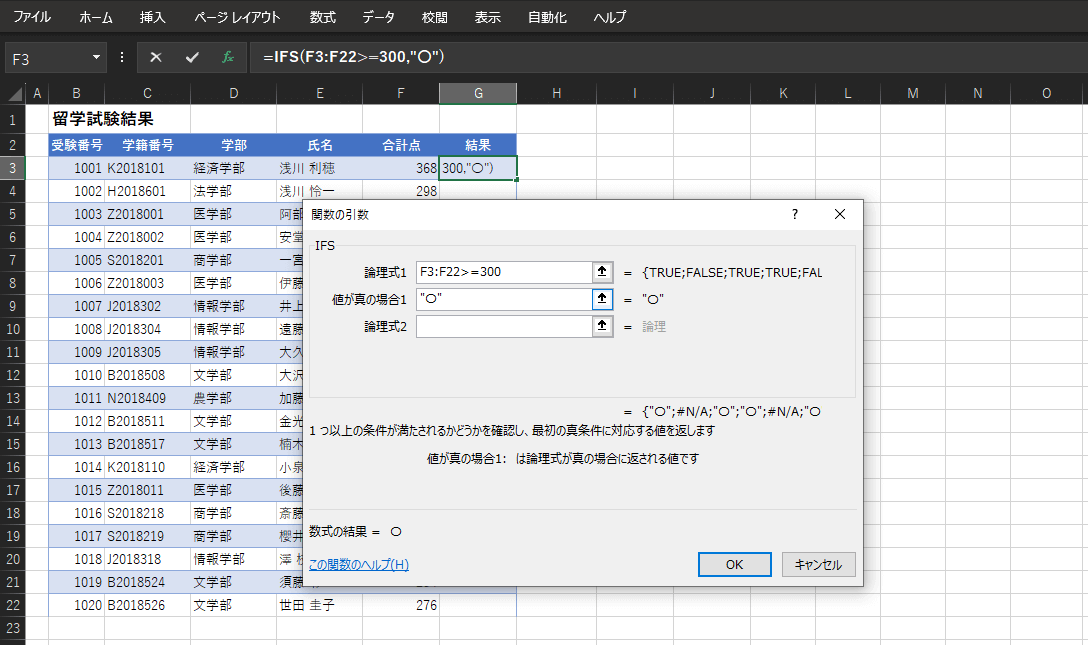
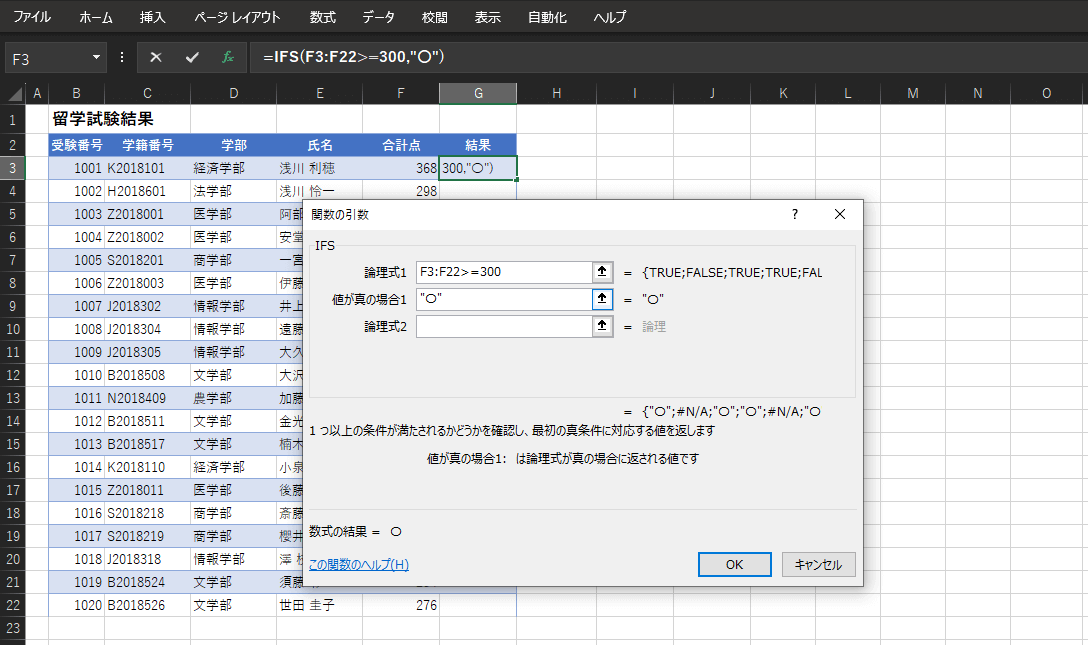
この場合も「””(ダブルクォーテーション)」の入力を忘れないよう注意しましょう。
5.同様に、論理式2の入力欄には2つ目の条件を入力します。「F3:F22>=250」と入力を行い、値が真の場合2の入力欄には「”△”」と入力します。
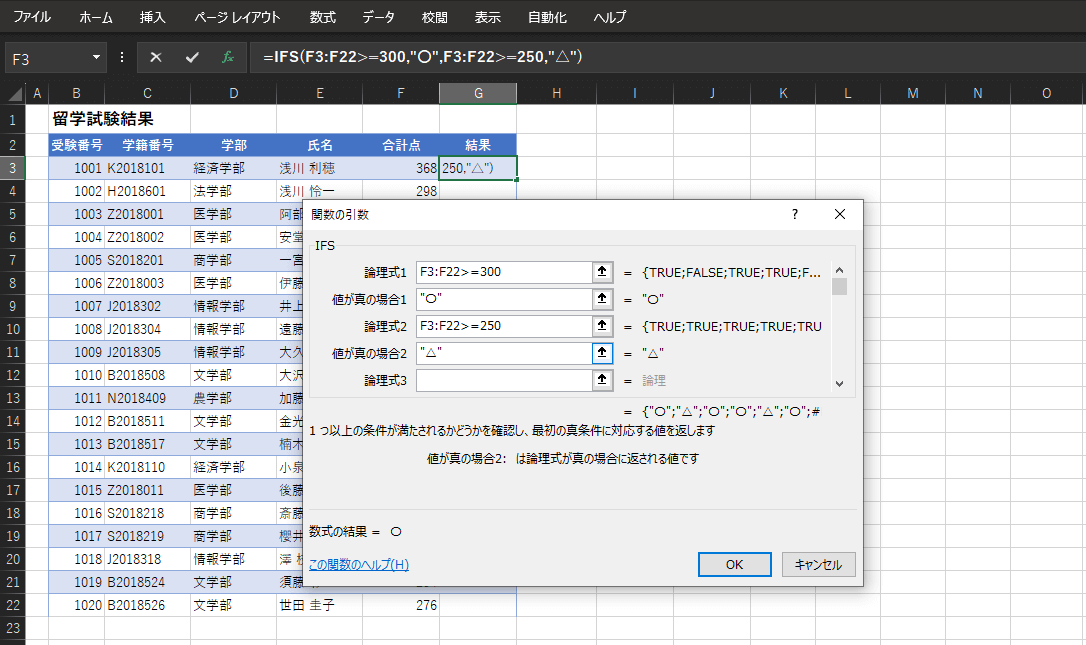
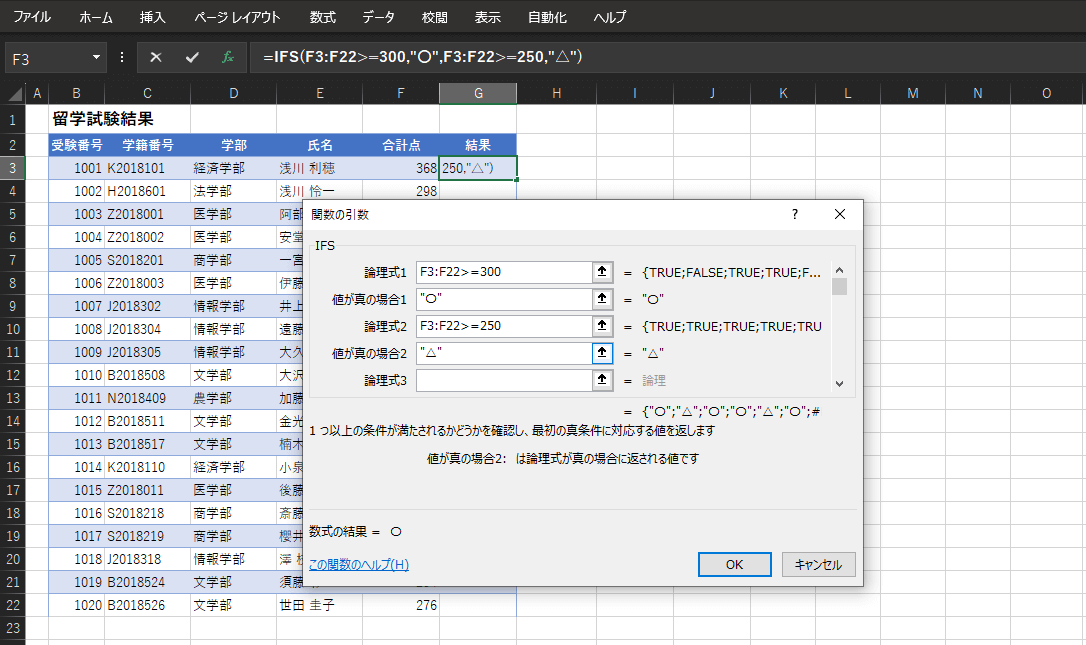
これで「F3からF22のうち、250点以上の場合は△を表示する」といった意味の数式になります。
6.論理式3の入力欄に入力するのは、3つ目の条件です。「F3:F22<249」と入力します。
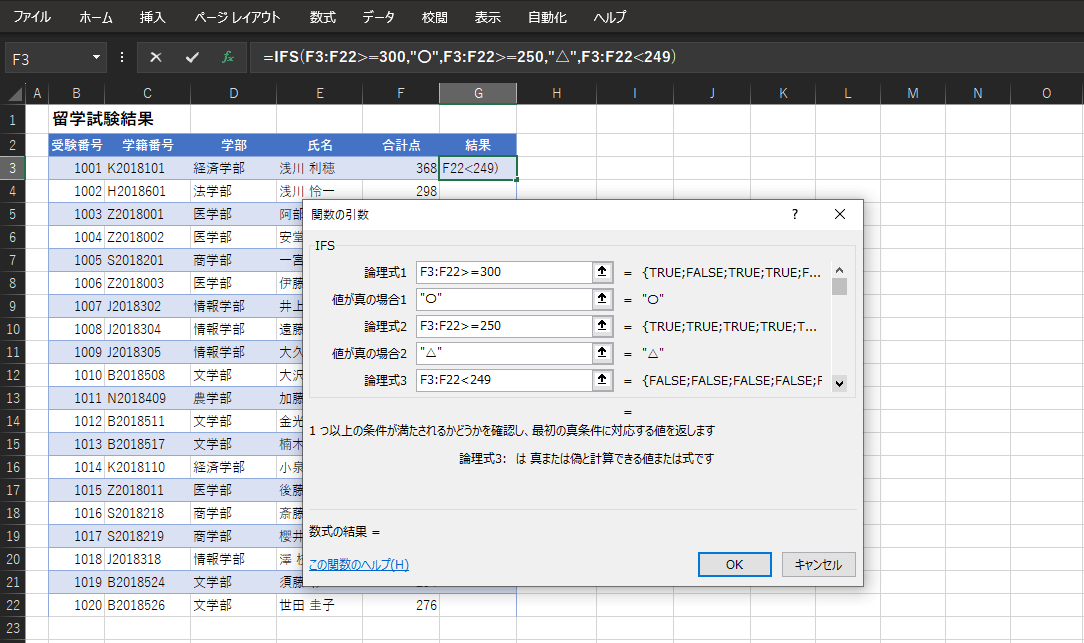
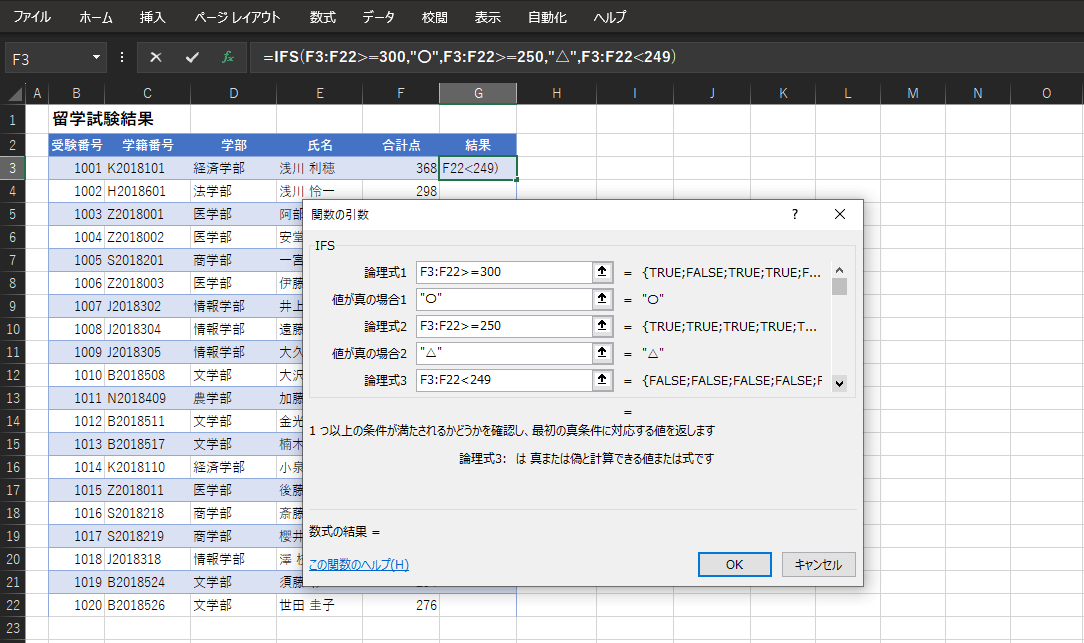
これで「F3からF22のうち、249点未満の場合」を意味する数式になります。
7.値が真の場合3には「”✕”」と入力します。
入力欄が見つからない場合は、ダイアログボックス内にあるスクロールバーを少し下げてみてください。
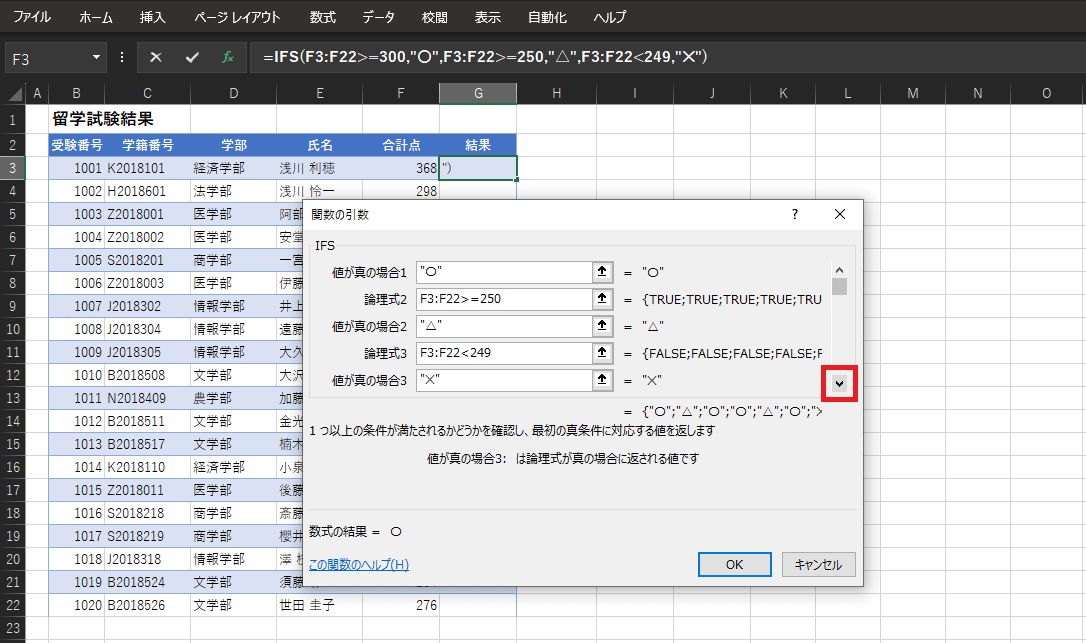
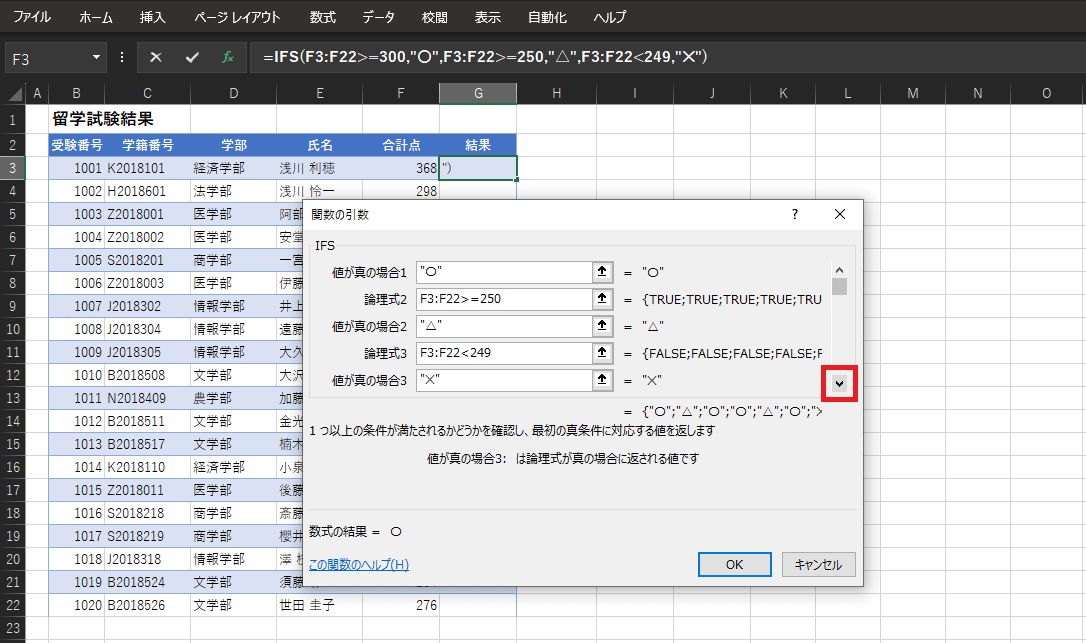
8.OKをクリックすると、指定した条件による結果が表示されます。
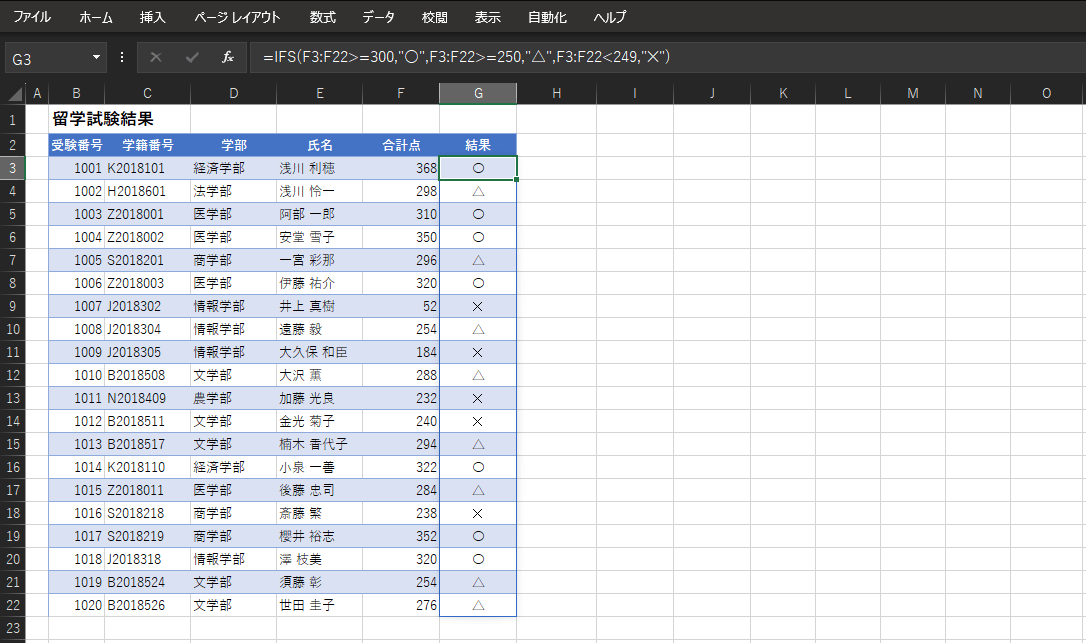
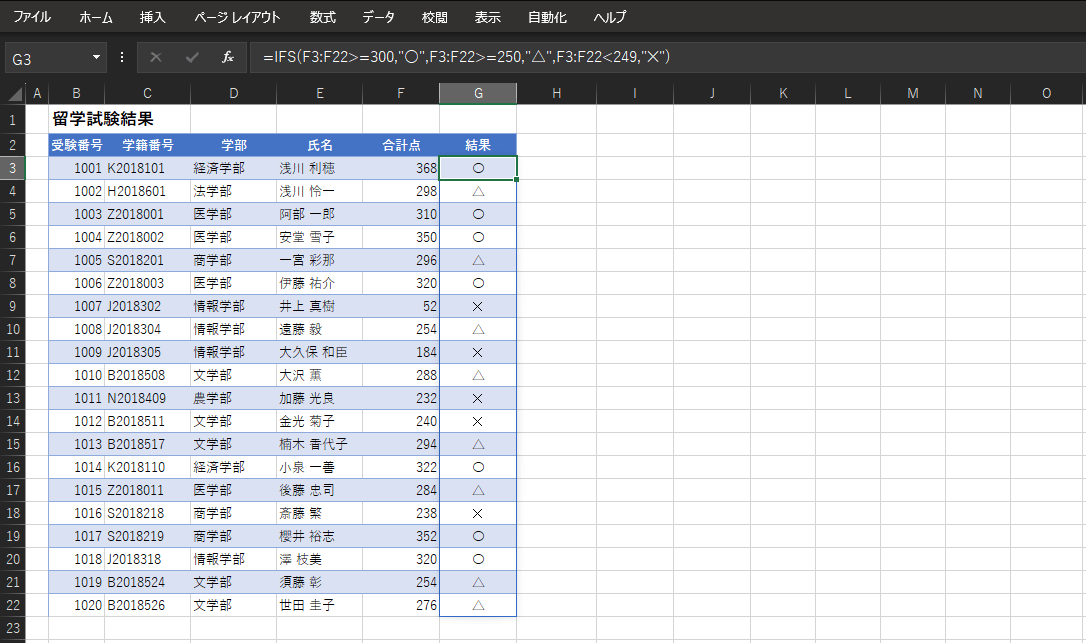
6.【COUNTIF関数】の使い方
「COUNTIF」は設定した条件と一致するデータの数を求める関数です。指定数値以上となったデータ値を数える際などに使用できます。
- 活用できるシーン
- 試験の合格者数を求めたい
- 指定した値と合う数を求めたい
入力例
=COUNTIF(▲:▼,検索条件)
上記はCOUNTIF関数の数式です。▲▼には範囲の開始および終了セルを、検索条件には範囲内から数えたい値を入力します。
具体的な入力例を見ていきましょう。
この例では、試験結果から合格者の数を求めます。
1.合格人数を入力したいセルを選択します。
2.Excelブック内にある数式タブから『その他の関数』を選択し、統計の一覧から「COUNTIF」を選択します。
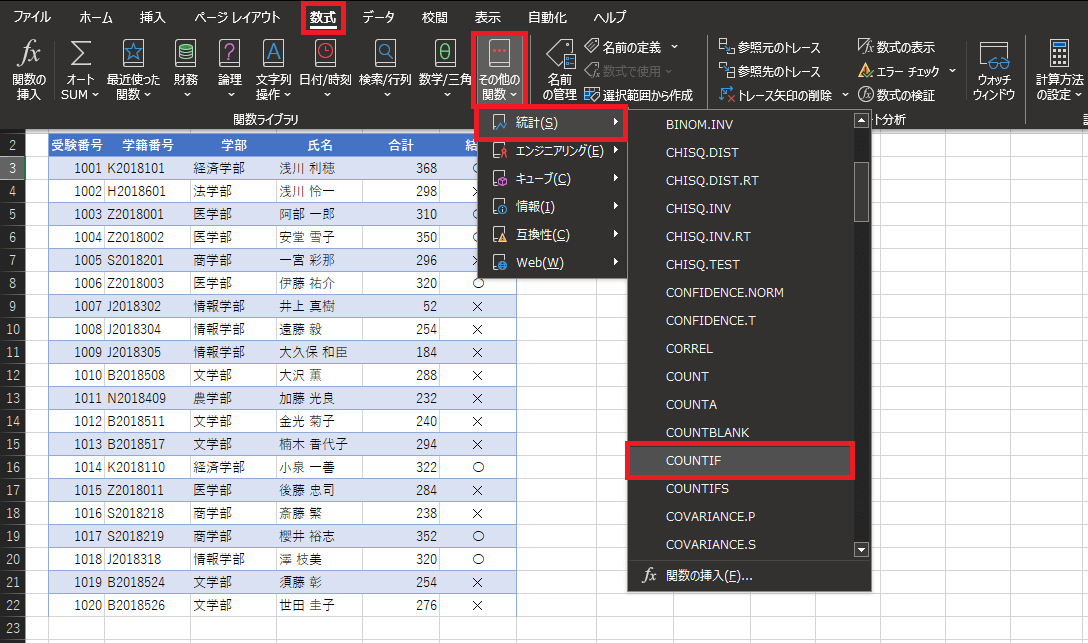
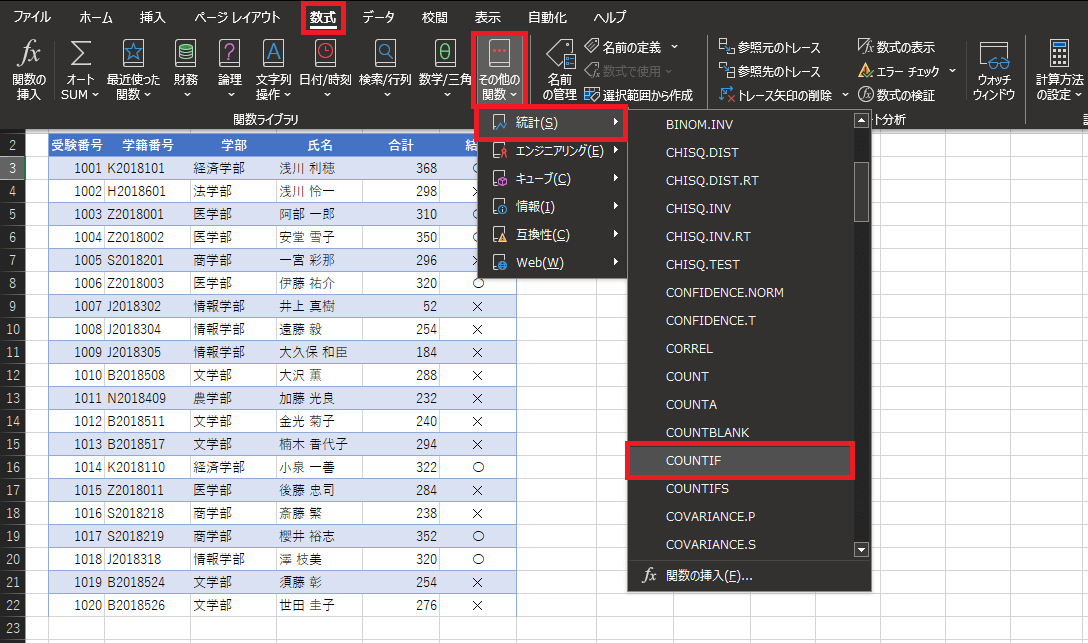
3.範囲の入力欄にG3:G22と入力します。
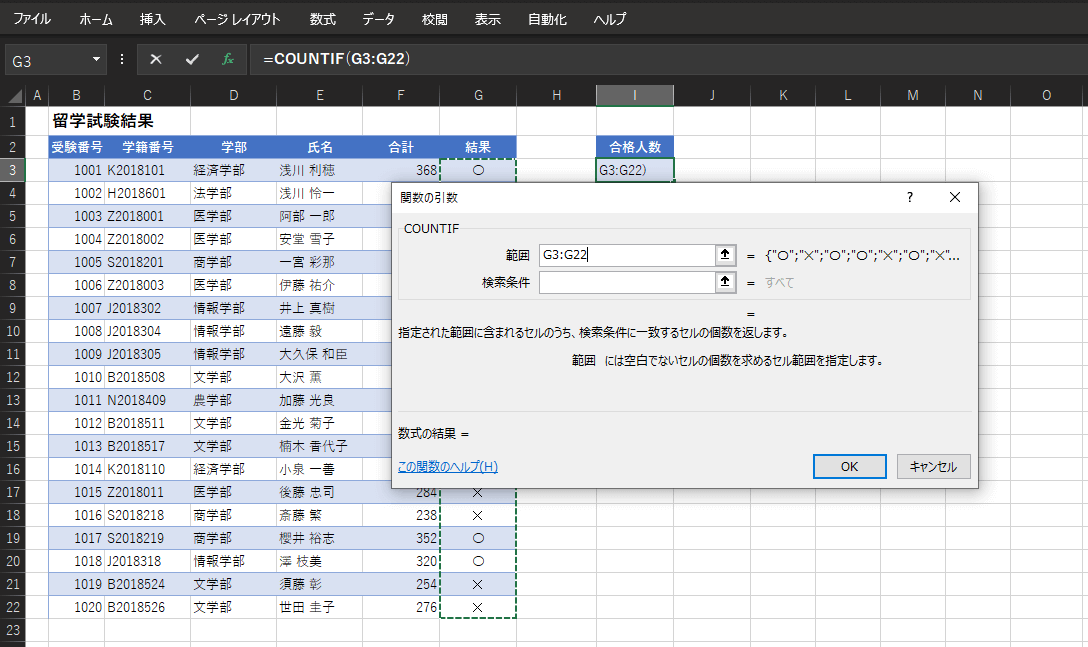
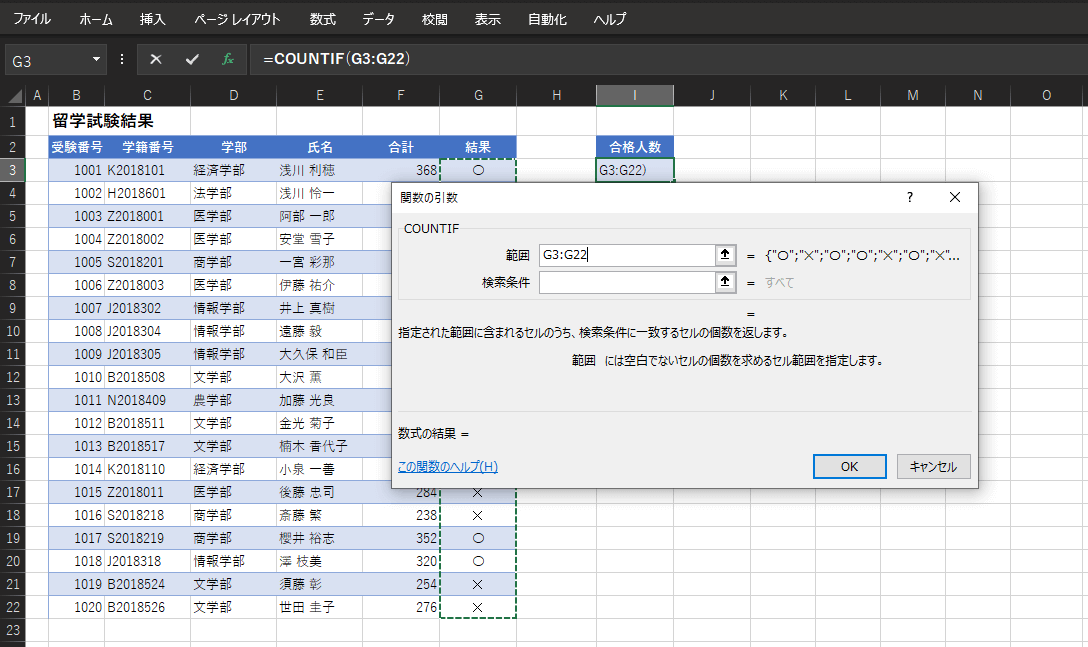
4.合格者の数を求めるので、検索条件は”〇”を入力してOKをクリックします。
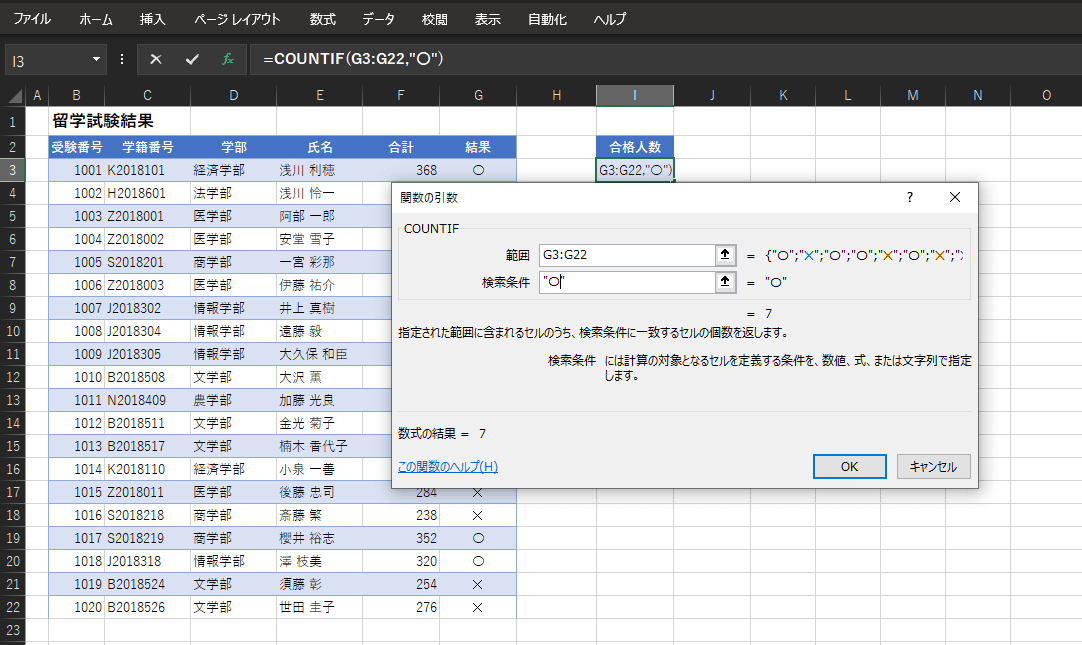
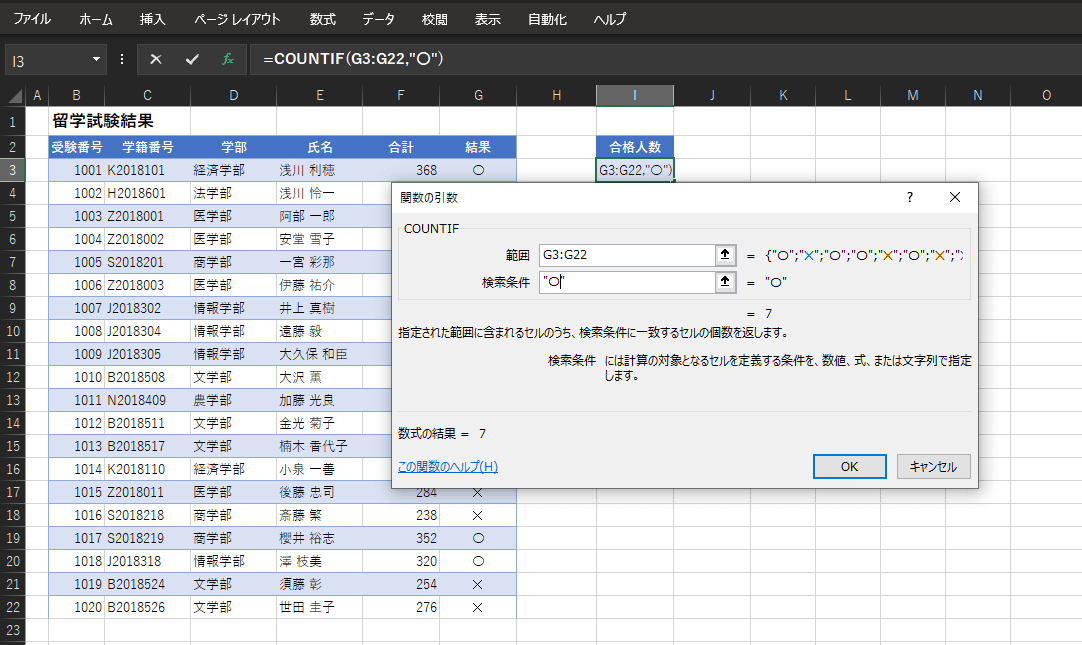
5.数を求めることができました。
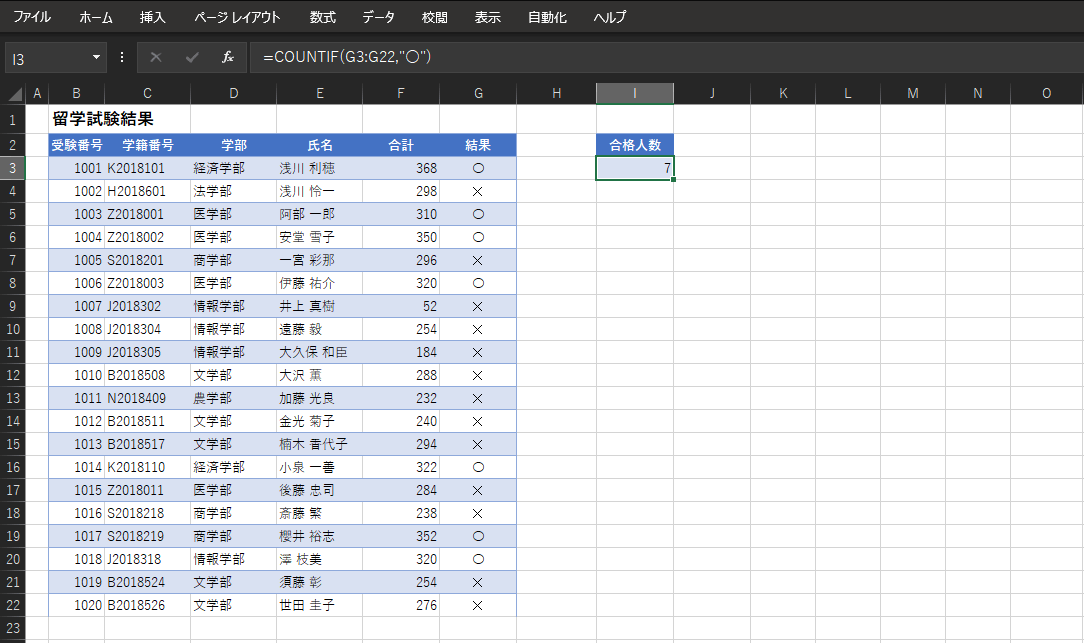
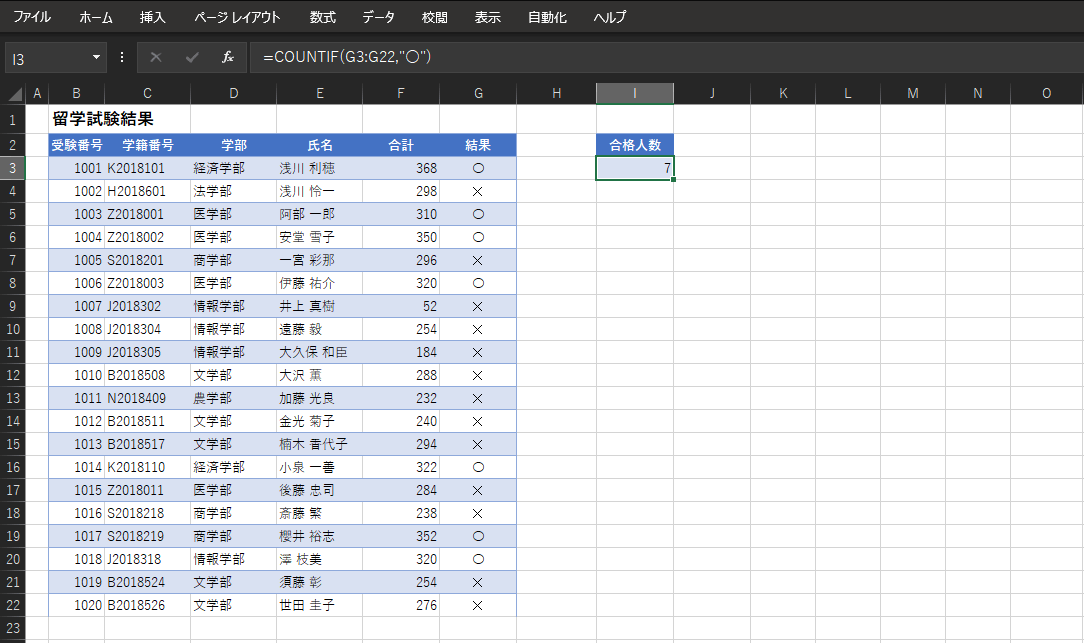
7.【MAX・MIN関数】の使い方
「MAX関数」は最大値を「MIN関数」は最小値を求める関数です。複数の数値データから最大値や最小値を求める際に使用されます。
- 活用できるシーン
- 売上額の最大値、または最小値を求めたい
入力例【MAX】
=MAX(▲:▼)
上記はMAX関数の数式です。▲▼には範囲の開始および終了セルを入力します。
具体的な入力例を見ていきましょう。
この例では、合計点の範囲から最大値を求めます。
1.最大値を入力したい、H5セルを選択します。
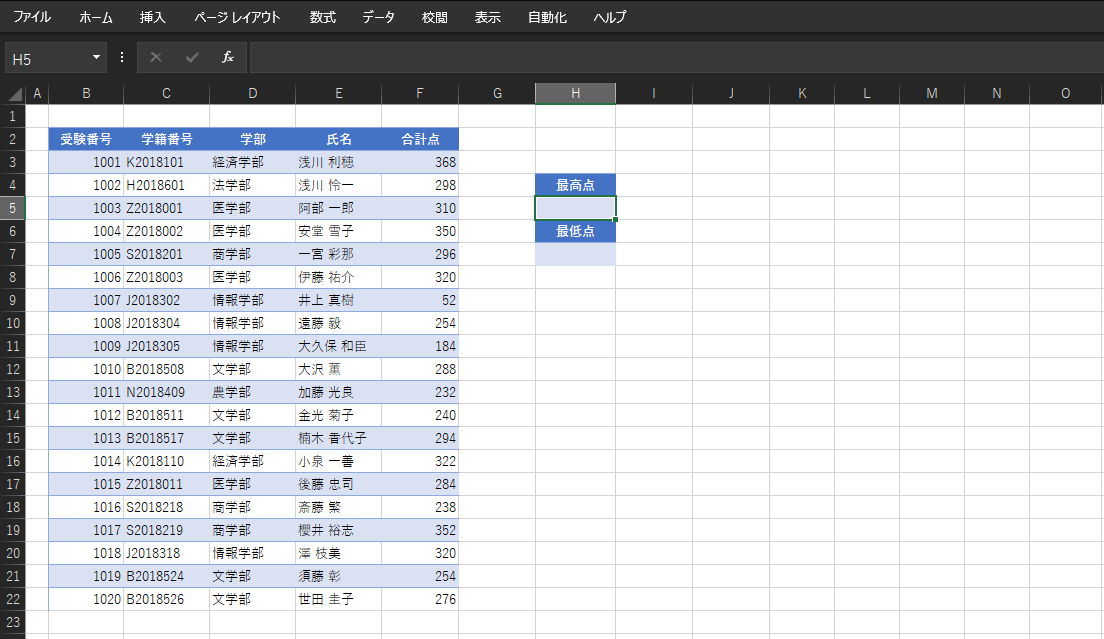
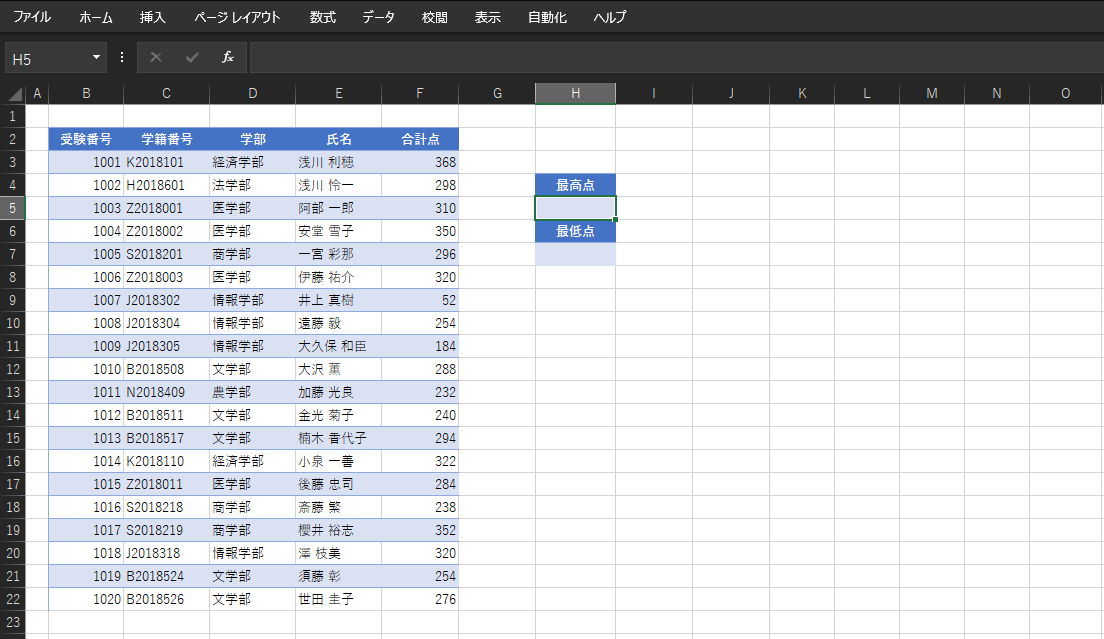
2.Excelブック内にある数式タブから『オートSUM』を選択し、最大値をクリックします。オートSUMはΣマークが目印です。
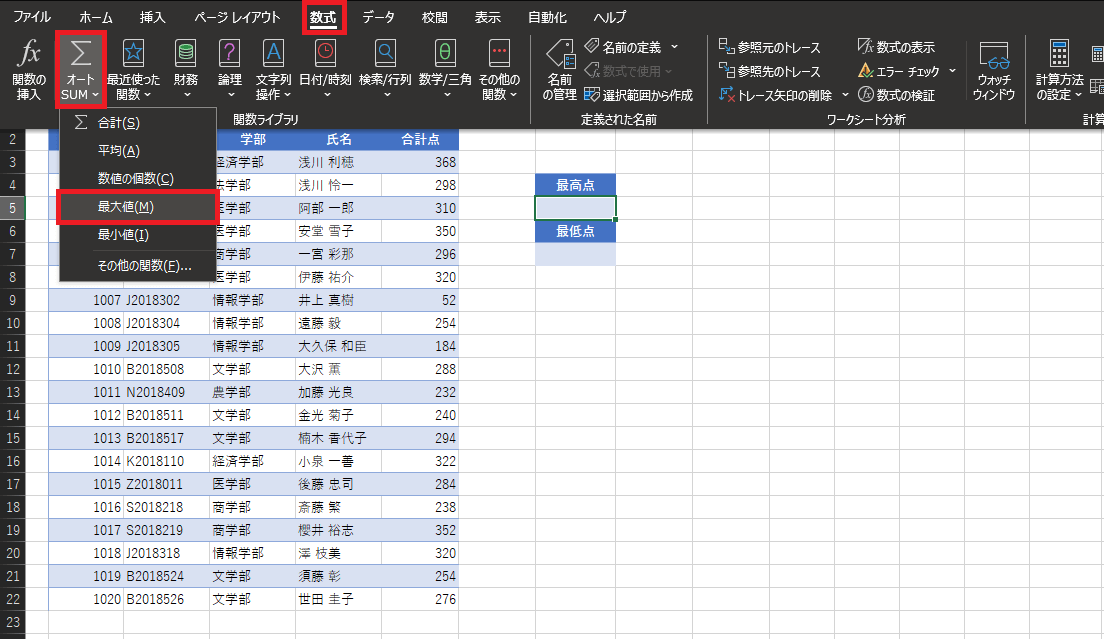
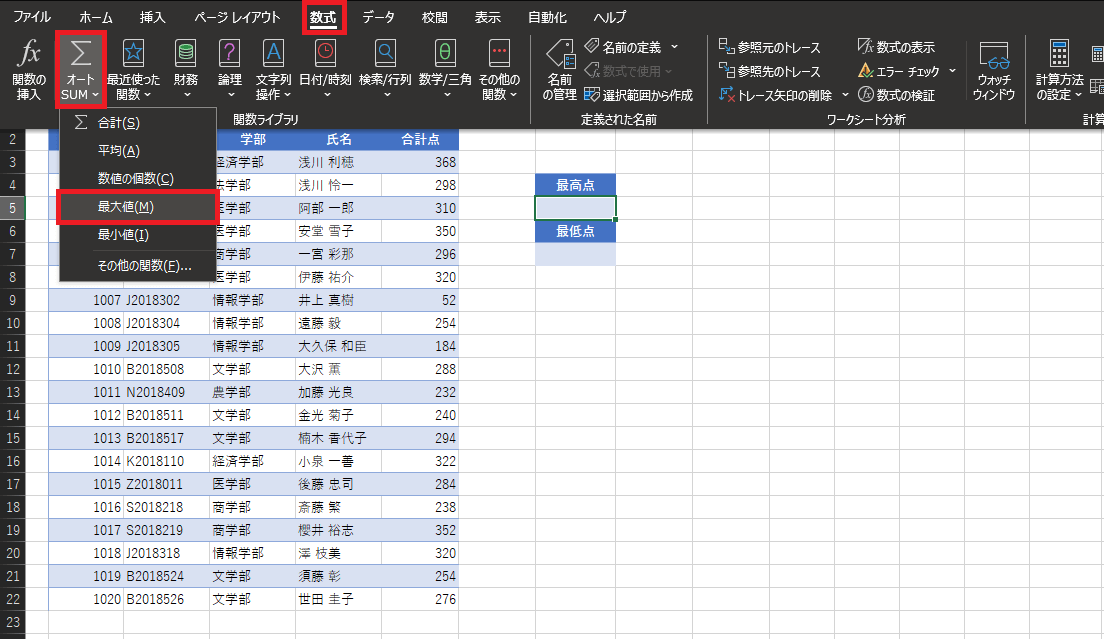
3.F3セルをクリックし、F22までドラッグします。
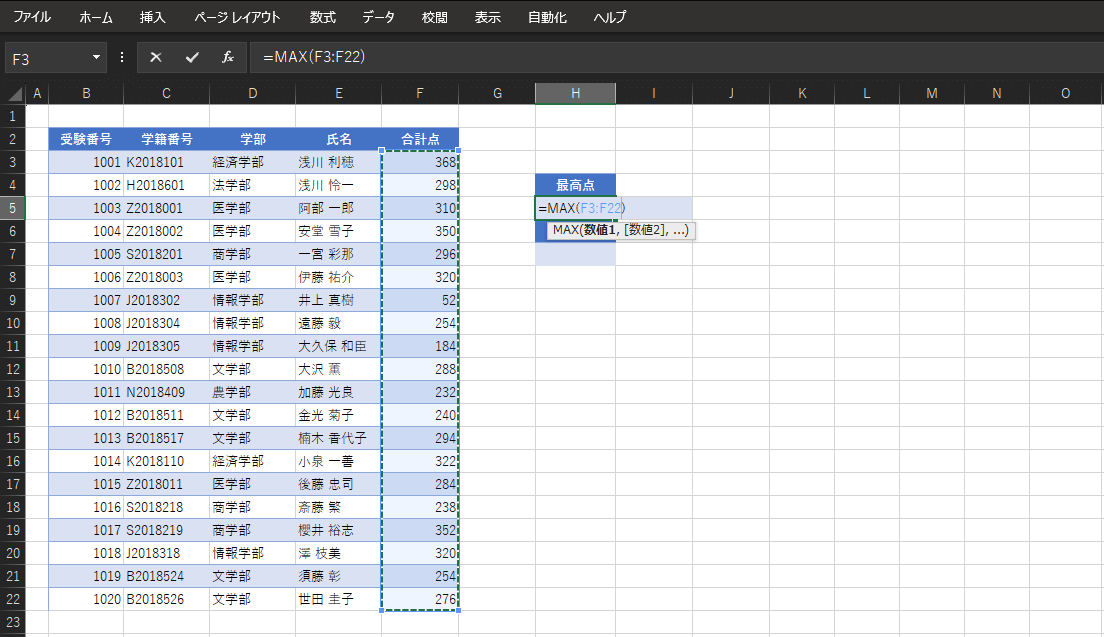
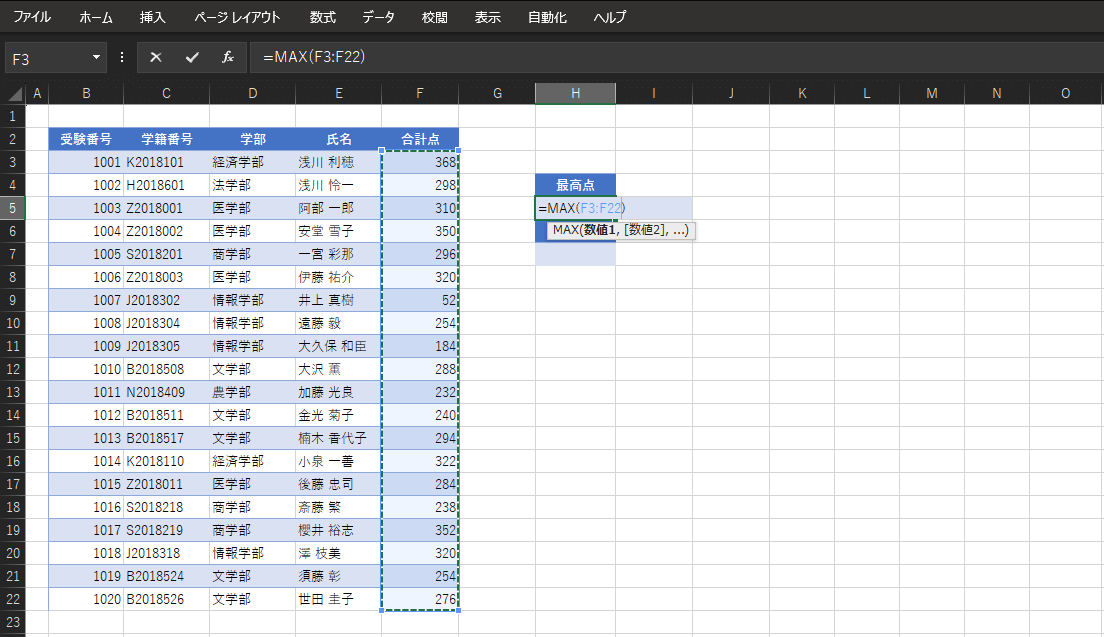
4.数式バー、またはH5セルに「=MAX(F3:F22)」と入力されていることを確認したら、Enterキーを押してください。
5.最大値を求めることができました。
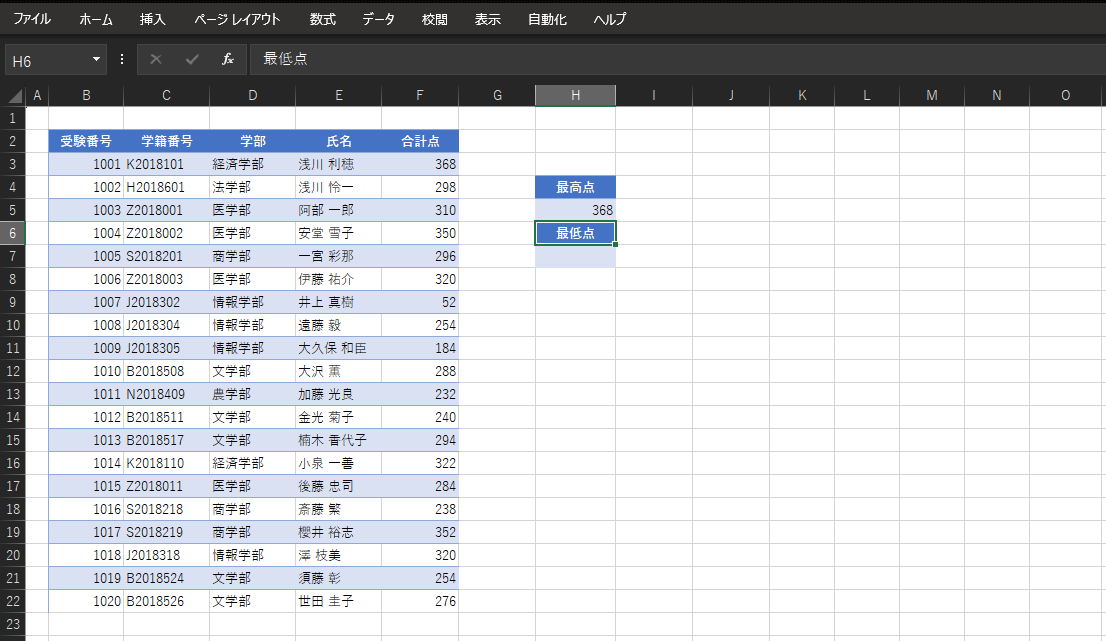
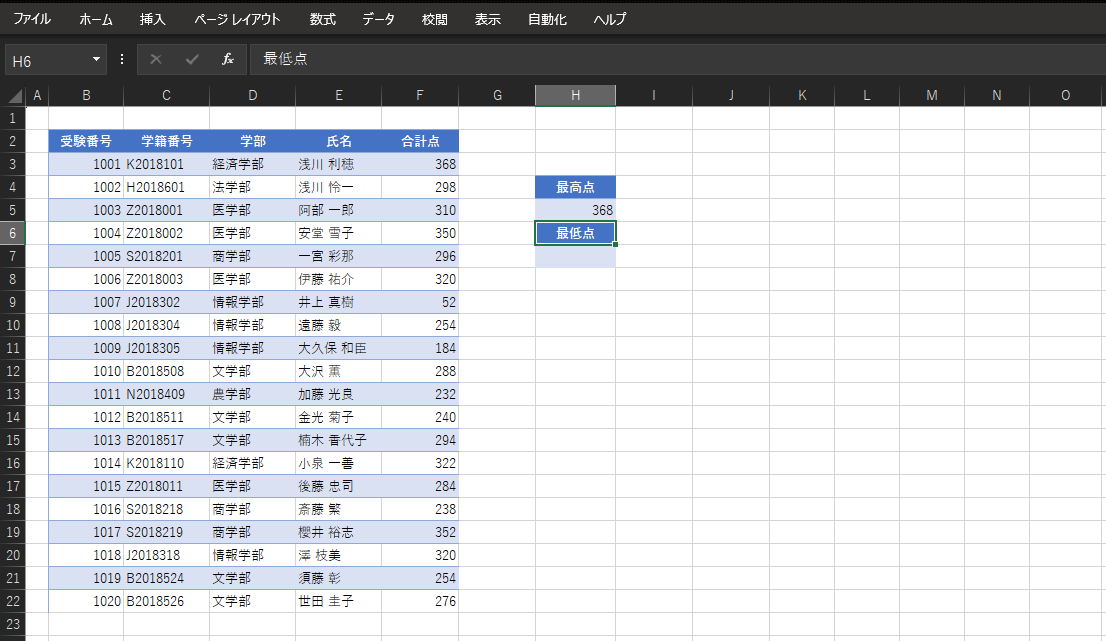
なお、数式を間違わずに入力できる場合は、H5セルに直接「=MAX(F3:F22)」と入力し、Enterキーを押すことでも同様の処理が可能です。
入力例【MIN】
=MIN(▲:▼)
上記はMIN関数の数式です。▲▼には範囲の開始および終了セルを入力します。
具体的な入力例を見ていきましょう。
この例では、合計点の範囲から最小値を求めます。
1.最小値を入力したい、H7セルを選択します。
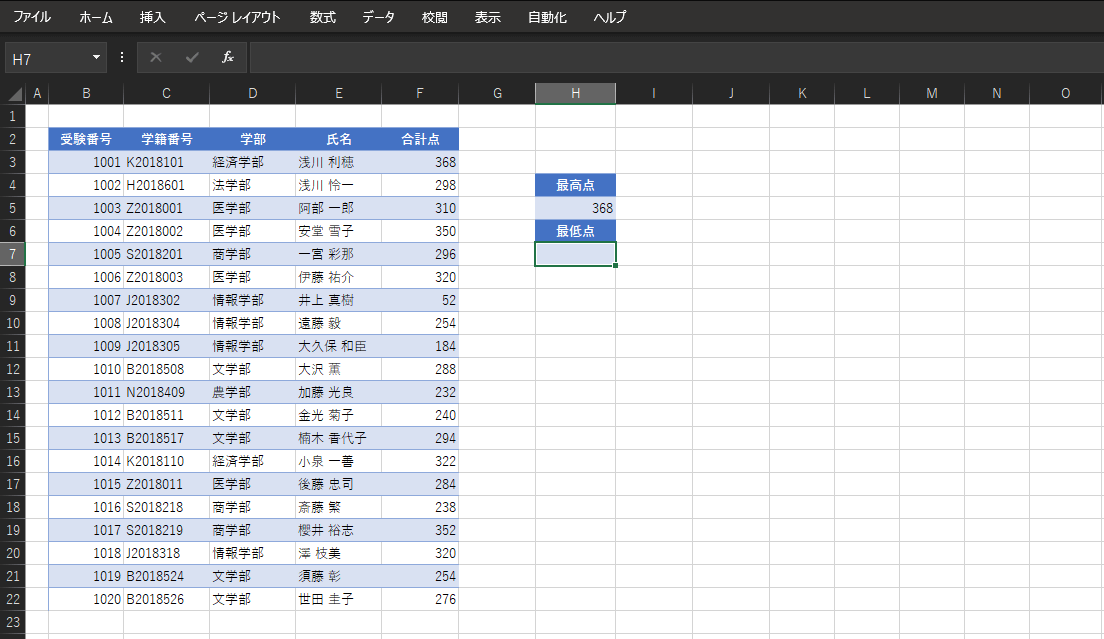
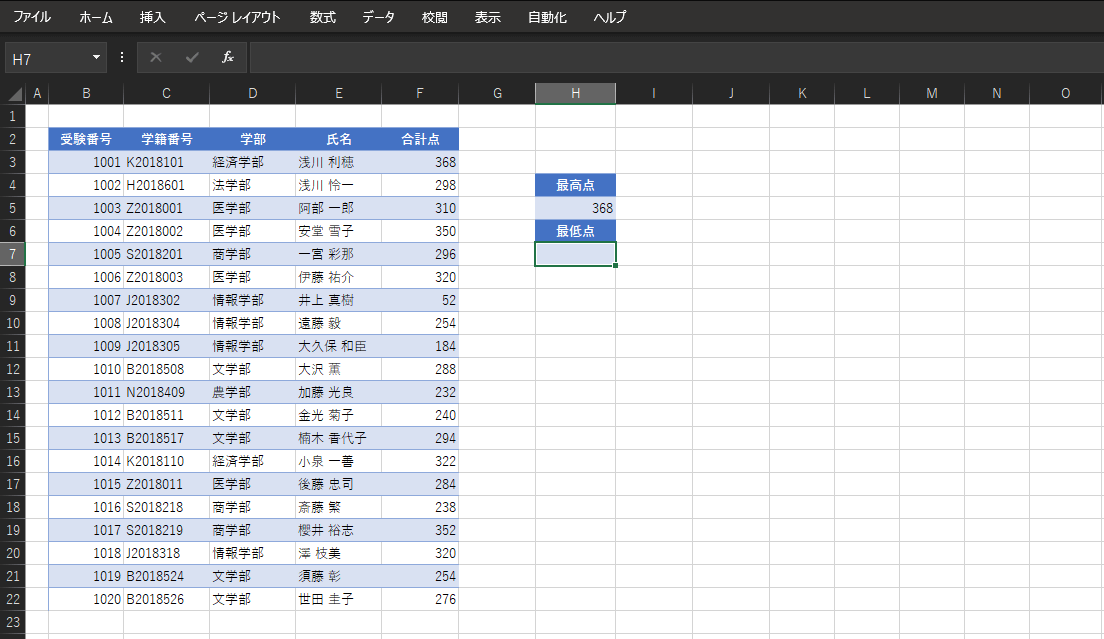
2.Excelブック内にある数式タブからオートSUMを選択し、最小値をクリックします。オートSUMはΣマークが目印です。
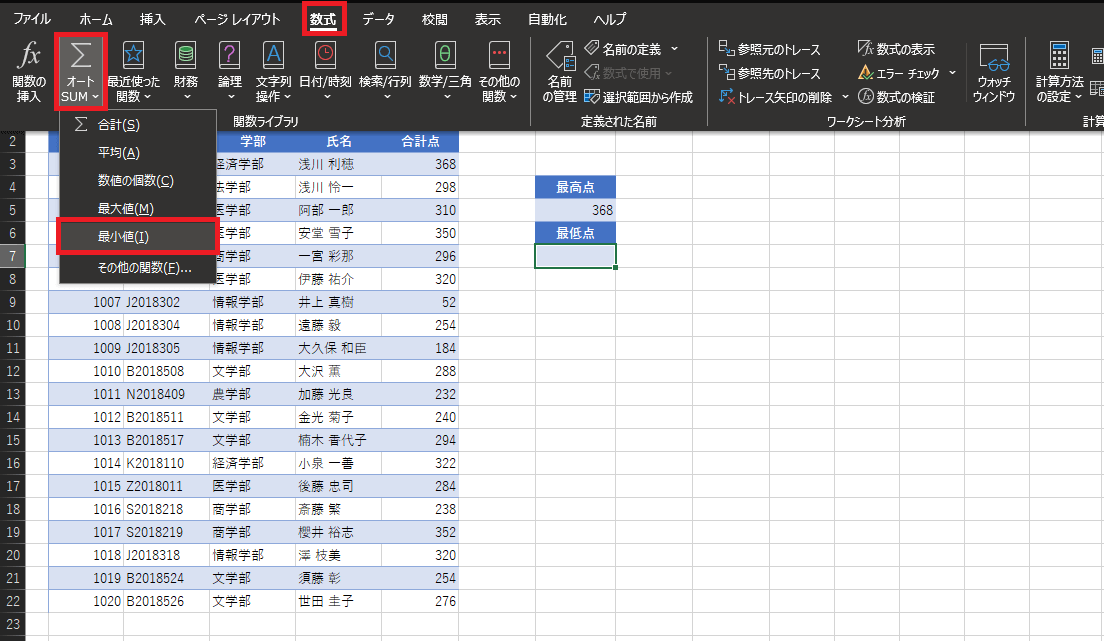
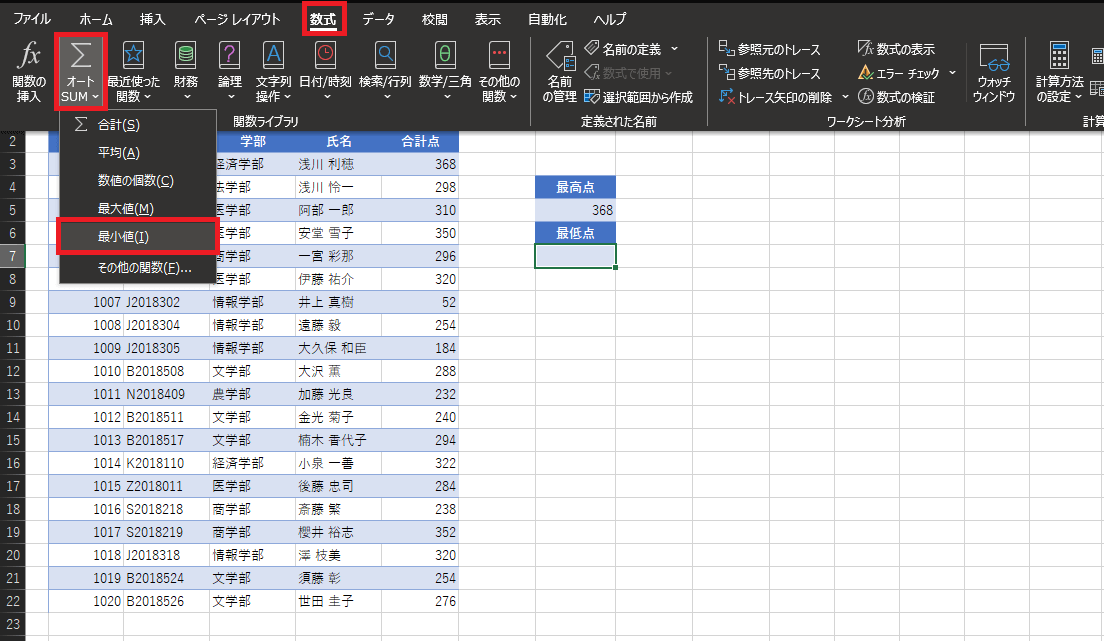
3.F3セルをクリックし、F22までドラッグします。
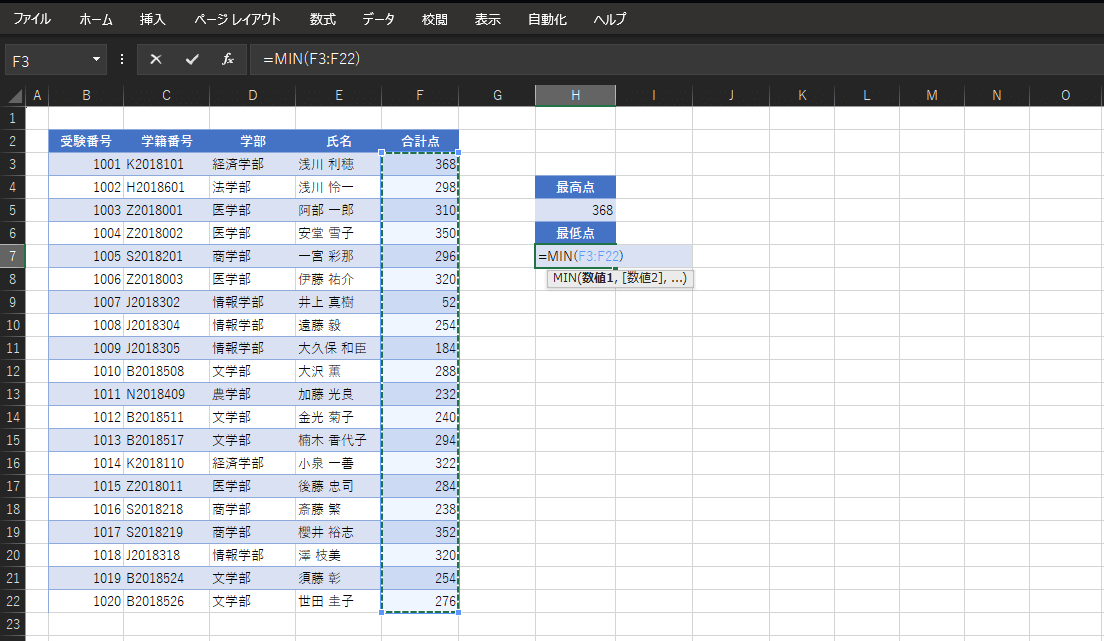
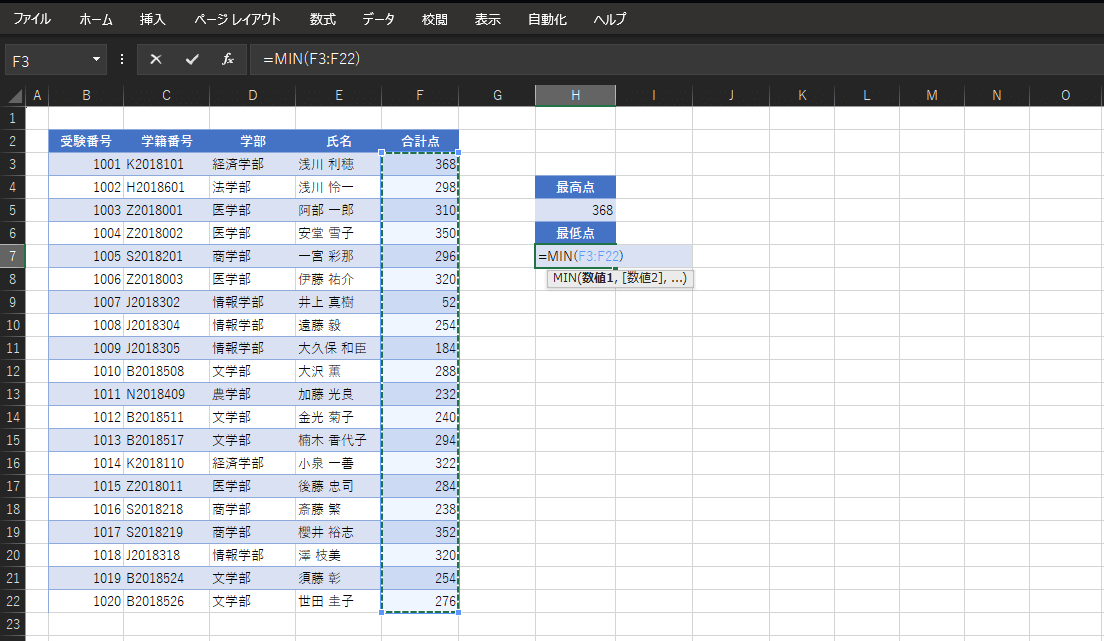
4.数式バー、またはH7セルに「=MIN(F3:F22)」と入力されていることを確認したら、Enterキーを押してください。
5.最小値を求めることができました。
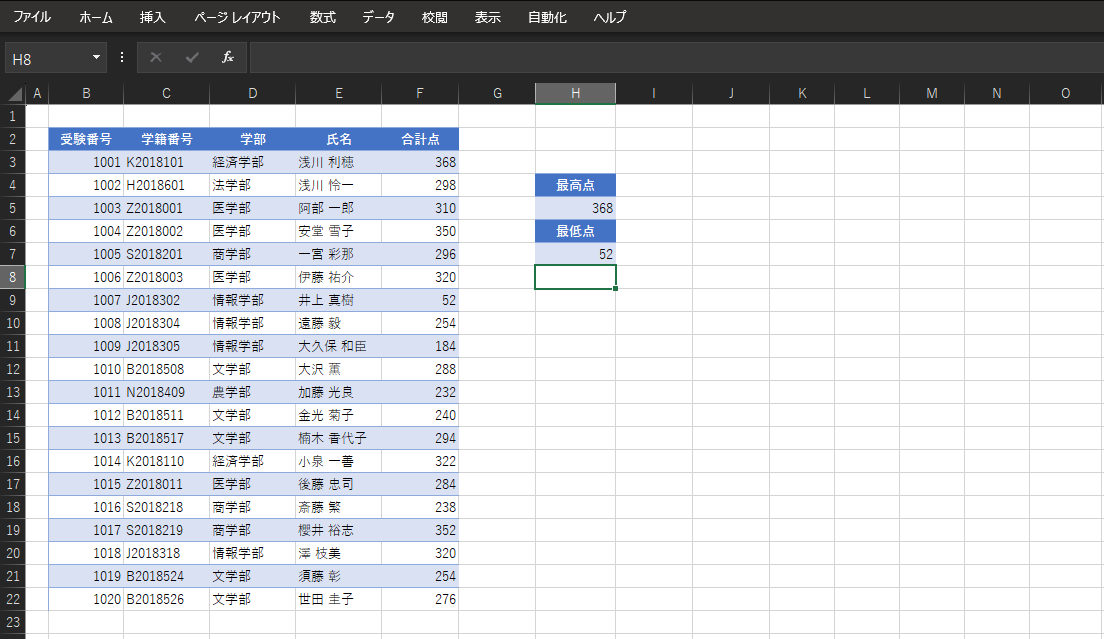
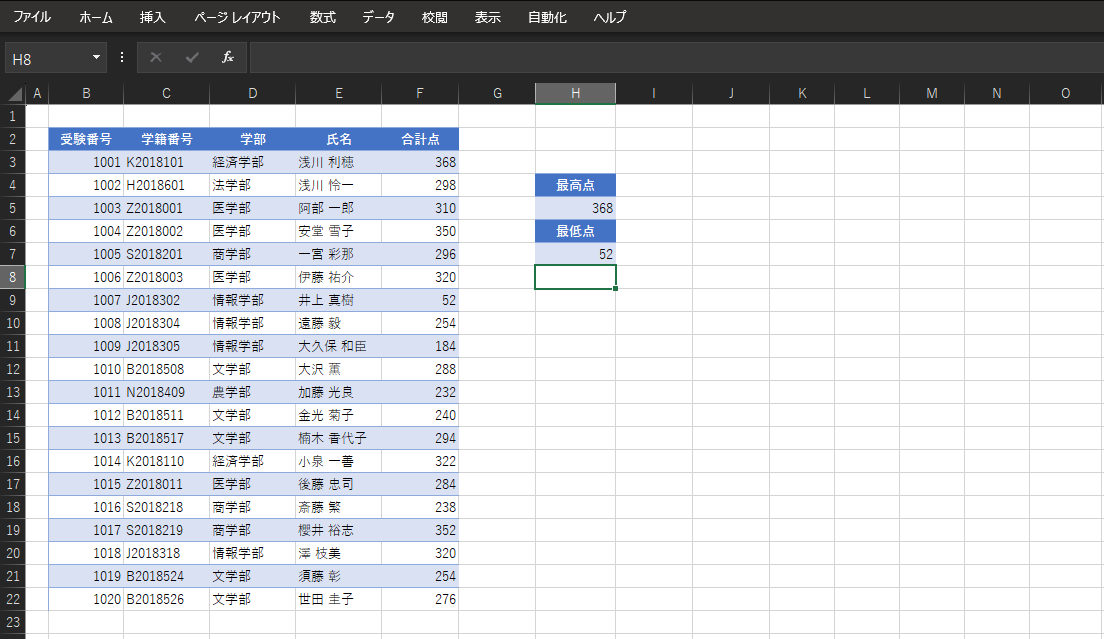
8.【VLOOKUP関数】の使い方
「VLOOKUP関数」は、指定範囲内から設定条件に当てはまる値を求める際に使用する関数です。この関数には、検索値に指定する値が左端列にないと、エラーが起きるといった注意点があります。
条件設定に用いる表などは、必ずA列から始まるように調整しましょう。
- 活用できるシーン
- 判断基準表をもとに、成績をランク付けしたい
- 設定した基準をもとに、評価を行いたい
入力例
=VLOOKUP(検索値,セル範囲,列番号,検索方法)
上記が「VLOOKUP関数」の数式です。4つ目に入力する「検索方法」に指定する値は『TRUE:近い値を探す』『FALSE:完全一致を探す』の2つです。
具体的な入力例を見ていきましょう。
この例では、合計点をもとに評価基準と合致する値を求めます。
1.値を入力したい、C3セルを選択します。
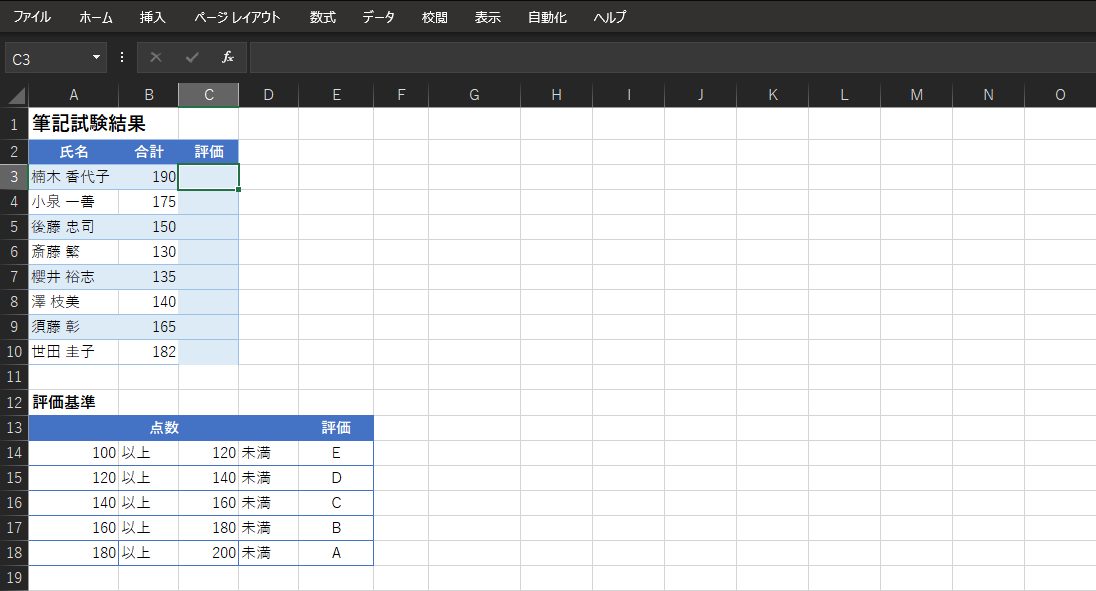
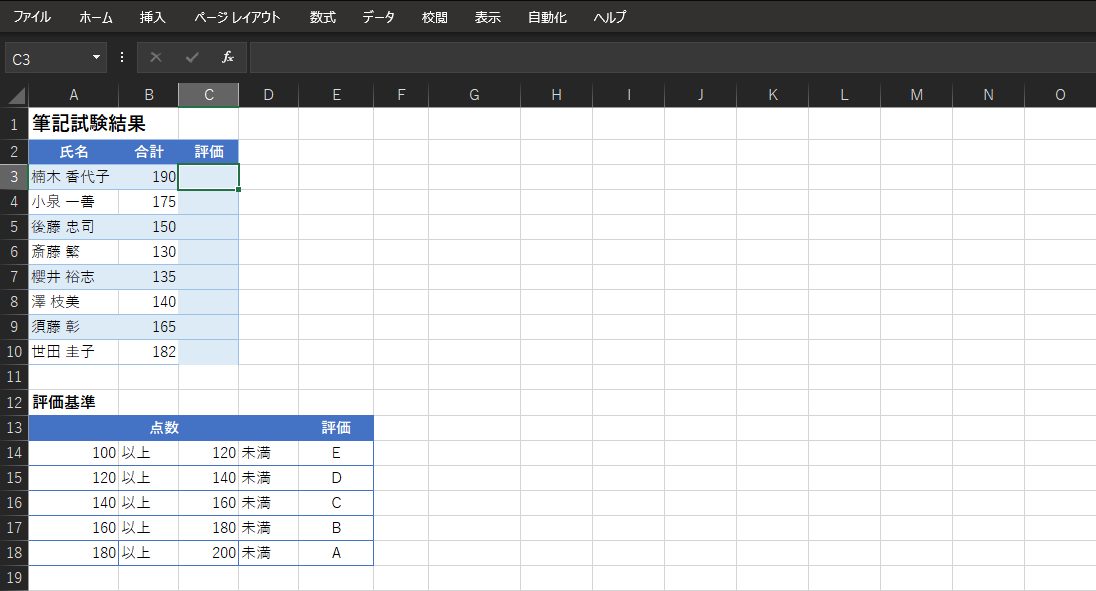
2.Excelブック内にある数式タブから『検索/行列』を選択し、一覧から「VLOOKUP」を選択します。
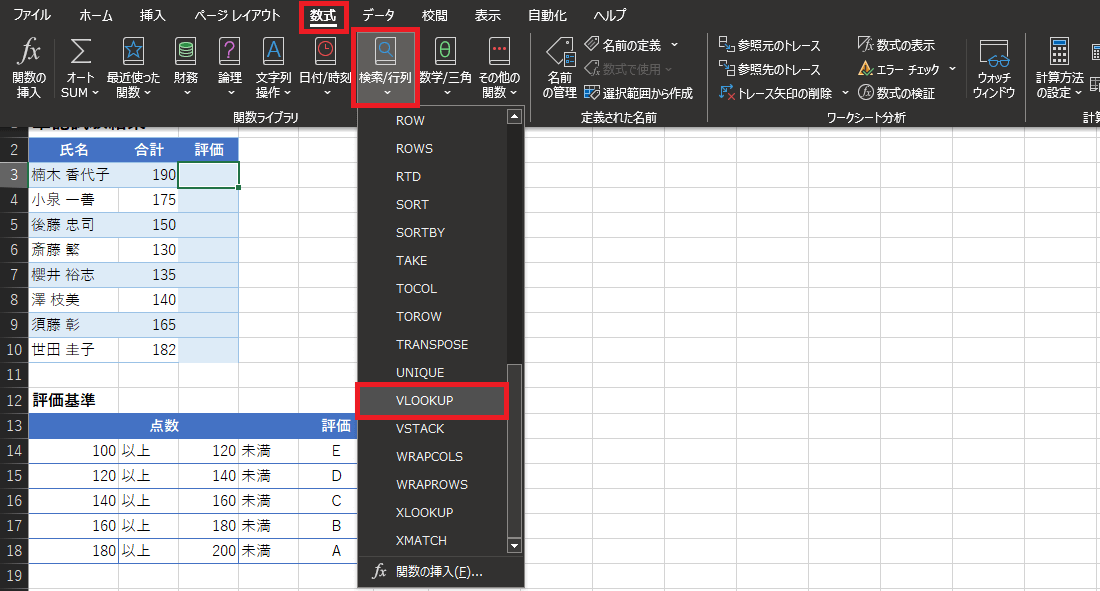
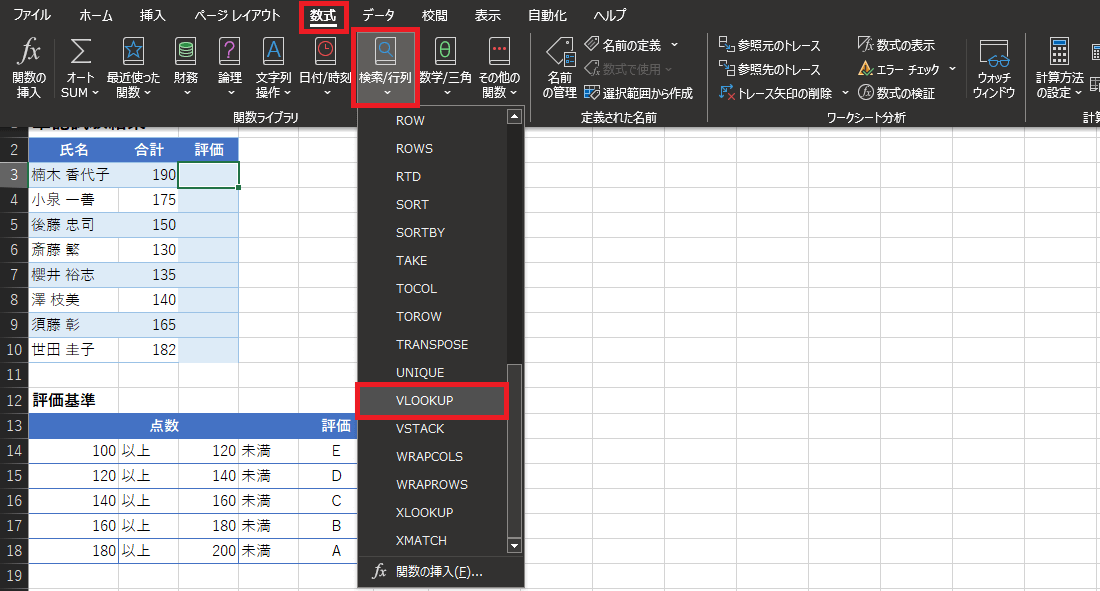
3.合計点をもとに判断するため、検索値の入力欄には「B3」と入力します。
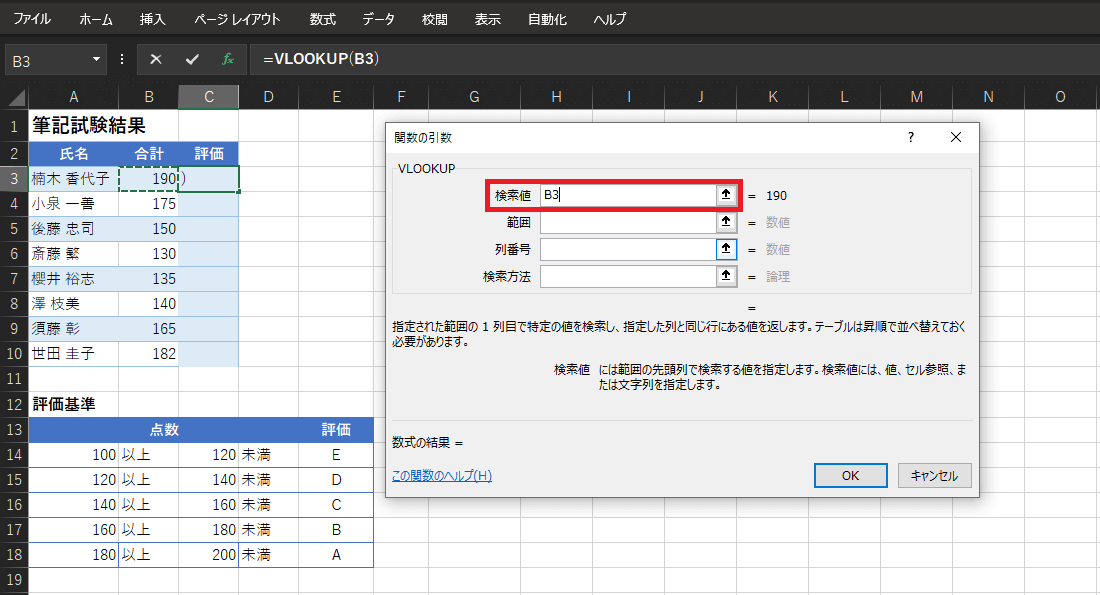
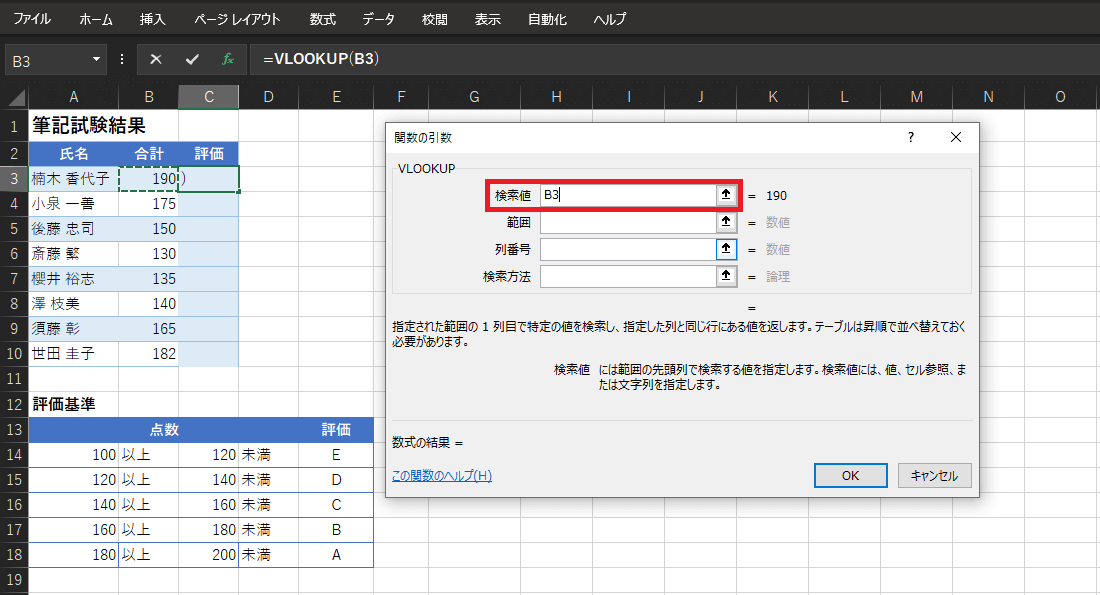
4.範囲の入力欄では、評価基準の表全体を指定するため、A14セルからE18セルまでを選択します。
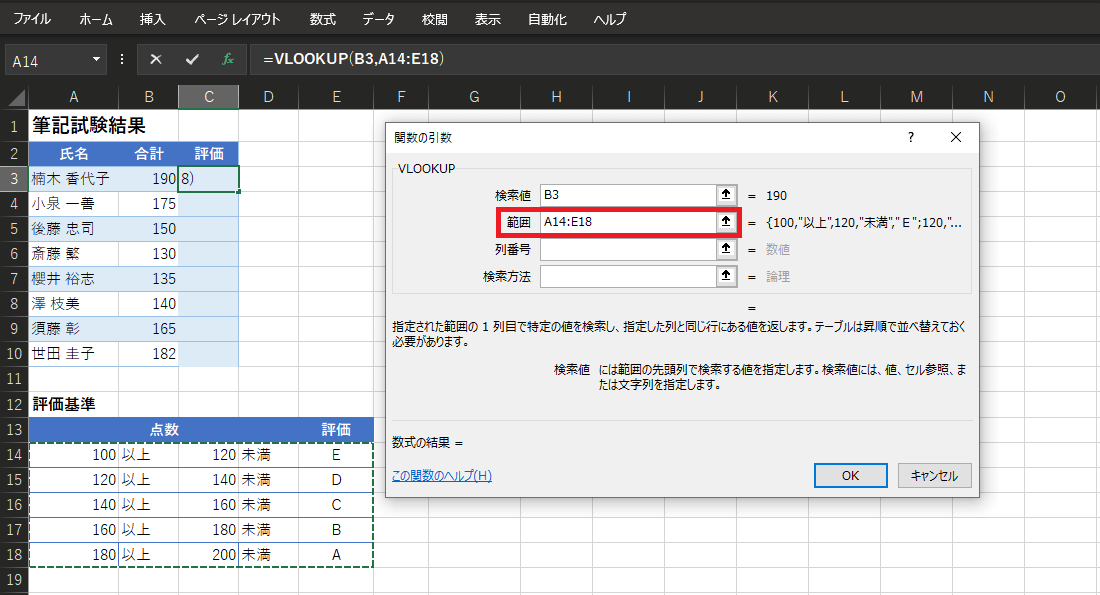
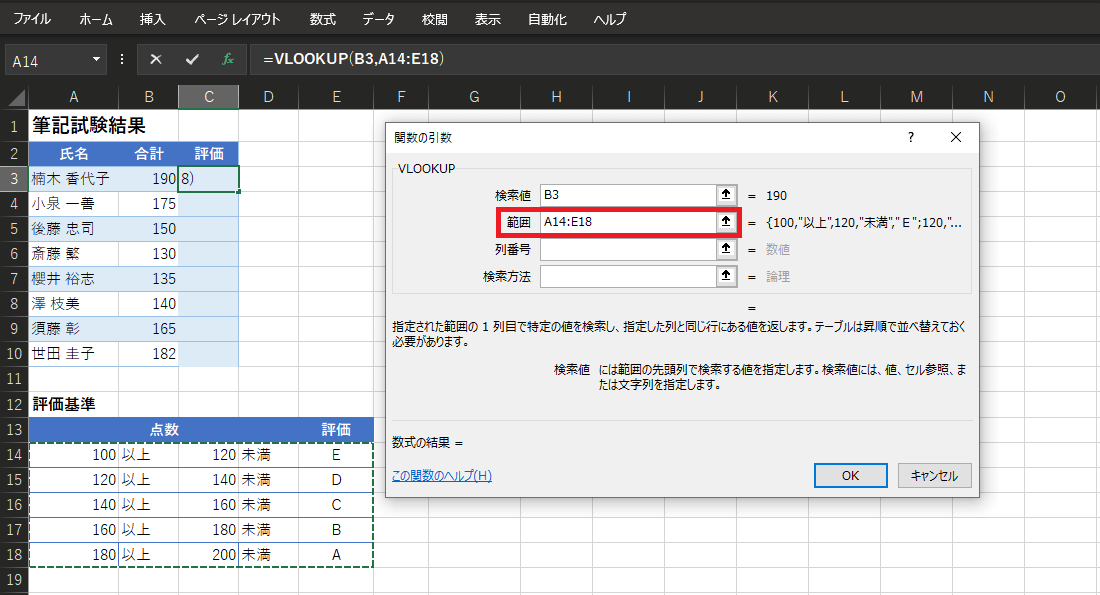
この時、範囲から基準の表がズレないように、絶対参照を行います。
入力欄のA14:E18を全選択し、F4キーを押してください。
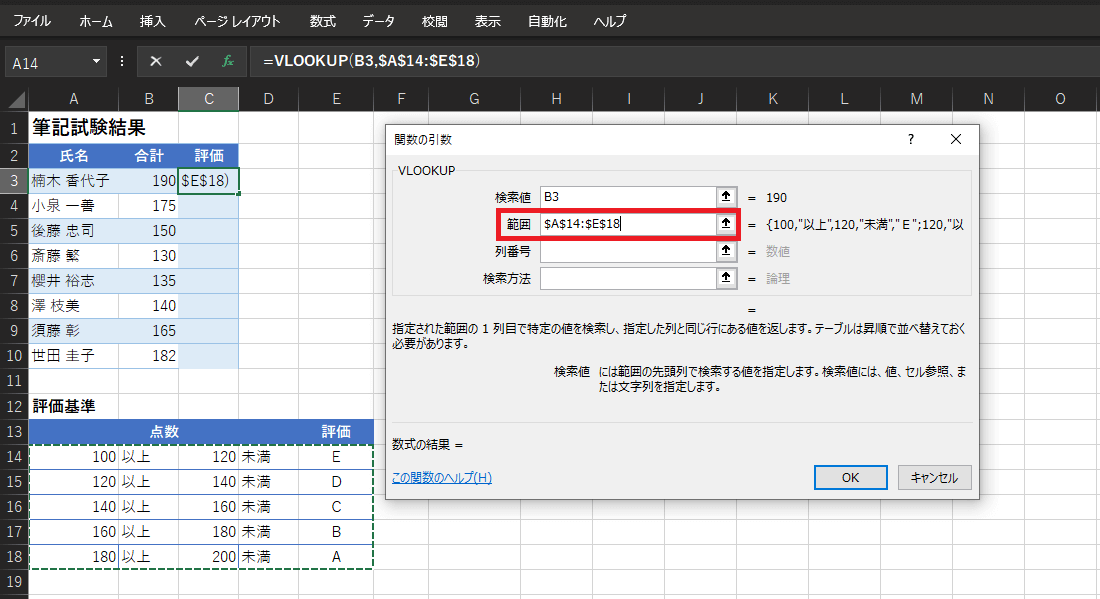
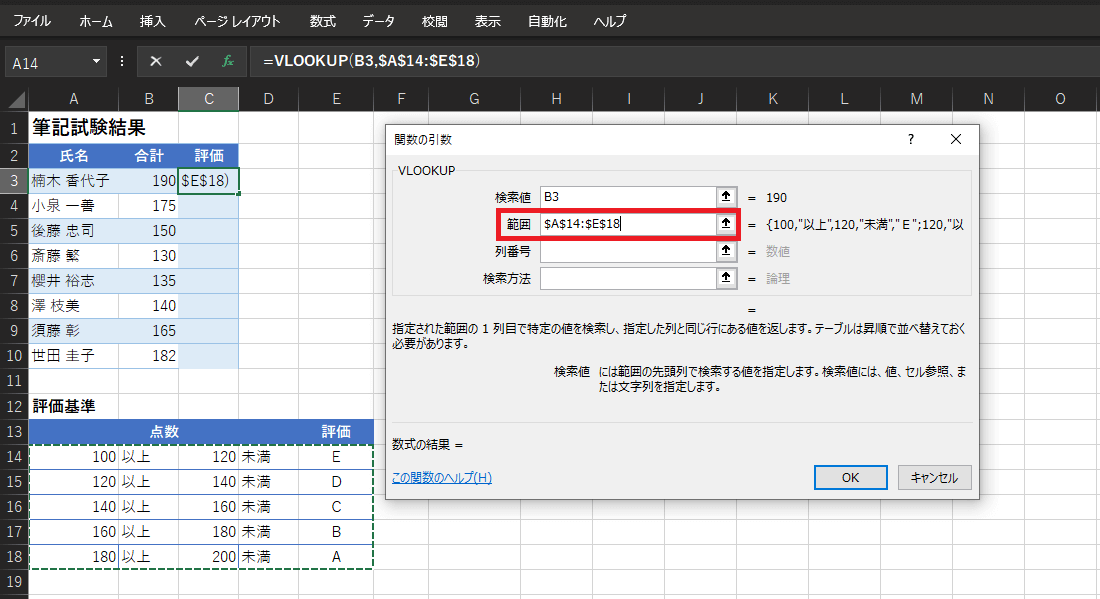
5.列番号は、範囲入力した表の何列目を基準とするか、といった条件指定です。
一致する行の5列目から値を取り出すため、評価列の番号「5」を入力します。
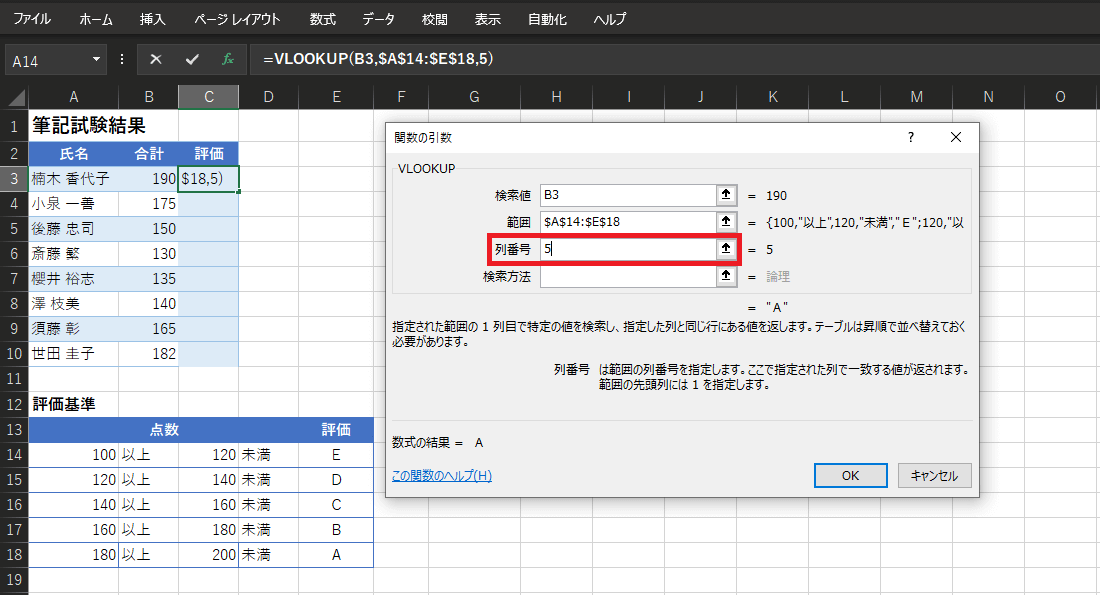
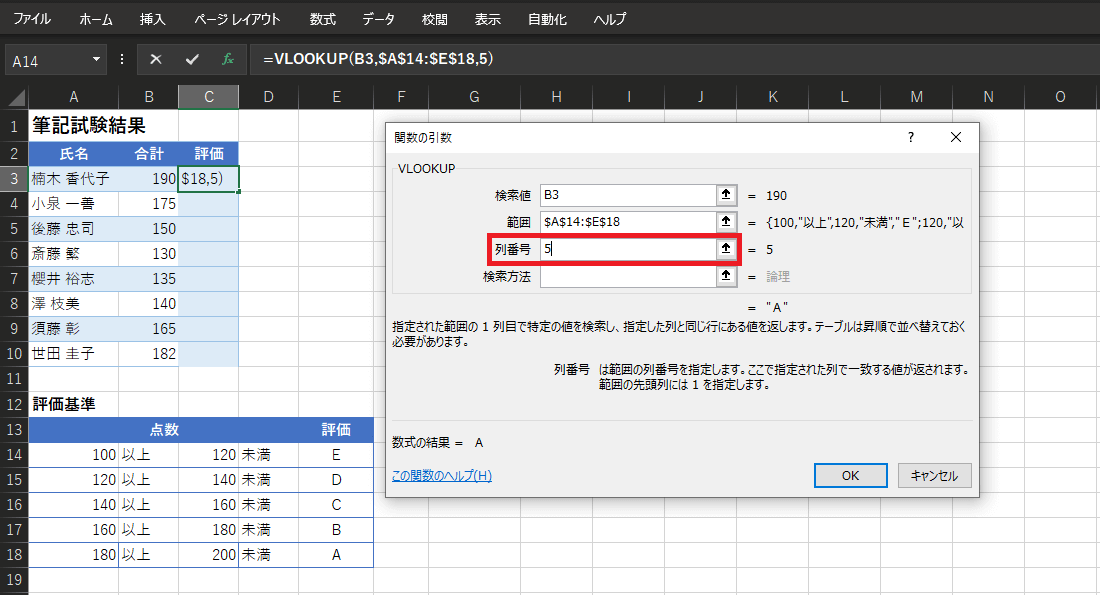
6.検索方法には、検索値の近似値からも検索してもらうため「TRUE」と入力します。
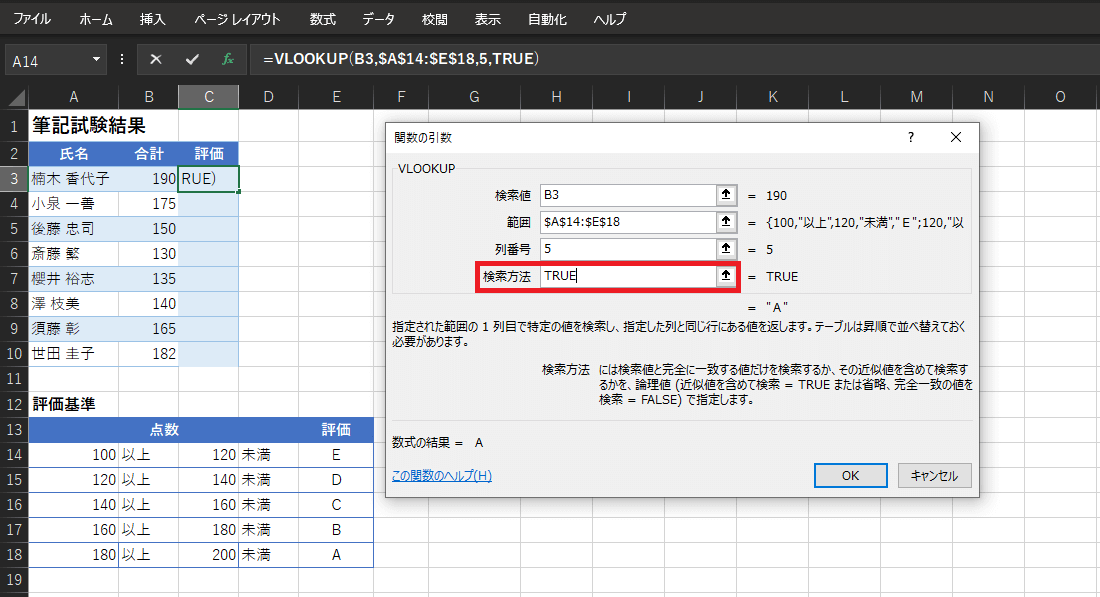
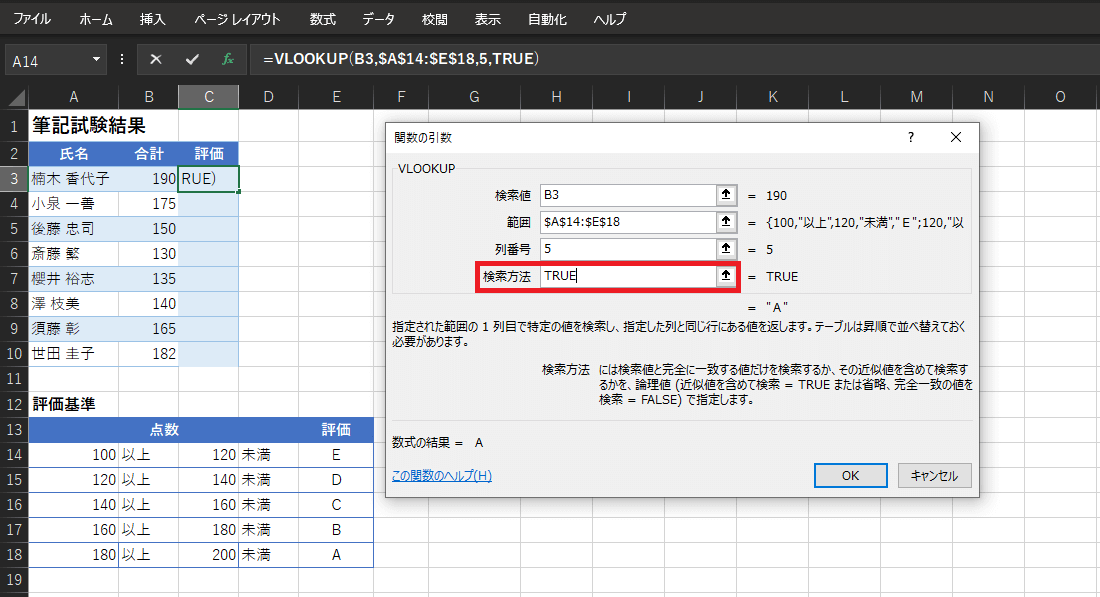
7.OKをクリックすると、指定した条件による結果が表示されます。
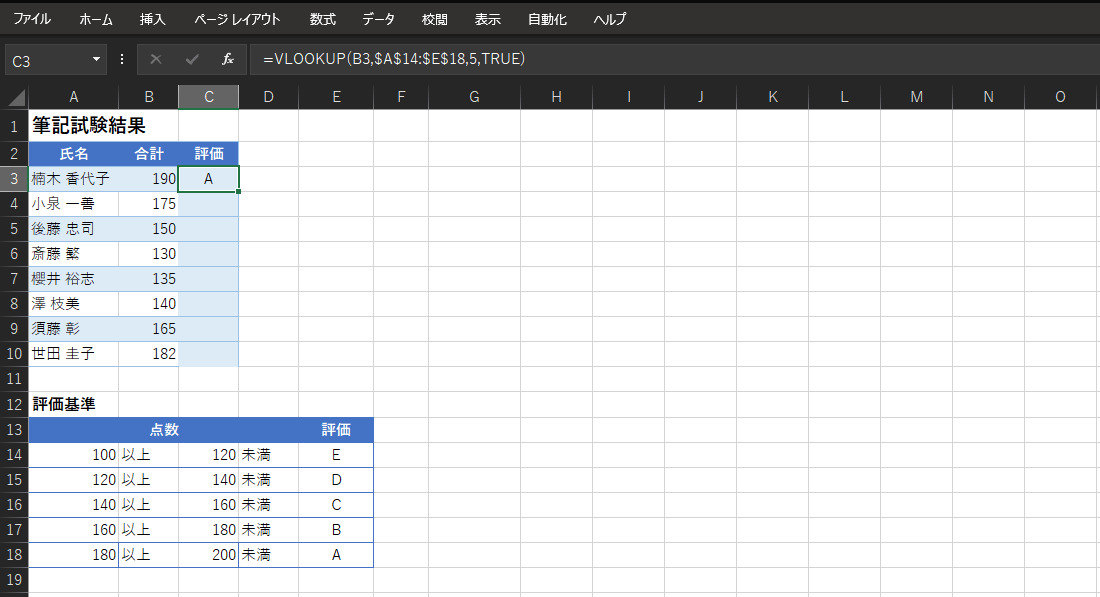
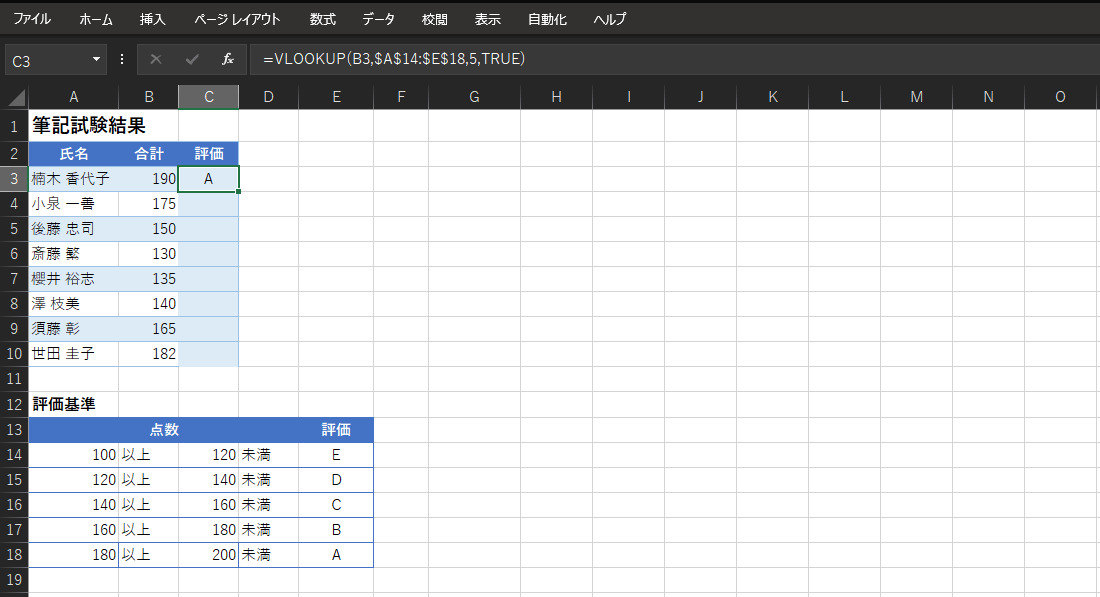
8.C3セルに反映されたら、オートフィル機能でC4からC10セルにも反映しましょう。
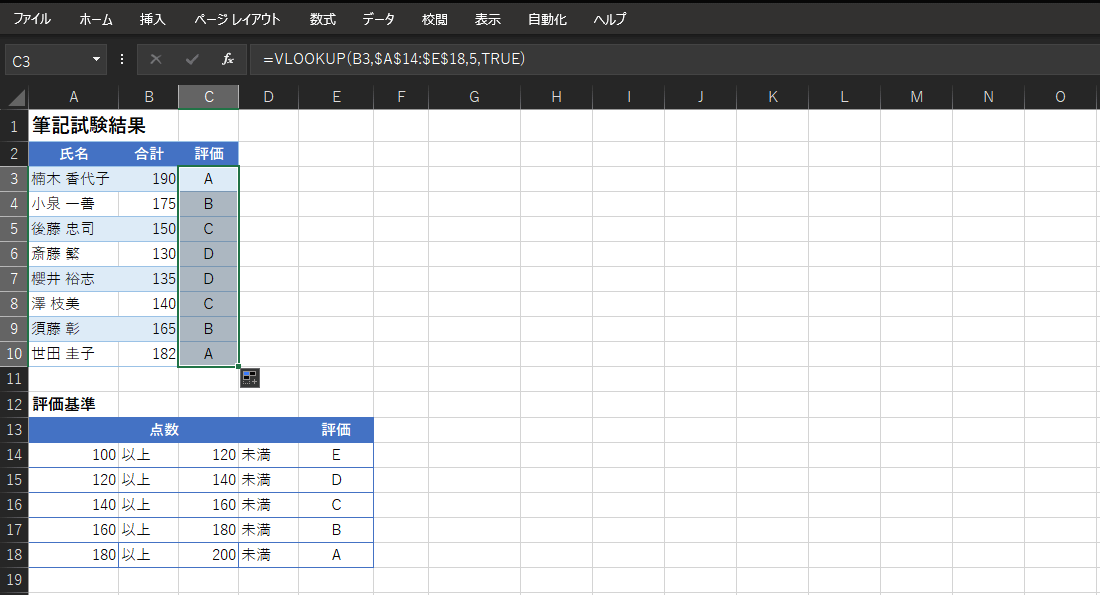
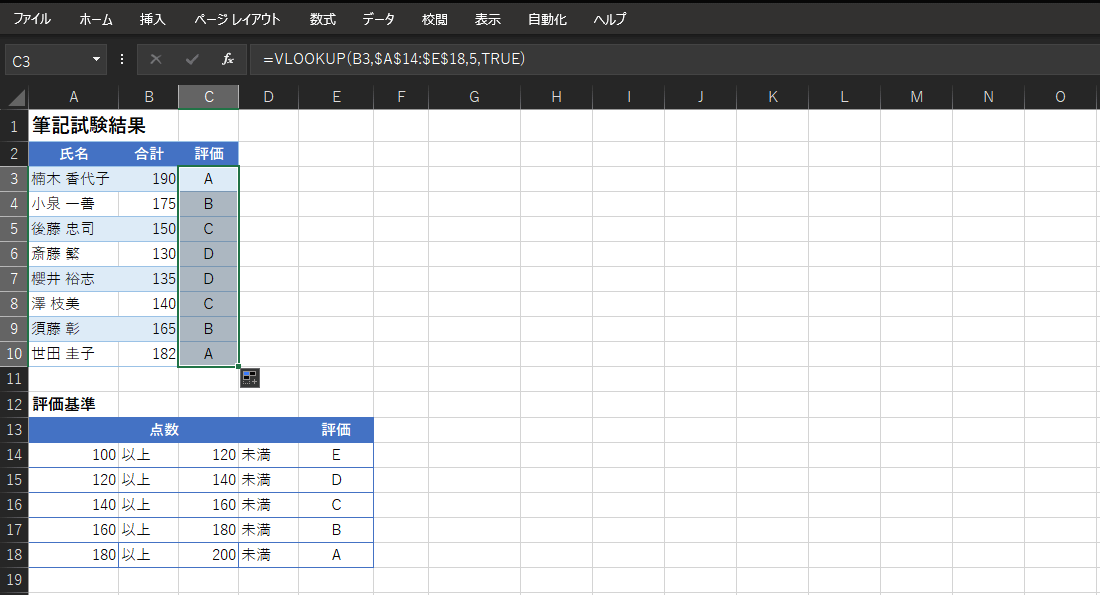
8-1.【XLOOKUP関数】
「XLOOKUP関数」とは、先にご紹介した「VLOOKUP関数」の進化版ともいえる、新しい関数です。「Office2021」から搭載されるようになり、サブスクリプション型「Microsoft365」を利用している場合も搭載されているでしょう。
「VLOOKUP関数」との違いは、左端に限らず検索することが可能になった点です。
連続したセルであれば、ひとつの数式で同時に値を求めることが可能になりました。
この関数は「VLOOKUP」と同じく、Excelブック内にある数式タブから『検索/行列』を選択し、一覧から選択することで使用可能です。
9.【ROW関数】の使い方
「ROW関数」は、指定した行番号の数値を表示させる際に使用する関数です。行の追加・削除しても番号がズレたり飛んだりしない表の作成が可能です。
また、この関数を使用して番号を振った場合は、途中の行を削除しても自動で振り直されます。番号を飛ばすことがないため、膨大なデータ量を整理する際に便利です。
- 活用できるシーン
- 打ち込んだリストをナンバリングしたい
入力例
=ROW()
上記が「ROW関数」の数式です。列番号とは異なる数字を表示させる場合は、この数式の後に数字を入力する必要があります。
具体的な入力例を見ていきましょう。
この例では、列番号と異なる場合の入力例をご紹介します。
1.列番号を表示させたい、B3セルを選択します。
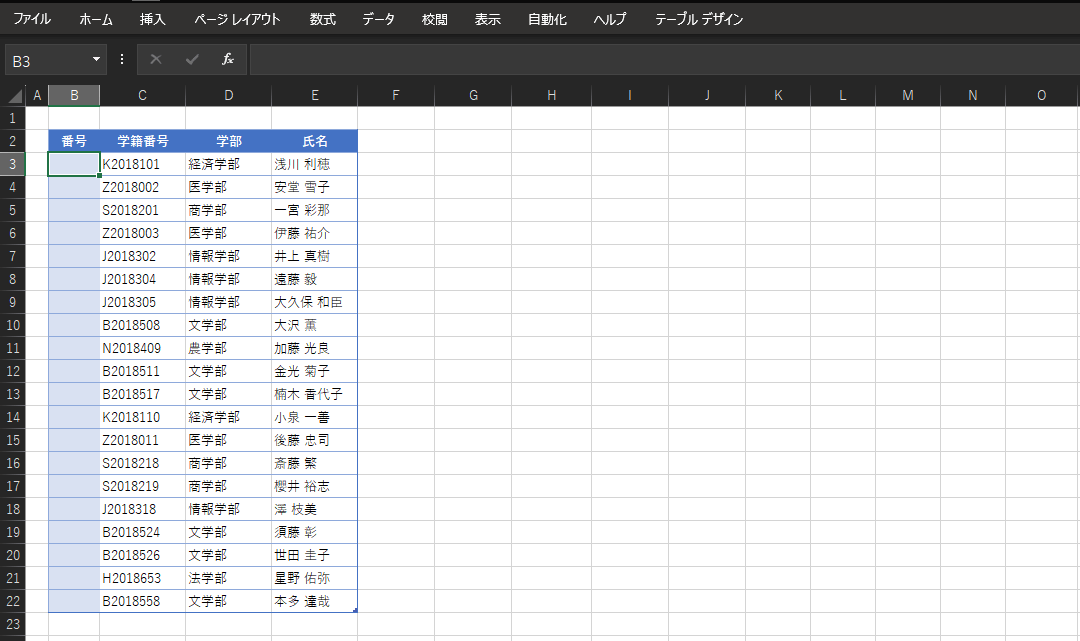
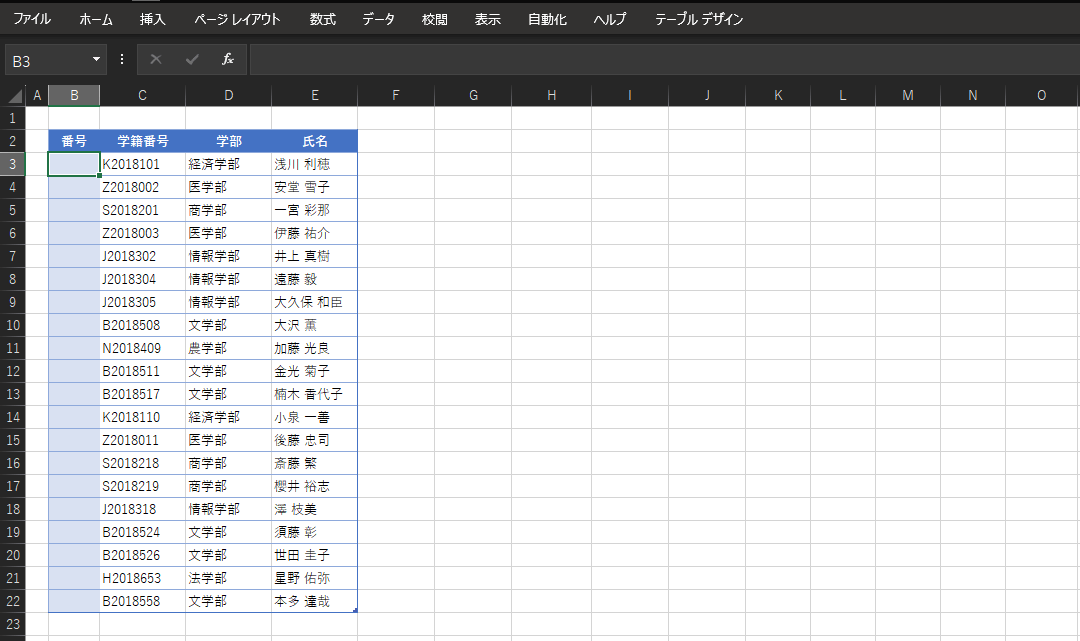
2.Excelブック内にある数式タブから『検索/行列』を選択し、一覧から「ROW」を選択します。
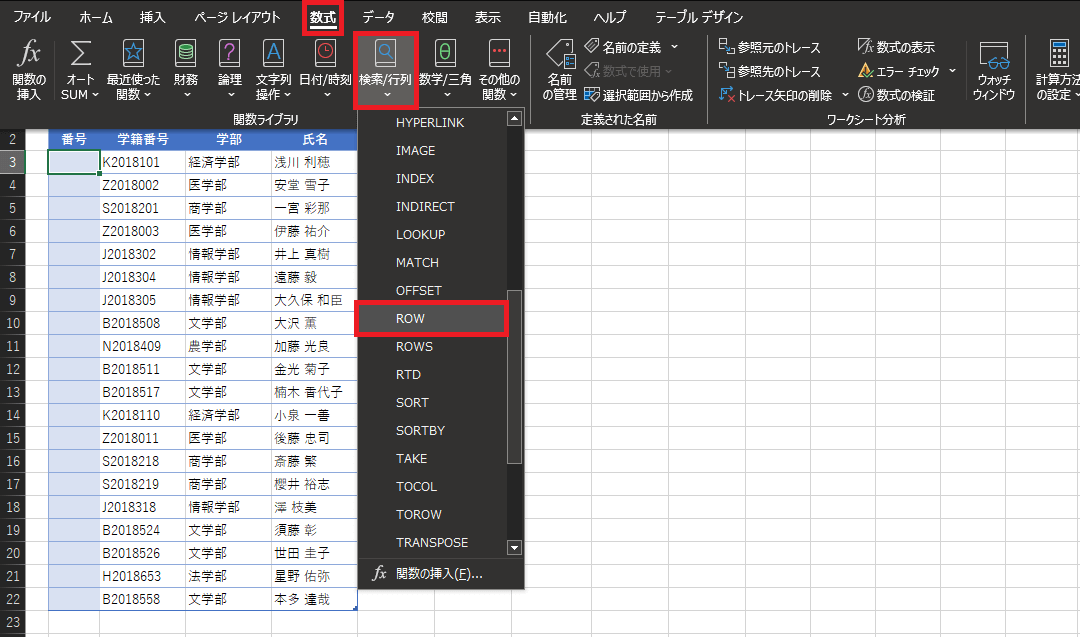
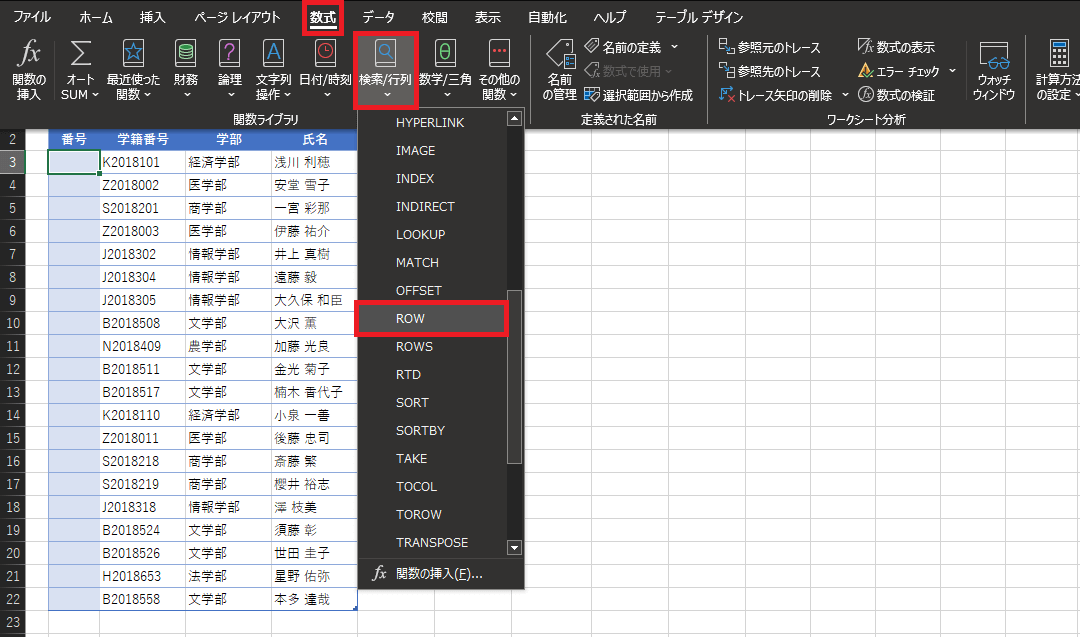
3.関数の引数ダイアログボックスが表示されますが、何も入力せず、OKをクリックします。
この時セルを選択しないよう注意しましょう。
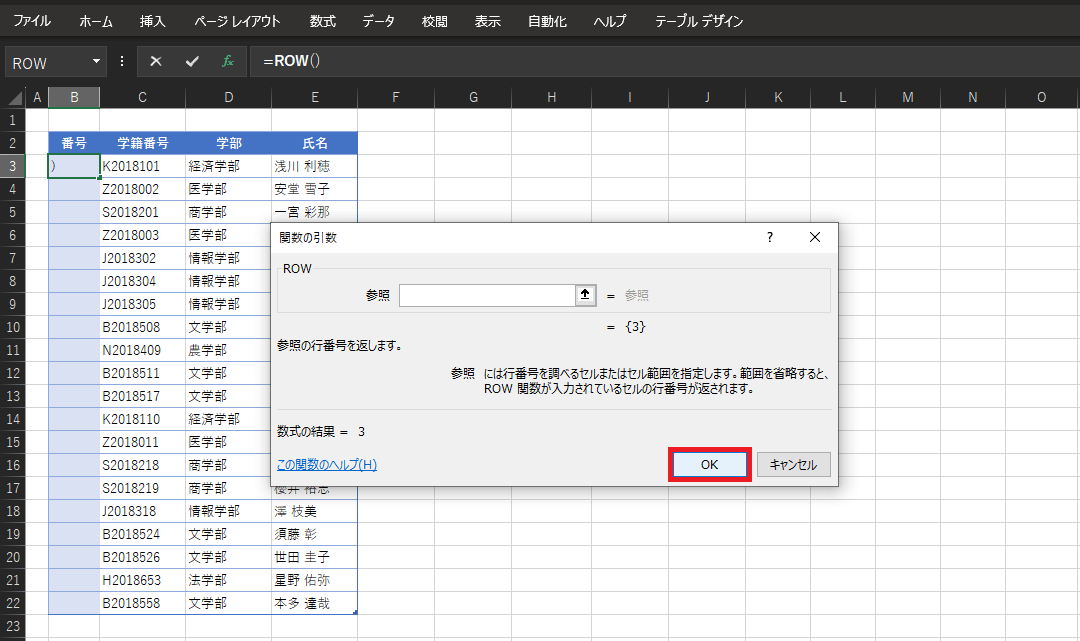
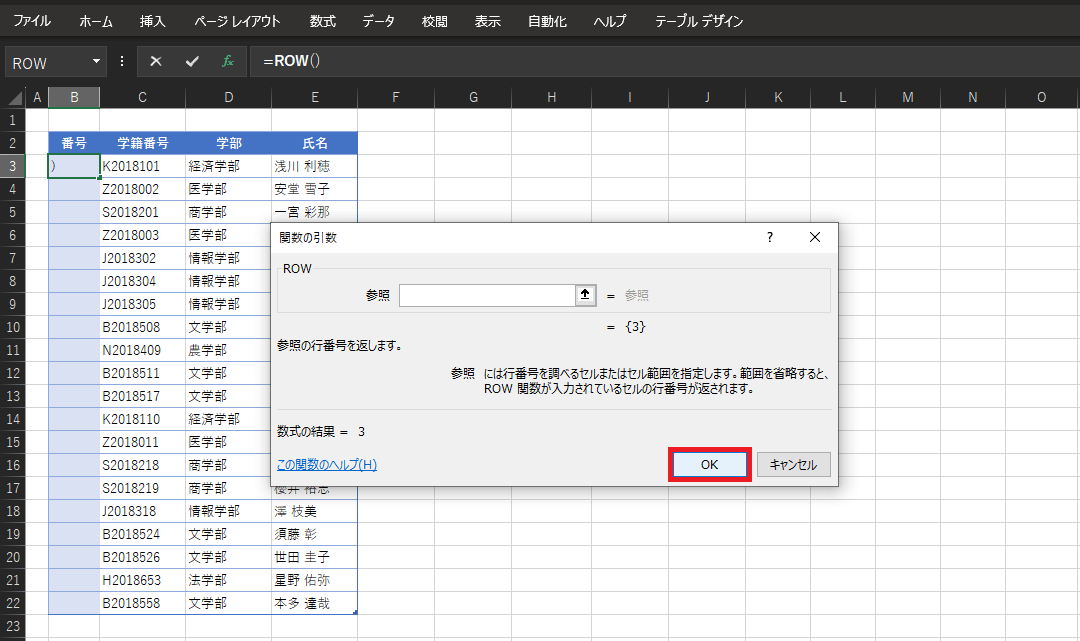
4.今回の例では、列番号を表示させたいセルは上から3番目にあたります。そのため、B3セルには「3」と表示されます。
数式バーをクリックし、入力されている数式の後に「-2」と入力し、Enterキーを押してください。
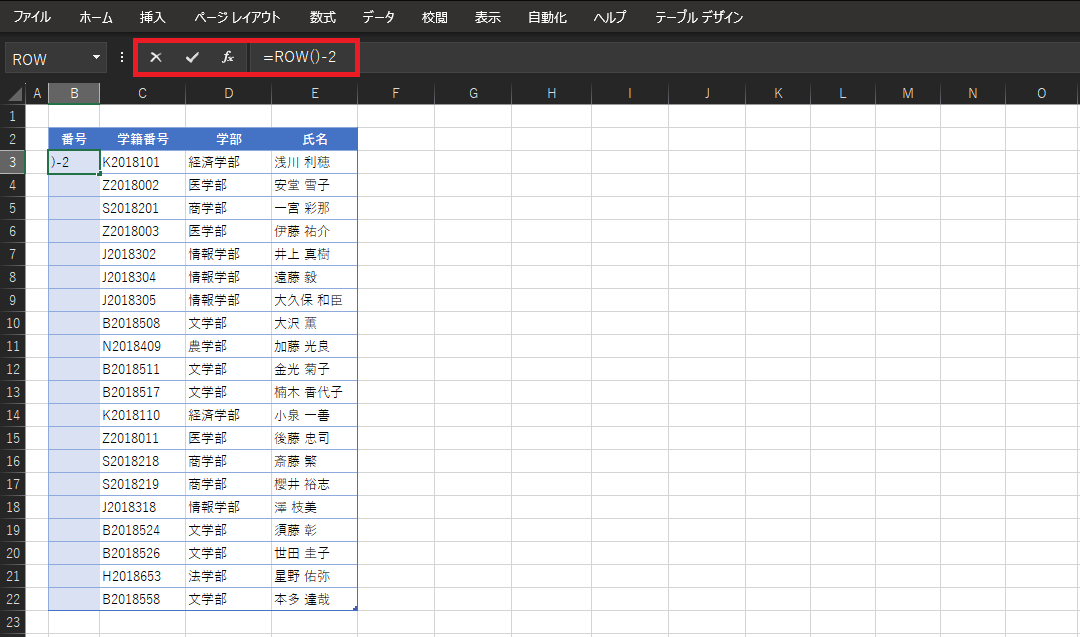
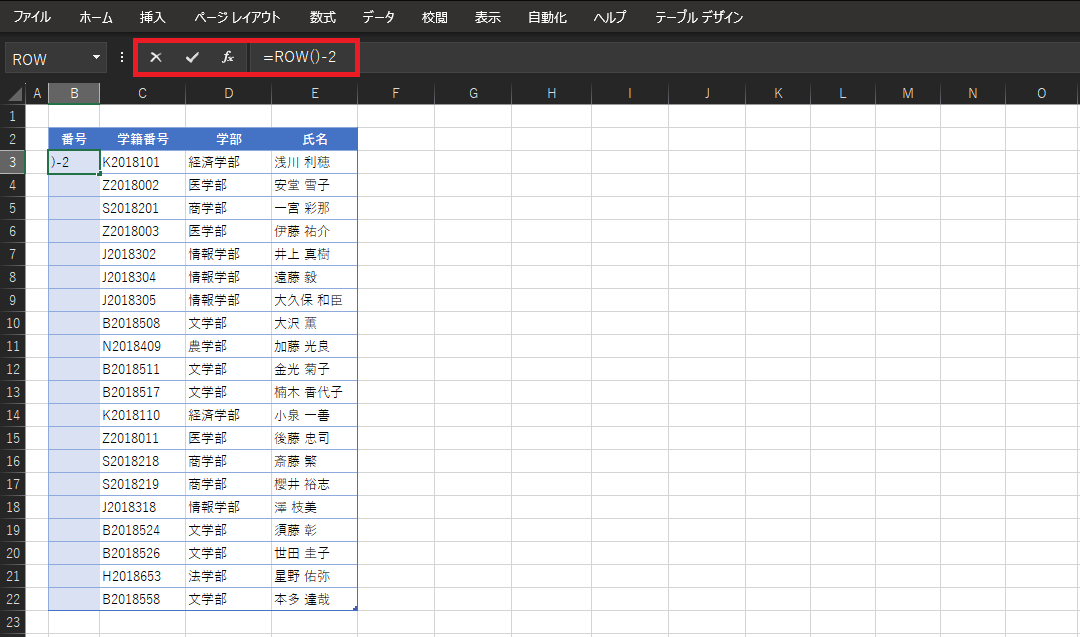
5.B3セル内に「1」と表示されていることが確認できたら、オートフィルで下のセルにも反映します。
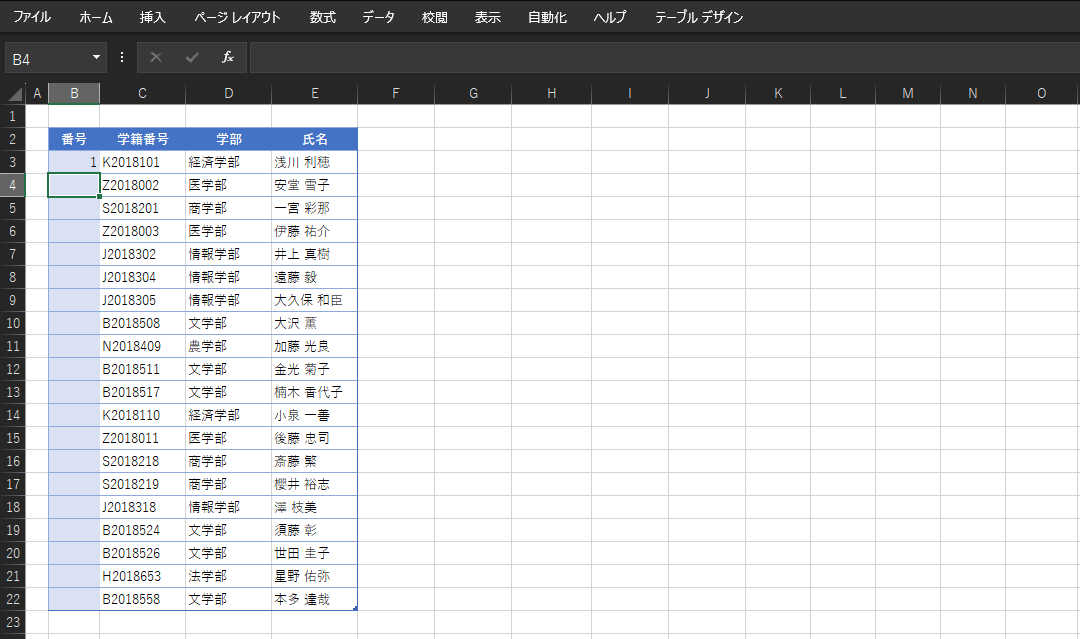
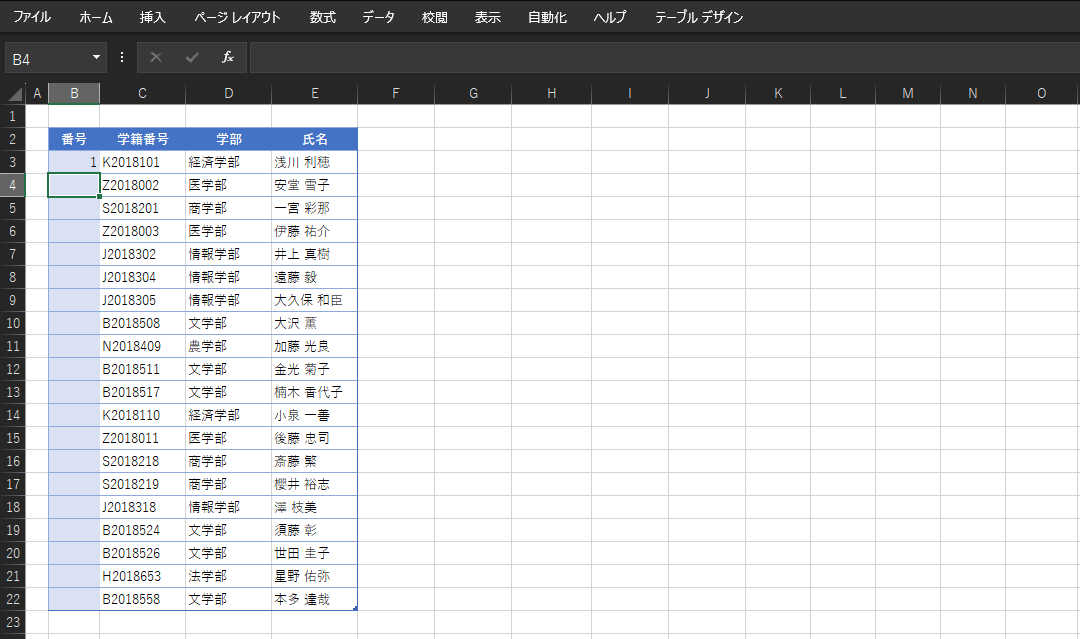
6.列番号を振ることができました。
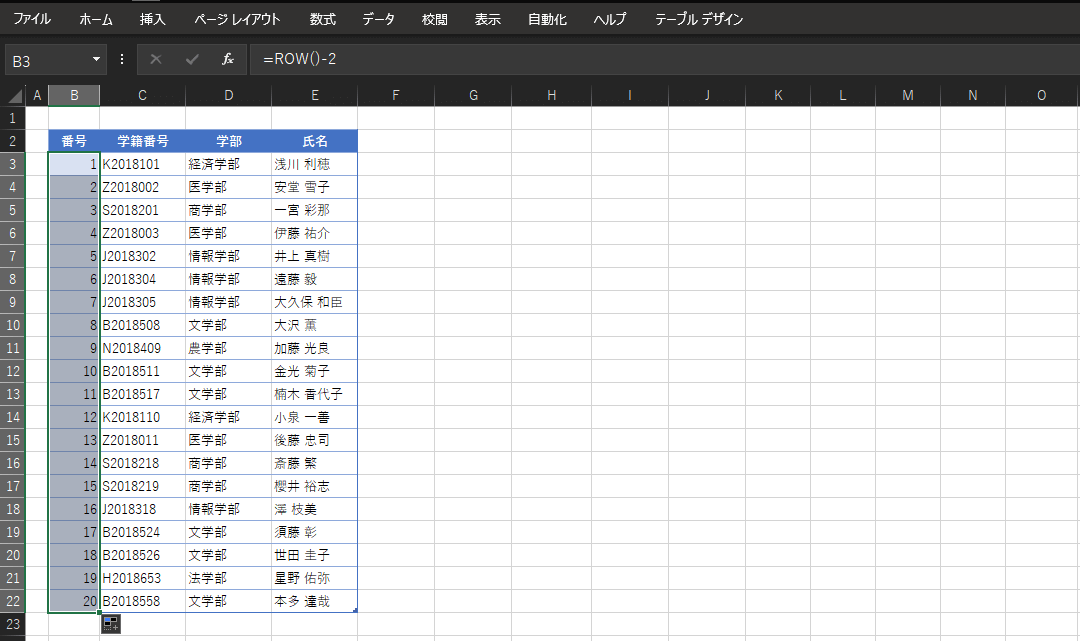
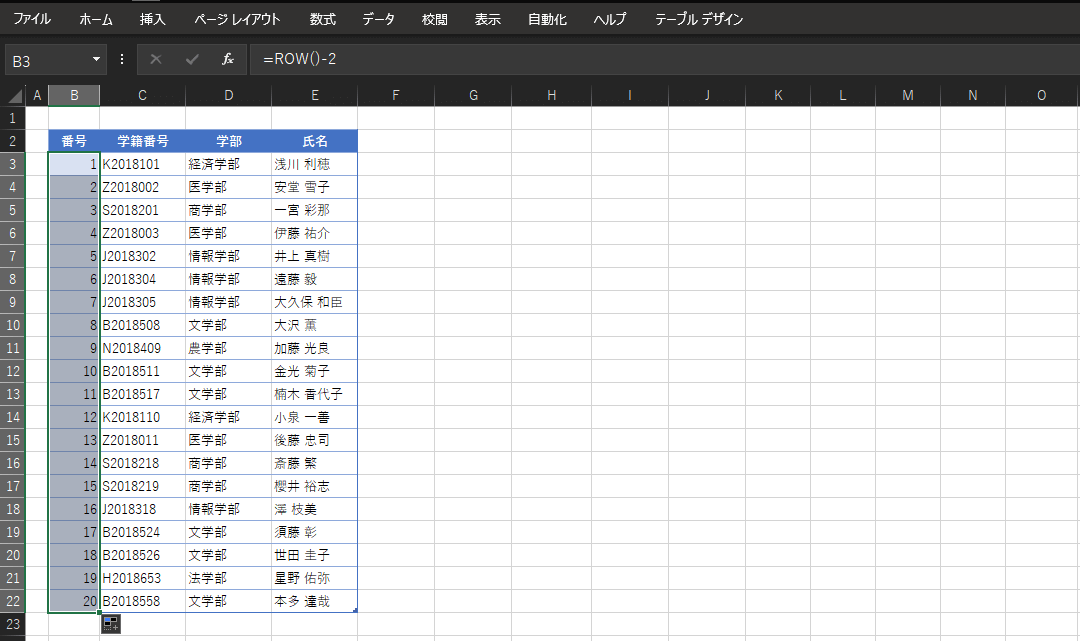
なお、列番号を表示させたいセルが1番目にある場合は、何も入力せずOKをクリックした段階で、オートフィルなどの動作を行って問題ありません。
入力内容は、表示させたいセルに合わせて調整してください。
10.【DATE関数】の使い方
「DATE関数」は、年月日を入力またはセル指定することで、日付データの作成・整理を行ってくれる関数です。別々のセルに入力された年月日を整理したり、日付表記をシンプルにまとめたりする際に役立ちます。
- 活用できるシーン
- 記入後の年月日を整理したい
- 日付表記をまとめたい
入力例
=DATE([年],[月],[日])
上記が「DATE関数」の数式です。年、月、日、それぞれの値を順に入力して計算を行います。
具体的な入力例を見ていきましょう。
1.日付をまとめたい、E3セルを選択します。
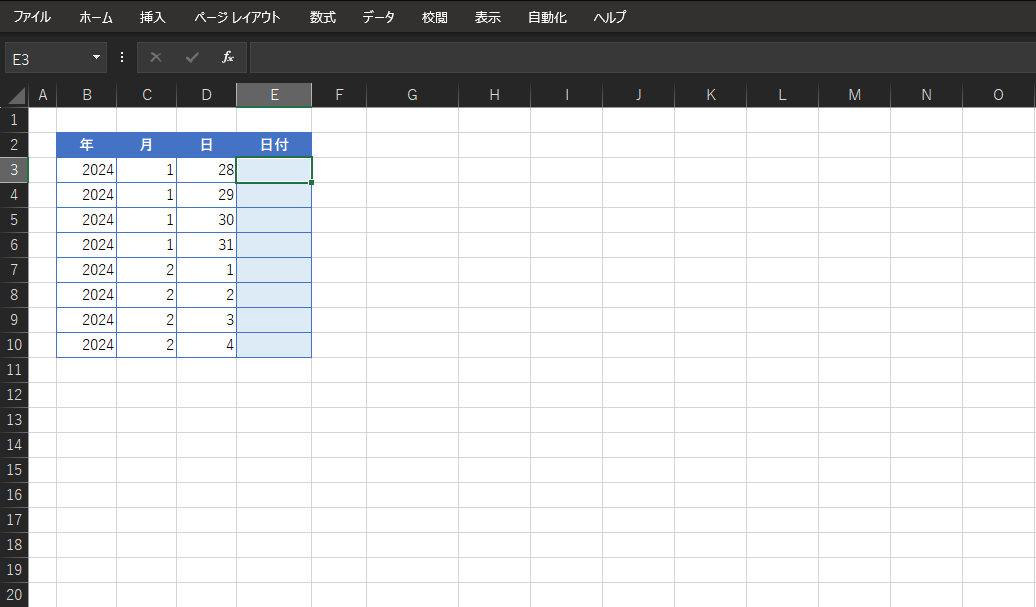
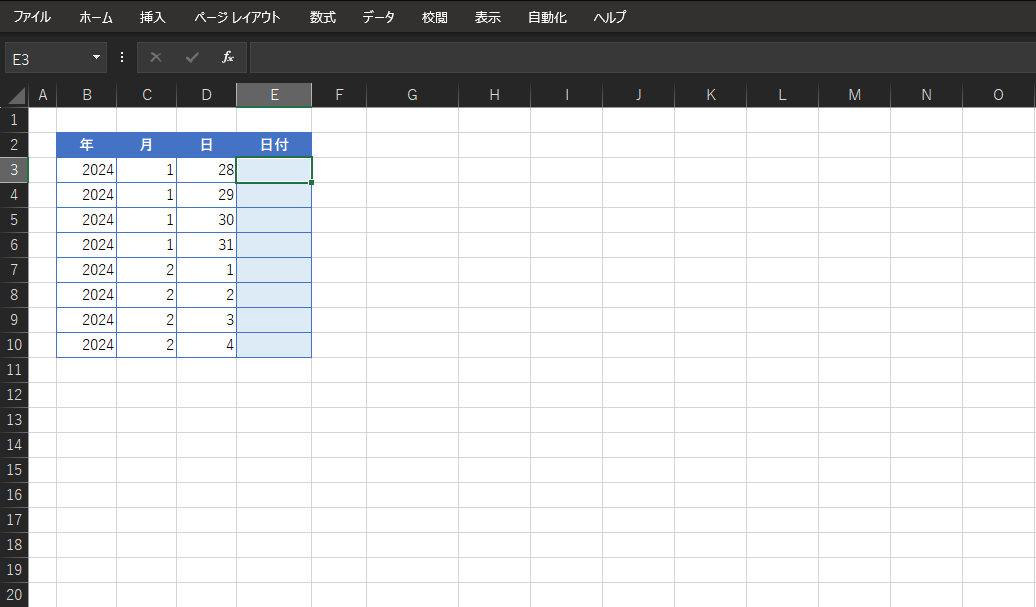
2.Excelブック内にある数式タブから『日付/時刻』を選択し、一覧から「DATE」を選択します。
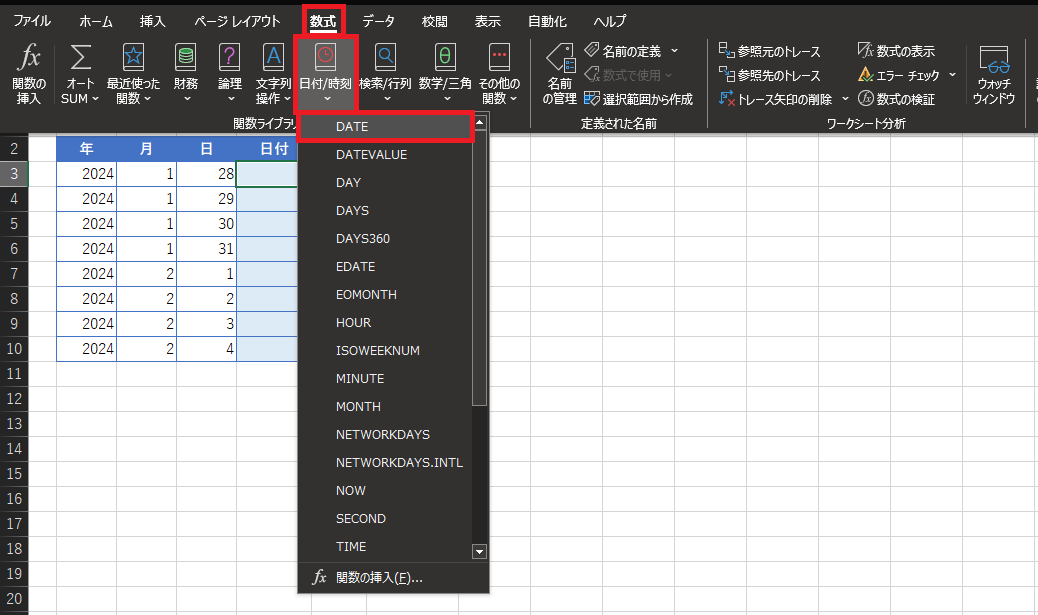
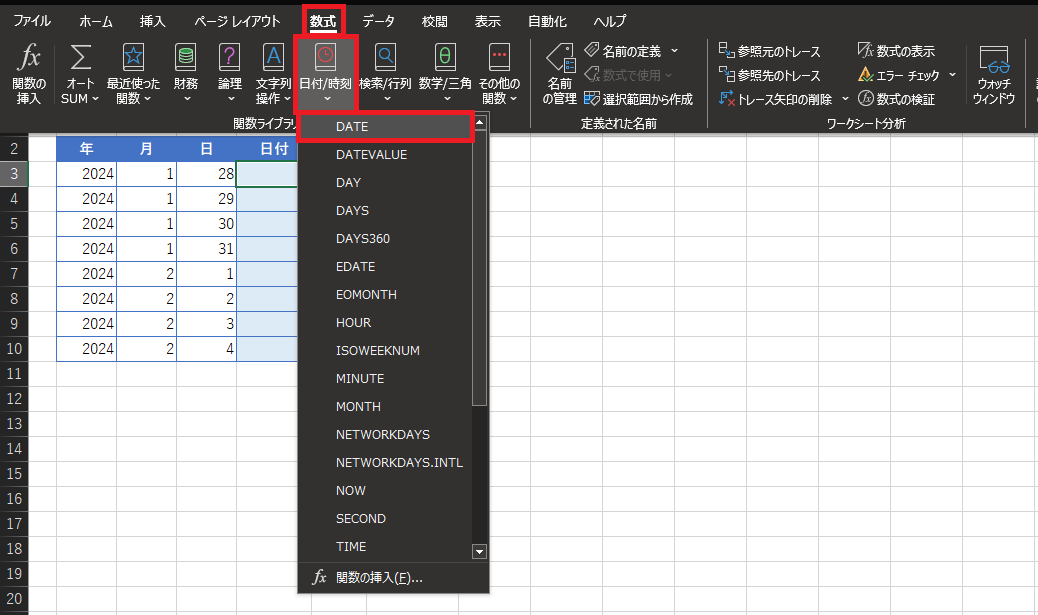
3.年の入力欄はB3、月の入力欄はC3、日の入力欄はD3とそれぞれのセルを選択します。
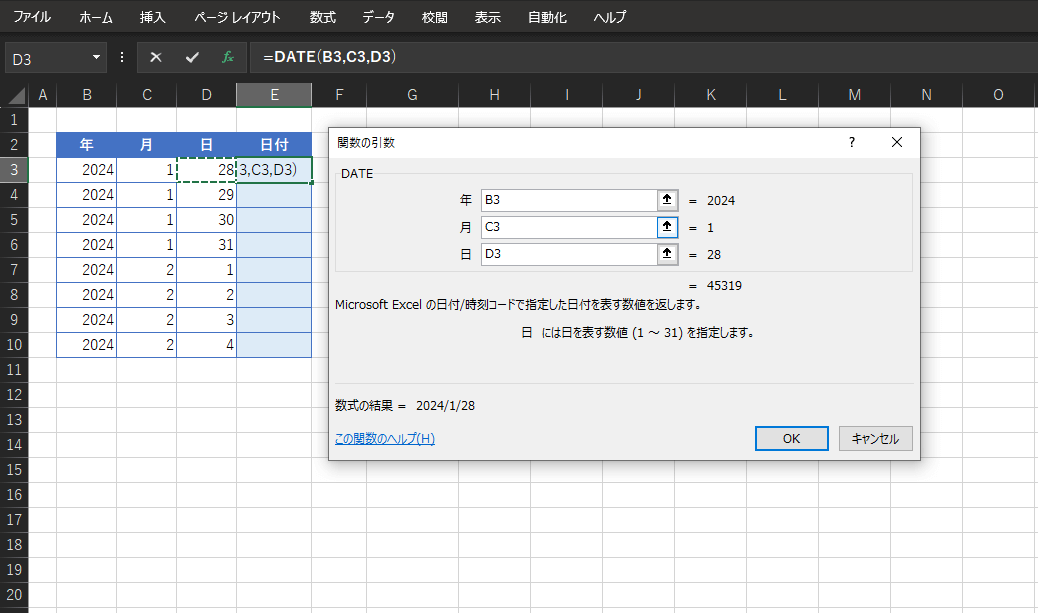
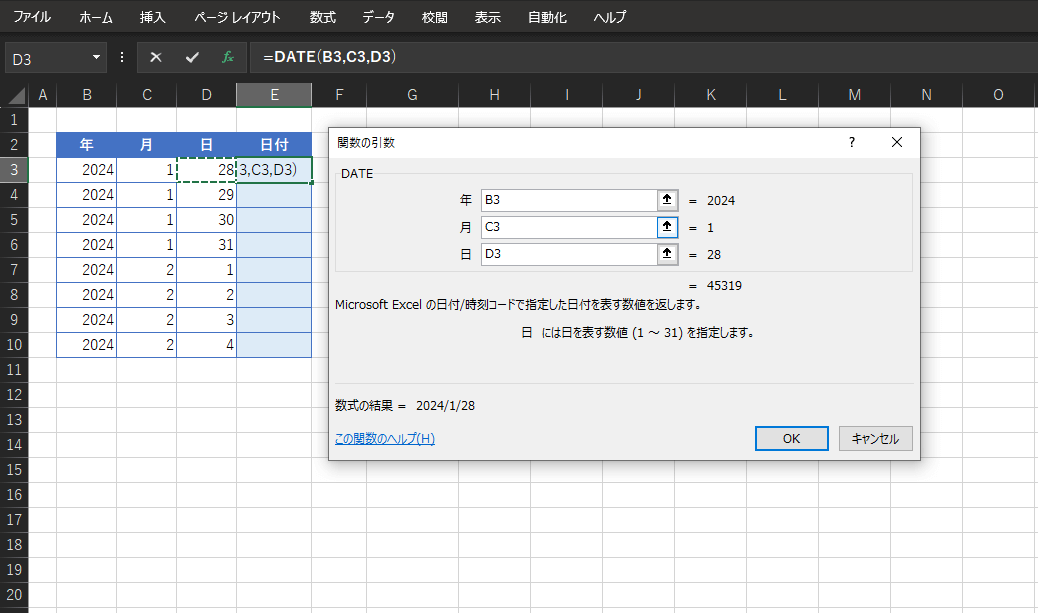
4.OKをクリック、またはEnterキーを押すと、日付欄にまとめた値が表示されます。
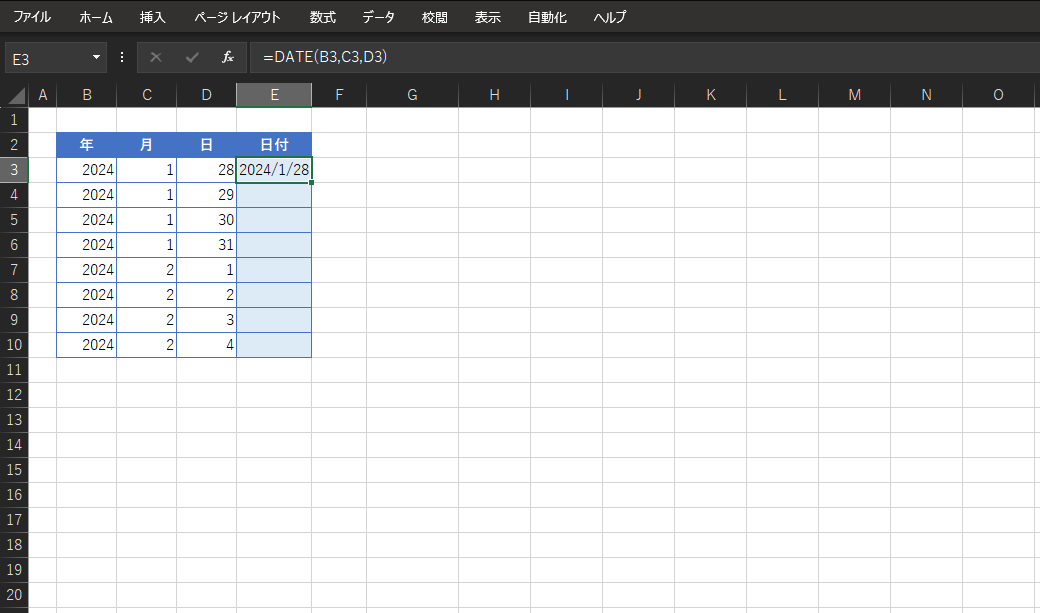
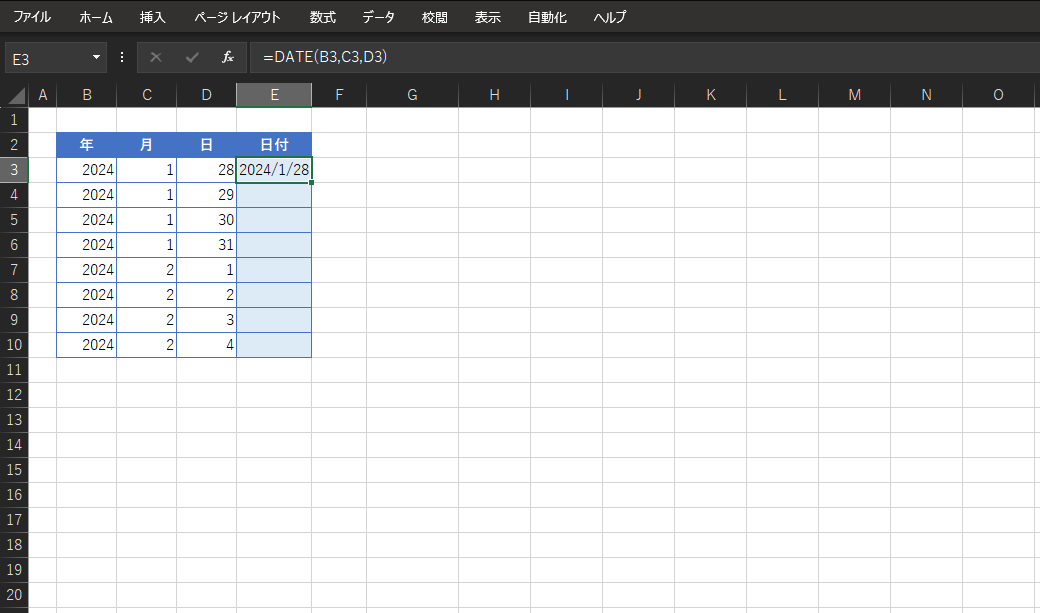
確認できたら、オートフィルで下のセルにも反映します。
5.日付の整理ができました。
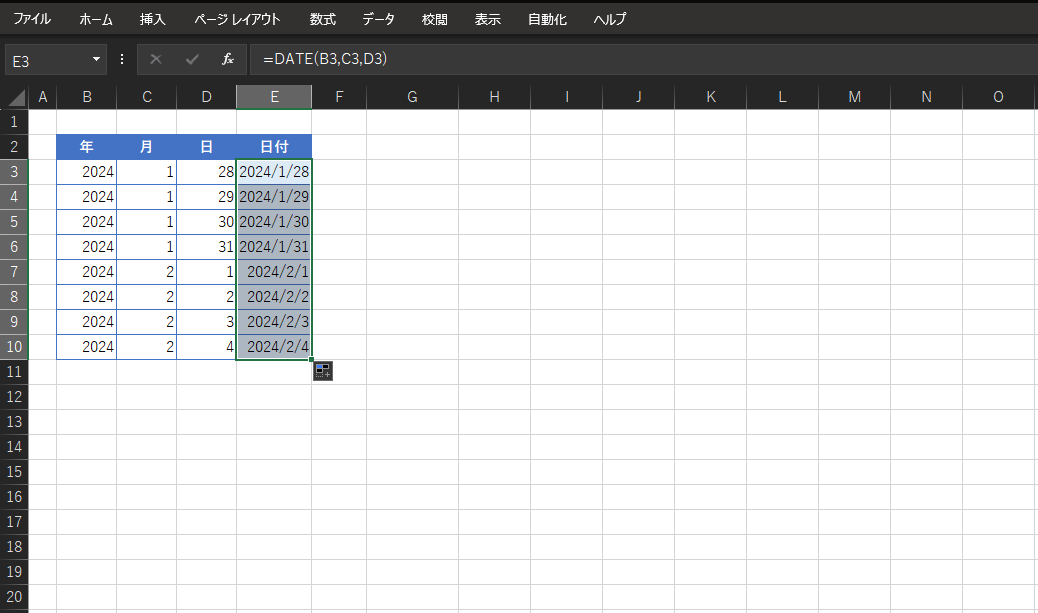
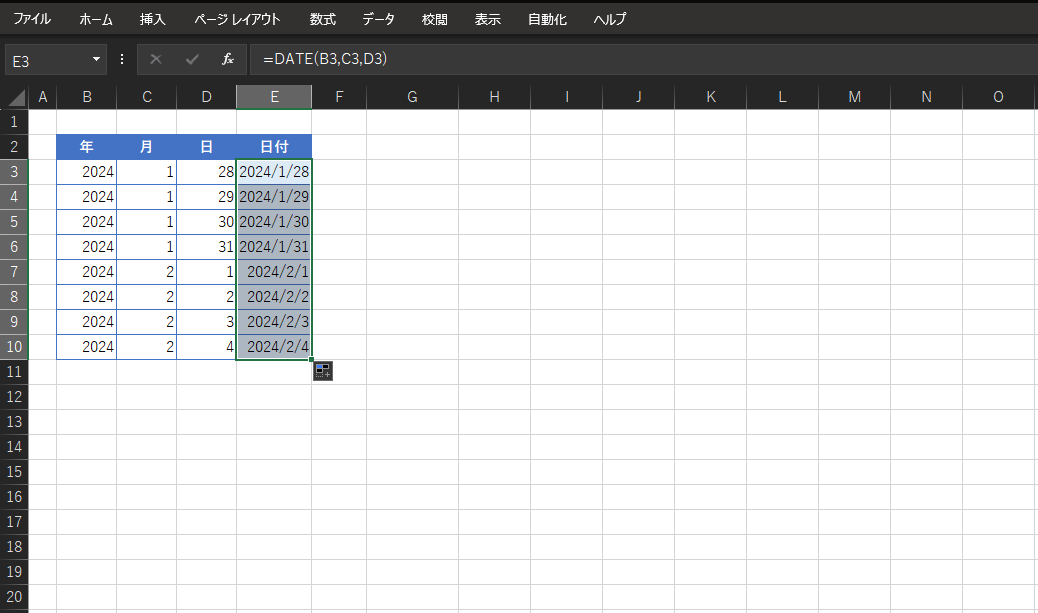
まとめ
基本的なExcel関数を10個、ご紹介しました。Excel関数は約500個もの種類があり、ここでご紹介した関数はほんの一部です。関わる業務によっては、基本の関数をはじめとした、さまざまな関数に触れて覚えていくこともあるかもしれません。
Excelは業務で使用することの多いツールであり、ExcelやWordなどのツールが使える前提で求人を募る企業も多い傾向にあります。就活においても、Excel関数の基本だけでも学んでおくことは、役立つ可能性があるでしょう。










