資料作成の初歩|wordの便利機能・上達のコツを紹介


はじめに
wordではプレゼン資料、マニュアル、議事録、プレスリリース、案内状など、さまざまな資料を快適に作成できます。みなさんは、資料を作成してみたものの、ぱっとしない出来上がりで困ってしまったこともあるのではないでしょうか。この記事でwordによる資料作成のコツを解説します。
ここで紹介した用途以外にも、wordはさまざまなことに使うことができます。履歴書作成をツールで手軽に! 無料フォーマットやアプリも紹介こちらの記事ではwordで利用できる履歴書のフォーマットを公開していますのでぜひ使ってみてください。
word資料がうまく作成できない⁉
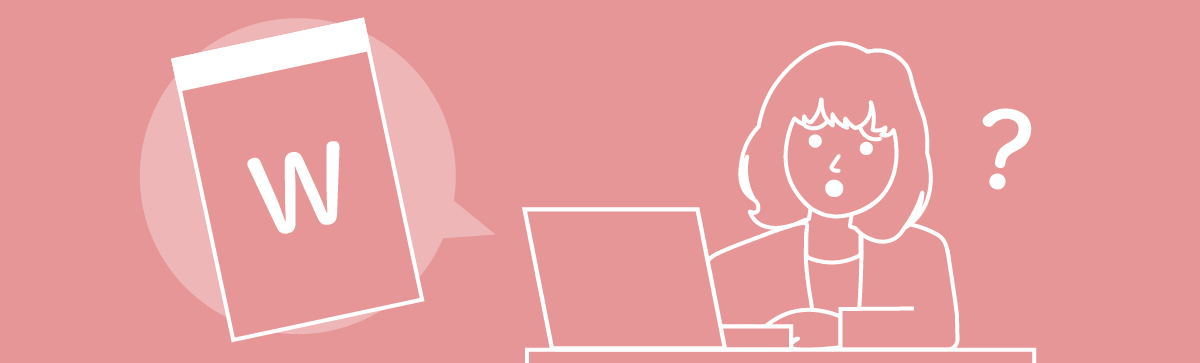
わかりやすい資料作成をするためには何が必要でしょう。よくわからずに資料を作ってしまうと、全体的にまとまりのないものが出来てしまい、結果、周りからの評価が悪いものになってしまうこともありえます。なかなか難しいですが自分では「何がいけなかったのか?」「どこを直せばいいのか?」とはっきりわからないこともあるでしょう。大きく2つのポイントがその理由として考えられます。
- 資料を作る準備が足りていない
- 文書表示法方法が整っていない
以上2点を解決するためにはどのようなことを知る必要があるでしょうか。ここからは、多くの人が触れるwordについて問題解消の方法を解説していきます。
wordの概要
そもそもwordとはMicrosoft社が販売している文書作成ソフトウェアのことで、同社のオフィススイート、Microsoft Officeの中核をなすアプリケーションです。提供形態はword単体、あるいはOfficeとのセットなどいろいろあり、いくらかかるのかという質問には簡単に答えることが難しいです。資料作成の機能を求めるならそれなりの金額はかかりますので、自分の使用用途に合った提供形態を選びましょう。
資料作成の手順と注意
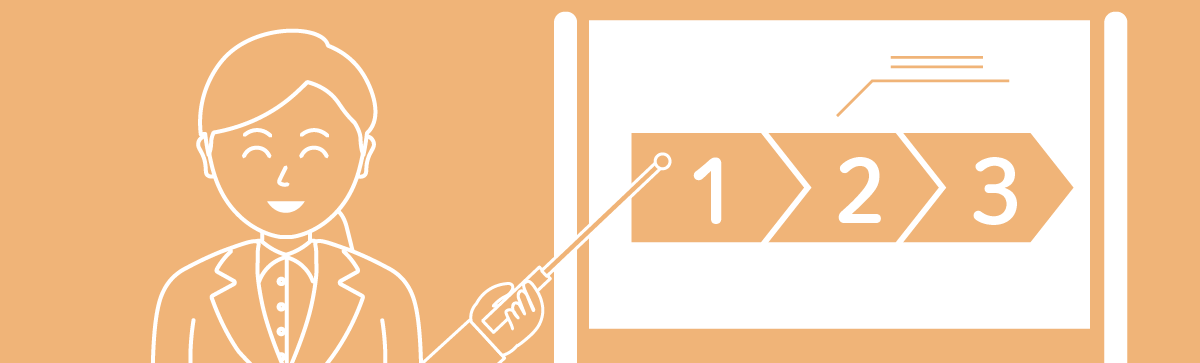
実際に、資料を作るといっても何をすればいいのでしょうか。わかりやすい資料の作り方には2つのステップを踏む必要があると考えます。これらの作業を行うことでこれまで以上に、資料作成をスムーズに進めることができるでしょう。
- 誰に何を伝えるか?どのような行動を促すか?
資料作成の前に、これらを決めておきましょう。
資料のターゲット・伝える内容の2点がはっきりしますので、要点のまとまっていないものができてしまう可能性を小さくできます。 - 作成中の心がけ
上の(1)を実行したら実際に手を動かして資料の内容を記入していきましょう。
ぱっと見てみてわかりやすい資料を作成する必要がありますので作成中の心がけとして、できるだけ簡潔に、印刷してもきれいに作るなどを意識してください。
近年、資料の作成に必要な情報が、社会のDX化で手に入りやすくなっています。DX(デジタルトランスフォーメーション)とは? 何かをわかりやすく解説詳しく知りたい方はこちらの記事でDXについて学んでみてはいかがでしょうか。また2025年の崖とは? DX本格化によるITインフラエンジニアの将来性を解説こちらの記事では、間近に迫っているDXの2025年問題について学ぶことが出来ます。
見やすい資料作成のコツ・wordの便利機能を紹介!
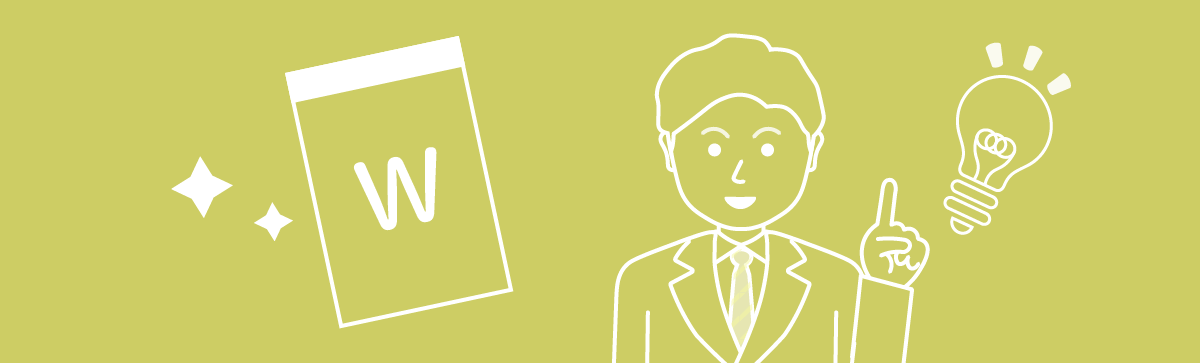
ここからは実際に資料を作成するつもりになって進行していくので、その流れの中でそれぞれの場面に対応する資料作りのコツ・wordの便利機能を紹介していきます。これから資料作成をする人はもちろん、作成してみてもうまく資料ができなかった人も、一緒におさらいしていきましょう。
1.wordを立ち上げる前に全体の構成を考える
作業をする前に、この段階で前項『資料作成の手順と注意』(1)を行います。加えて、文章や図・表の配置もザックリと決めていくと全体をスピーディにこなすことができるでしょう。また、上司がいる場合はこれらのことを決めた段階でチェックをしてもらうと、資料修正の作業時間を短縮することができます。wordで資料作成をする場合はできるだけ作業時間を少なくするように心がけることが肝要です。
2-1.スタイルを設定する
スタイルとは、サイズ・フォント(書体データ)・太さ・色・配置・行間などの組合せです。一つひとつを細かく設定しておくことができ、名前を付けて登録して何度も利用することができます。たとえば、何も設定しないで文章を書いたとしても、それに対して後から、設定しておいたスタイルを適用すれば書式を簡単にワンクリックで変更することもできます。
| ページ書式:文書全体の体裁設定をする | |
|---|---|
| 用紙サイズ | 1ページの大きさ、A4・B5・はがきなどを選ぶ |
| 印刷の向き | 用紙の向き。たて向きあるいは横向き |
| 余白 | ページの上下左右に設ける白いエリア |
| 行送り | 行間のベースになる間隔。初期設定では18pt |
| 段落書式:文章の見た目を整える | |
|---|---|
| 行間 | (ワードでは)行の上端から次行の上端への間隔 |
| 段落の間隔 | 段落と段落の間隔 |
| 文字揃え | 文字列を行の指定位置にそろえる。中央揃え…等 |
| インデント | 段落の行頭と行末の位置を調整する |
| 段落罫線 | 段落の上下左右に表示する罫線 |
| 文字書式:文字の見た目を整える | |
|---|---|
| フォント | 文字の書体。ゴシック・明朝体…等 |
| 文字サイズ | 文字の大きさ。8pt…等とポイントで表示される |
| 文字の色 | 文字の色。カラーパレットで指定する |
| 文字効果 | 文字につける装飾。輪郭・影…等 |
2-2.テンプレートを設定する
スタイルを設定しないで、テーマの統一されているテンプレートを使うという手段もあります。wordにはMicrosoft Officeの公式・公式以外が提供している多くのテンプレートがあります。
チラシ、履歴書、手紙などといったバリエーション豊富なテンプレートがたくさん用意されており、用途に応じて使い分けが可能です。もちろん、そのまま使用してもらってもいいですし、変更したい項目があればそこを修正して使用することもできます。
3.見出しを作成する
wordには見出しを設定する機能があります。もし作成する資料が長くなってしまっても、見出しを付けることで目的の情報を素早く探し当てることができるのです。また、見出しをより目立たせるために書式を変える・指定範囲を塗りつぶすなど、いろいろな方法があります。文章を書いていく中で段落を変えたり話題を変えたりする場合には、ぜひ見出しを付けてください。
4.文章を入力する
次に文章そのものを入力します。ここでは(1)で決めたことを念頭に、できるだけ簡潔にまとめて文章を書くよう意識しましょう。意識しないで、なんとなく文章を書けば、冗長な表現の混じった要点がわかりにくい文章になってしまう可能性があります。そうならないように、筋道だってまとまった内容の文章を書くように意識してください。
5.表や画像を挿入する
前項(4)では文章について取り上げましたが、それに加えて、わかりやすい資料作成には視覚に訴えかける表や画像も欠かすことの出来ない要素です。文章だけの資料では、なかなか内容が頭に入ってきにくいことも往々にしてあります。その際に表や画像も併用すると、読者に内容の理解をしてもらう大きな助けになるのです。
もちろんwordにも表や画像に関する機能がありますので、ここでは図表作成に使う代表的な機能を3つ紹介していきます。
表のスタイルを決める
文章表示の際に出たスタイルですが表の表示設定にも存在します。文字に対するスタイルと同じように表スタイルを設定することで、表示形式を変更することができるのです。「表の形式を変更したい」と思ったら、テーブルデザインの「表のスタイル」からお好みの形式を選択してもらえば、ワンクリックで完了します。たとえば、とりあえず初期の表に入力しておいて後から変更することができます。
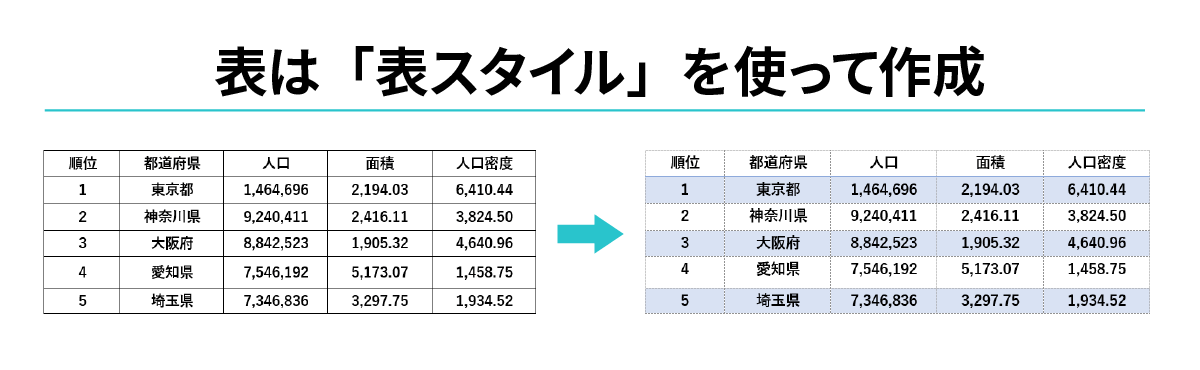
スマートアートを利用する
wordに付属するスマートアートは便利なツールです。樹形図・系統図・ピラミッド図など、説明に使いやすい図表が用意してあり、色調の統一も簡単にできます。作業の流れとしてはスマートアートで図形を選んだら、それぞれのボックスに文字を入力していくというものです。図と組み合わせて視覚的に訴えかける資料を作成したい時にはとても便利に使えます。
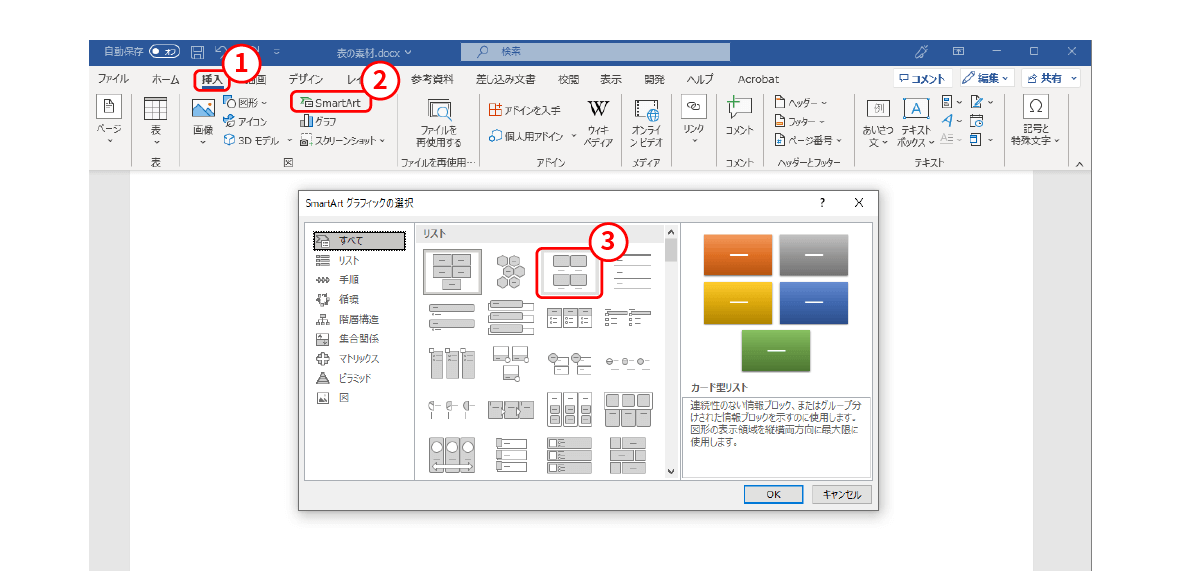
手書き入力
wordの文章に手書き文字やサインを挿入したいと思った時には「描画ツール」を使用すると、マウスやタッチパッド、ペンタブレットで、文書に手書き入力の絵やサインを利用することができます。使い方は簡単です。描画タブを選択→「描画ツール」から「ペン」を選択→文書の中へサインを書き込み→書き込み後、「タッチして描画する」を選択でOKです。
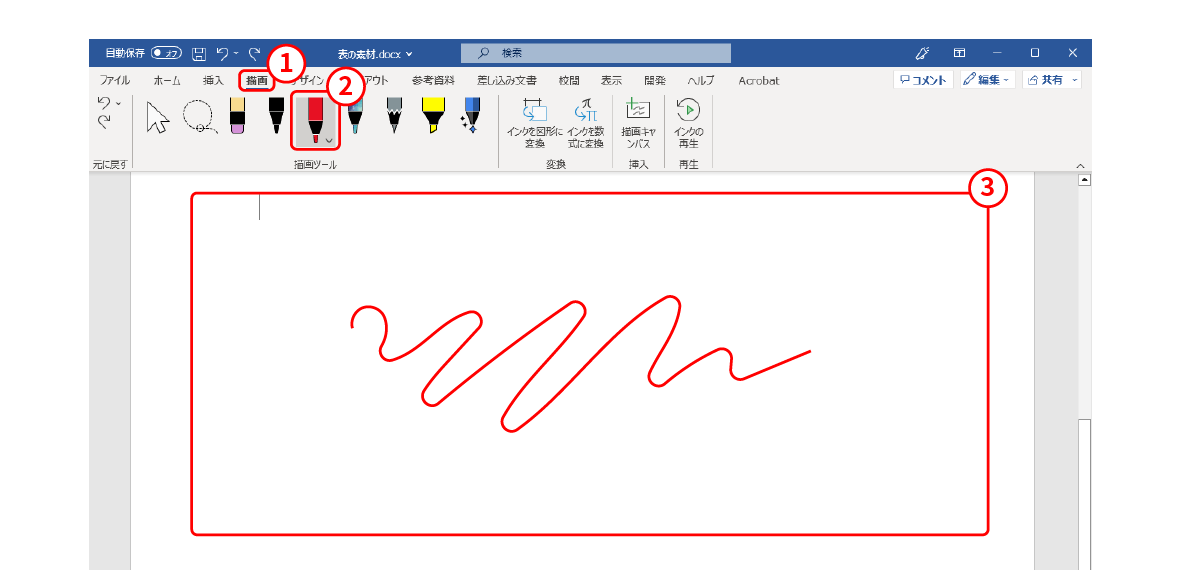
6.その他の便利機能
資料作成の流れでwordの便利な機能・コツを紹介してきましたが、ここからはその出来上がった資料に対してぜひ使ってほしい機能を紹介していきます。
実際に作業をしてみると、作った資料の文量が予想以上にかさんでしまった、という場合もありますが、そのような時に使うと資料の見栄えが向上する、使い勝手のよい機能です。
ヘッダー・フッターの設定
出来上がった資料が複数ページになる場合、ページ番号があると、印刷した時に任意のページ検索が楽になります。wordにはヘッダー・フッターを設定する機能があるので、これを利用して文章の余白部分にいろいろな情報を表示させることができるのです。もちろんヘッダー・フッダーの利用方法として代表的なものはページ番号の表示ですが、他にも日付や時刻や画像やテキストなどを記入したり、挿入したりできます。
目次を作る
本には目次があるのと同様に、wordでも文中の見出しを使って目次が作成できる便利な機能があります。操作は簡単で、wordの「資料参考」タブで操作するといままで設定してきた見出しを拾って簡単に目次が作れる、というものです。注意して欲しいこととしては、目次作成後に見出しを追加しても目次は自動で更新されませんので、その際は手動でもう一度目次の作成を行ってください。
バランスを考えて印刷
一度はPC画面上で「いい感じにできた」と判断したとしても、最終的には紙に印刷して完成です。実際に印刷してみると印象は変わるものですので、印刷して確認した時にベストな状態の資料を作るように意識しましょう。wordの「表示」タブで「印刷レイアウト」を選択すると印刷時の状態をチェックすることができます。それでも余白については、モニター上での印象とは変わってしまうことも多いので印刷物を実際に見ての最終確認が必要でしょう。
まとめ
ここまで資料作成の流れに沿ってwordの便利機能や上達のコツなどについて紹介してきました。
仕事や学業の中で、資料を作成する機会は多くありますが、そういった中でも相手にわかりやすい資料を用意していくには「目的」「誰に」「何を」を事前に決めておくことが重要です。
また多くの人が文章を使うのに利用している、Microsoftのwordには資料作成時にとても役に立つ便利な機能が多くありました。これを知り、上手に利用していくことも大切です。ぜひこの記事を参考にしてわかりやすい資料を作ってください。
最後のチェックポイント
- 資料作成にはMicrosoftのwordがよく使われている
- 誰に/何を伝える相手に期待するアクションを事前に決める
- 文章は簡潔にまとめるように意識する
- 資料は文章だけでなく表と画像も併用して作る
- 資料作成の上達にはwordの便利機能の知識が必要










